Comment changer l'arrière-plan dans Photoshop – Guide facile
Beaucoup de gens souhaitent modifier l’arrière-plan d’une photo. Vous souhaiterez peut-être remplacer l'arrière-plan normal d'une photo par un arrière-plan attrayant, ou simplement répondre aux exigences d'arrière-plan d'une photo pour une licence, un passeport, etc. Aujourd'hui, de nombreux outils peuvent vous aider à résoudre ces problèmes, parmi lesquels Photoshop est le plus efficace. célèbre et professionnel. Alors, comment utiliser cet outil professionnel ?
Dans cette page, nous allons vous montrer étape par étape comment modifier l'arrière-plan dans Photoshop. Nous vous montrerons également comment utiliser un logiciel de suppression d'arrière-plan pour faire ce travail. Après avoir lu ce tutoriel complet, il ne vous sera plus difficile de réaliser une photo avec n'importe quel arrière-plan. Passez à la lecture des étapes détaillées.
Partie 1. Comment changer l'arrière-plan dans Photoshop
Photoshop est un outil tellement professionnel que de nombreuses personnes risquent de se sentir déconcertées par le nombre énorme d'outils et de fonctions.
Le contenu suivant vous libérera de toute perplexité. Nous allons vous montrer avec des étapes visuelles détaillées comment modifier l'arrière-plan dans Photoshop. Ouvrez votre photo dans Photoshop et commençons.
Supprimer l'arrière-plan de l'image dans Photoshop (2 méthodes).
Afin de modifier l’arrière-plan d’une image dans Photoshop, vous devez d’abord supprimer son arrière-plan. Photoshop fournit aux utilisateurs divers outils pour supprimer l'arrière-plan d'une image. Ici, nous parlerons de deux méthodes simples.
Méthode 1. Utiliser la gomme
Vous pouvez utiliser l’outil Gomme d’arrière-plan pour rendre l’arrière-plan transparent.
- Étape 1. L'outil Gomme d'arrière-plan se cache par défaut derrière l'outil Gomme normal dans le panneau d'outils de gauche. Faites un clic droit sur l'outil Gomme et un menu apparaîtra. Dans ce menu, choisissez « Outil de suppression d'arrière-plan ».
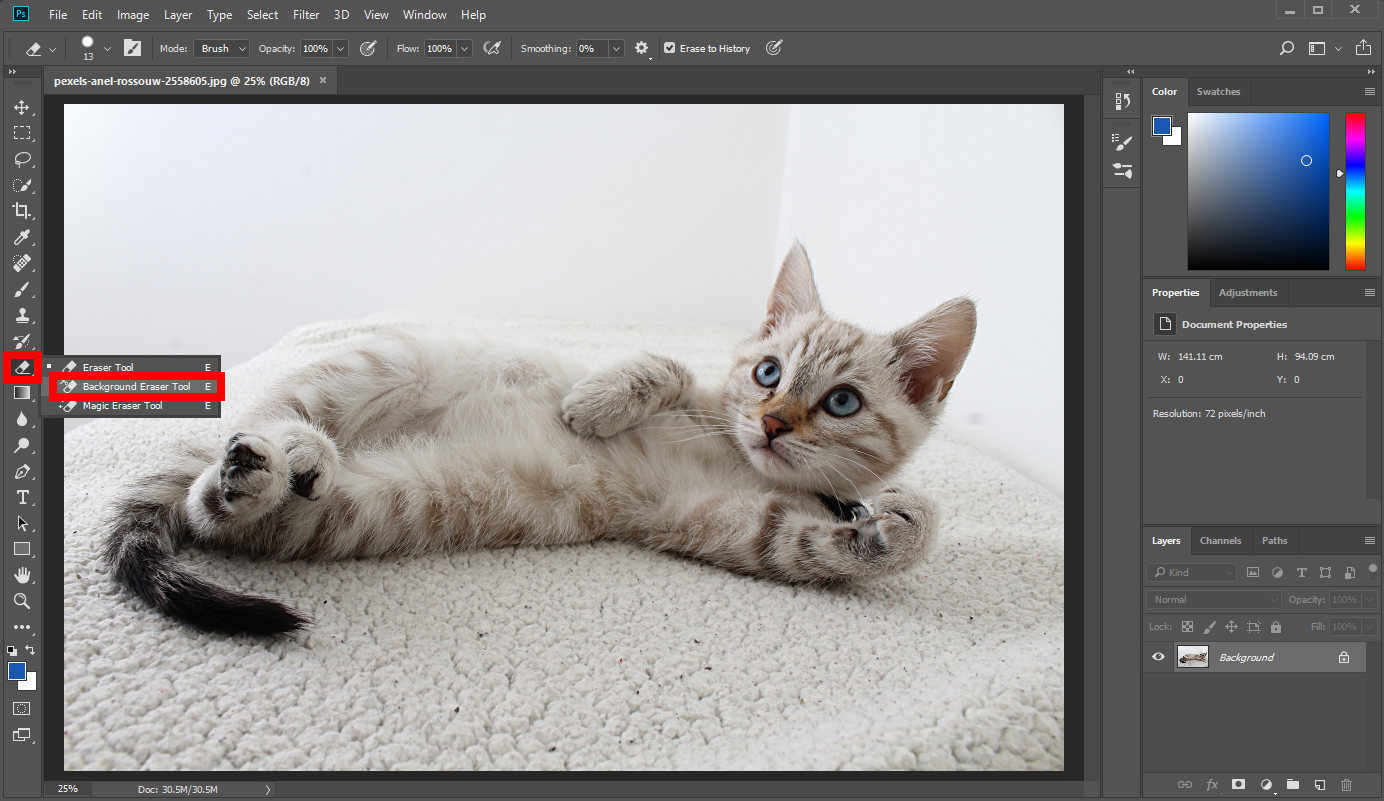
- Étape 2 : Avec l'outil Gomme d'arrière-plan sélectionné, votre curseur se transformera en un cercle avec le réticule à l'intérieur. Appuyez sur le bouton gauche de la souris et la couleur sera effacée dans la zone couverte par le cercle. Continuez à appuyer sur le bouton de la souris et déplacez votre souris pour effacer la couleur de l'arrière-plan. Vous pouvez changer le « Taille », « Dureté » et « Espacement » fonctionnalité de l'outil Gomme d'arrière-plan en appuyant sur l'icône ronde en haut. Si vous souhaitez supprimer plus précisément les couleurs indésirables, modifiez-le pour une taille plus petite.
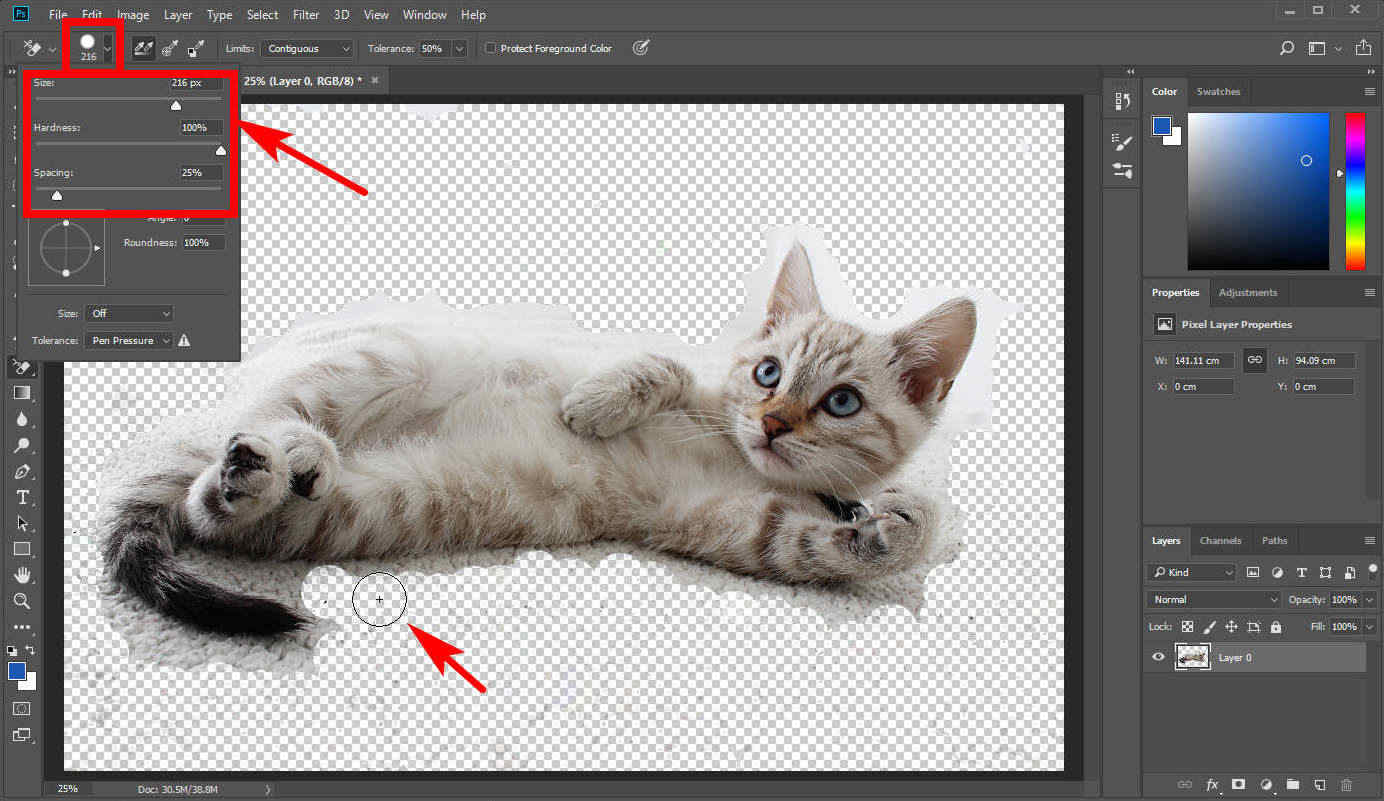
- Étape 3 : Lorsque vous avez terminé de supprimer l'arrière-plan, vous pouvez affiner votre résultat en adoucissant ses bords pour le rendre plus naturel. Sélectionner "Outil de sélection rapide"Dans le panneau de gauche, déplacez votre curseur autour de l'objet dont vous souhaitez adoucir les bords et Photoshop sélectionnera automatiquement l'objet pour vous. Cliquez ensuite sur « Sélectionner » > « Modifier » > « Plume ».
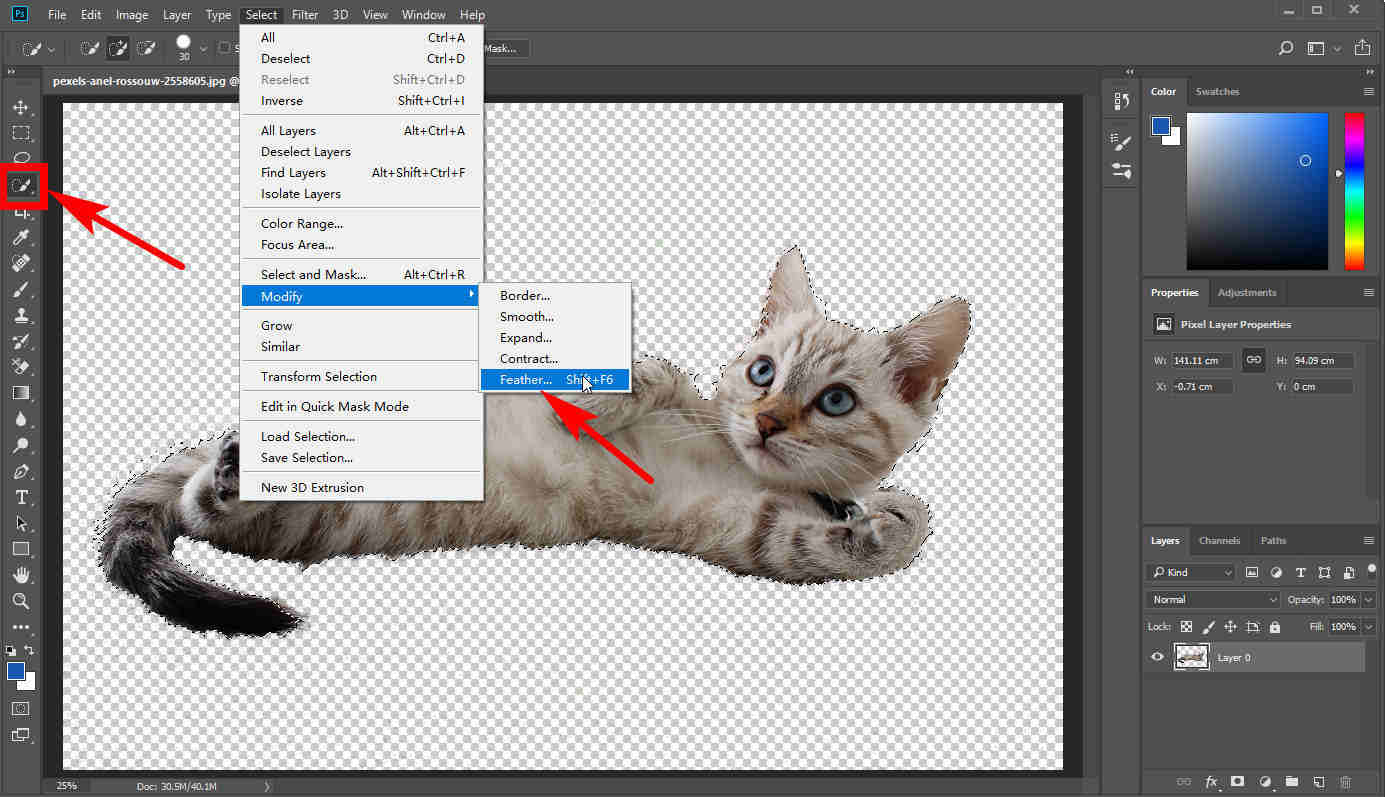
Méthode 2. Utilisation de l'outil de sélection
Nous pouvons utiliser « l’outil de sélection rapide » pour sélectionner l’objet que nous souhaitons conserver et supprimer l’arrière-plan indésirable.
- Étape 1. Par défaut, le « Sélection rapide » se trouve sur le panneau d’outils de gauche. Cliquez dessus et déplacez votre curseur autour de la zone que vous souhaitez conserver avec précaution en appuyant sur le bouton gauche de la souris. Photoshop sélectionnera automatiquement une zone.
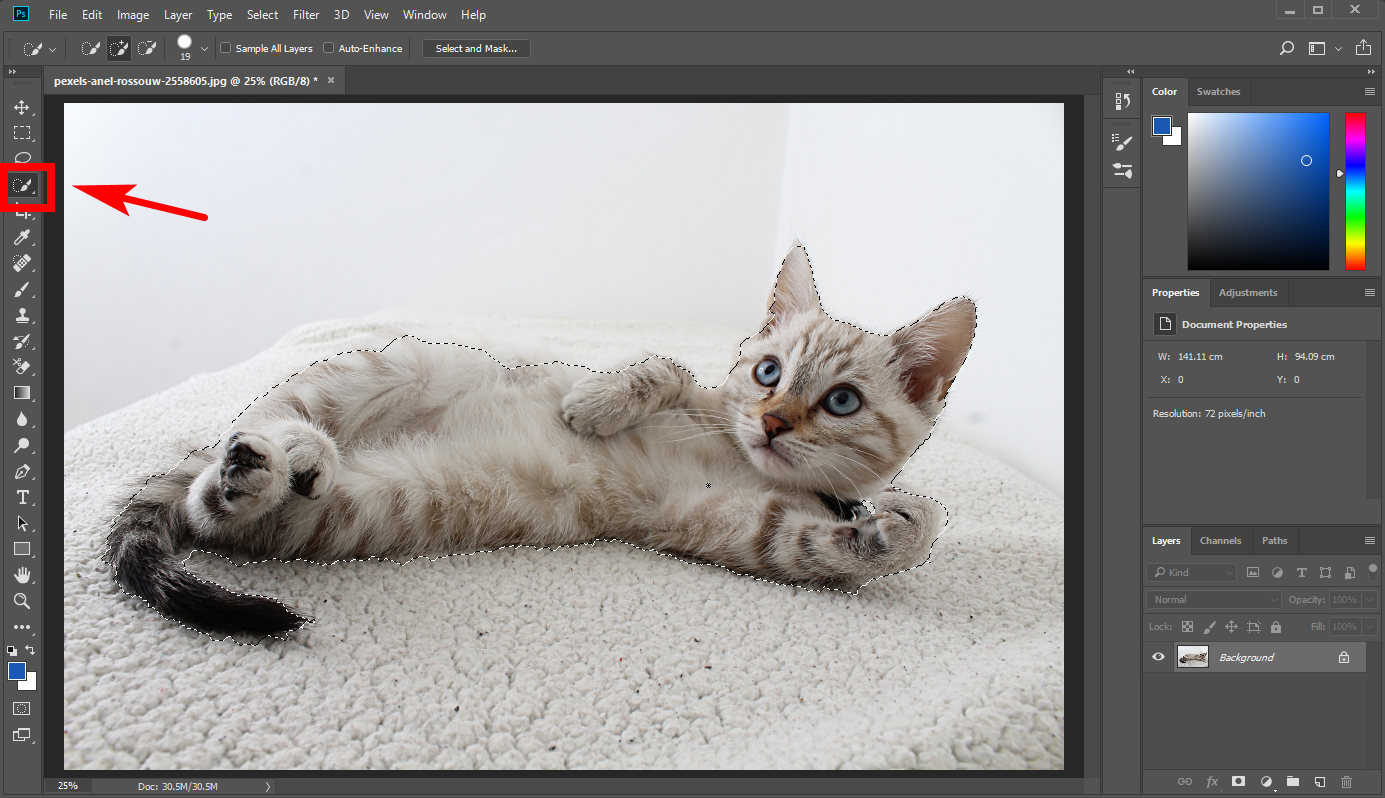
- Étape 2. Afin de faire une sélection plus précise, vous pouvez utiliser le "Ajouter à la sélection" outil ou « Soustraire de la sélection » outil sur le dessus. Vous pouvez ajouter des couleurs à la sélection ou en soustraire les couleurs indésirables.

- Étape 3. Ensuite, cliquez sur « Sélectionner » > « Sélectionner et masquer » et Photoshop masquera (rendre transparent) l'arrière-plan. Sur la droite se trouve un panneau vous permettant de contrôler les fonctionnalités de votre résultat. Faites glisser le curseur sousr « Plume » étiquette pour adoucir les bords à un niveau approprié. En cliquant sur le "Sortie vers" option et dans le menu déroulant, choisissez "Nouvelle Couche." Photoshop créera alors un nouveau calque avec uniquement l'objet souhaité.
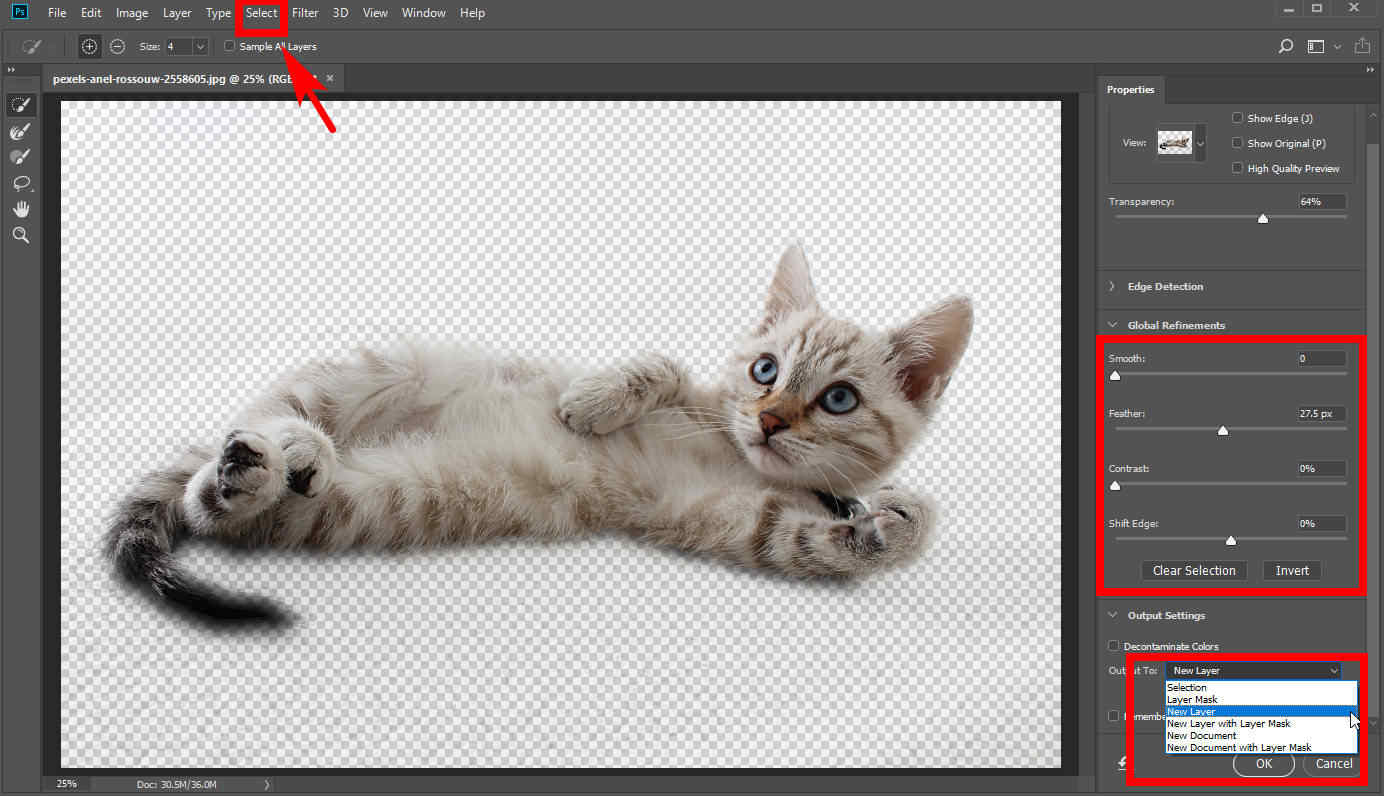
- Étape 4 : Supprimez maintenant le calque d'origine. Sélectionnez-le dans le panneau des calques en bas à droite et cliquez sur "Effacer" .
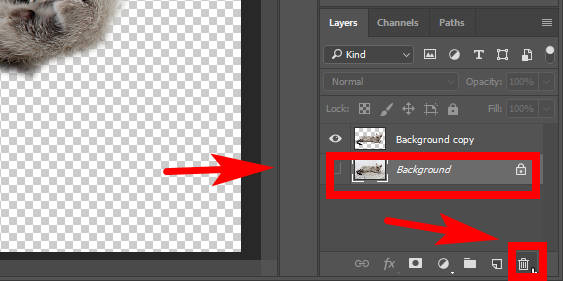
- Étape 5 : Si vous suivez les étapes mentionnées ci-dessus, vous obtiendrez une photo avec un fond transparent. Si vous souhaitez le sauvegarder, cliquez sur "Fichier" > "Enregistrer sous" et choisissez le format PNG pour exporter l’image avec un fond transparent sur votre appareil.
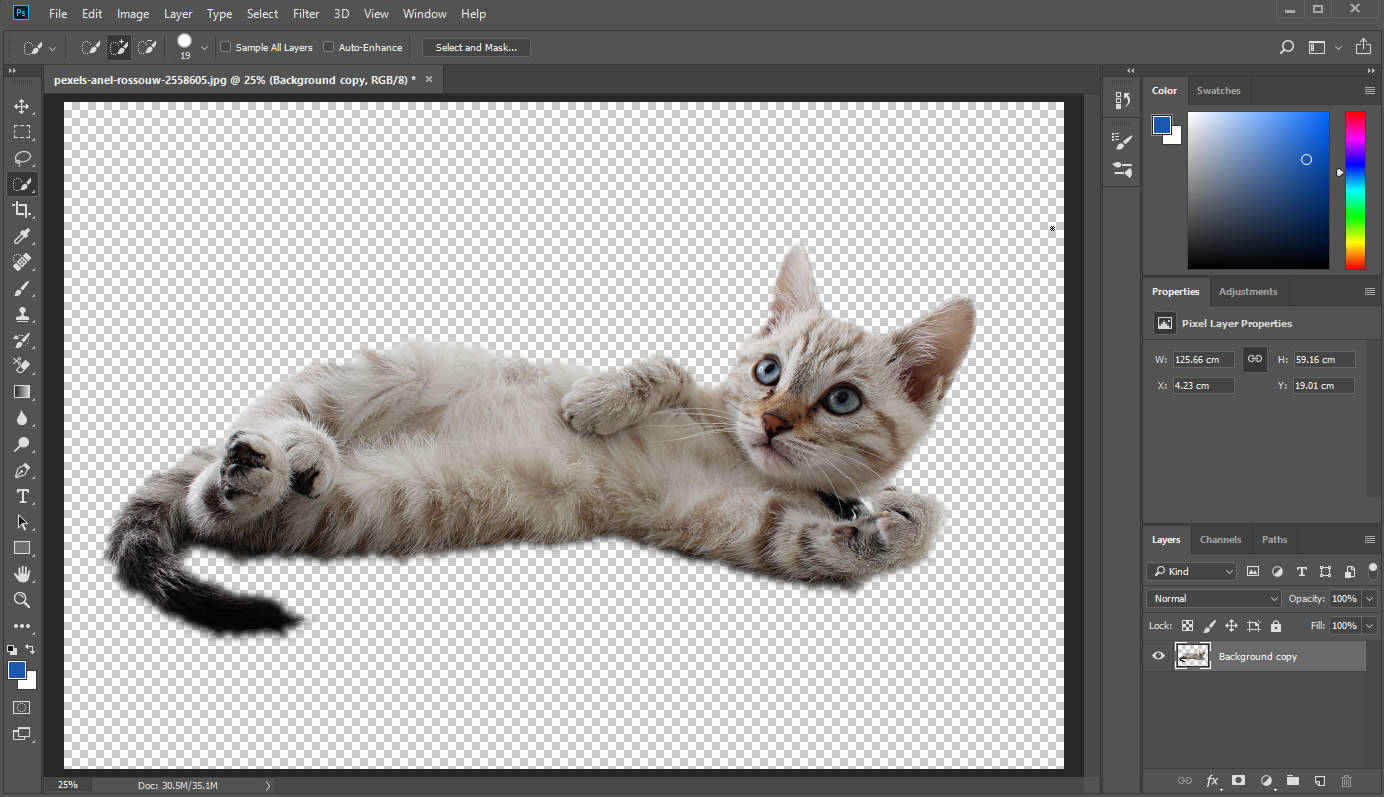
Ajouter un arrière-plan dans Photoshop
Vous avez maintenant supprimé l'arrière-plan d'origine. Il est temps d'en ajouter un autre.
Vous souhaiterez peut-être simplement changer la couleur d’arrière-plan ou remplacer tout l’arrière-plan. Nous vous proposons ici deux solutions en fonction de vos différents besoins.
Comment changer la couleur d’arrière-plan dans Photoshop ?
- Étape 1 : Pour commencer, vous devez créer un nouveau calque. Trouvez le "Couches" panneau en bas à droite et cliquez sur "Créer un nouveau calque" .
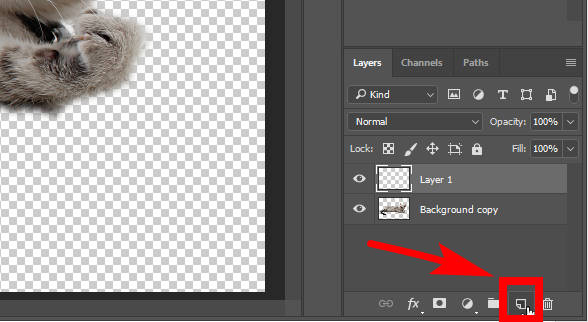
- Étape 2 : Sélectionnez le calque que vous venez de créer. Cliquer sur "Modifier" > "Remplir".
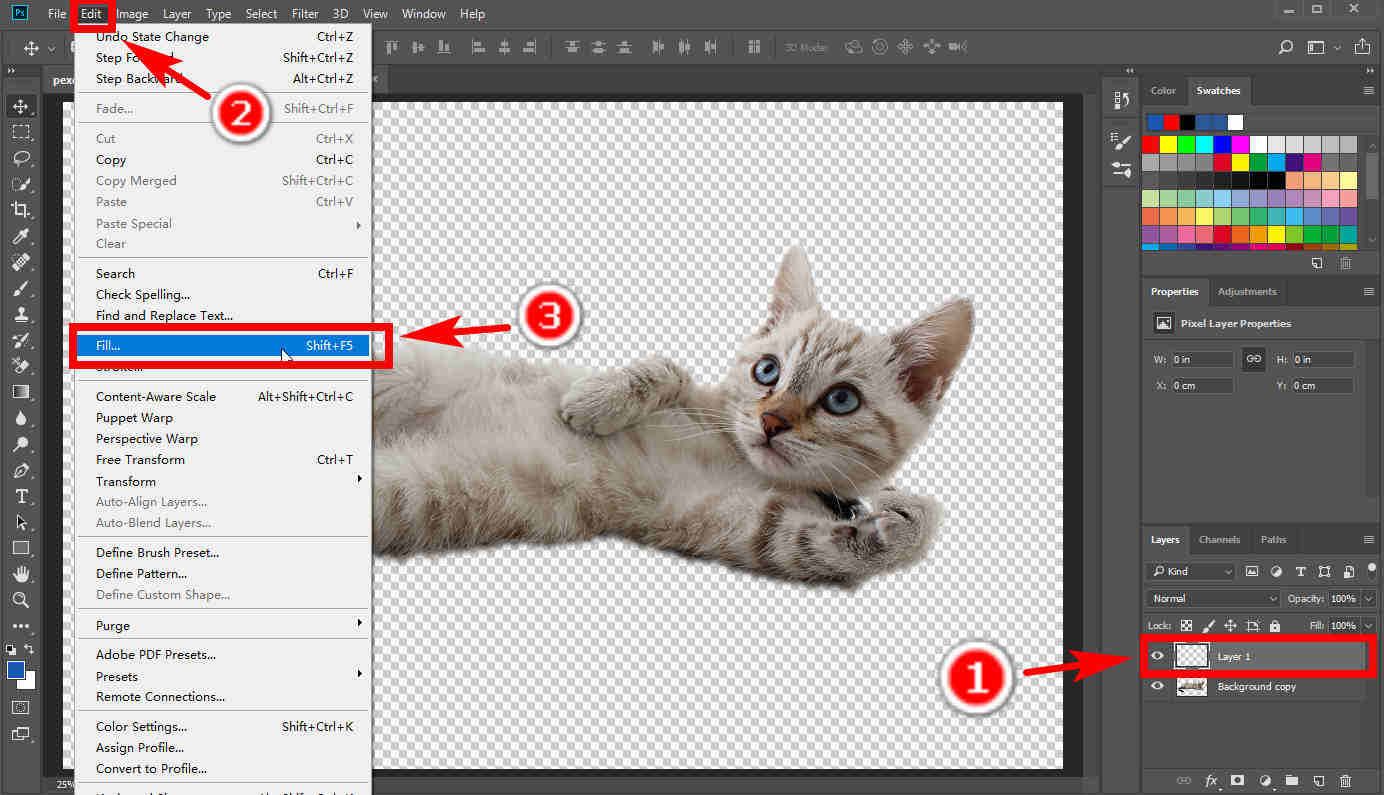
- Étape 3 : Dans la fenêtre contextuelle qui apparaît, cliquez sur "Contenu" option et sélectionnez "Couleur" dans le menu déroulant. Dans la fenêtre Sélecteur de couleurs, choisissez une couleur que vous aimez. Ensuite, le calque sera rempli de cette couleur.
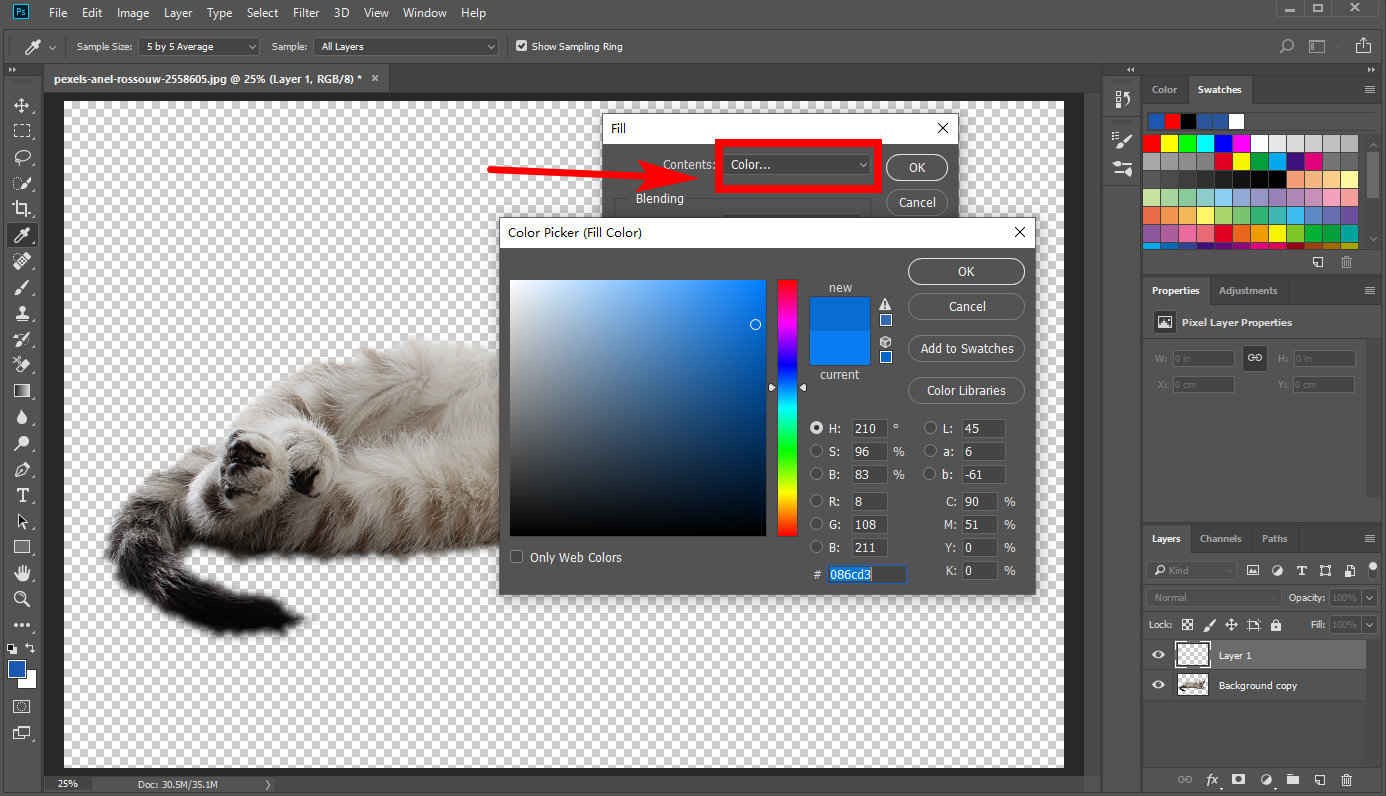
- Étape 4 : Si vous terminez les trois étapes ci-dessus, vous constaterez que l’objet que vous souhaitez conserver est recouvert par le calque de couleur. Pour le faire apparaître sur le calque de couleur, vous devez accéder au panneau Calques. Sélectionnez le calque de couleur et faites-le glisser sous le calque contenant l'objet. Vous avez maintenant changé la couleur d’arrière-plan dans Photoshop. Cliquez sur "Fichier" > "Enregistrer sous" pour enregistrer votre travail sous différents formats.
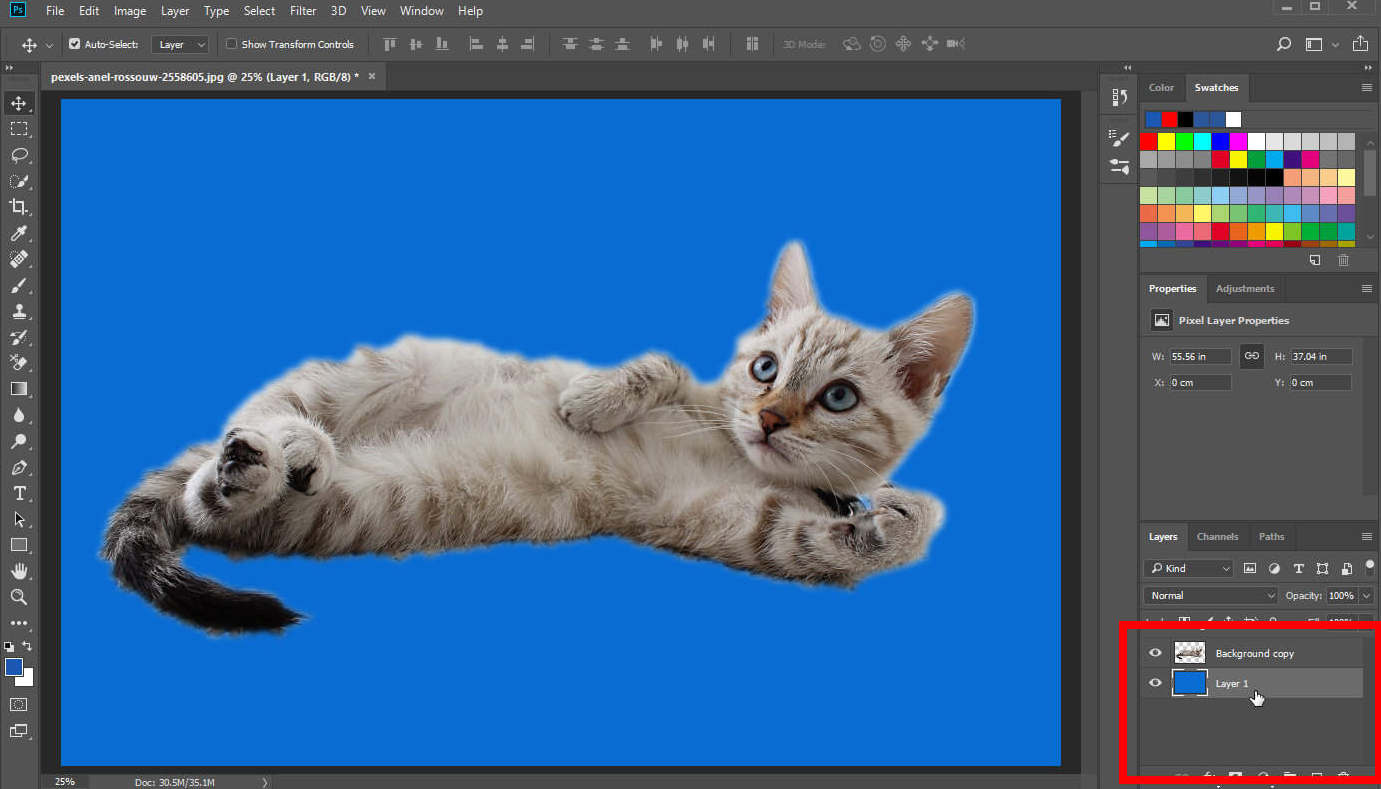
Comment ajouter un nouvel arrière-plan dans Photoshop ?
- Étape 1 : Créez un nouveau calque et sélectionnez le calque vide que vous créez. Ensuite, choisissez une photo de votre appareil que vous souhaitez définir comme nouvel arrière-plan de l'image d'origine. Faites-le glisser et déposez-le dans le calque vide, puis modifiez sa largeur et sa hauteur en faisant glisser son bord pour l'adapter. Une fois que vous avez terminé, appuyez sur la touche Entrée.
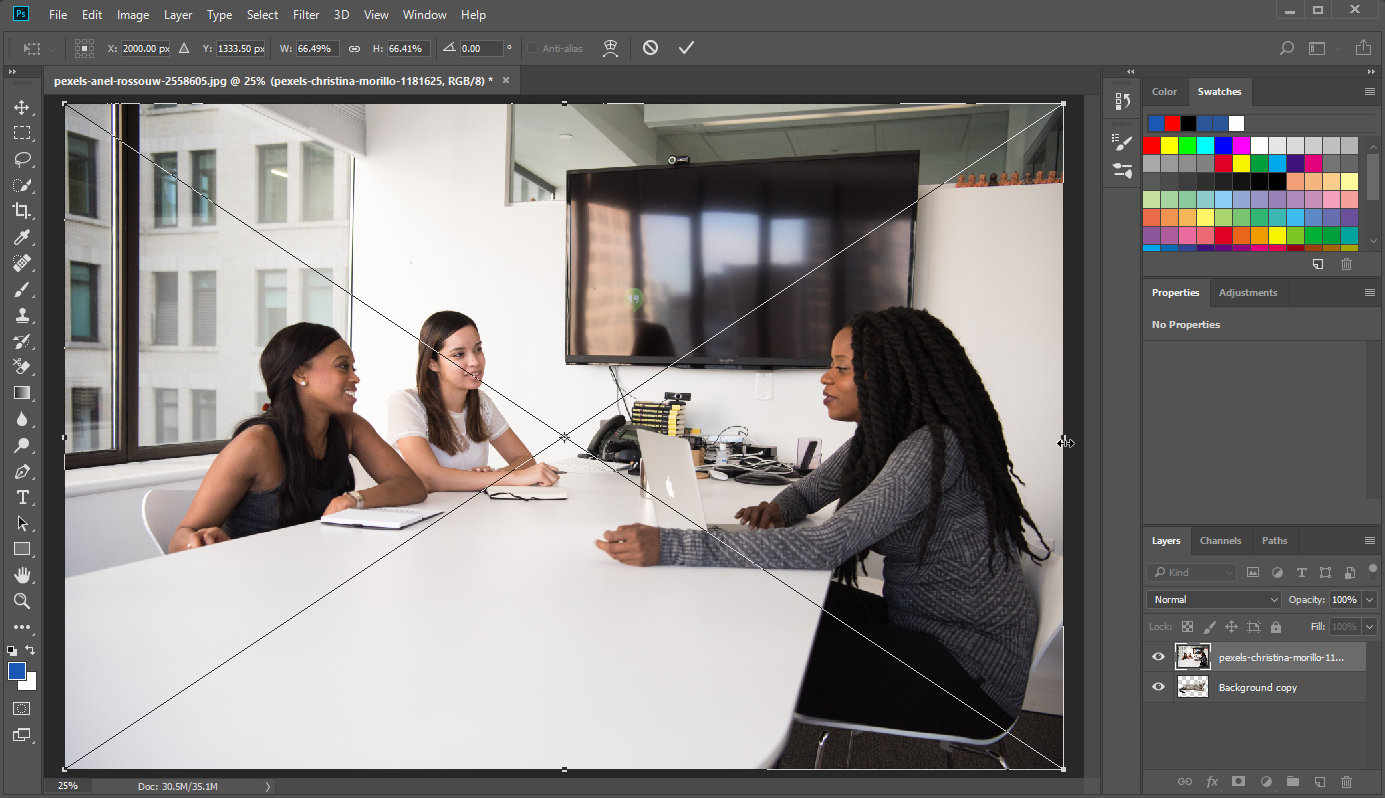
- Étape 2 : Maintenant, il y a deux calques : l’original et l’arrière-plan de l’image. Vous pouvez sélectionner le nouveau calque d'arrière-plan et le déplacer sous celui d'origine.
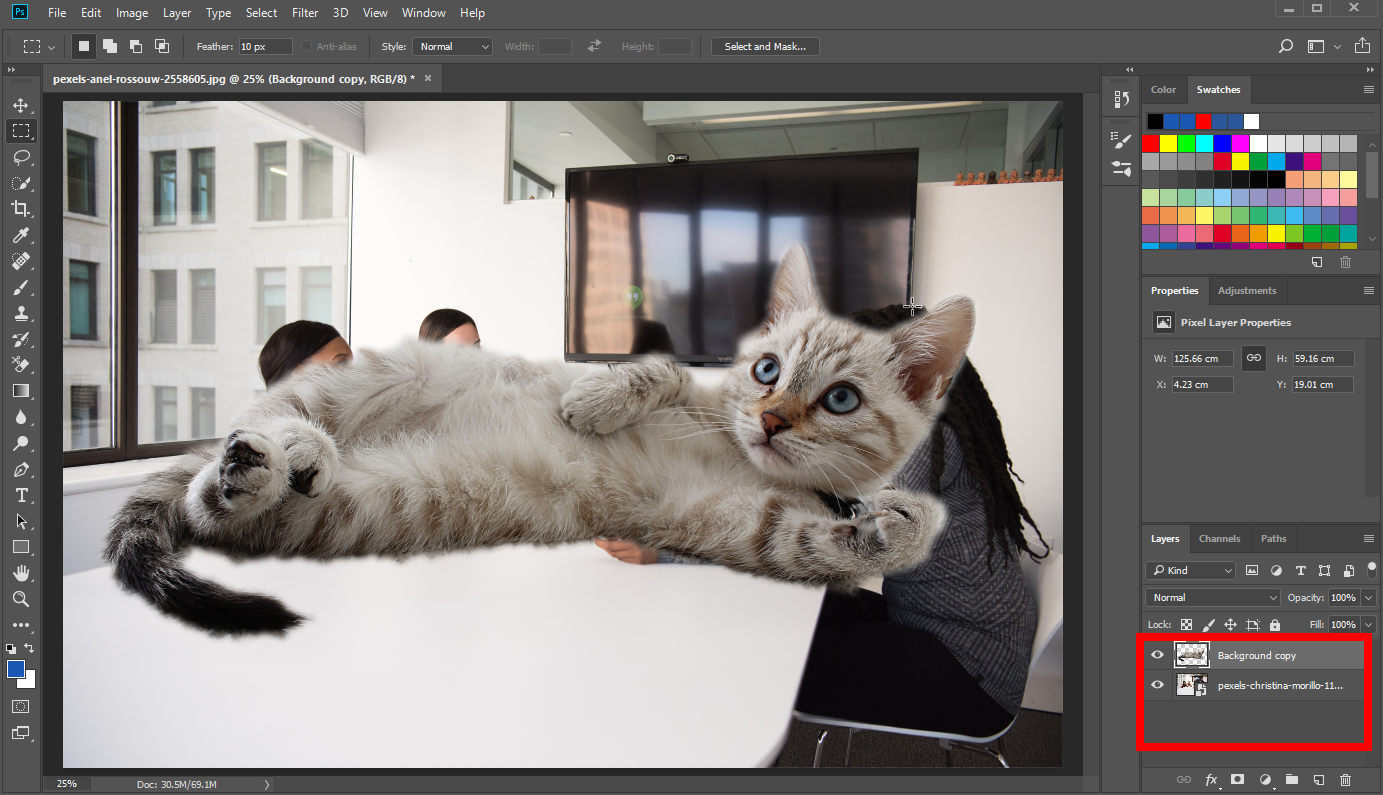
- Étape 3 : Sélectionnez le calque avec l'objet. Utiliser « Outil de sélection rectangulaire » dans le panneau d'outils de gauche et dessinez une sélection rectangulaire pour inclure l'objet entier. Une fois terminé, faites un clic droit sur la sélection rectangulaire et choisissez "Transformation libre" pour changer la taille de l'objet.
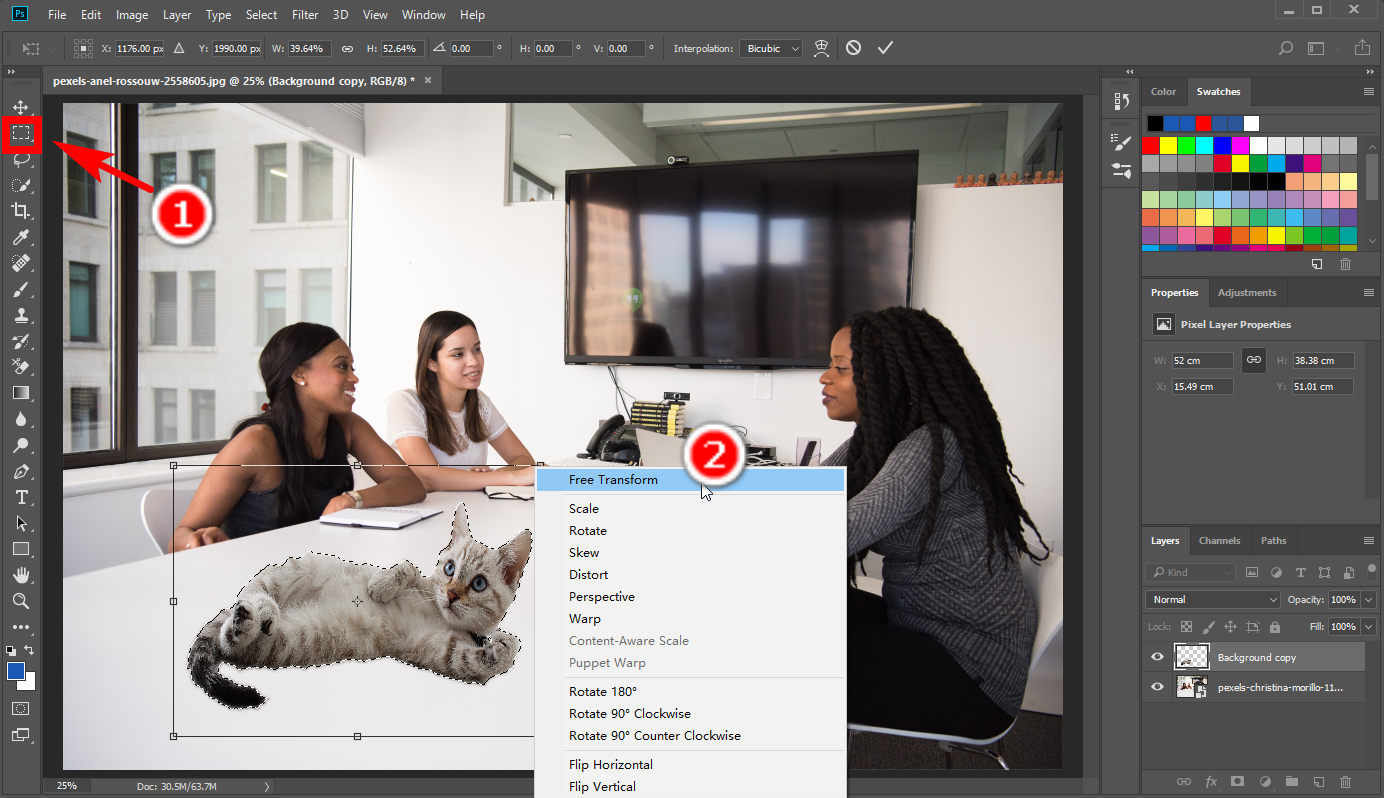
Partie 2. Changer l'arrière-plan avec un outil simple mais puissant
Photoshop est littéralement un outil tellement professionnel qu'il faut beaucoup de temps de formation pour le maîtriser. Si vous êtes inexpérimenté et simplement intéressé par le changement d'arrière-plan dans Photoshop, vous serez probablement frustré par les nombreux outils et fonctions qui ne vous sont pas familiers.
Existe-t-il un outil permettant de remplacer l’arrière-plan des photos en quelques étapes simples ? AnyErase est la meilleure réponse à cette question. Quelques clics suffisent pour modifier automatiquement l'arrière-plan d'une photo.
Téléchargez AnyErase sur votre ordinateur
Visitez sa page de téléchargement officielle pour obtenir la dernière version de ToutEffacer. Ou cliquez sur le bouton de téléchargement ci-dessous pour commencer le téléchargement.
Téléchargement sécurisé
Utilisez AnyErase pour modifier l'arrière-plan d'une photo
- Étape 1. Lancez AnyErase et cliquez sur « Supprimer l’arrière-plan de l’image ».
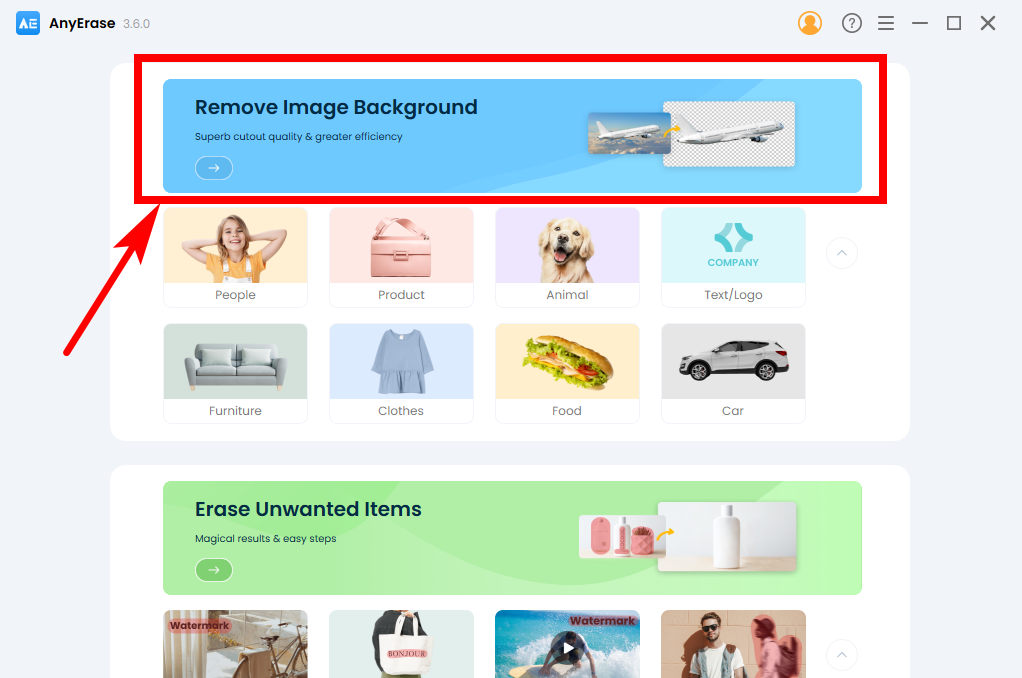
- Étape 2. Cliquez sur « + Ajouter un fichier » et choisissez une photo sur votre appareil. Vous pouvez également glisser et déposer une photo dans cette fenêtre.
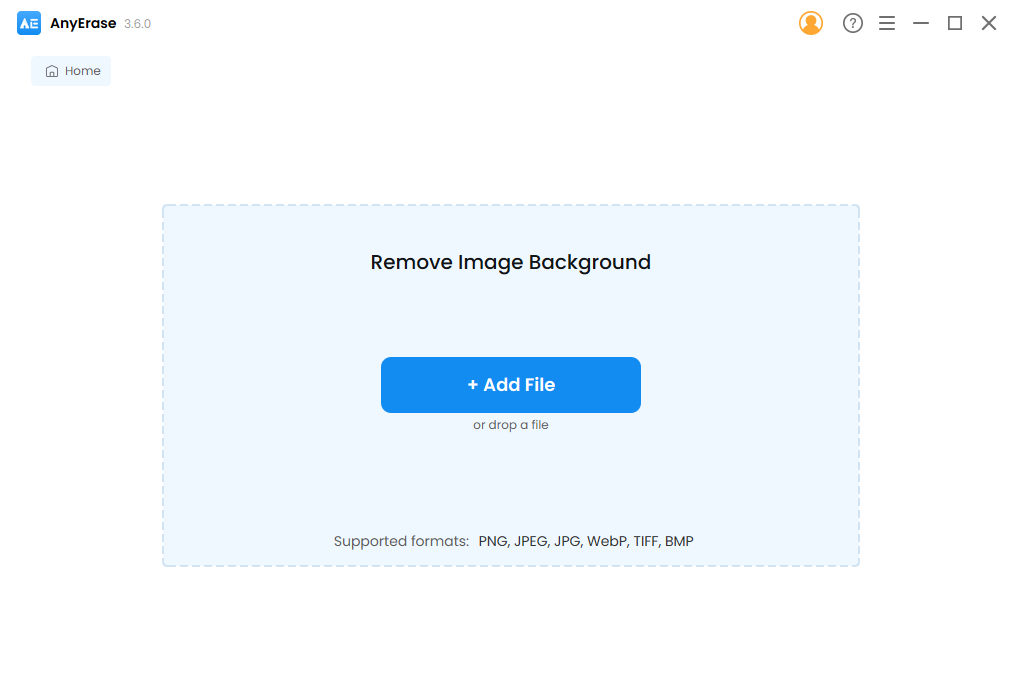
- Étape 3 : Si vous voulez simplement savoir comment changer la couleur d'arrière-plan dans AnyErase, choisissez une couleur que vous aimez comme couleur d'arrière-plan, puis exportez le résultat.
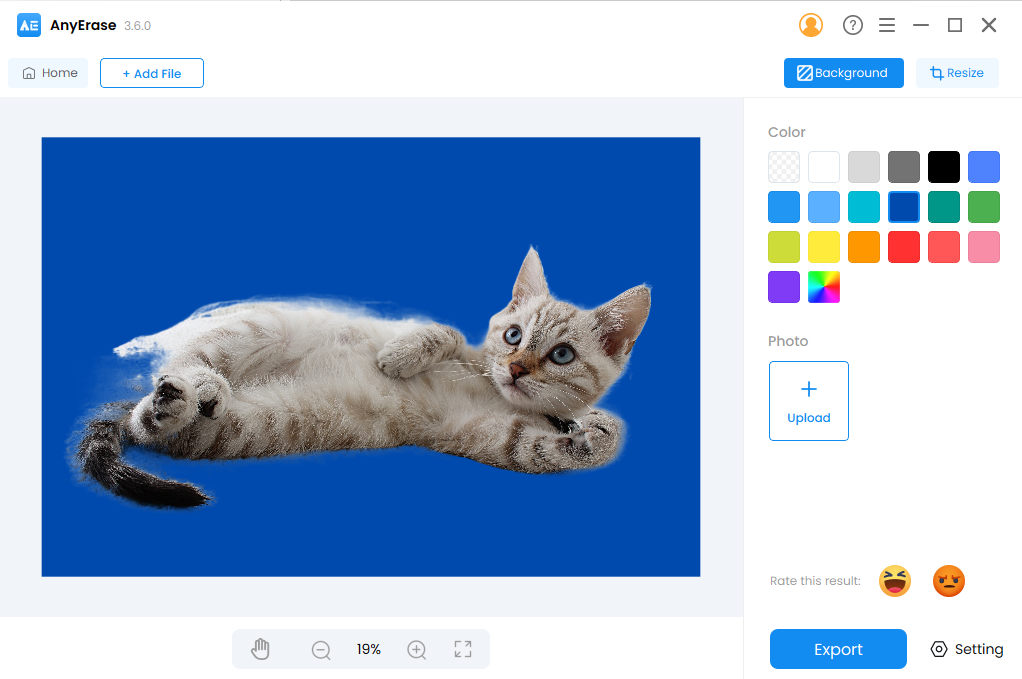
- Étape 4 : Si vous souhaitez savoir comment ajouter un arrière-plan à une photo, cliquez sur « Télécharger » sous l'étiquette « Photo » et sélectionnez une photo comme arrière-plan de la photo originale. De plus, vous pouvez modifier la taille ou la position de la photo originale pour l'adapter à l'arrière-plan. Enfin, exportez votre résultat.
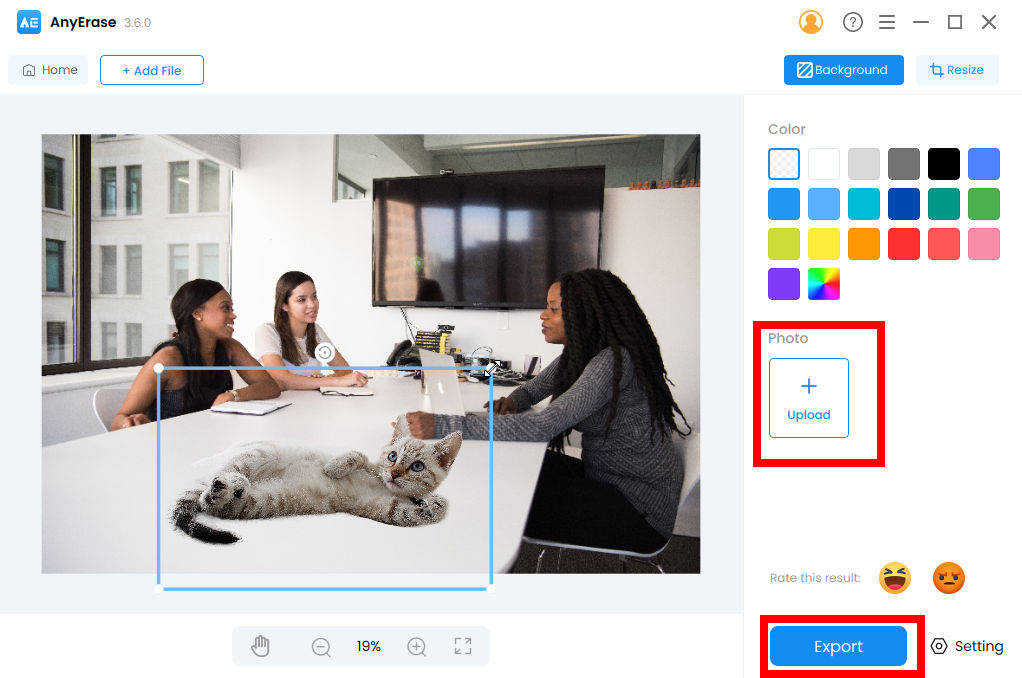
Avantages d'AnyErase
- 1 Très simple et convivial pour les débutants
- 2 Haute précision
- 3 Vitesse de traitement rapide
Conclusion
Vous avez appris à changer l'arrière-plan dans Photoshop dans cet article. La prochaine fois que vous aurez besoin d'une image attrayante et étonnante pour les réseaux sociaux ou une présentation, vous pourrez pratiquer les méthodes pour modifier votre image et l'utiliser où vous le souhaitez.
Si vous le trouvez trop compliqué à utiliser, nous vous montrons également un outil alternatif, ToutEffacer, qui est simple à utiliser mais a la même précision que Photoshop pour changer l'arrière-plan d'une photo.
Téléchargement sécurisé
FAQ
Comment supprimer l’arrière-plan dans Photoshop ?
Vous pouvez effacer les couleurs d'arrière-plan avec l'outil Gomme d'arrière-plan, ou sélectionner une zone et utiliser Sélectionner et Masquer pour rendre transparente la zone non sélectionnée. Une description plus détaillée se trouve dans le texte ci-dessus. Vous pouvez également télécharger ToutEffacer qui vous offre un service de suppression automatique de l’arrière-plan.
Comment puis-je changer l'arrière-plan d'une image ?
Vous pouvez télécharger ToutEffacer pour le faire automatiquement pour vous. Ouvrez AnyErase, puis cliquez sur Supprimer l'arrière-plan de l'image pour sélectionner une image sur votre appareil. Une fois le processus de suppression de l'arrière-plan terminé, cliquez sur Télécharger sous l'étiquette Photo pour choisir une image comme nouvel arrière-plan.


