Comment changer la couleur d'arrière-plan sur Canva facilement et rapidement
Êtes-vous frustré de ne pas savoir comment modifier la couleur d'arrière-plan de vos créations, de votre photo d'identité ou de vos cartes postales afin qu'elles deviennent plus soignées, professionnelles ou adaptées aux besoins spécifiques de votre scénario ?
En fait, vous pouvez ajuster la couleur d'arrière-plan en utilisant des outils de conception graphique en ligne comme Canva. Le changeur de couleurs d'arrière-plan Canva fournit des couleurs d'arrière-plan riches parmi lesquelles les gens peuvent choisir.
Ce guide ultime vous expliquera comment modifier la couleur d'arrière-plan sur Canva. De plus, vous pouvez le faire facilement avec un changeur de couleur de fondAprès avoir lu l'article, vous serez en mesure de rendre votre conception graphique ou vos images incroyablement attrayantes en changeant sa couleur d'arrière-plan.
Allons-nous en!
Comment changer la couleur d'arrière-plan sur Canva
Canva background changer est un puissant outil de conception graphique en ligne doté de diverses fonctions pour vous aider à créer des designs imaginatifs et créatifs. L'une de ses principales fonctionnalités est de modifier efficacement la couleur d'arrière-plan de vos designs ou photos en quelques clics. De plus, Canva background color changer propose de nombreuses couleurs d'arrière-plan pour améliorer vos créations.
Ici, nous présenterons comment changer la couleur de la page sur Canva et comment Canva change la couleur d'arrière-plan de l'image.
Continuer à lire!
Comment changer la couleur d'une page sur Canva ?
Il suffit de quelques minutes pour modifier la couleur d'arrière-plan dans Canva. Pour cela, procédez comme suit :
Étape 1 : Choisissez « Téléchargements » dans la barre d’outils de gauche sur l’ Tableau de bord Canva, puis cliquez sur « Télécharger » pour importer un fichier que vous souhaitez traiter.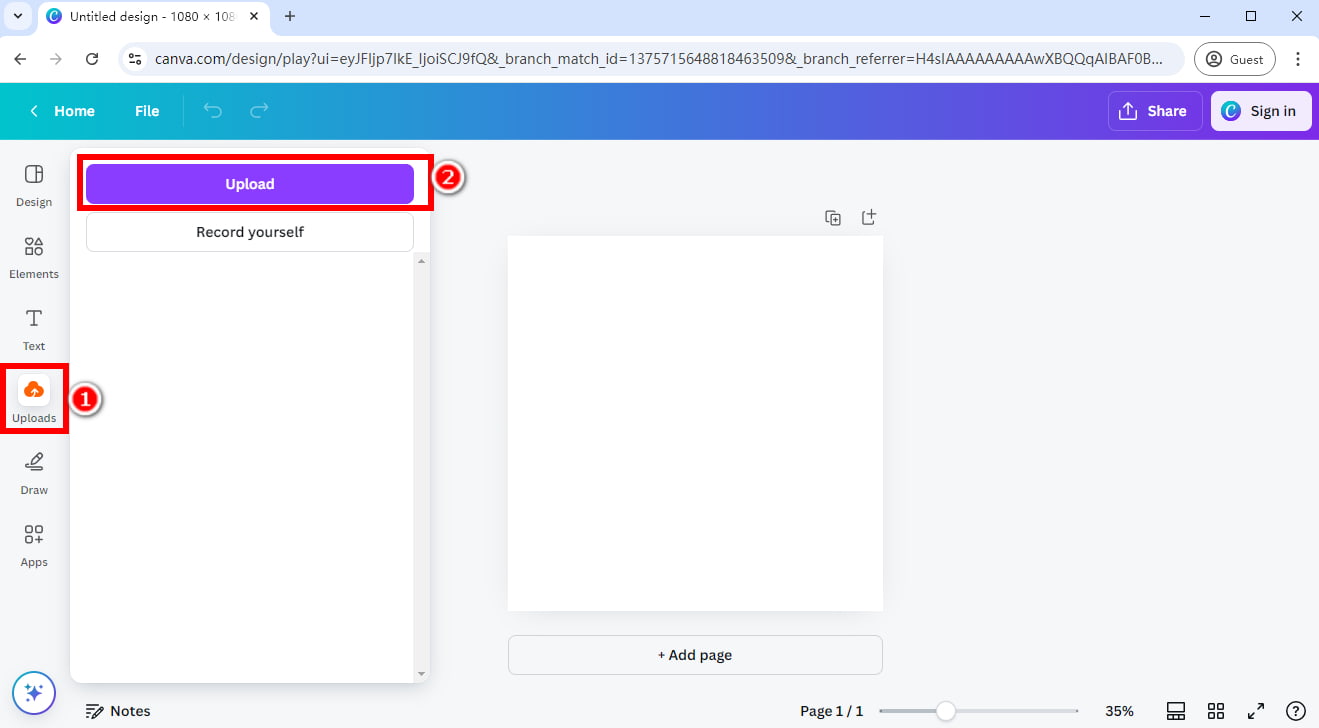
Étape 2 : Connectez-vous ou créez un compte dans la fenêtre qui apparaît.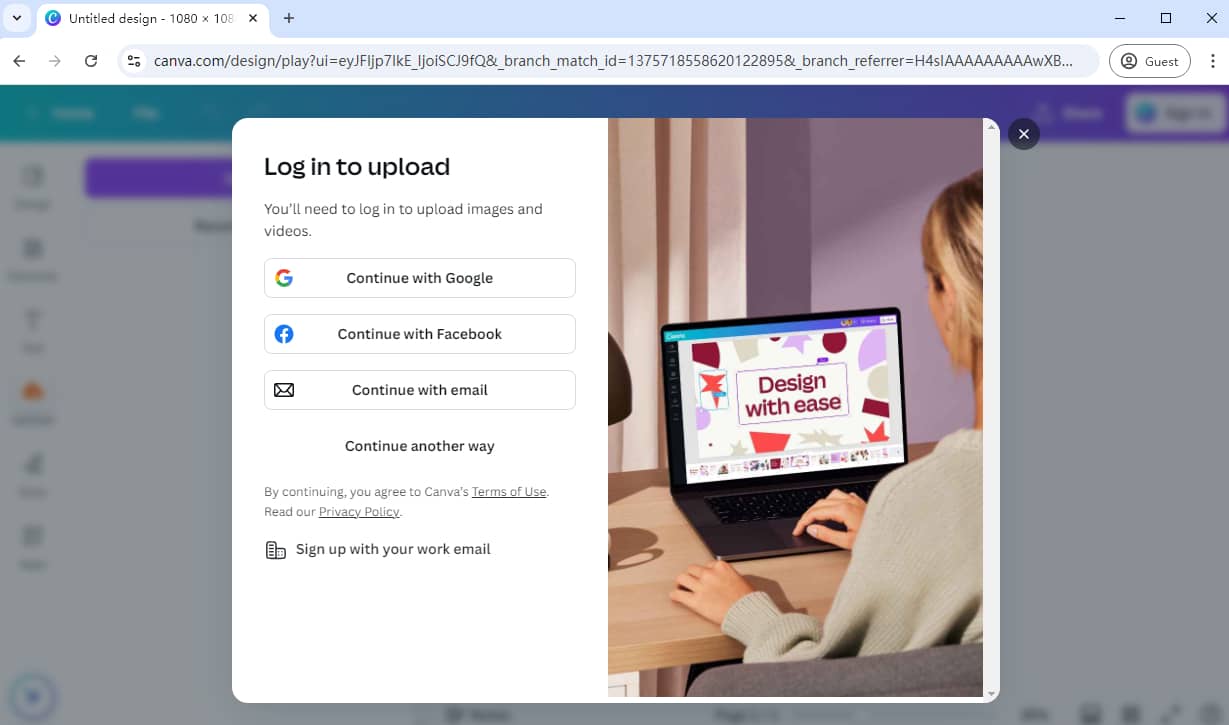
Étape 3 : Ensuite, vous pouvez télécharger votre fichier avec succès. Par exemple, l'arrière-plan de cette page est orange.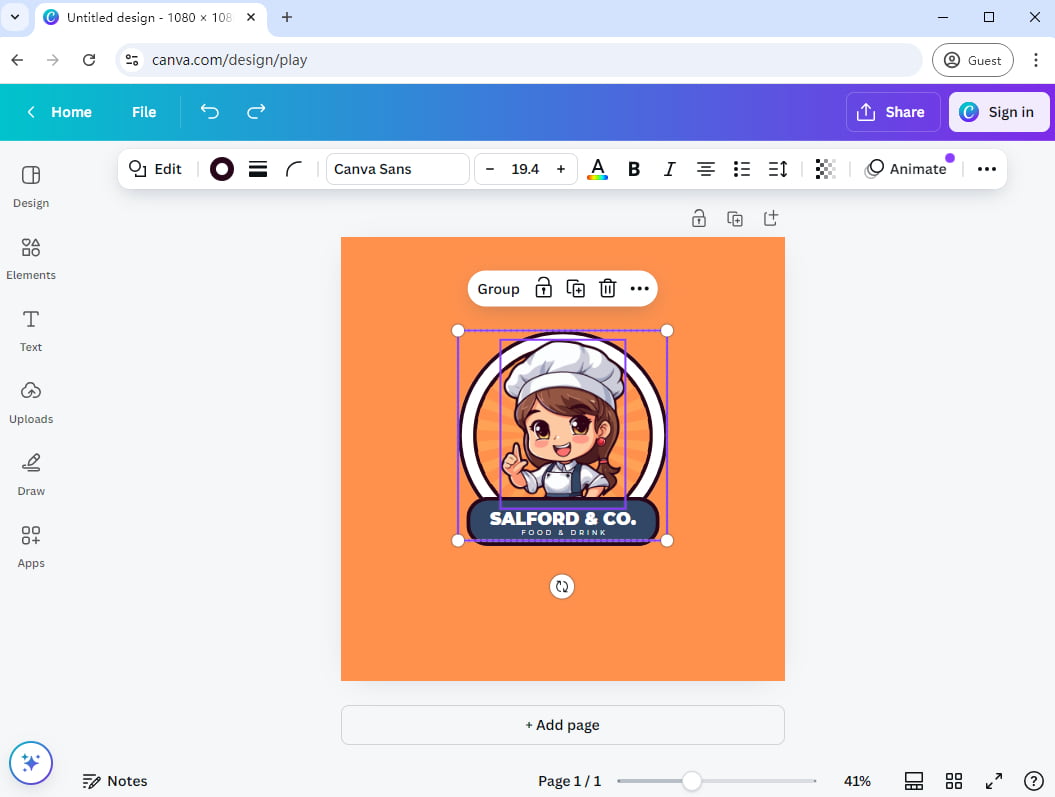
Étape 4 : Sélectionnez la page ou la toile de votre création, puis cliquez sur l’icône « Couleur d’arrière-plan » dans la barre d’outils supérieure. Sélectionnez ensuite une couleur unie ou une couleur dégradée dans le panneau par défaut, ou définissez une couleur personnalisée comme nouvel arrière-plan de votre création. Ici, nous prévoyons de remplacer l’arrière-plan orange par un arrière-plan bleu.
Conseils:
Vous pouvez également choisir des couleurs à partir de votre propre image, accédez à la barre d'outils de gauche et cliquez sur « Téléchargements » pour ajouter une image à votre conception. Ensuite, choisissez la couleur que vous souhaitez à partir de l'image à l'aide de l'outil de couleur.
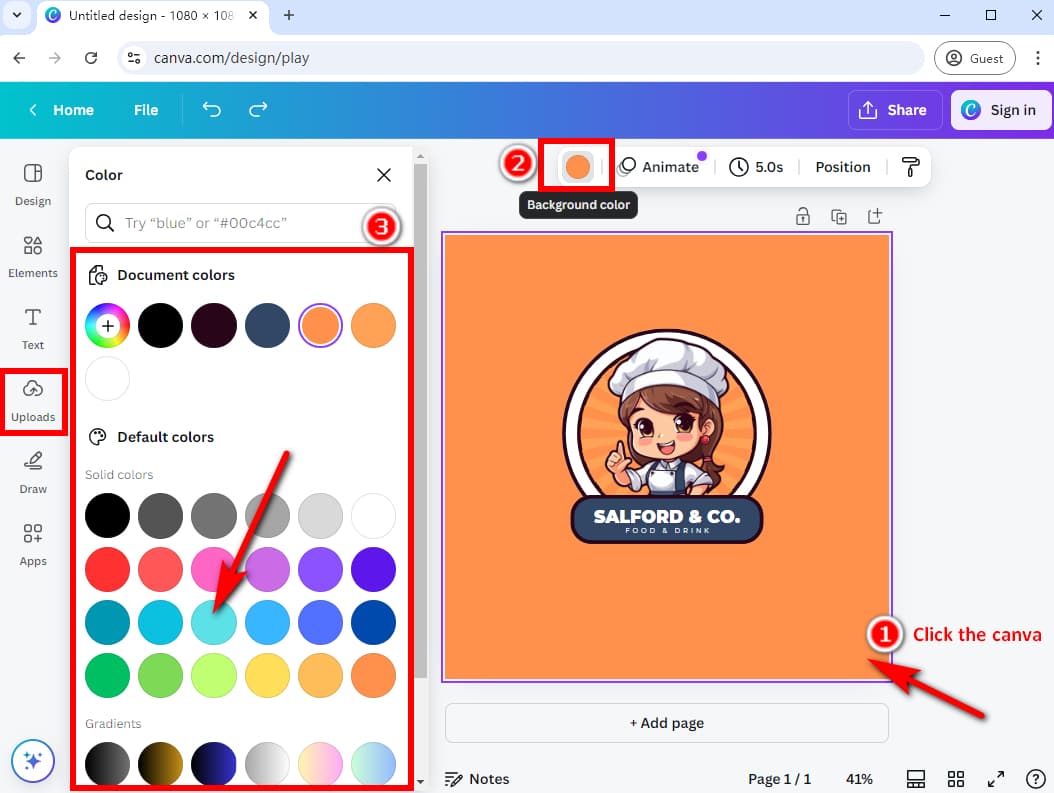
Étape 5 : Une fois que vous avez terminé, cliquez sur l'icône « Partager » et sélectionnez « Télécharger ».![]()
Ensuite, choisissez le type de fichier que vous souhaitez enregistrer. Le changeur de couleur d'arrière-plan Canva vous permet d'enregistrer des fichiers aux formats PNG, JPG, PDF, SVG, MP4 Video et GIF. Enfin, cliquez sur « Télécharger » pour télécharger le fichier avec une nouvelle couleur d'arrière-plan.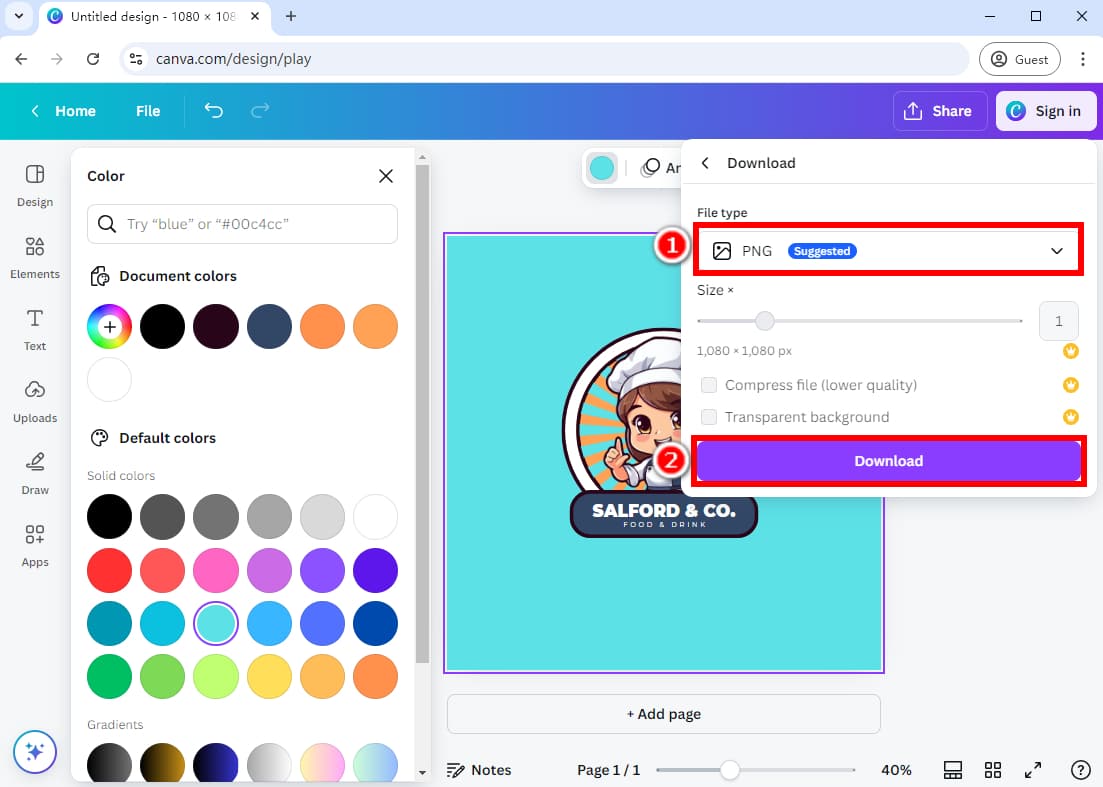
Comment changer la couleur d'arrière-plan d'une image sur Canva ?
Outre la modification de la couleur d'arrière-plan d'une page, les utilisateurs devront également modifier la couleur d'arrière-plan d'une photo sur Canva. Examinons cela étape par étape :
Étape 1 : Aller à la Changeur d'arrière-plan de photo Canva et appuyez sur le bouton « Modifier la couleur d’arrière-plan de l’image » pour commencer.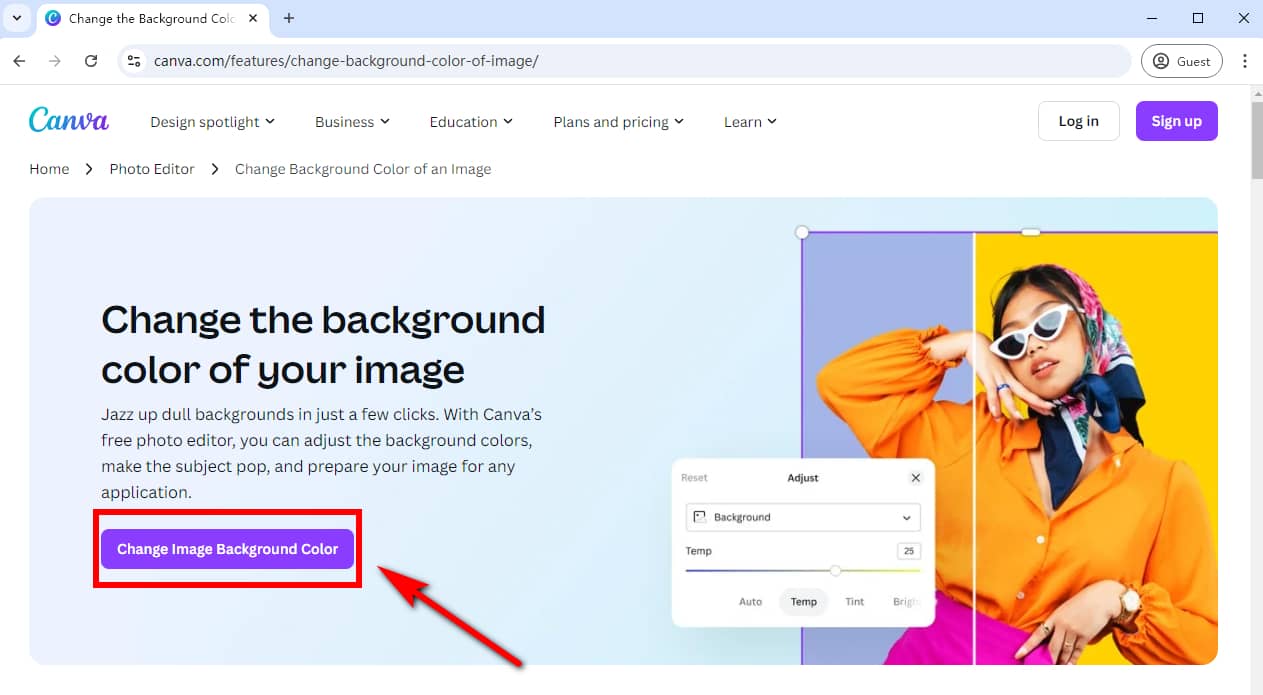
Dans l’onglet « Téléchargements », téléchargez une image depuis votre dossier.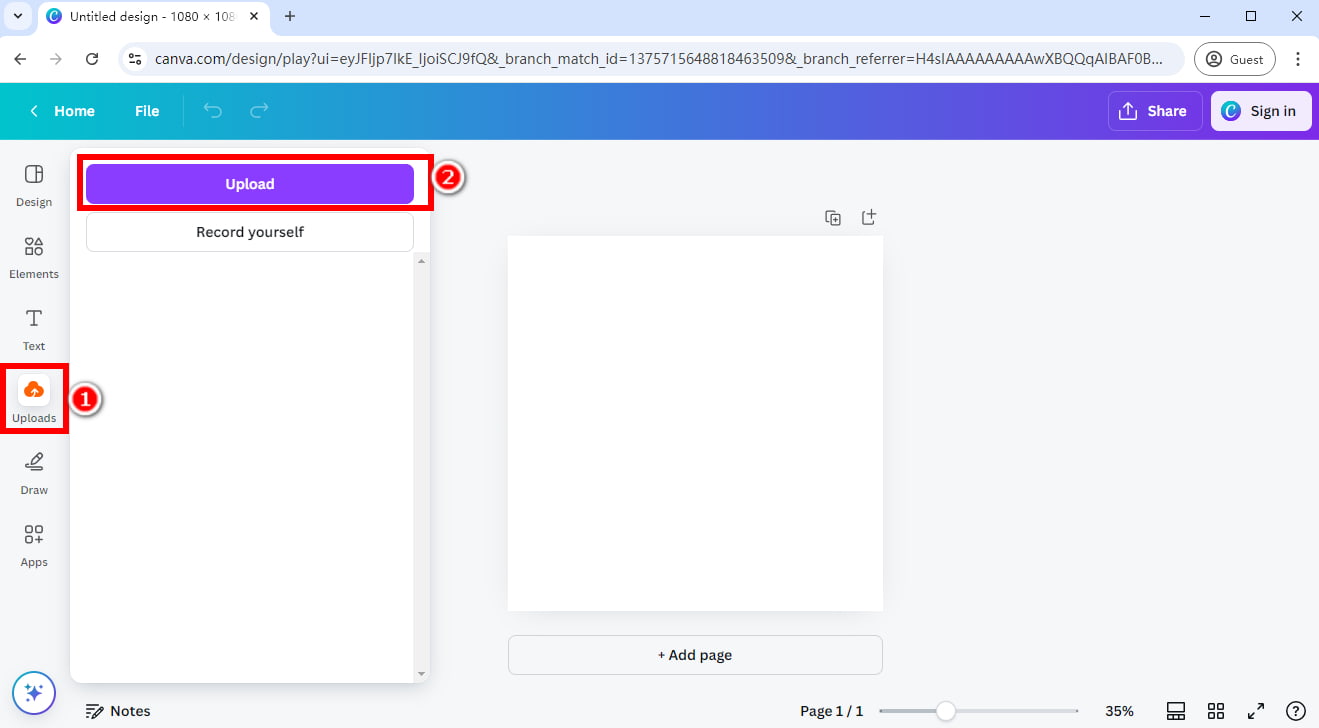
Étape 2 : Vous devez vous connecter ou créer un compte sur Canva pour télécharger.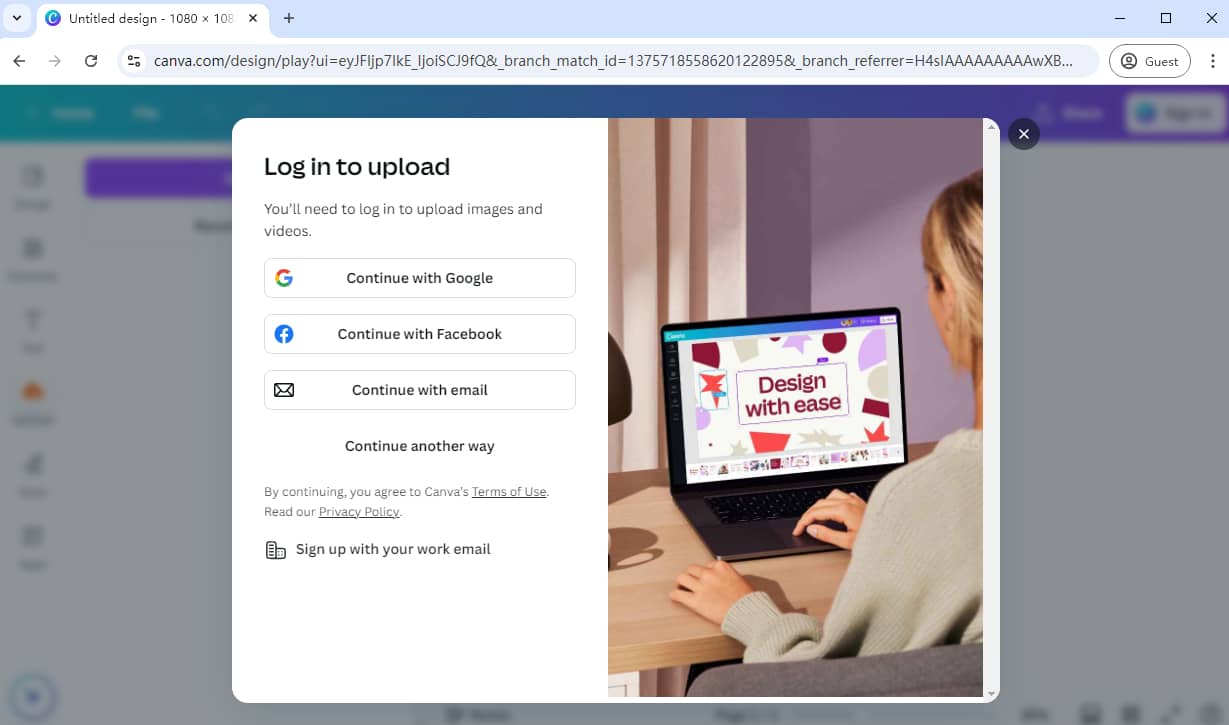
Étape 3 : Vous pouvez maintenant importer votre image avec succès. Sélectionnez votre image et choisissez l'outil « BG Remover » dans la barre d'outils supérieure pour supprimer l'arrière-plan de votre image.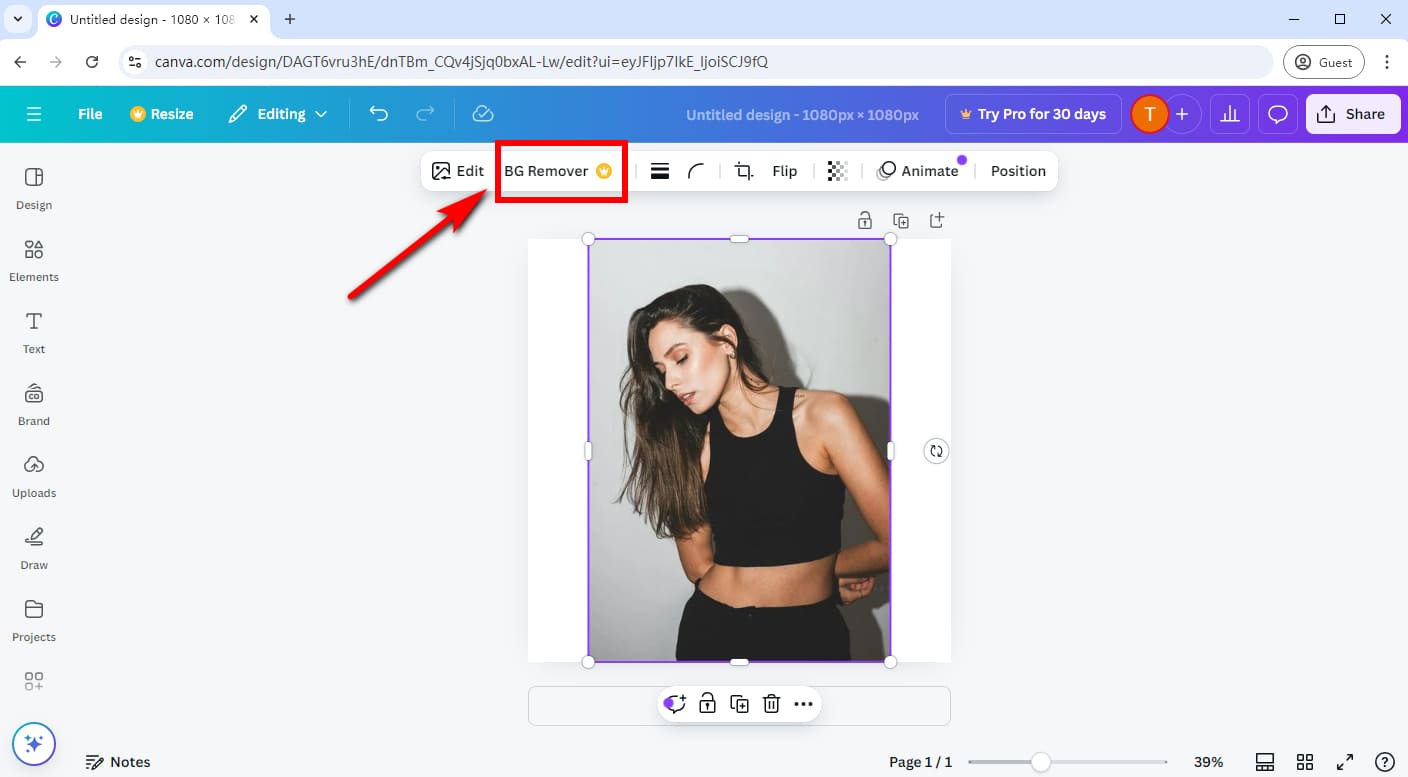
Étape 4 : Attendez quelques secondes, le changeur de couleur d'arrière-plan Canva supprimera automatiquement l'arrière-plan de votre image.
Étape 5 : Après cela, cliquez sur l’arrière-plan de votre image et sélectionnez l’icône « Couleur d’arrière-plan » dans la barre d’outils supérieure.
Étape 6 : Choisissez une couleur parmi les couleurs par défaut proposées par Canva ou définissez une couleur comme nouvel arrière-plan de votre image.
Étape 7 : Une fois que vous êtes satisfait de la nouvelle couleur d'arrière-plan, téléchargez le fichier au format JPG, PNG ou d'autres formats.
Conseils:
L'outil de suppression d'arrière-plan est l'une des fonctionnalités de Canva Pro, vous pouvez essayer la fonction gratuitement une fois. Sinon, 15 $ par mois sont nécessaires si vous souhaitez continuer à l'utiliser.
Changer la couleur d'arrière-plan d'une photo en ligne gratuitement
Bien que Canva puisse facilement changer la couleur d'arrière-plan, il existe une excellente alternative qui peut obtenir le même effet, voire un meilleur effet, tout en restant gratuite et plus conviviale. Il s'agit du changeur d'arrière-plan photo AnyEraser.
Changeur d'arrière-plan gratuit AnyEraser est un excellent éditeur d'arrière-plan d'image basé sur l'IA qui rend l'arrière-plan de votre photo transparent et modifie la couleur d'arrière-plan de sa palette de couleurs complète en un seul clic. Ainsi, vous pouvez obtenir votre image avec une nouvelle couleur d'arrière-plan en une seule fois.
Cet outil est doté d'une technologie d'IA avancée pour supprimer l'arrière-plan avec précision, quelle que soit la complexité de l'image que vous traitez. Ensuite, vous pouvez facilement choisir la couleur que vous souhaitez comme nouvel arrière-plan. Et le résultat final est en haute définition et semble naturel.
Voyons comment changer gratuitement la couleur d'arrière-plan d'une image avec le changeur d'arrière-plan photo AnyEraser :
Étape 1 : Rendez-vous sur Changeur de couleur d'arrière-plan AnyEraser site Web. Cliquez sur le bouton « Modifier la couleur d’arrière-plan » pour télécharger une photo que vous souhaitez modifier.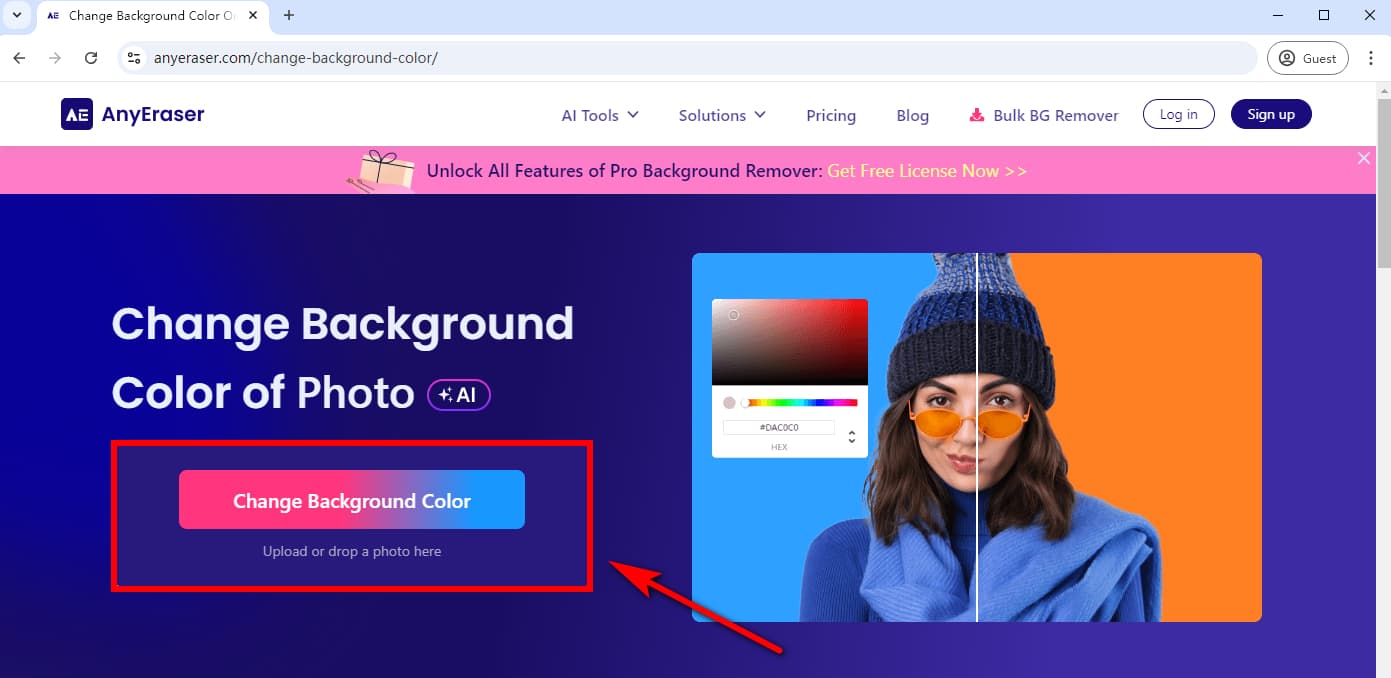
Étape 2 : Ensuite, le changeur d'arrière-plan AnyEraser pour photos supprimera automatiquement l'arrière-plan de votre image en un instant.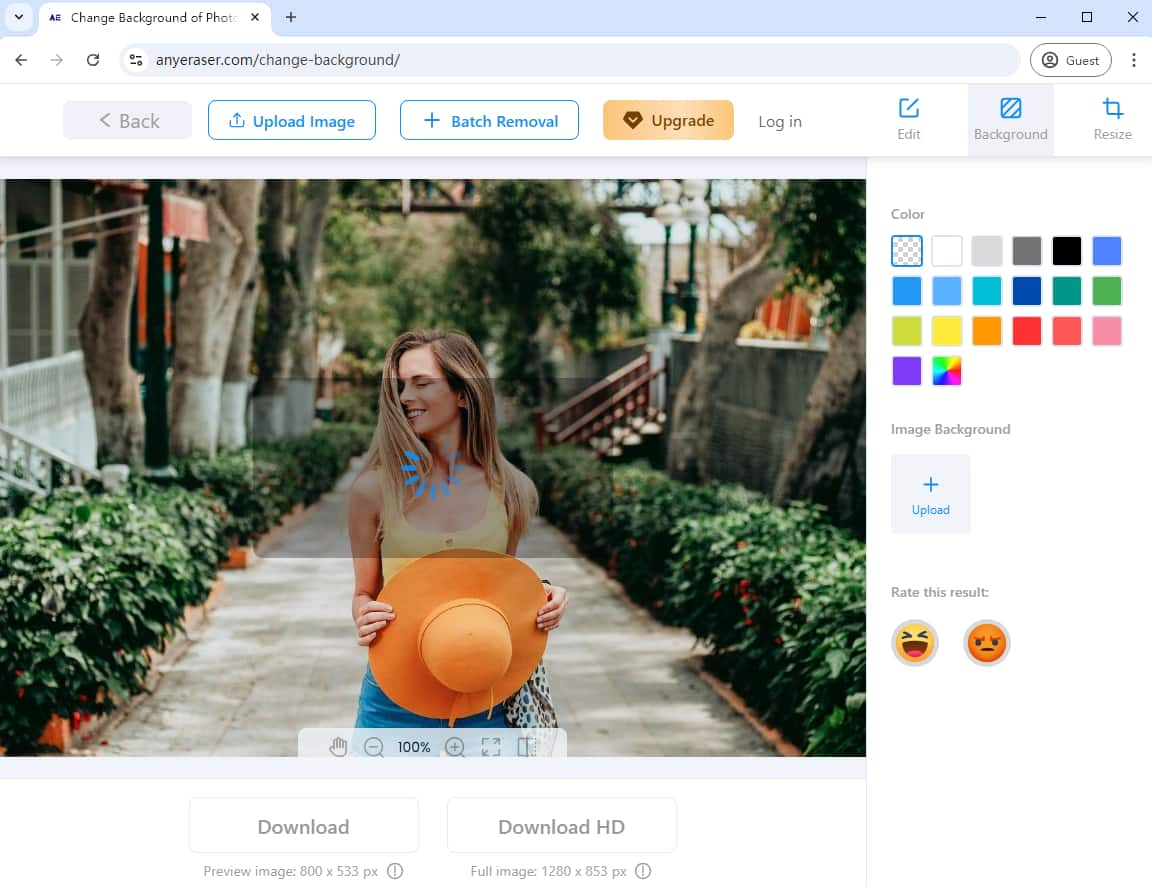
Étape 3 : Ensuite, vous pouvez choisir n’importe quelle couleur unie comme nouvelle couleur d’arrière-plan dans la barre d’outils de droite. Vous pouvez également cliquer sur « + Télécharger » pour télécharger n’importe quelle image de votre choix comme nouvel arrière-plan.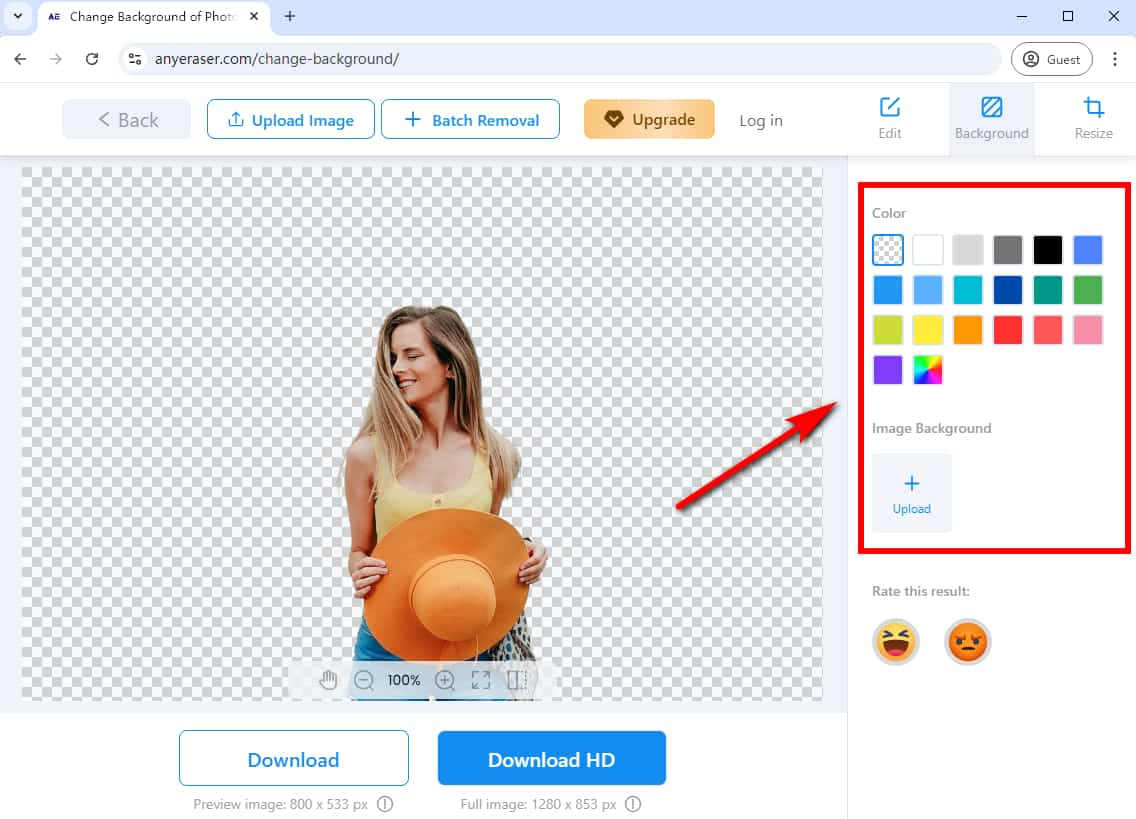
Étape 4 : Enfin, si vous êtes satisfait de la nouvelle couleur d’arrière-plan de votre image, sélectionnez « Télécharger » pour enregistrer votre nouvelle image sur votre ordinateur ou votre téléphone portable.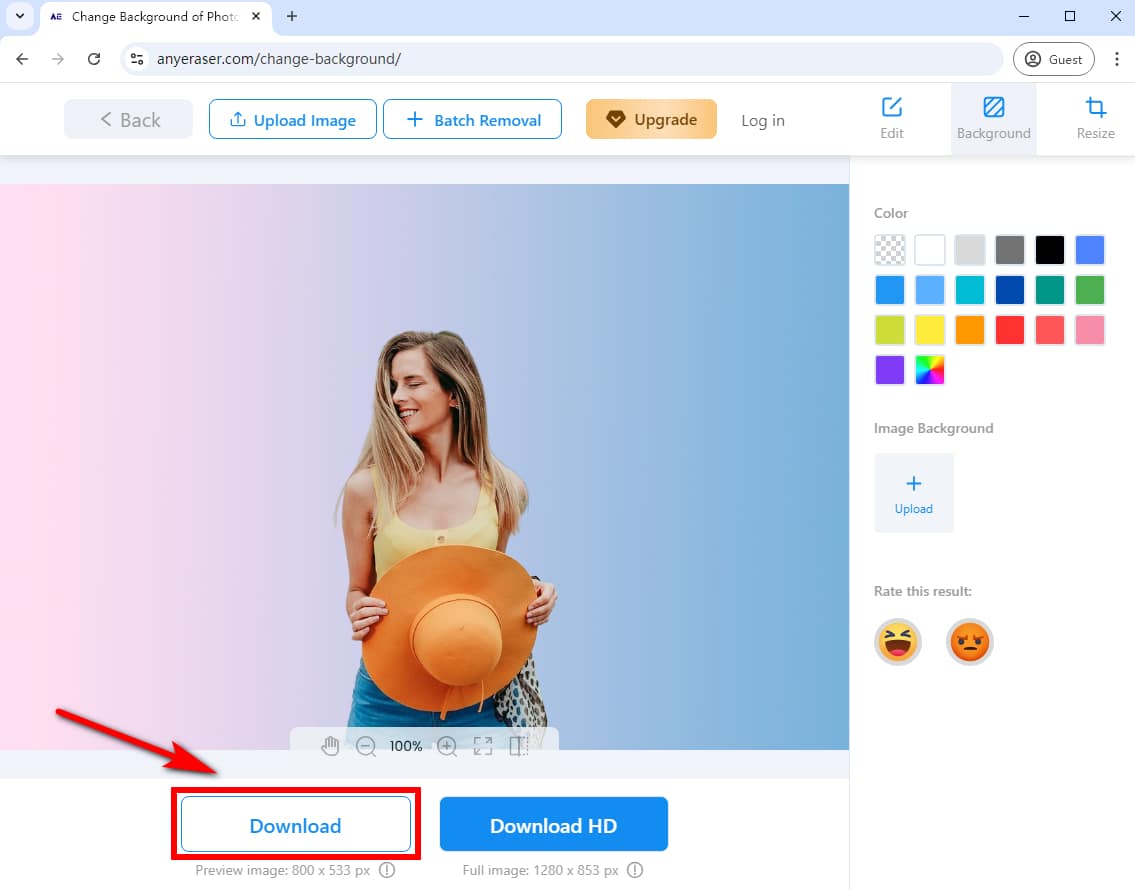
Pourquoi changer la couleur d'arrière-plan de l'image
Il est essentiel de changer la couleur d'arrière-plan de l'image pour diverses raisons :
Rendez votre image plus agréable:Une couleur d'arrière-plan différente et soigneusement choisie améliorera l'effet visuel de l'image, la rendant plus accrocheuse et donnant à l'image une atmosphère différente.
Favoriser la fidélité à la marque:Le changement de couleur d'arrière-plan d'une série d'images contribue à la coordination et à la cohérence de l'effet d'image global, ce qui est particulièrement utile pour les images de produits de commerce électronique et le style général de la boutique. En outre, cela permet de créer une identité de marque reconnaissable et cohérente.
S'adapte à des utilisations polyvalentes:En changeant la couleur d'arrière-plan d'une image, vous pouvez l'utiliser n'importe où, y compris sur des photos d'identité, des cartes de visite, des affiches, des sites Web de marque, des présentations, des autocollants ou des publications sur les réseaux sociaux, etc.
Avec le merveilleux changeur d'arrière-plan photo en ligne ci-dessus, vous pouvez changer la couleur d'arrière-plan de n'importe quelle image en un clin d'œil.
Conclusion
Changer la couleur d'arrière-plan peut rehausser votre design ou votre image, lui donnant un aspect frais et professionnel. L'éditeur de photos Canva propose des méthodes simples pour y parvenir. Ci-dessus, nous avons expliqué comment changer la couleur d'arrière-plan sur Canva avec des tutoriels détaillés.
Cependant, si vous souhaitez obtenir un sujet principal plus propre avec une nouvelle couleur d'arrière-plan gratuitement, nous vous recommandons d'utiliser Changeur de couleur d'arrière-plan AnyEaserIl vous permet de supprimer et de remplacer la couleur d'arrière-plan en 1 seul clic tout en garantissant que votre image se fond parfaitement avec la nouvelle couleur d'arrière-plan.
Essayez AnyEraser aujourd'hui !
QFP
1. Comment supprimer l'arrière-plan et changer la couleur dans Canva ?
1. Ouvrez le changeur de couleur d'arrière-plan Canva et téléchargez une image.
2. Cliquez sur l'image et choisissez BG Remover dans la barre d'outils supérieure.
3. Canva supprimera l'arrière-plan de l'image en quelques secondes.
4. Cliquez sur l’arrière-plan de votre image et sélectionnez l’outil Couleur d’arrière-plan.
5. Choisissez une couleur que vous aimez comme arrière-plan.
6. Téléchargez l'image au format PNG, JPG, etc.
2. Comment changer l'arrière-plan d'une image gratuitement ?
1. Aller à Changeur de couleur d'arrière-plan AnyEraser et faites-y glisser une image.
2. Cet outil supprimera immédiatement l'arrière-plan de votre image.
3. Sélectionnez une couleur dans le panneau de droite comme nouvelle couleur d'arrière-plan de votre image.
4. Téléchargez l'image sur votre ordinateur ou votre téléphone portable.
3. Comment changer l'arrière-plan dans Canva Mobile ?
1. Ouvrez l'application mobile Canva et appuyez sur l'arrière-plan de la page ou du canevas.
2. Choisissez l’icône Couleur dans la barre d’outils inférieure.
3. Descendez ci-dessous et sélectionnez une couleur unie, dégradée ou personnalisée comme nouvelle couleur d'arrière-plan.
4. Appuyez sur l'icône de téléchargement pour l'enregistrer sur votre téléphone mobile.
4. Comment changer l'arrière-plan d'une photo en blanc ?
1. Vous pouvez télécharger une image sur Éditeur de photos en ligne AnyEraser.
2. Il supprimera automatiquement l'arrière-plan de la photo.
3. Dans le panneau de droite, choisissez la couleur blanche.
4. Cliquez sur Télécharger pour enregistrer la nouvelle image avec une couleur d'arrière-plan blanche sur votre ordinateur ou votre téléphone.


