Comment ajouter une signature à un PDF (en 3 étapes faciles)
Avez-vous déjà eu besoin de signer un document PDF en l'imprimant, en le signant, en le numérisant, puis en le renvoyant au destinataire en ligne ? L’ensemble du processus prend non seulement du temps, mais est également très inefficace et nécessite l’accès à une imprimante.
En fait, vous pouvez insérer une signature directement dans le PDF avec extracteur de signature des outils ou des programmes dédiés à la signature de différents documents.
Dans cet article, nous vous expliquerons comment ajouter une signature à un document PDF via des outils en 3 étapes simples. De cette façon, vous pouvez facilement signer électroniquement vos fichiers PDF, rationaliser le processus de signature de documents et augmenter considérablement l'efficacité.
Commençons!
Partie 1. Préparation : Créer une signature numérique à partir d'une image
Une signature numérique avec un fond transparent donne à votre document un aspect professionnel et épuré. De plus, il se fondra bien dans un document PDF.
Avant d'ajouter une signature numérique à un document PDF, nous allons vous montrer comment créer une signature électronique à partir d'une image avec un outil étonnant.
L'outil que nous présenterons est Créateur de signatures numériques AnyEraser, un outil de suppression d'arrière-plan de signature en ligne alimenté par l'IA. Il peut transformer votre image de signature en image numérique avec un fond transparent en un clic et gratuitement.
Alors, suivez les étapes simples pour créer une signature électronique :
- Étape 1 : Téléchargez votre photo de signature sur Créateur de signature électronique AnyEraser.
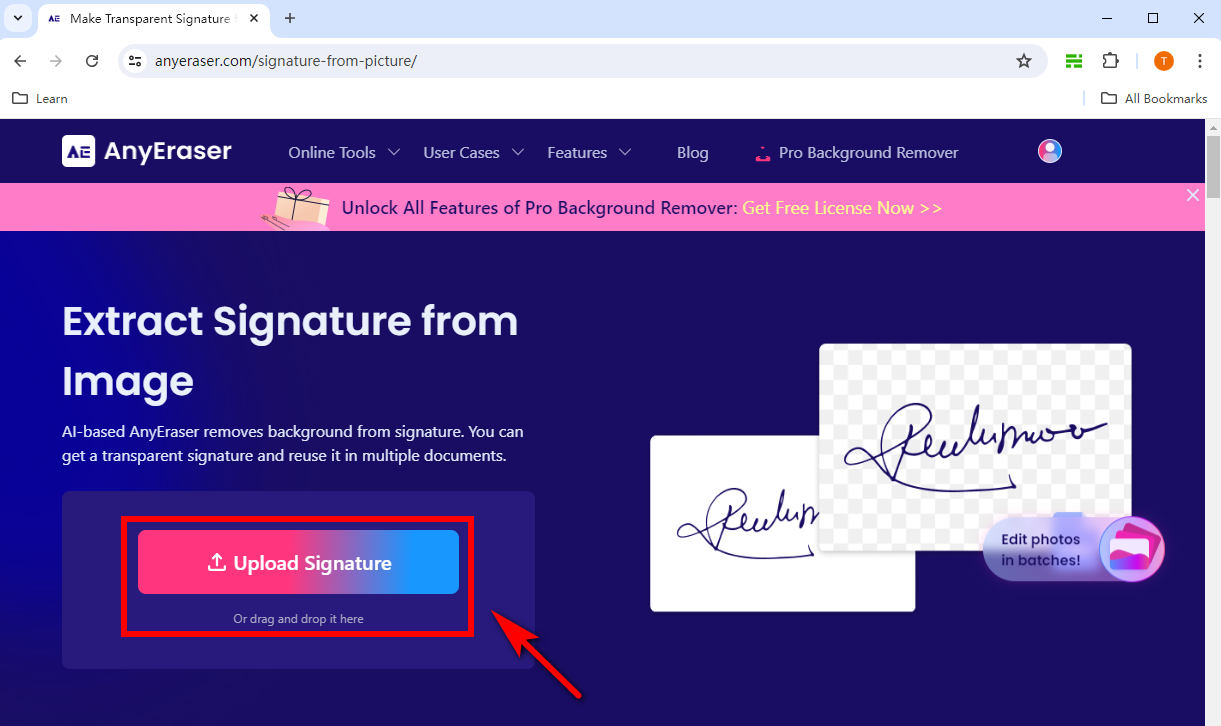
- Étape 2 : Ensuite, il supprimera automatiquement l’arrière-plan de votre image de signature en quelques secondes.
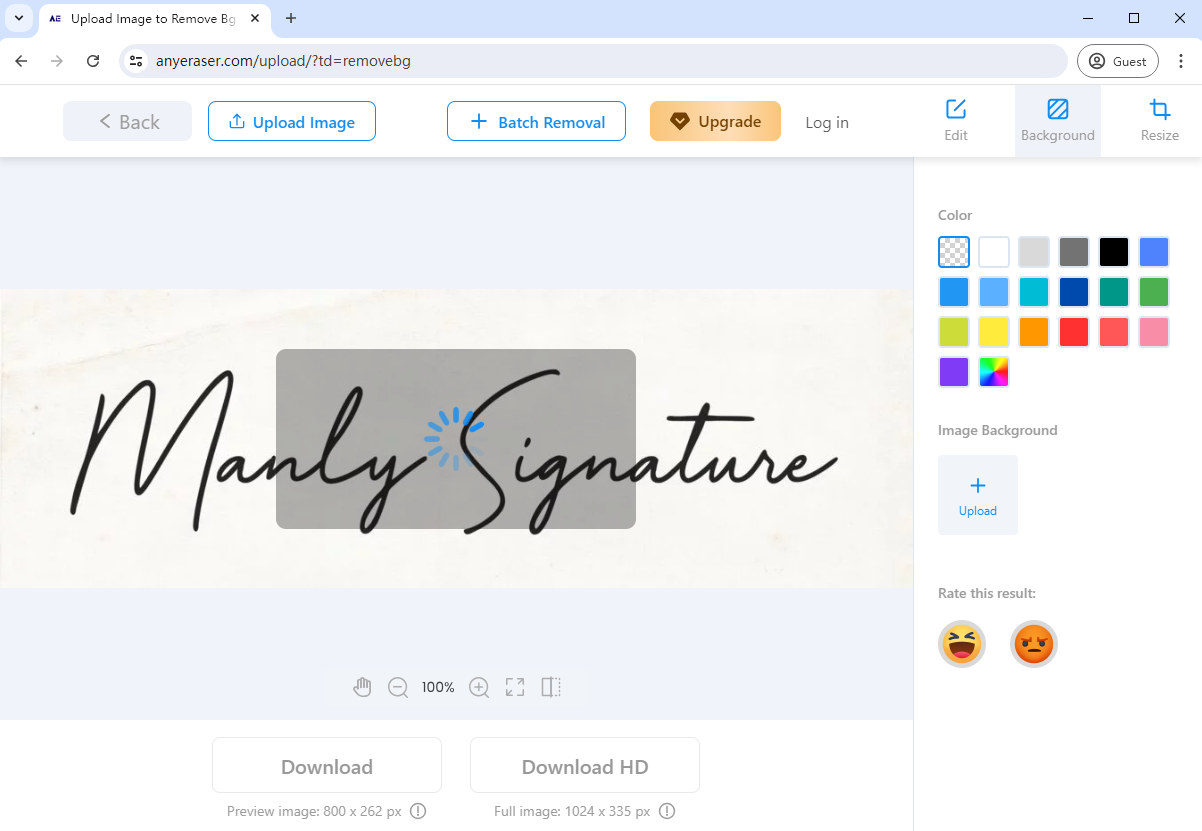
- Étape 3 : Téléchargez la signature dans une image PNG. Par conséquent, vous pouvez facilement ajouter la signature électronique à un fichier PDF.
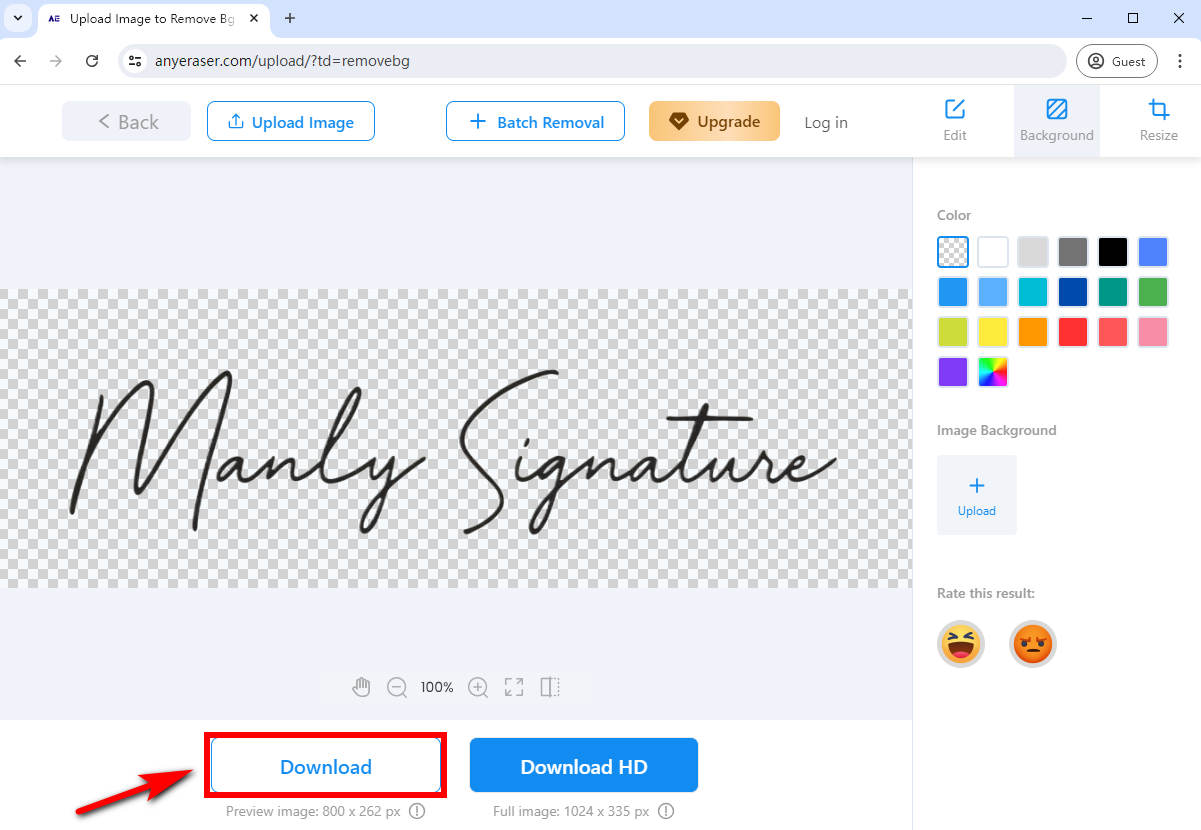
Partie 2. Comment ajouter gratuitement une signature numérique à un PDF en ligne
Une fois que vous avez créé une signature numérique avec Créateur de signature électronique AnyEraser, vous pouvez facilement ajouter la signature à n'importe quel document PDF à l'aide d'éditeurs PDF dédiés gratuits en ligne. Ils garantissent non seulement l'authenticité et l'intégrité d'un document PDF, mais améliorent également son professionnalisme et sa crédibilité.
Comment ajouter une signature sur un PDF en ligne gratuitement ? Il existe 2 éditeurs PDF recommandés que vous pouvez utiliser pour insérer une signature dans un PDF.
pdfRemplisseur
pdfRemplisseur est un signataire PDF en ligne simple et efficace doté de fonctionnalités riches et d'une interface conviviale. Cet outil peut vous aider à signer un PDF en ligne sans aucun problème, rendant votre processus de signature de documents plus efficace et plus pratique.
Voici comment signer électroniquement un PDF via pdfFiller :
- Étape 1 : Téléchargez un fichier PDF sur pdfFiller.
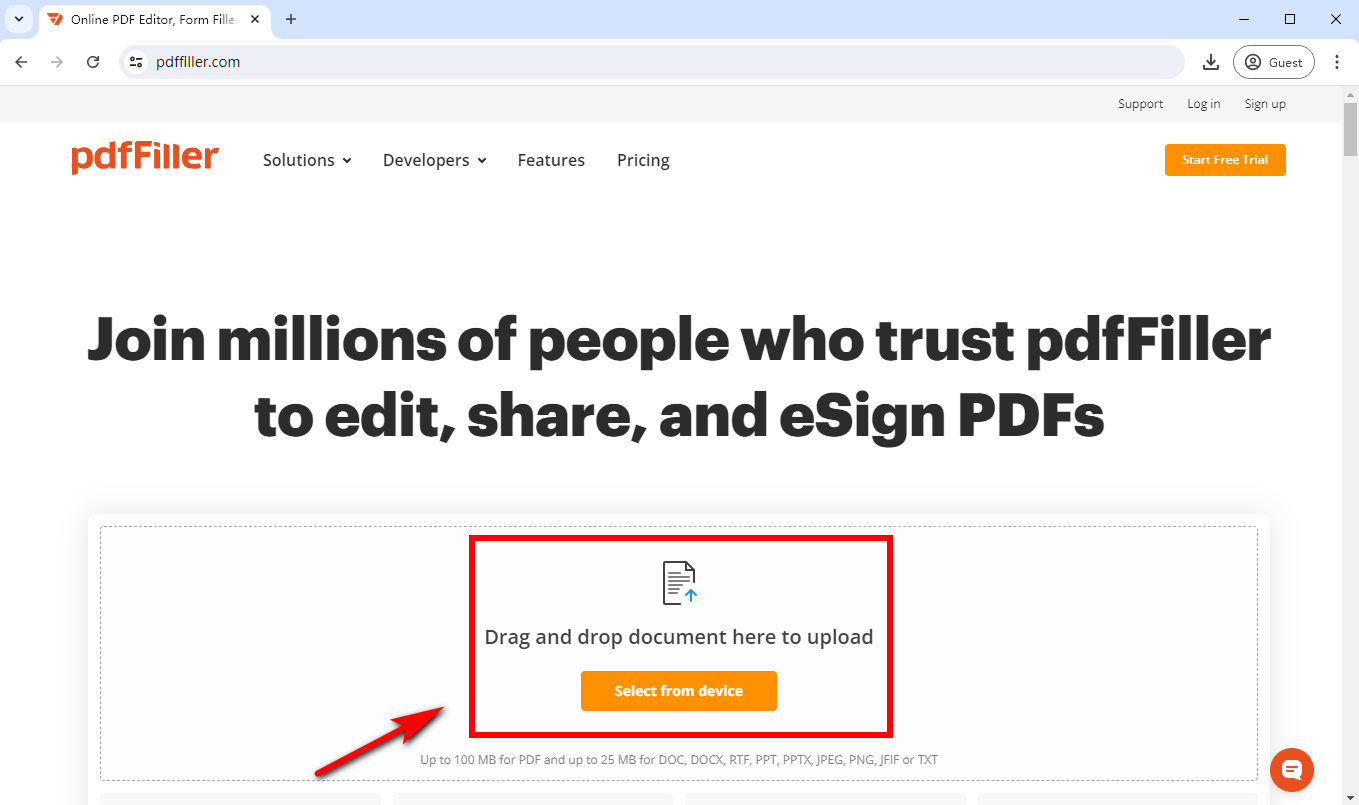
- Étape 2 : Choisissez « Outil de signature ». Cet outil permet de taper, dessiner, télécharger une signature, etc. Prenons ici l'exemple du téléchargement d'une image de signature. Choisissez « Télécharger la signature » pour télécharger l'image de signature PNG créée par Créateur de signature électronique AnyEraser.
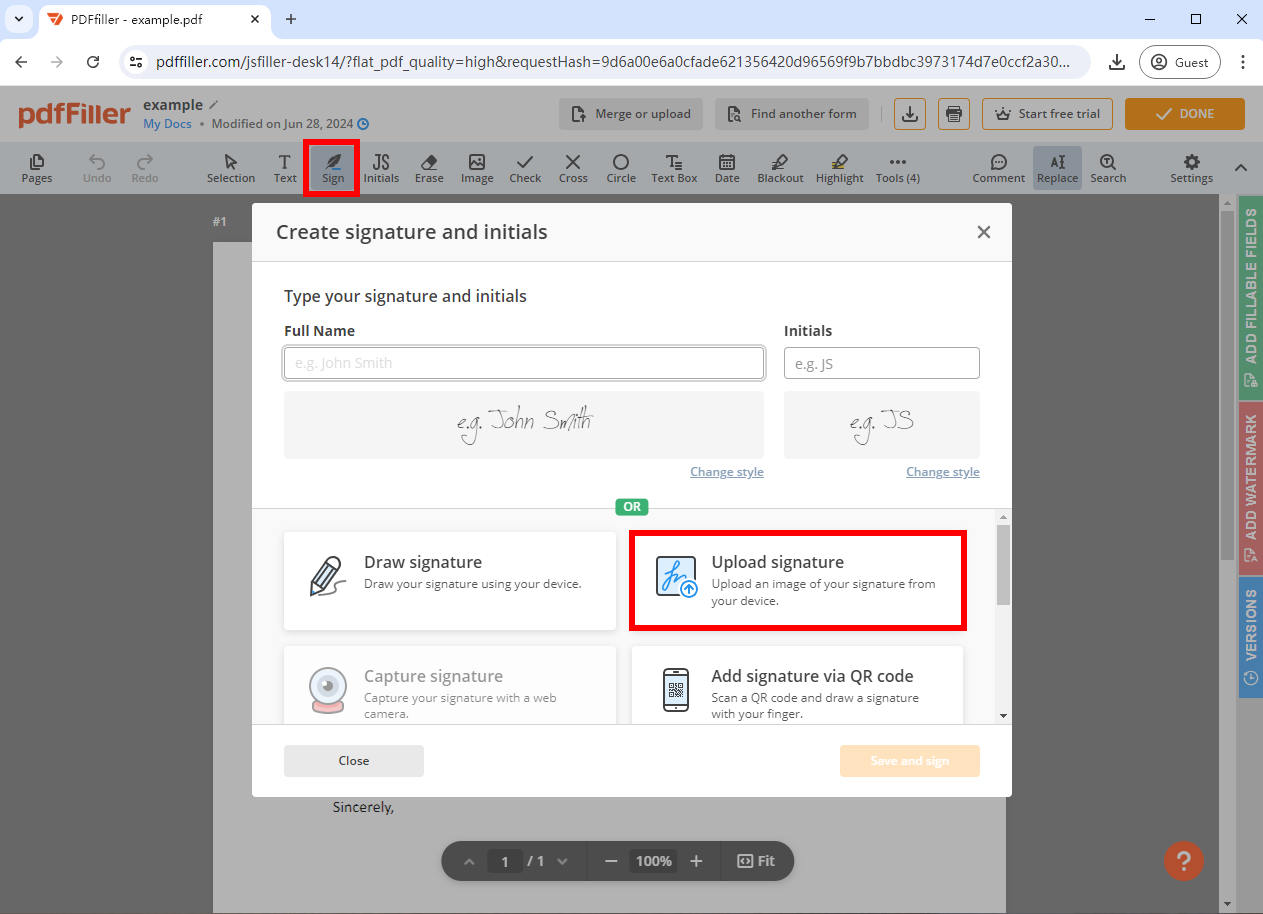
- Étape 3 : Ajustez la taille et la position de la signature numérique, puis cliquez sur « Terminé » pour enregistrer le PDF signé.
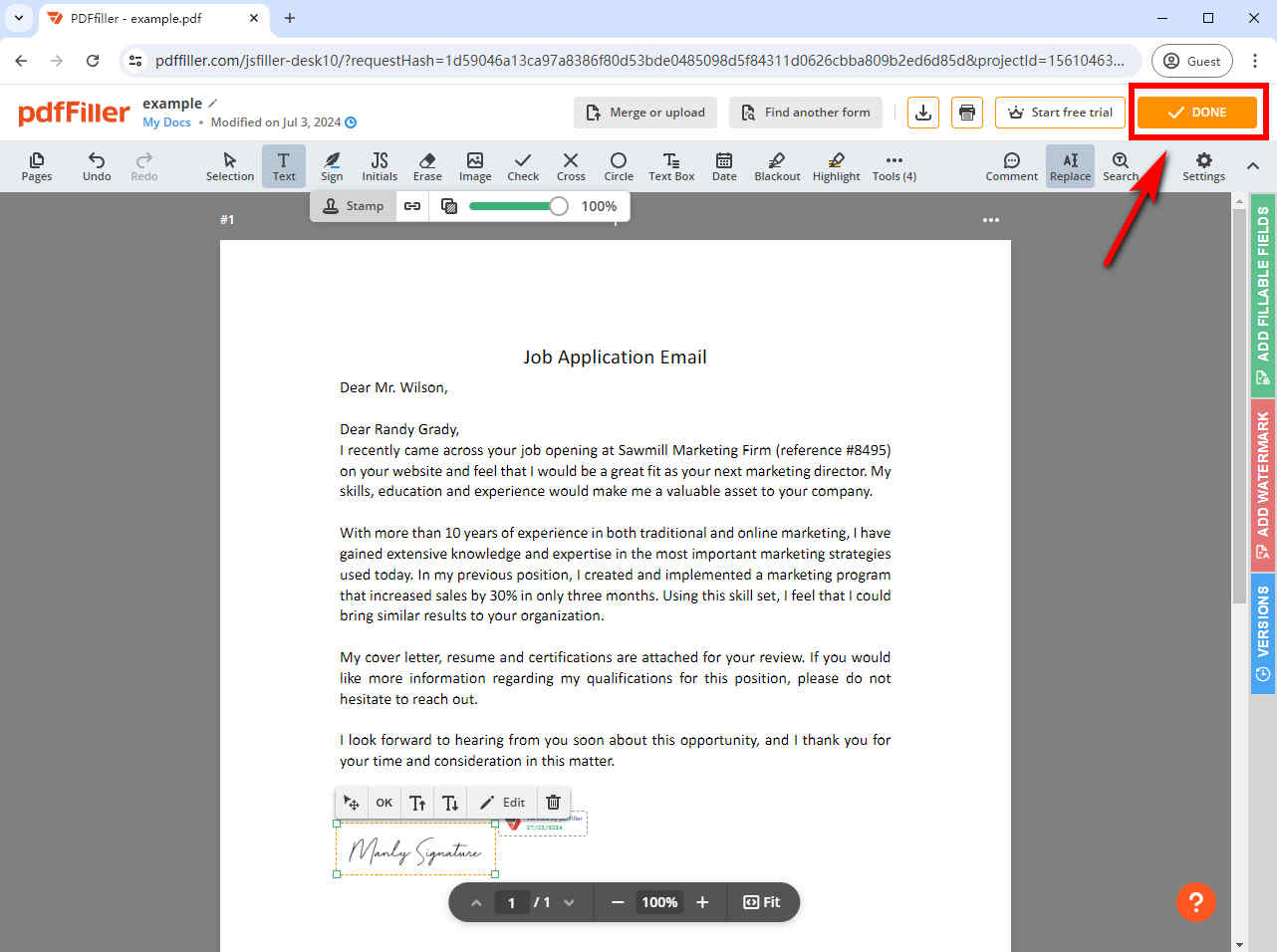
Sejda
Sejda est un outil d'édition de PDF doté de nombreuses fonctionnalités, telles que l'ajout de texte, d'images, de commentaires et la mise en surbrillance du texte. En plus de cela, cet outil vous permet d'ajouter gratuitement une signature numérique à un fichier PDF sur tous les appareils.
Comment signer numériquement un PDF avec l'outil Sejda en ligne ? Voici un guide étape par étape sur l'insertion d'une signature :
- Étape 1 : Allez sur Sejda et téléchargez-y votre fichier PDF.
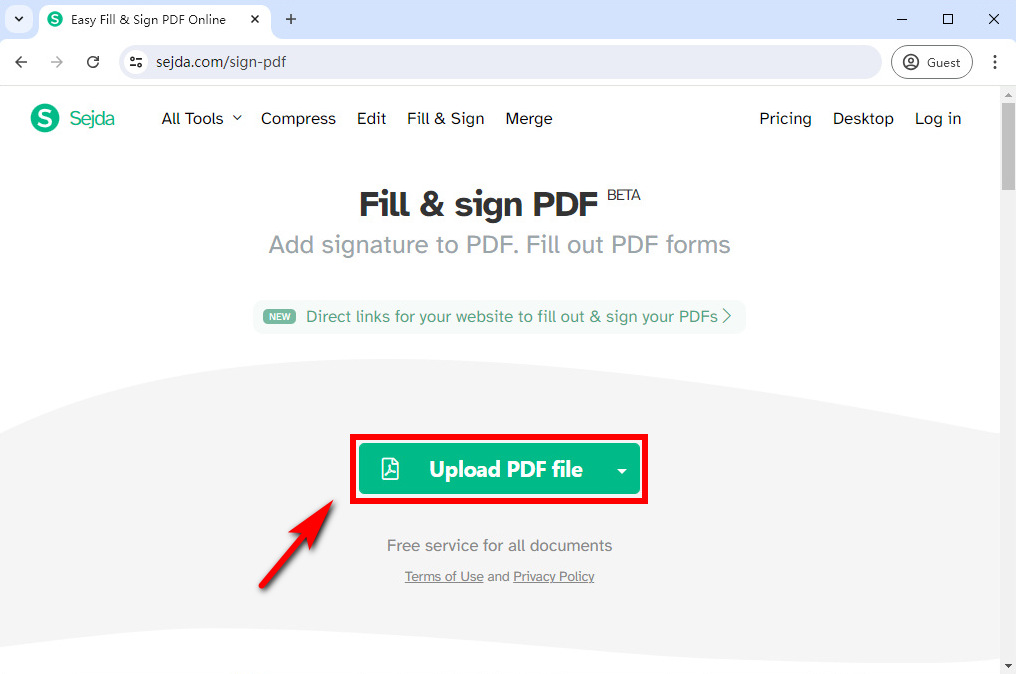
- Étape 2 : Cliquez sur « Signer » puis choisissez « + Nouvelle signature » pour créer une nouvelle signature.
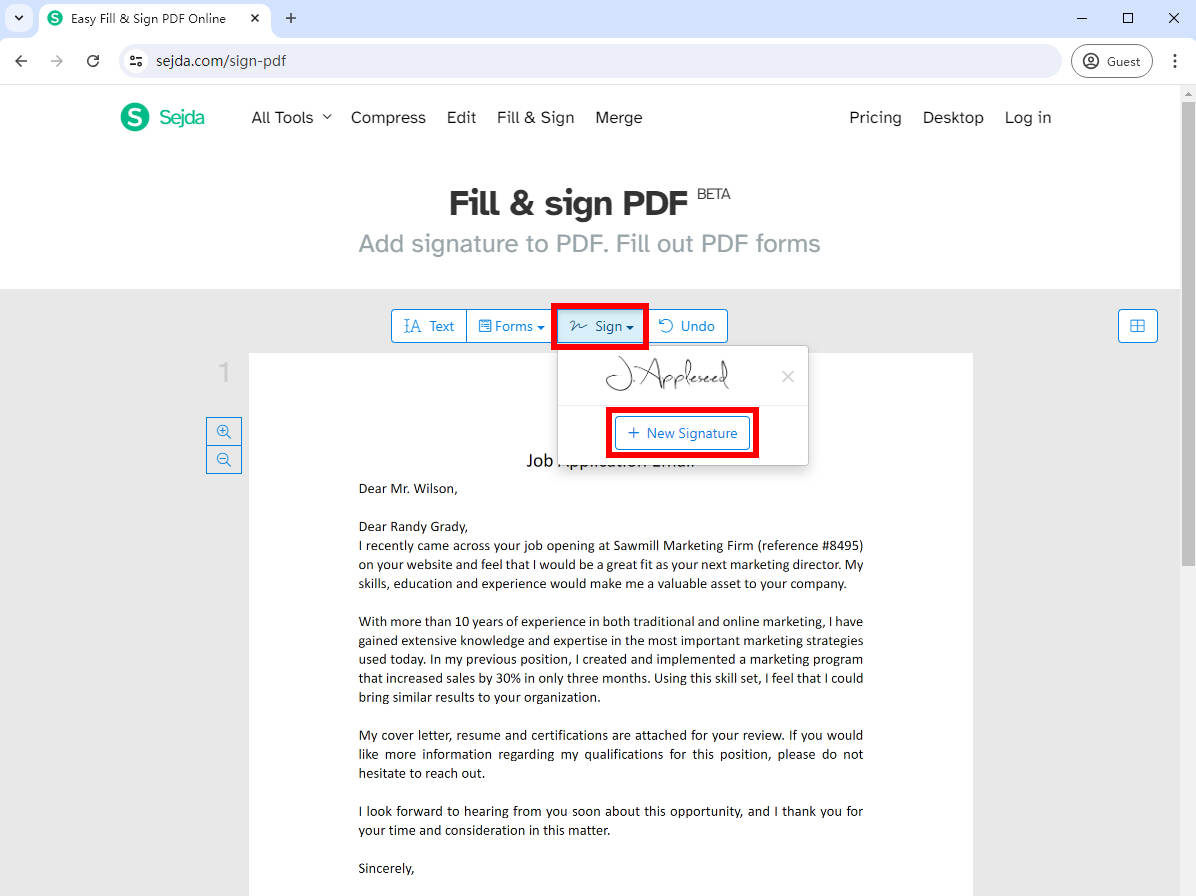
- Étape 3 : Il existe 4 méthodes pour créer une signature dans Sejda : taper ou dessiner votre signature, télécharger votre image de signature ou utiliser l'appareil photo.
- Si vous choisissez de saisir votre nom, vous pouvez choisir parmi plus de 10 styles d’écriture manuscrite.
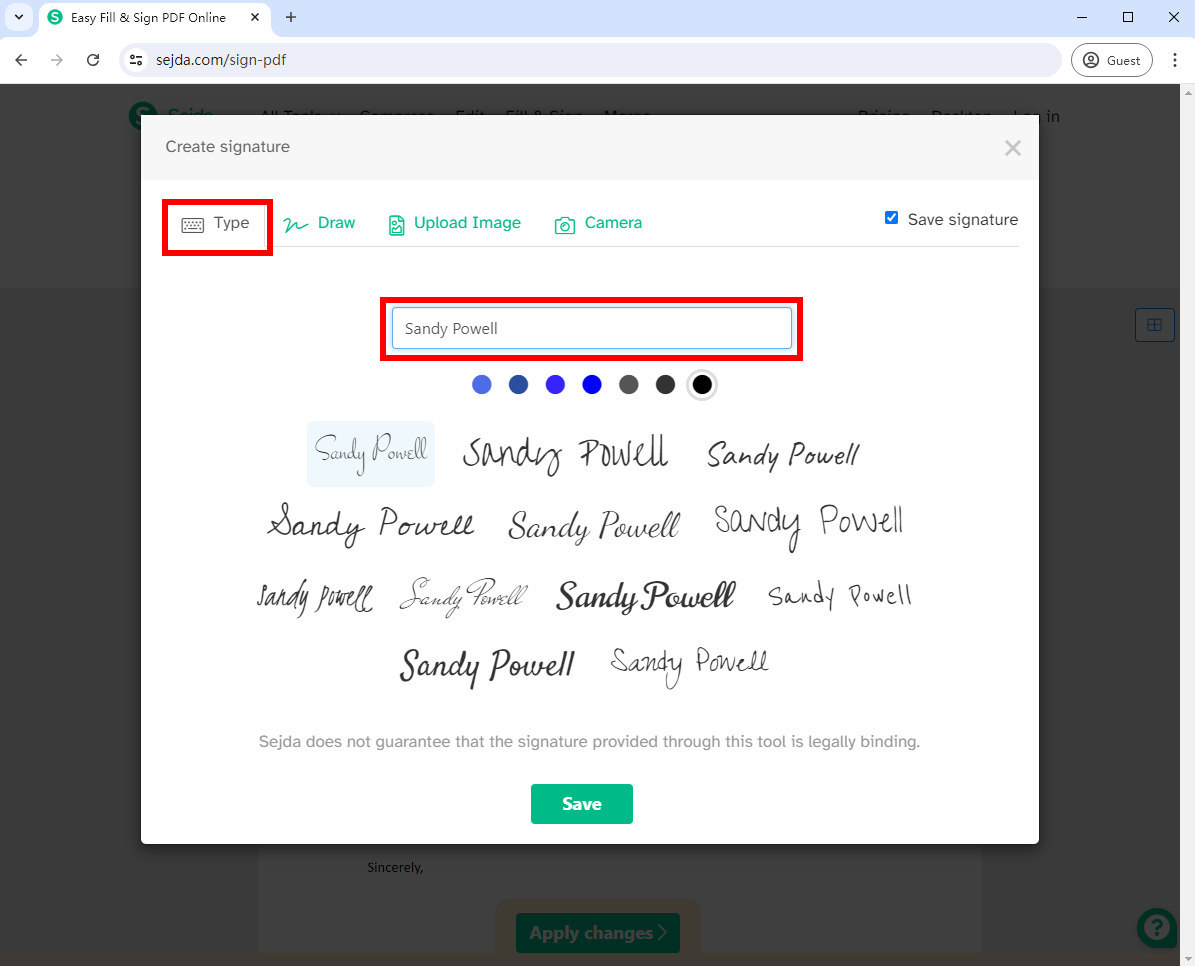
- Si vous souhaitez dessiner une signature, vous pouvez utiliser la souris ou le trackpad pour dessiner votre signature sur l'écran.
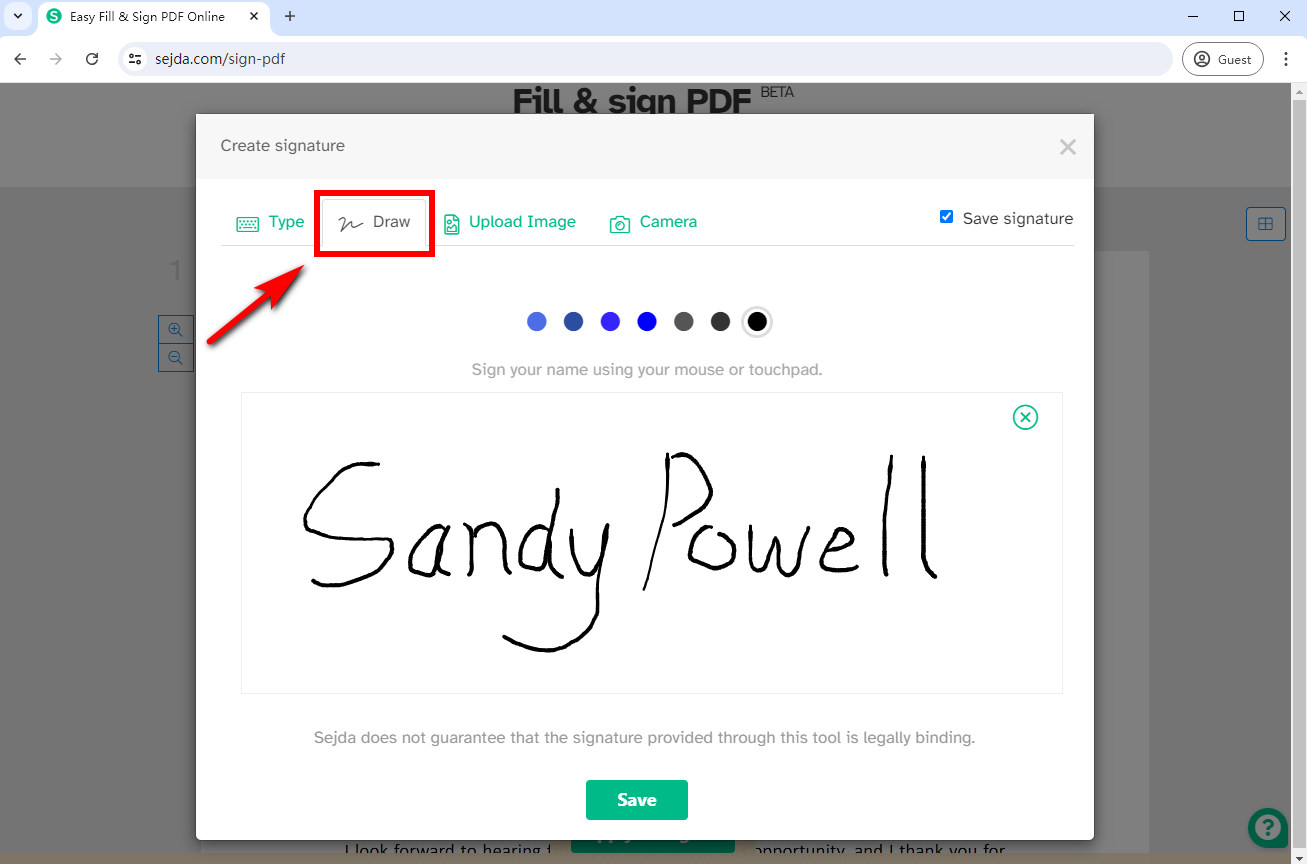
- Si vous choisissez de télécharger une image de signature, l'outil en ligne Sejda la convertira en signature électronique avec fond transparent en 2 versions. Ensuite, choisissez celui que vous aimez.
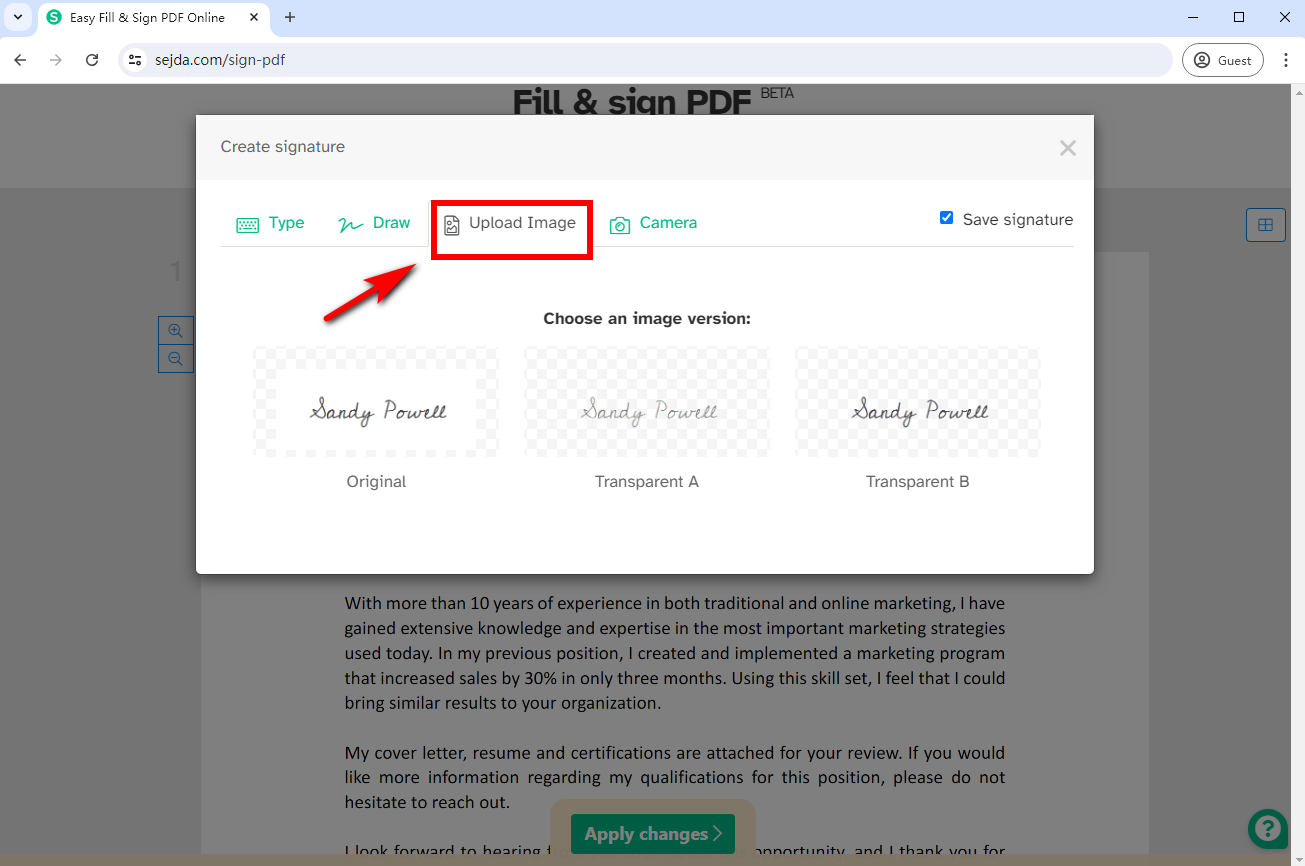
- Si vous choisissez « Appareil photo », cela vous permet de prendre une photo de votre signature.
- Étape 4 : Ajustez la taille et la position de la signature électronique, puis cliquez sur « Appliquer les modifications » pour enregistrer le document signé.
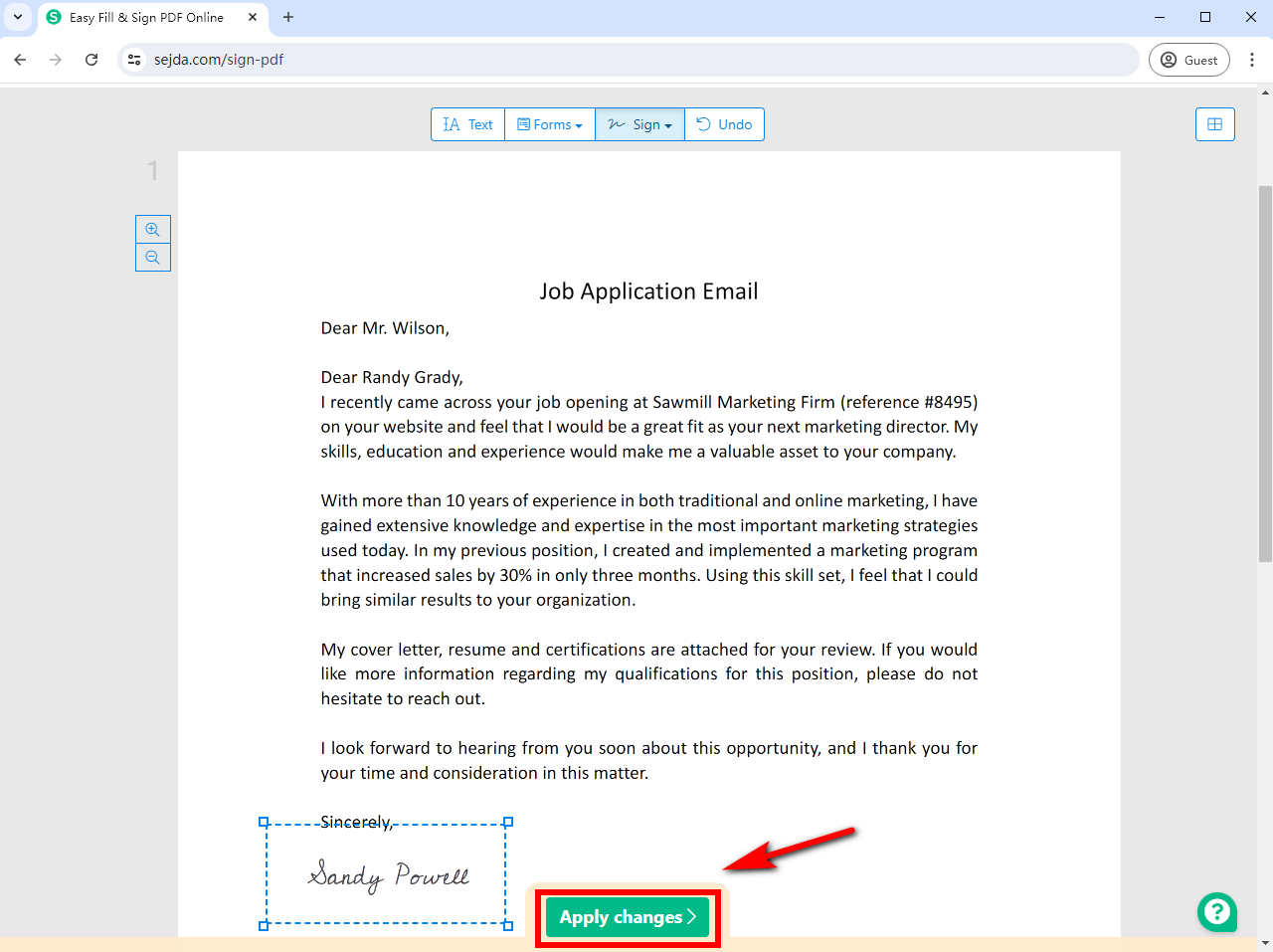
Partie 3. Comment insérer une signature dans un PDF sous Windows
Si vous avez besoin de signer rapidement un fichier PDF sur un appareil Windows, vous pouvez utiliser l'outil Adobe Acrobat Reader .
En tant qu'outil PDF tout-en-un, le programme de bureau Adobe Acrobat Reader est conçu pour créer et modifier des documents PDF. Cet outil vous permet d'insérer une signature dans un PDF rapidement et en toute sécurité.
Comment ajouter une signature électronique sur un PDF ? Suivez les étapes simples pour le créer dans Adobe Reader :
- Étape 1 : Ouvrez un document PDF dans lequel vous souhaitez insérer une signature avec Adobe Reader.
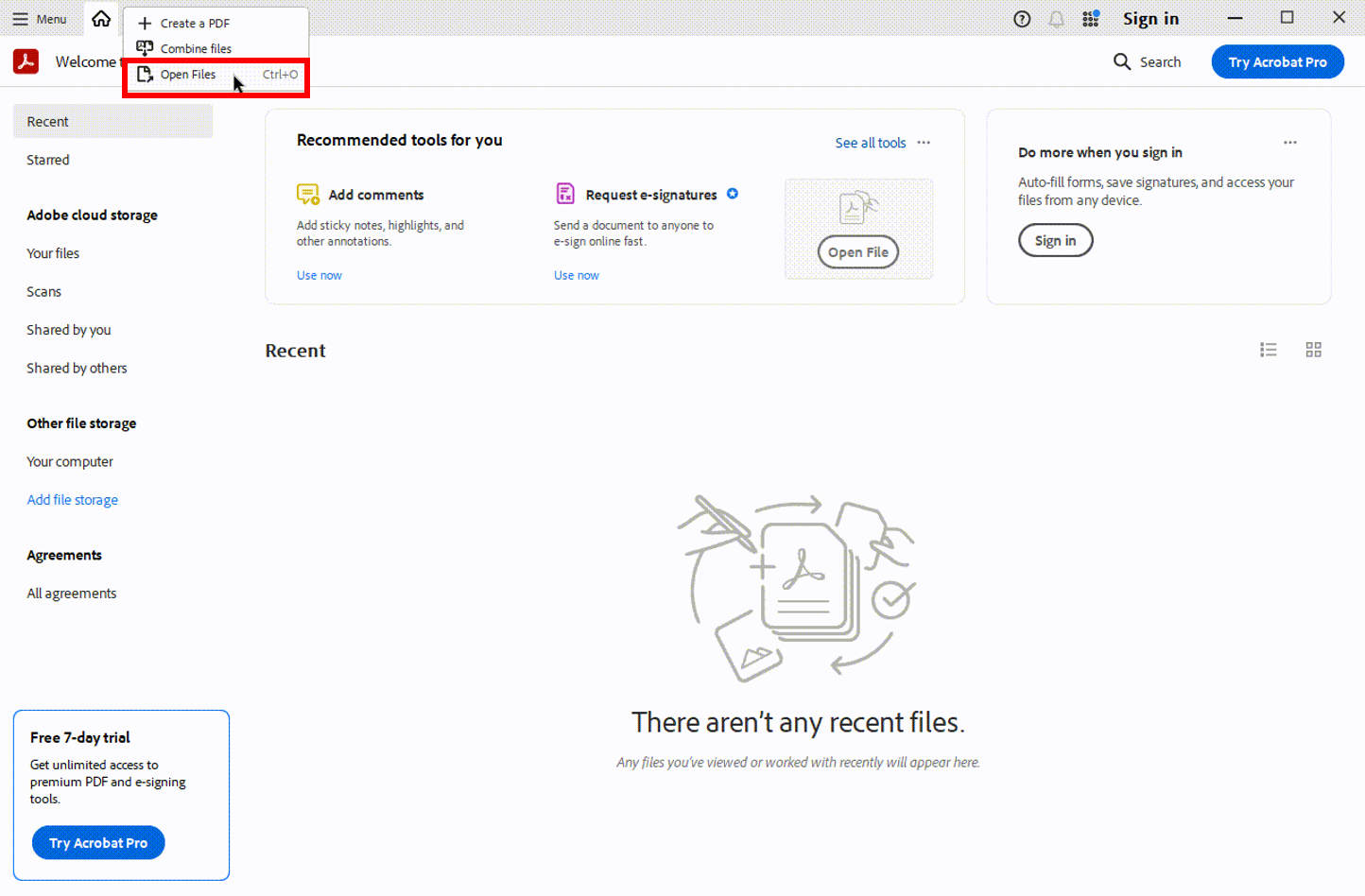
- Étape 2 : Sélectionnez l'icône « Signer » dans la barre d'outils et choisissez « Ajouter une signature » pour ajouter une signature. Vous pouvez également sélectionner « Remplir et signer » dans le menu « Tous les outils » et choisir « Ajouter une signature ».
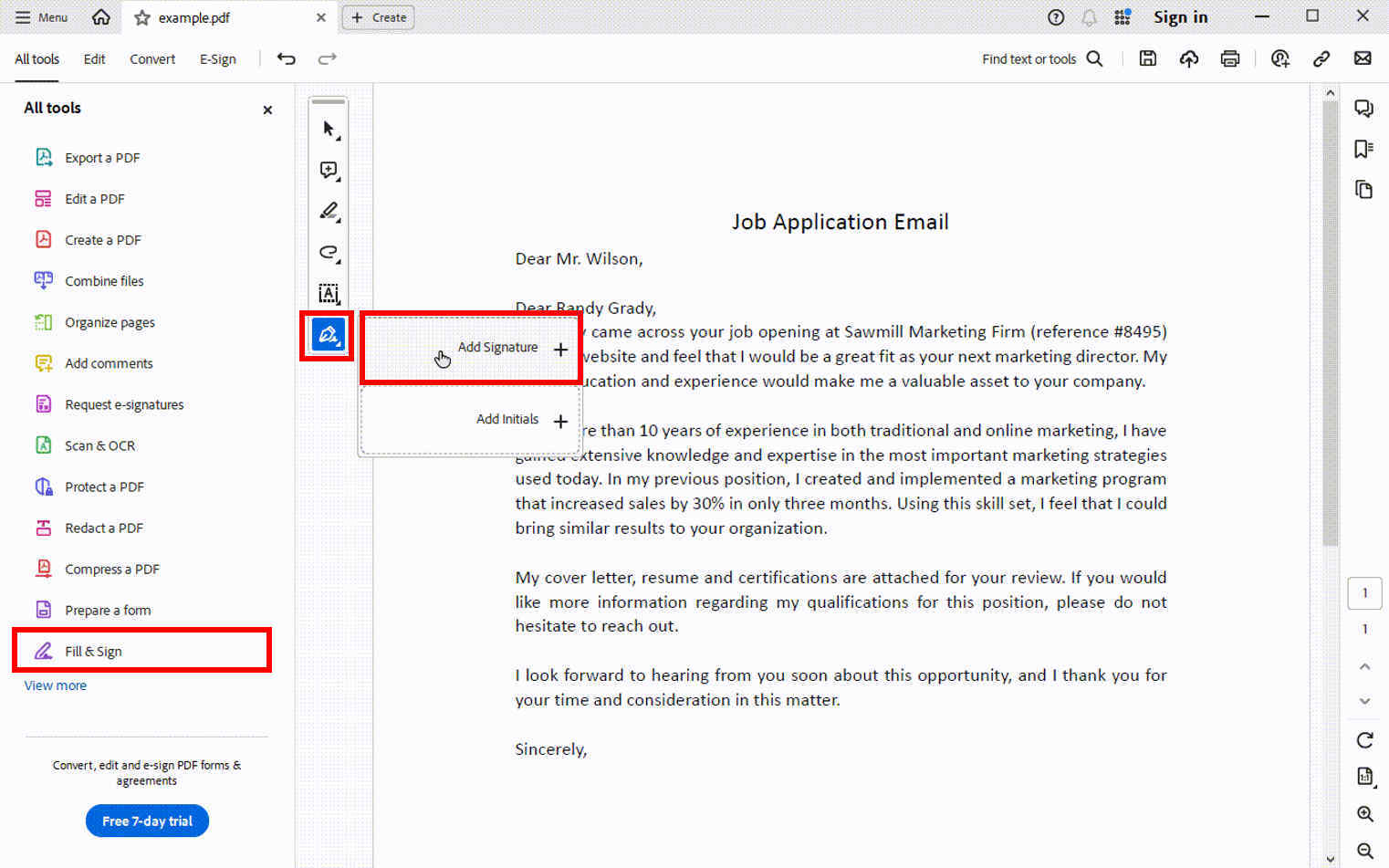
- Étape 3 : Ensuite, vous pouvez ajouter une signature en choisissant de taper, dessinez ou importez votre image de signature.
- Vous trouverez ci-dessous un exemple de téléchargement d'une image de signature. Sélectionnez « Image » et cliquez sur « Sélectionner une image » pour télécharger une image de signature.
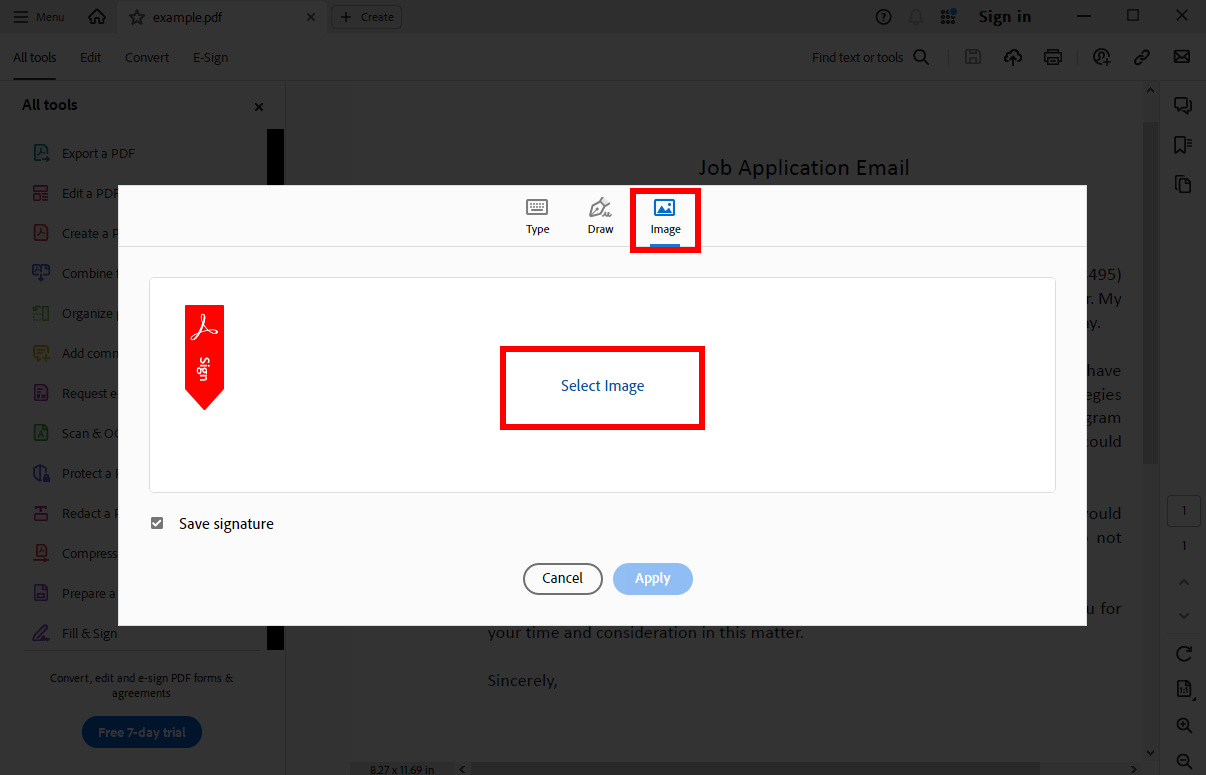
- Étape 4 : Adobe Acrobat Reader transformera l'image de signature en une signature électronique avec un fond transparent. Sélectionnez ensuite « Appliquer ».
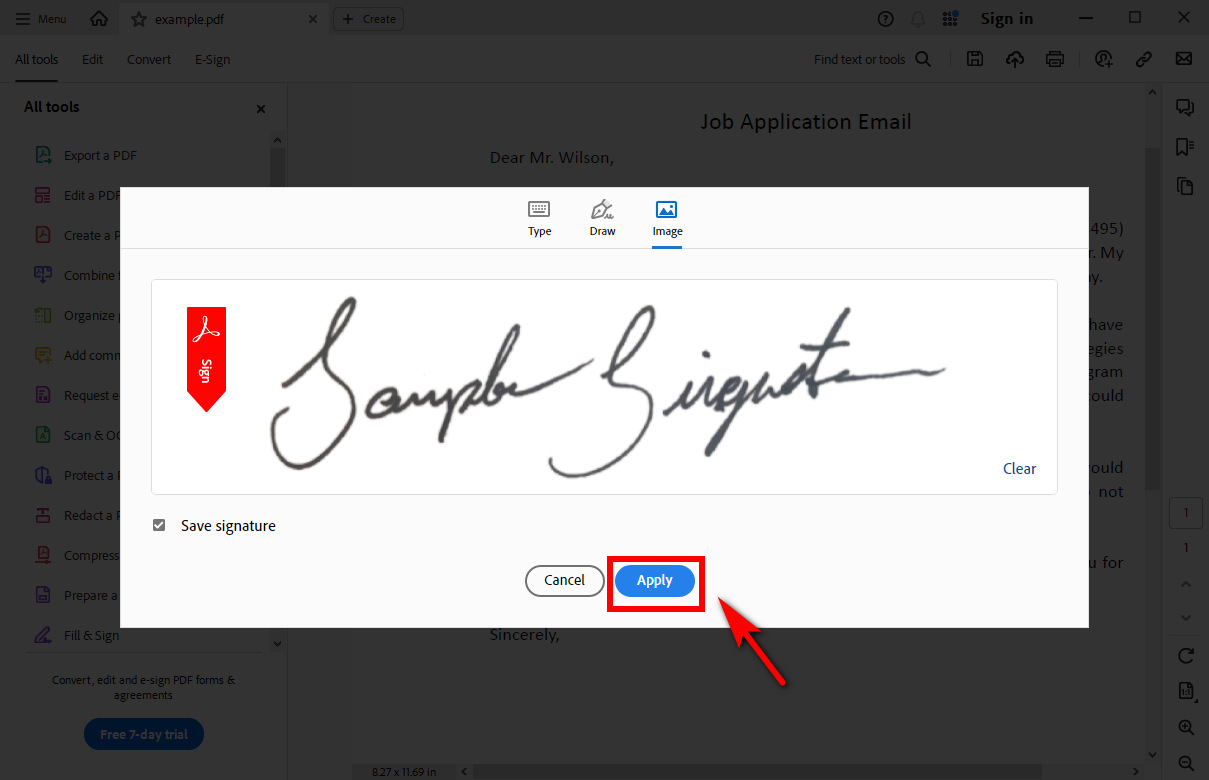
- Étape 5 : Placez la signature créée dans la zone de signature, puis exportez le fichier signé en cliquant sur l'icône « Enregistrer sur l'ordinateur ».
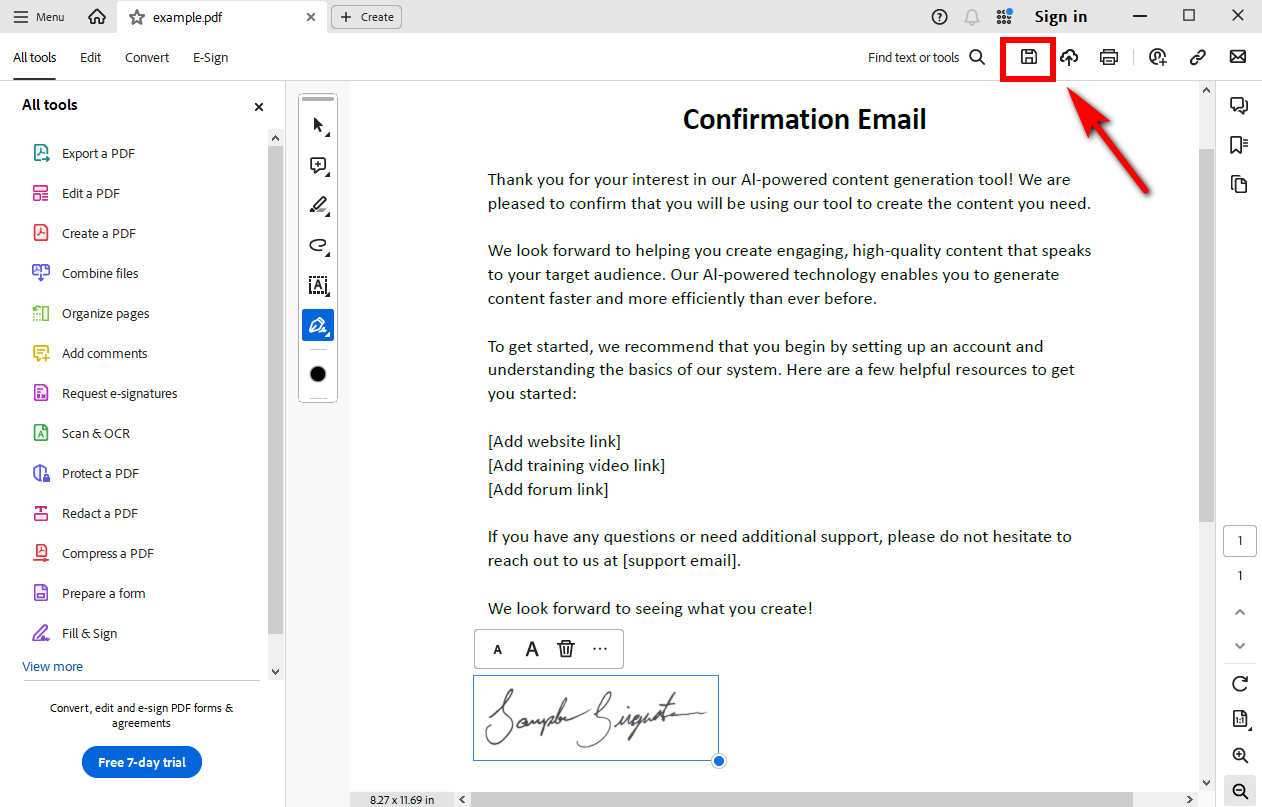
Conseils:
Si vous souhaitez une signature électronique intacte (préservant la qualité originale) avec un fond transparent, il est recommandé d'utiliser le Créateur de signatures numériques AnyEraser. Cet outil peut traiter des images de signature avec des arrière-plans complexes ou des lignes non pertinentes.
Partie 4. Comment signer un PDF sur Mac
Mac offre une fonctionnalité de signature PDF intégrée : l'application Aperçu, qui lit les fichiers PDF par défaut et a la possibilité d'ajouter une signature à un document PDF.
Suivez les étapes simples pour savoir comment ajouter une signature à un PDF sur un Mac.
- Étape 1 : Ouvrez un document PDF avec Aperçu sur votre appareil Mac et cliquez sur l'icône « Afficher la barre d'outils de balisage » en haut, puis cliquez sur l'icône « Signer » dans la barre d'outils et choisissez « Créer une signature » pour créer une nouvelle signature.
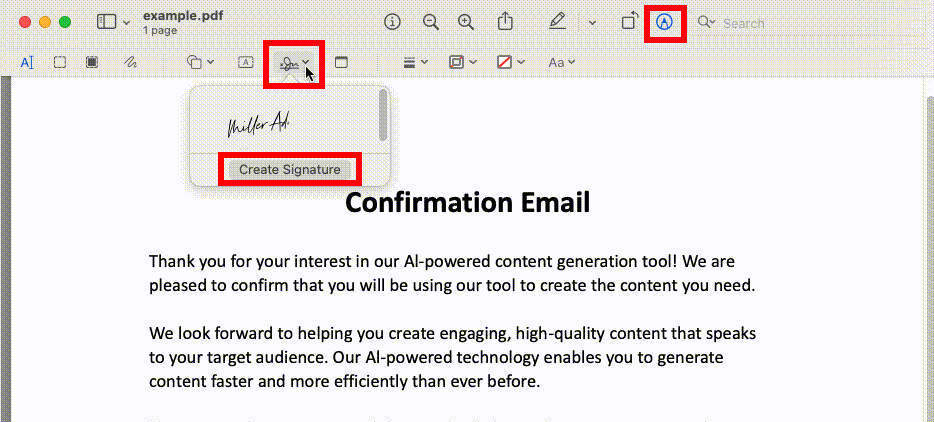
- Étape 2 : Placez le papier avec votre signature manuscrite devant l'appareil photo de votre Mac. Il identifiera automatiquement votre signature manuscrite. Lorsque votre signature apparaît dans la fenêtre, cliquez sur « Terminé » pour l'enregistrer sur votre Mac.
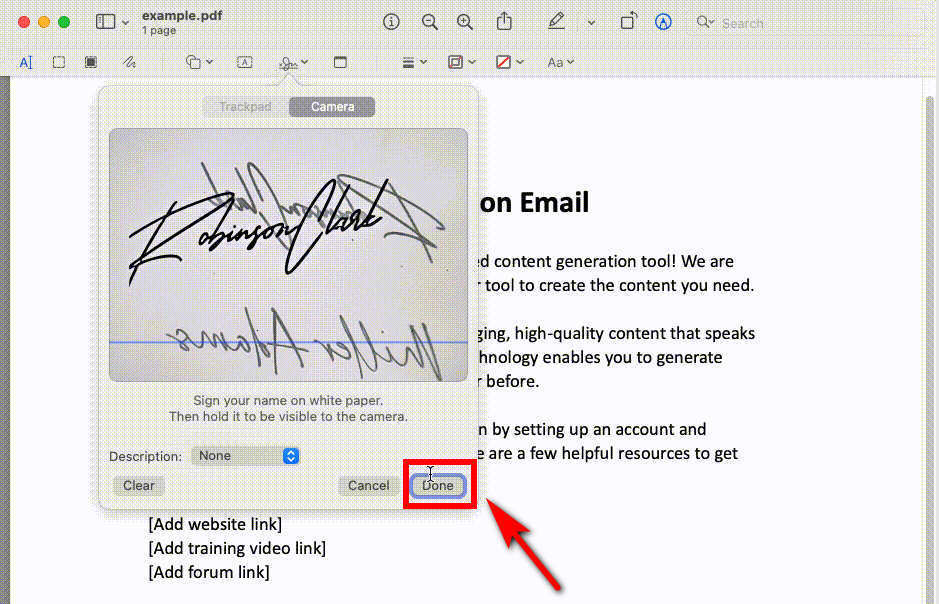
- Étape 3 : Cliquez sur la flèche déroulante « Signature » pour la signature électronique nouvellement enregistrée.
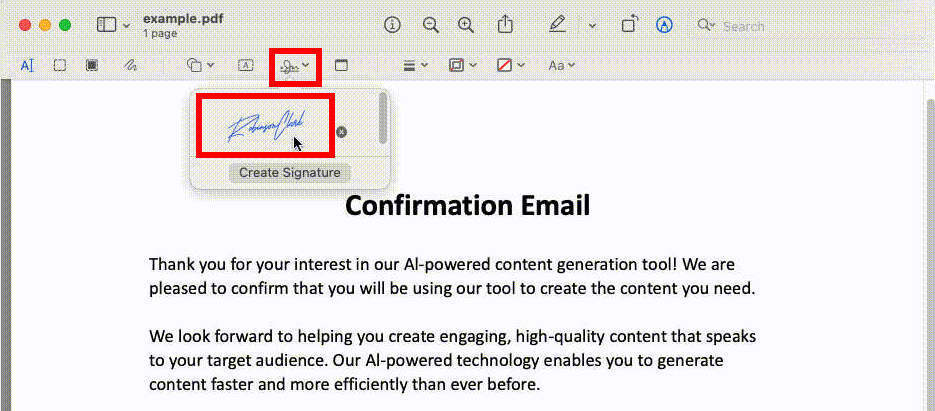
- Étape 4 : Déplacez votre curseur vers la zone de signature et ajustez la taille et la position de votre signature électronique. Ensuite, vous pouvez enregistrer ou partager le document PDF signé.
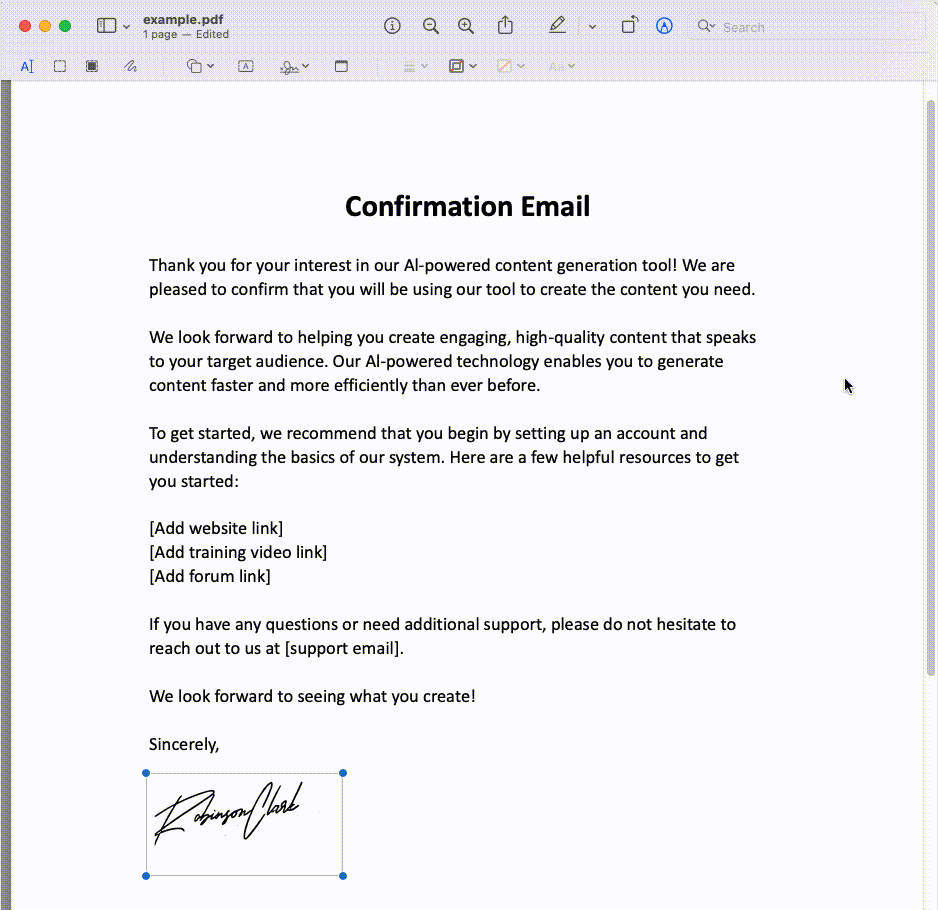
Conclusion
Nous avons exploré comment ajouter une signature à un document PDF et comment créer une signature numérique. Avec les outils en ligne et les programmes hors ligne mentionnés ci-dessus, vous n'aurez plus besoin d'imprimer, de signer et de numériser des documents PDF avant de les envoyer au destinataire. Au lieu de cela, vous pouvez ajouter une signature électronique à un document PDF à l'aide d'outils efficaces en quelques étapes simples.
Comme nous l'avons vu, la création d'une signature électronique avec un outil basé sur l'IA comme AnyEraser Signature E-Signature Creator facilite grandement l'ajout d'une signature à un document PDF. Cependant, pour signer numériquement un PDF, vous devrez le combiner avec d'autres outils d'édition de PDF.
Prêt à insérer une signature numérique dans des documents PDF ? Commencez avec Créateur de signature électronique AnyEraser!
QFP
1. Comment ajouter une signature dans un PDF gratuitement ?
1. Aller à Sejda , et téléchargez-y votre fichier PDF.
2. Cliquez sur Signer, puis sur Ajouter une nouvelle signature pour créer une nouvelle signature.
3. Cliquez sur Type pour saisir votre signature ou appuyez sur Dessiner pour l'écrire à l'aide de votre souris. En outre, appuyez sur Télécharger une image pour importer votre image de signature.
4. Ajustez la taille et la position de la signature dans le PDF, vous pourrez ensuite enregistrer le document signé.
2. Comment créer une signature manuscrite en PDF ?
1. Téléchargez un fichier PDF sur pdfRemplisseur .
2. Choisissez Sign Tool pour dessiner une signature ou télécharger une image de signature manuscrite.
3. Définissez la taille et la position de la signature électronique. Ensuite, vous pouvez enregistrer et télécharger le PDF.
3. Comment ajouter une signature à Adobe PDF ?
1. Ouvrez un document PDF dans Adobe Reader .
2. Cliquez sur Outils dans la barre d'outils supérieure et sélectionnez Remplir et signer.
3. Cliquez sur Ajouter une signature et sélectionnez Type, Dessiner ou Télécharger une image.
4. Ajoutez votre signature, puis cliquez sur Appliquer.
5. Cliquez sur la zone que vous souhaitez signer, puis enregistrez le fichier.
4. Comment ajouter une signature à un PDF sans Adobe ?
Vous pouvez utiliser Sejda outil en ligne pour ajouter une signature au PDF. Cet outil propose 3 façons d'ajouter une signature à un PDF : en tapant, en dessinant ou en téléchargeant votre signature.


