Comment ajouter une signature dans Outlook (Guides ultimes)
Les signatures électroniques sont un excellent moyen d'ajouter rapidement vos informations de contact et d'autres détails importants à un message Outlook. L'ajout d'une signature dans Outlook est devenu une partie de plus en plus importante du travail quotidien des utilisateurs.
En tant que l'un des clients de messagerie les plus populaires, Outlook vous permet de créer et d'ajouter des signatures personnalisées qui rendent vos messages électroniques plus crédibles et professionnels et permettent à vos destinataires de vous contacter facilement.
Dans ce guide, nous vous montrerons comment créer une signature transparente en ligne et comment ajouter une signature dans Outlook, améliorant ainsi l'influence de votre marque et l'efficacité de votre communication. Que vous utilisiez Outlook sur le Web, Windows, Mac ou mobile, vous pouvez apprendre ce dont vous avez besoin.
Commençons!
CONTENU
Préparation : créer une signature manuscrite pour Outlook
Avant d'ajouter une signature dans Outlook, vous devrez peut-être préparer une signature manuscrite. Cela ajoutera une touche personnelle aux messages que vous envoyez, donnant à vos e-mails un aspect plus professionnel et se démarquera de la foule.
En fait, apprendre à créer une signature électronique manuscrite dans Outlook est très simple. Tout d’abord, vous pouvez écrire votre signature sur un morceau de papier, puis prendre une photo pour obtenir votre photo de signature. Mais cela semblera peu professionnel et informel avec un arrière-plan dans votre signature Outlook.
Par conséquent, il est nécessaire de transformer votre photo de signature en une image PNG transparente. Ici, nous recommandons un outil de suppression d’arrière-plan de signature en ligne : Créateur de signatures numériques AnyEraser. Après cela, vous pouvez ajouter la signature manuscrite transparente à votre signature électronique dans Outlook.
Comment ajouter une signature manuscrite dans Outlook ? Suivez simplement les étapes simples :
Étape 1 : Téléchargez votre photo de signature sur Créateur de signature électronique AnyEraser.
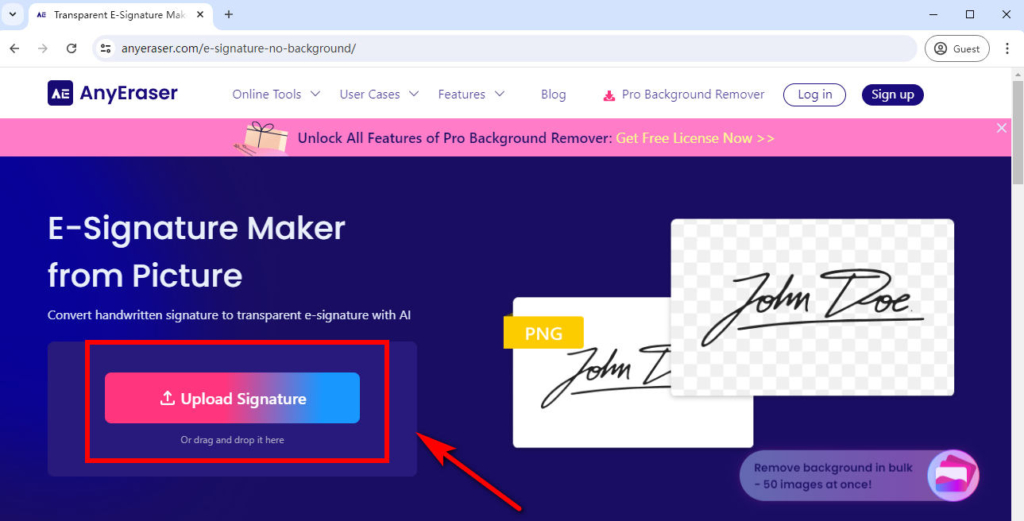
Étape 2 : Après cela, AnyEraser supprimera automatiquement l'arrière-plan de votre signature en quelques secondes sans perte de qualité.
Étape 3 : Téléchargez la signature transparente dans une image PNG. Désormais, vous pouvez facilement ajouter la signature manuscrite à votre signature Outlook.
Comment ajouter une signature électronique dans Outlook Web ?
Vous vous demandez comment ajouter une signature dans Outlook en ligne ? Nous allons vous montrer comment y parvenir étape par étape.
Créer une signature dans Outlook
Voici comment créer et ajouter facilement votre signature dans Outlook.com:
Étape 1 : Accédez à votre Outlook, puis cliquez sur l'icône d'engrenage dans le coin supérieur droit de la page pour les paramètres.
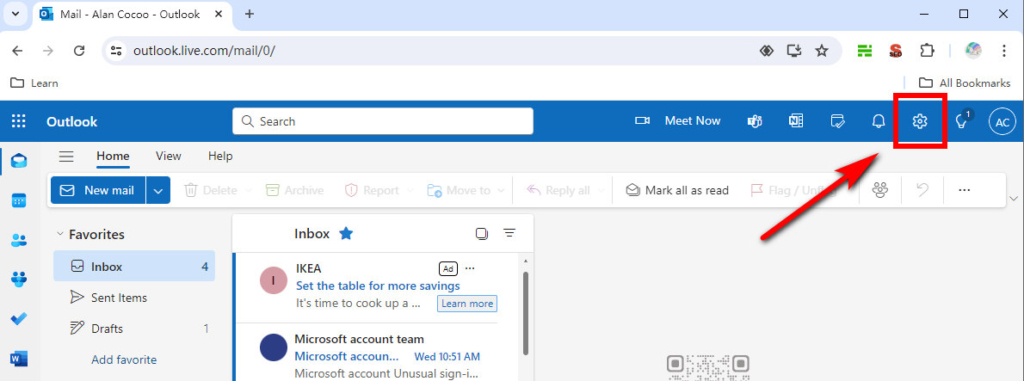
Étape 2 : Dans la fenêtre contextuelle des paramètres, sélectionnez « Mail » et choisissez « Rédiger et répondre ».
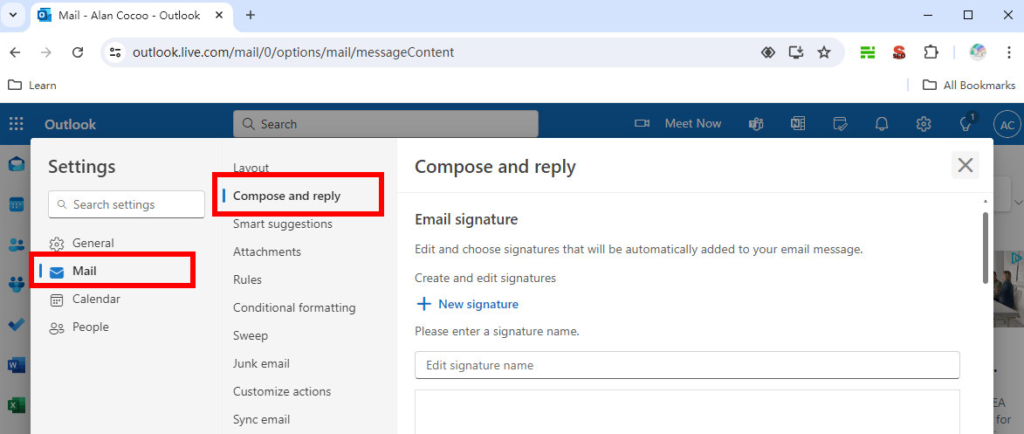
Étape 3 : Dans la section « Signature de courrier électronique », nommez votre nouvelle signature et saisissez les informations de votre signature dans la zone de texte. Vous pouvez également modifier la taille, le type, la couleur de la police, etc. à l'aide des options de formatage disponibles.
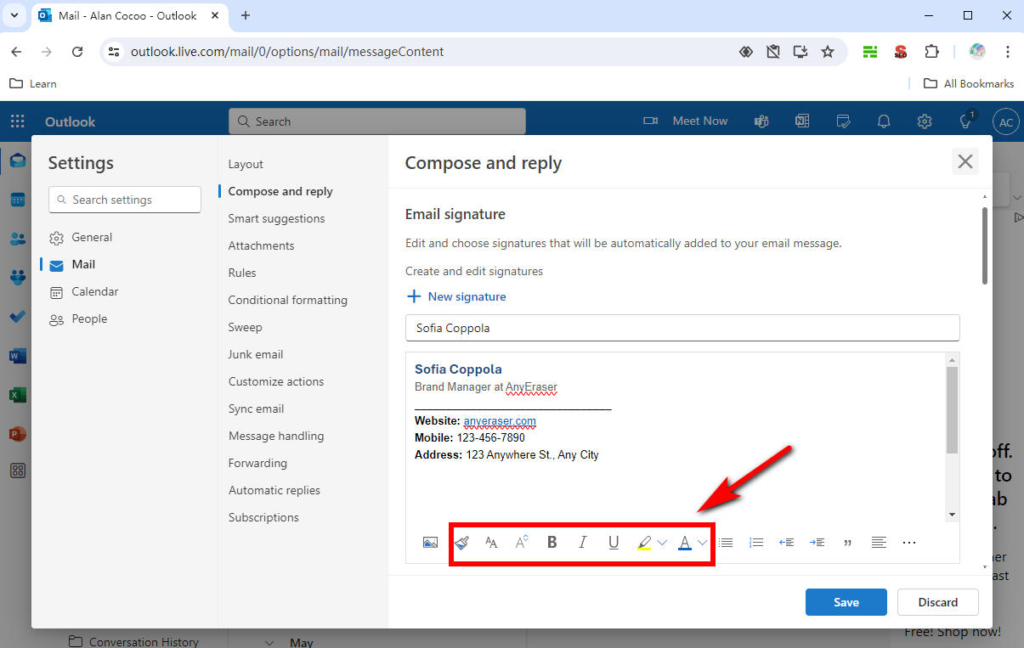
Étape 4 : Une fois que vous êtes satisfait de votre signature électronique, accédez à « Sélectionner les signatures par défaut ». Ici, vous pouvez choisir d'afficher automatiquement votre signature pour les nouveaux messages, réponses ou transferts. Sélectionnez « Enregistrer » pour enregistrer votre signature pour Outlook lorsque vous avez terminé.
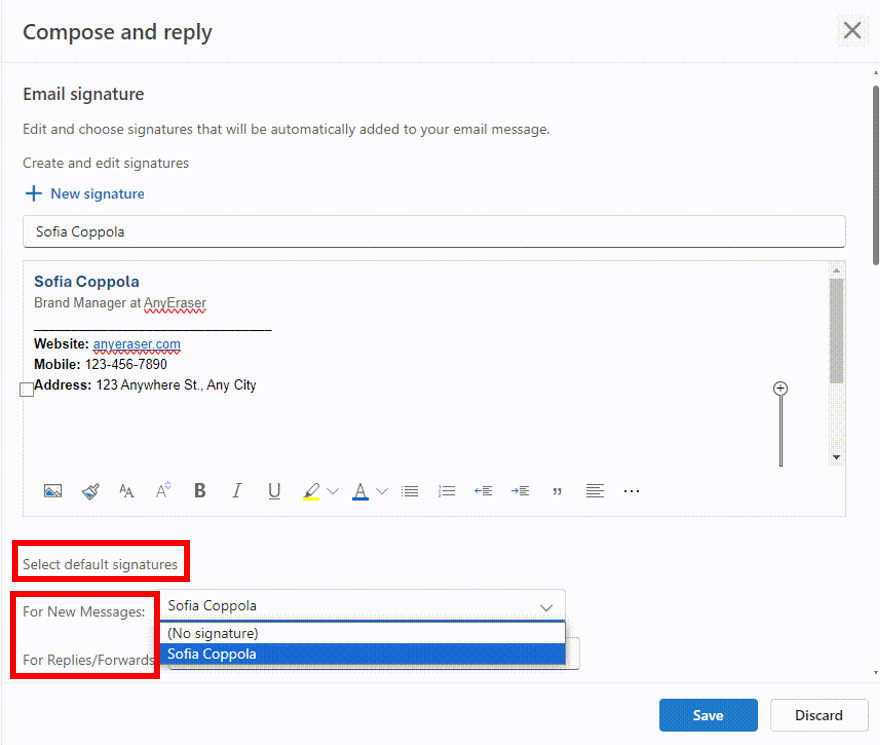
Ajouter une image à la signature électronique
Outlook facilite l'insertion d'une image dans votre signature électronique. Par exemple, l'ajout d'une image de signature manuscrite, d'une photo du visage, du logo de l'entreprise, d'icônes, etc. à votre signature électronique peut personnaliser vos messages et faire une profonde impression sur vos destinataires.
Comment ajouter une image à la signature Outlook ? Prenons comme exemple une signature manuscrite :
Étape 1 : Placez votre curseur à l'endroit où vous souhaitez que la signature manuscrite apparaisse. Sélectionnez l'icône de l'image et téléchargez la signature créée avec AnyEraser Digital Signature Maker.
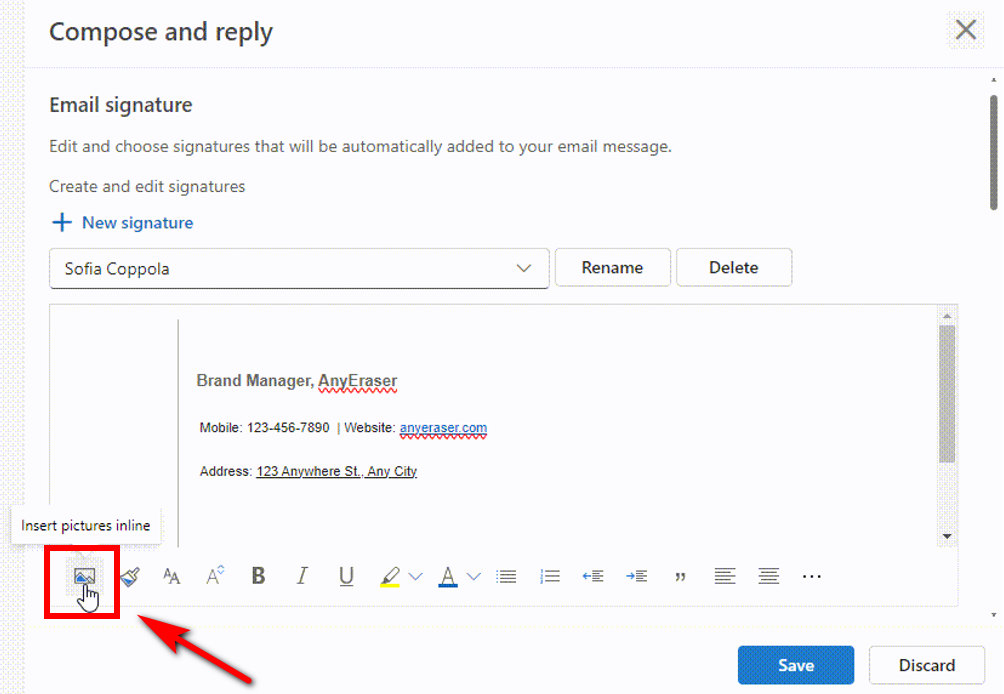
Étape 2 : Cliquez avec le bouton droit sur l'image de signature insérée pour la redimensionner.
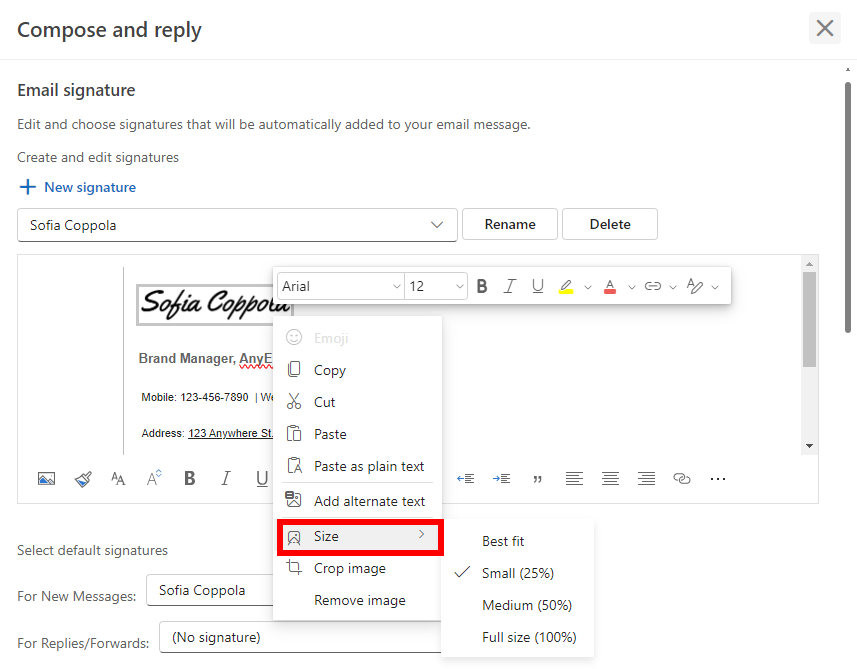
Étape 3 : Ensuite, vous pouvez également ajouter une photo en suivant les étapes ci-dessus. Définissez la signature par défaut et cliquez sur « Enregistrer » pour enregistrer les modifications.
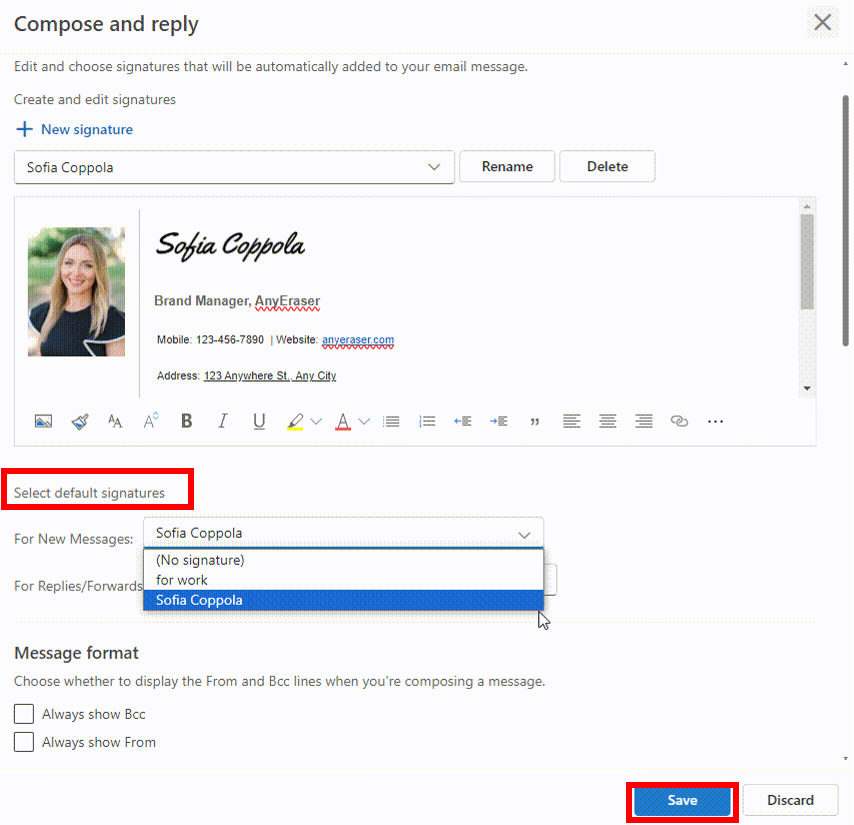
Changer la signature dans Outlook
Dans Outlook, vous pouvez créer une ou plusieurs signatures personnalisées pour vos messages électroniques. Une bonne signature électronique donne à votre entreprise et à votre marque de la crédibilité et des opportunités de marketing. Mais si votre signature électronique est obsolète, qu'il s'agisse d'un changement de numéro de téléphone ou d'un nouveau titre de poste, vous passez à côté de grandes opportunités.
Apprenons donc comment changer la signature dans Outlook sur le Web :
Étape 1 : Sélectionnez la signature électronique que vous souhaitez mettre à jour, puis modifiez-la dans la zone d'édition de signature.
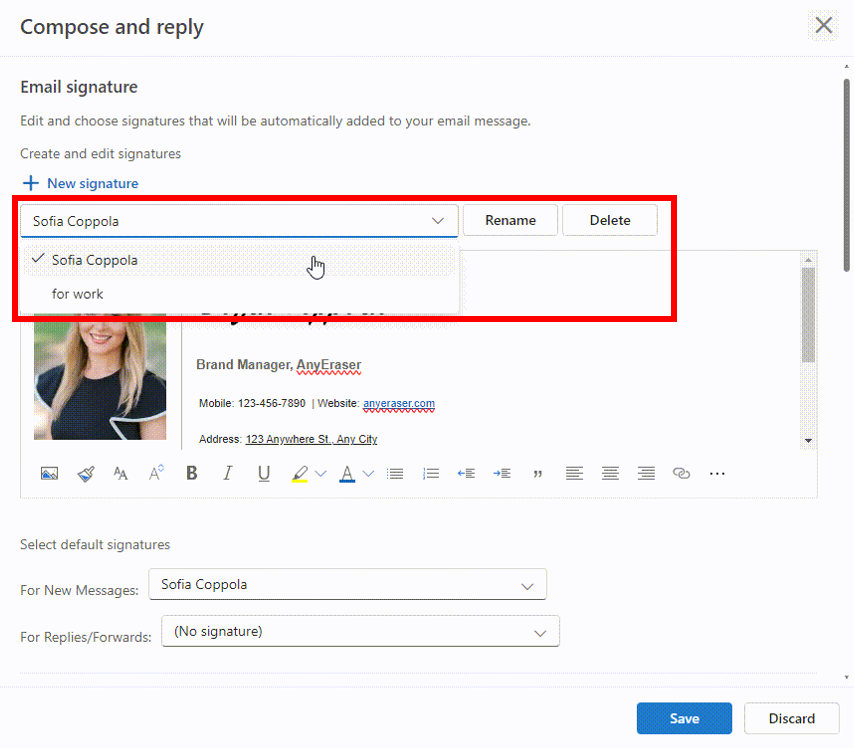
Étape 2 : Lorsque vous avez terminé, sélectionnez « Enregistrer » pour enregistrer les modifications.
Comment créer une signature dans Outlook pour ordinateur de bureau ?
Si vous utilisez l'application Outlook pour ajouter des signatures sous Windows ou Mac, le processus est similaire à celui sur le Web.
Comment créer une signature dans Outlook pour Windows
Voici les étapes à suivre pour configurer la signature dans l'application Outlook Windows :
Étape 1 : Ouvrez l'application Outlook Windows et cliquez sur « Nouveau courrier » pour ouvrir un nouveau message électronique.
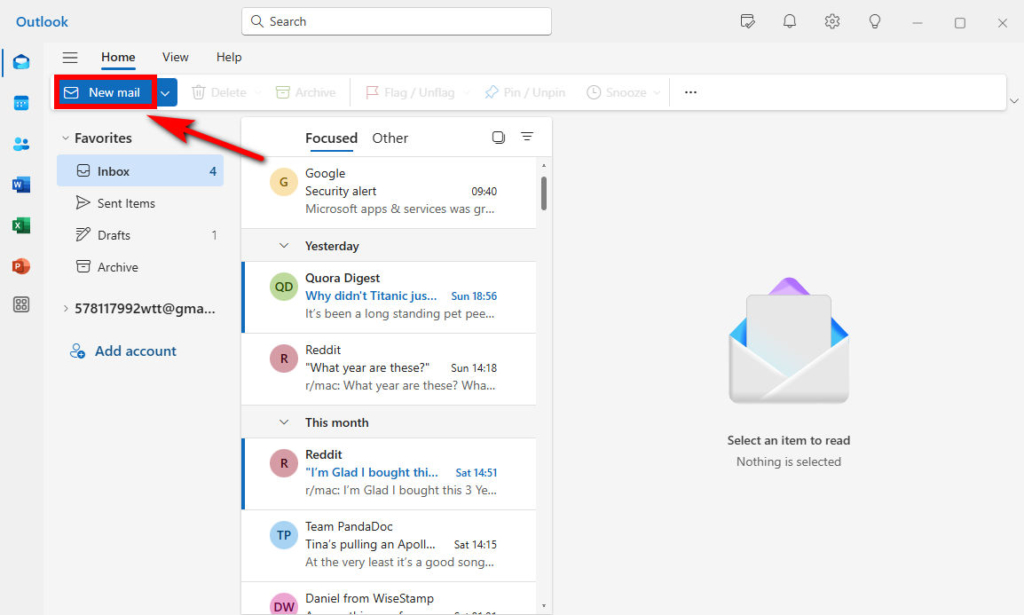
Étape 2 : Sélectionnez l'icône « Signature » et choisissez « Signatures… » pour joindre l'une de vos signatures email à ce message.
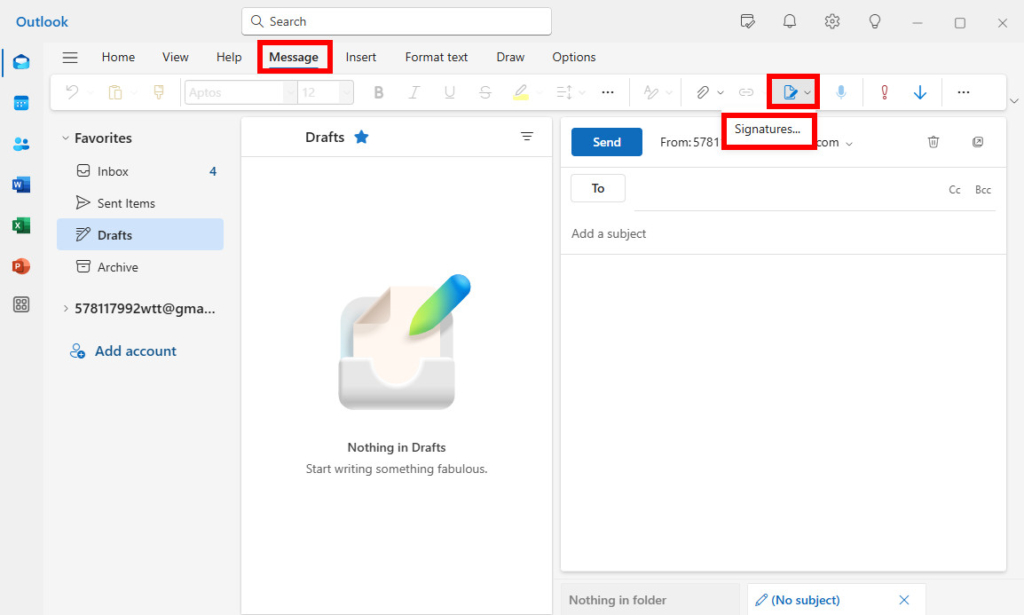
Étape 3 : Dans la page contextuelle « Paramètres », sélectionnez « + Nouvelle signature » et saisissez un nom pour la nouvelle signature. Dans la zone d'édition, vous pouvez saisir les informations de votre signature ou coller votre signature créée. Cliquez sur « Enregistrer » pour enregistrer la signature.
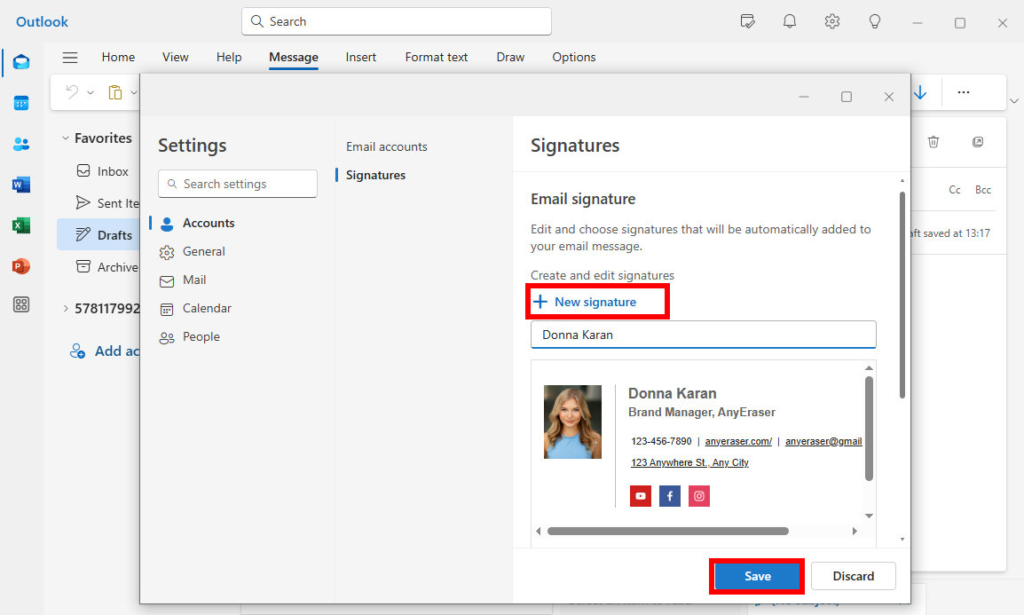
Étape 4 : Sous la zone d'édition, recherchez la section « Sélectionner les signatures par défaut ». Si vous souhaitez que la signature apparaisse automatiquement sur vos nouveaux e-mails, sélectionnez-la dans la liste Nouveaux messages. Si vous souhaitez que la signature apparaisse sur les messages auxquels vous répondez ou transférez, choisissez la signature dans la liste Réponses/Transferts. Cliquez sur « Enregistrer » pour enregistrer vos paramètres.
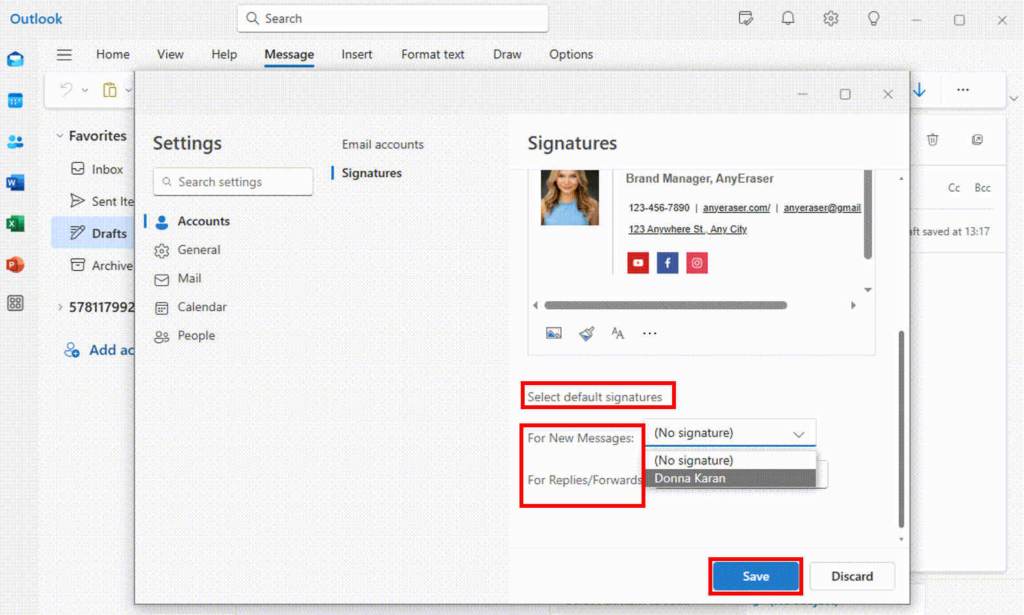
Étape 5 : Vous pouvez désormais tester votre signature en rédigeant un nouvel e-mail.
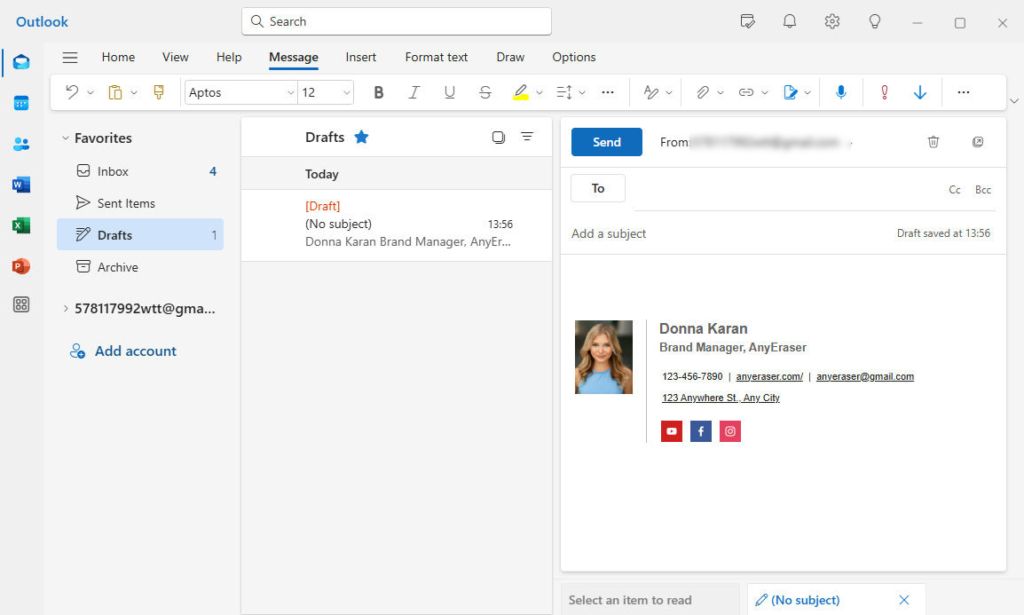
Comment ajouter une signature électronique dans Outlook pour Mac
Pour ajouter une signature dans Outlook sur le bureau Mac, vous pouvez suivre les étapes suivantes :
Étape 1 : Sélectionnez « Nouveau courrier » pour ouvrir un nouvel e-mail.
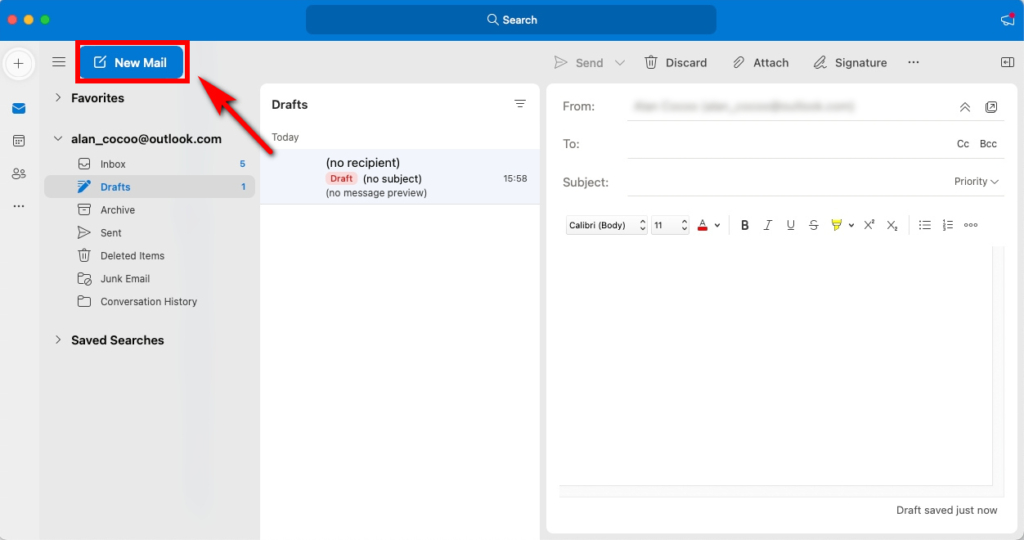
Étape 2 : Sélectionnez « Signature » dans la barre d'outils et choisissez « Gérer les signatures ».
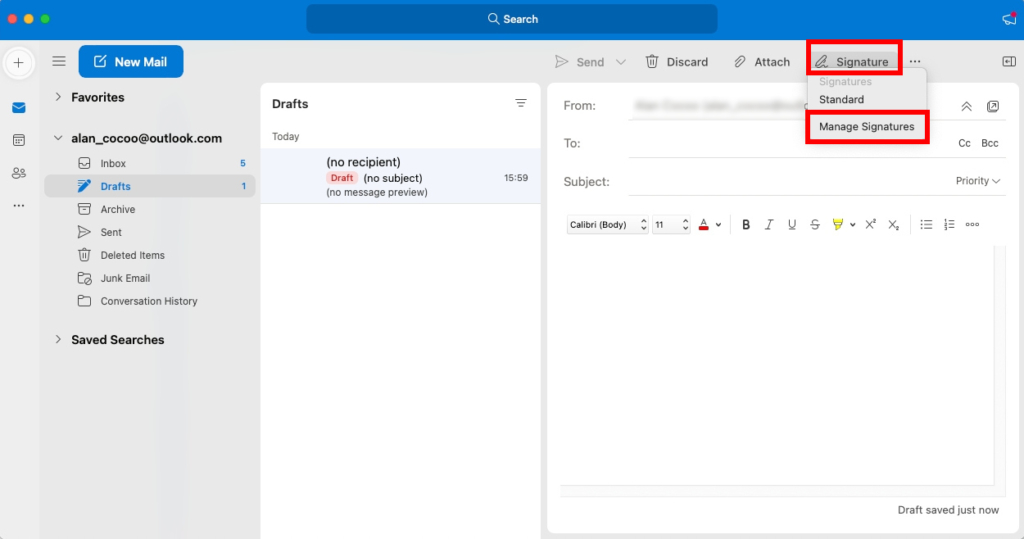
Étape 3 : Sélectionnez « + » et saisissez un nom pour la signature.
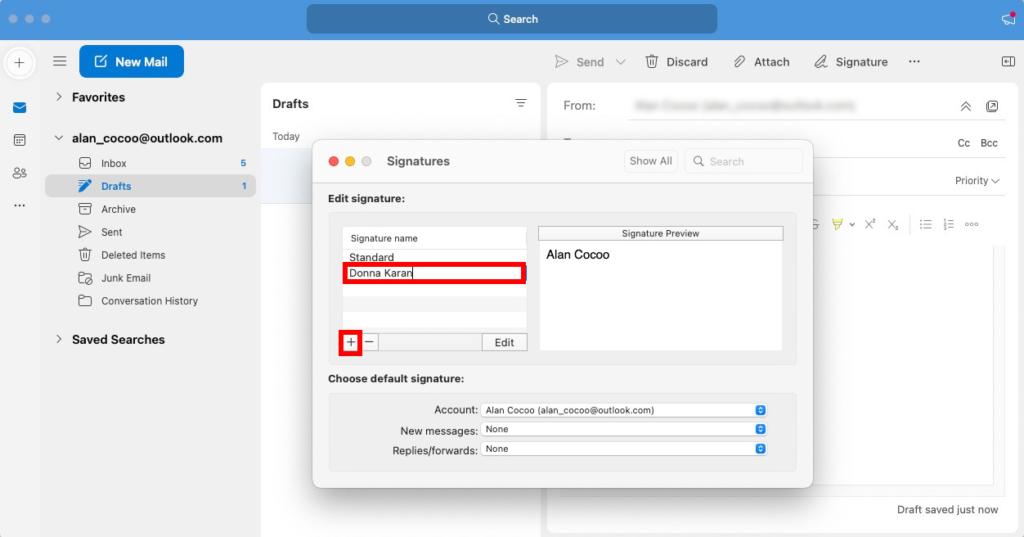
Étape 4 : Dans la zone d'édition, saisissez les informations de votre signature et formatez-les comme vous le souhaitez. Ensuite, cliquez sur « Enregistrer » pour enregistrer la signature.
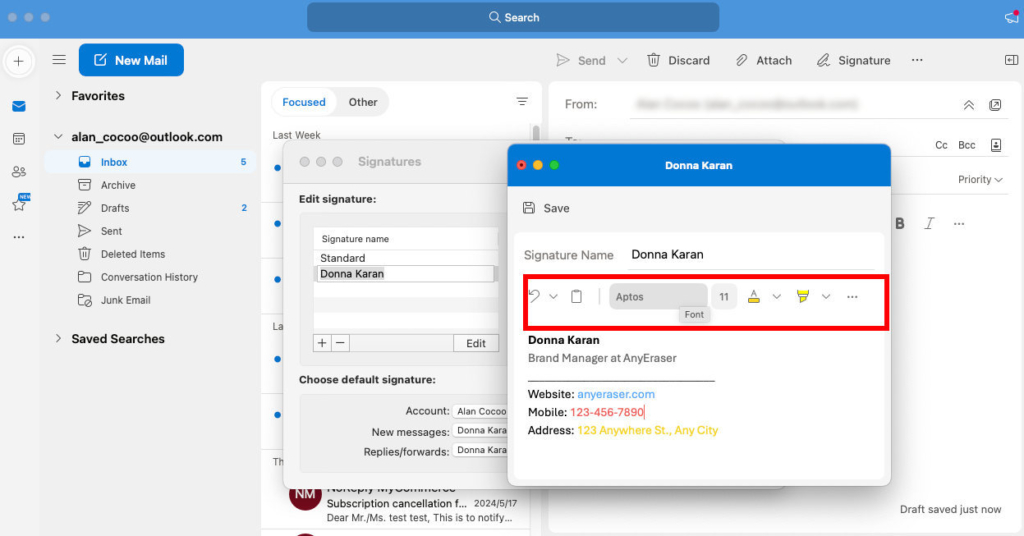
Étape 5 : Sous « Choisir la signature par défaut », incluez votre signature nouvellement ajoutée pour les nouveaux messages ou les réponses/transferts.
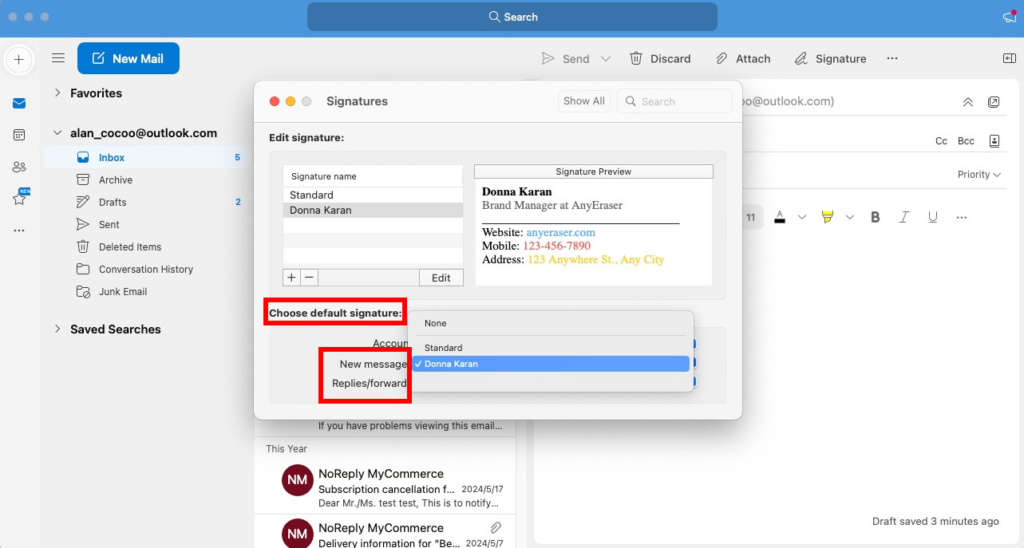
Étape 6 : Sélectionnez « Nouvel e-mail » pour ouvrir un nouvel e-mail et vérifier la signature que vous avez créée.
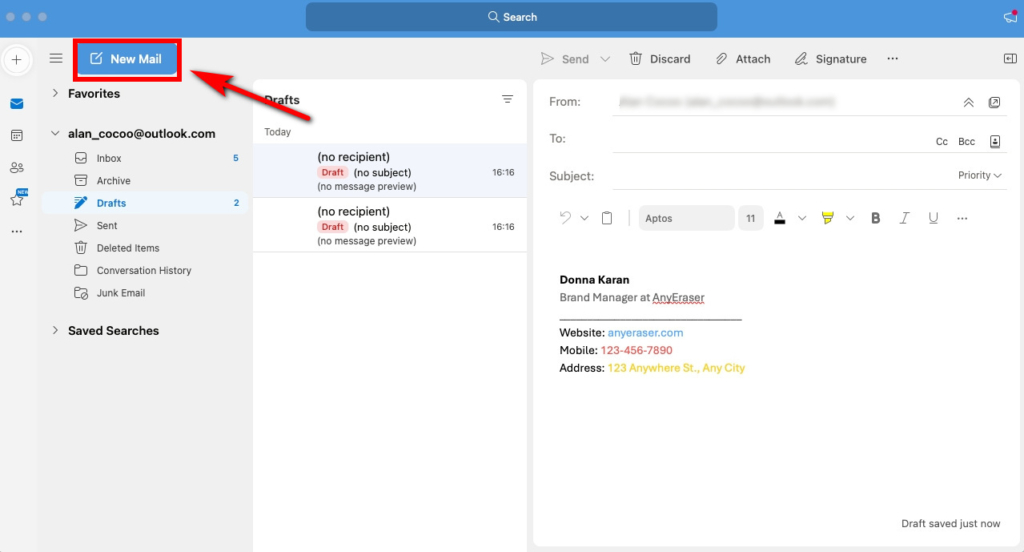
Comment configurer une signature dans l'application Outlook Mobile ?
Utilisez-vous souvent votre appareil mobile pour envoyer des messages électroniques ? Si tel est le cas, vous devez savoir comment créer une signature électronique dans l'application mobile Outlook. La signature automatique dans Outlook vous aide à signer rapidement vos e-mails et à faire bonne impression sur le destinataire.
Pour configurer la signature dans Outlook sur les appareils Android ou iPhone, veuillez suivre les étapes ci-dessous :
Étape 1 : Ouvrez votre application mobile Outlook et appuyez sur l'icône de votre profil dans le coin supérieur gauche.
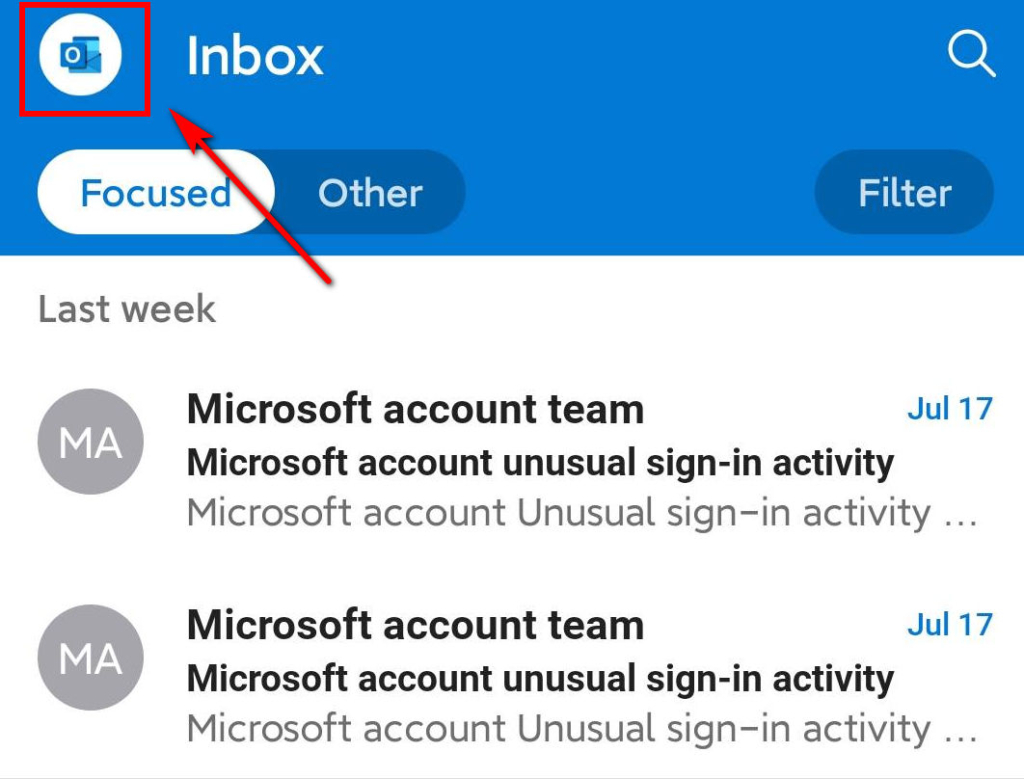
Étape 2 : Appuyez sur l'icône d'engrenage dans le coin inférieur gauche pour les paramètres.
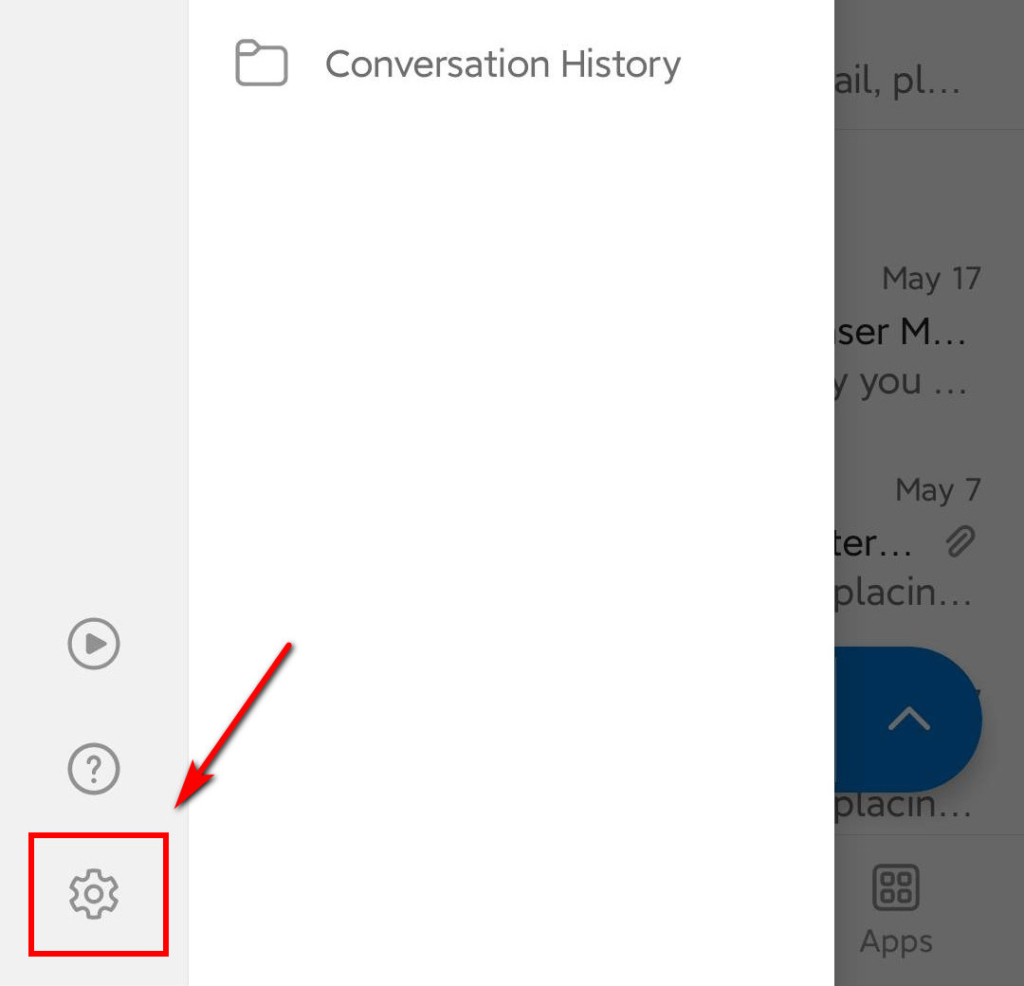
Étape 3 : Sélectionnez « Signatures ».
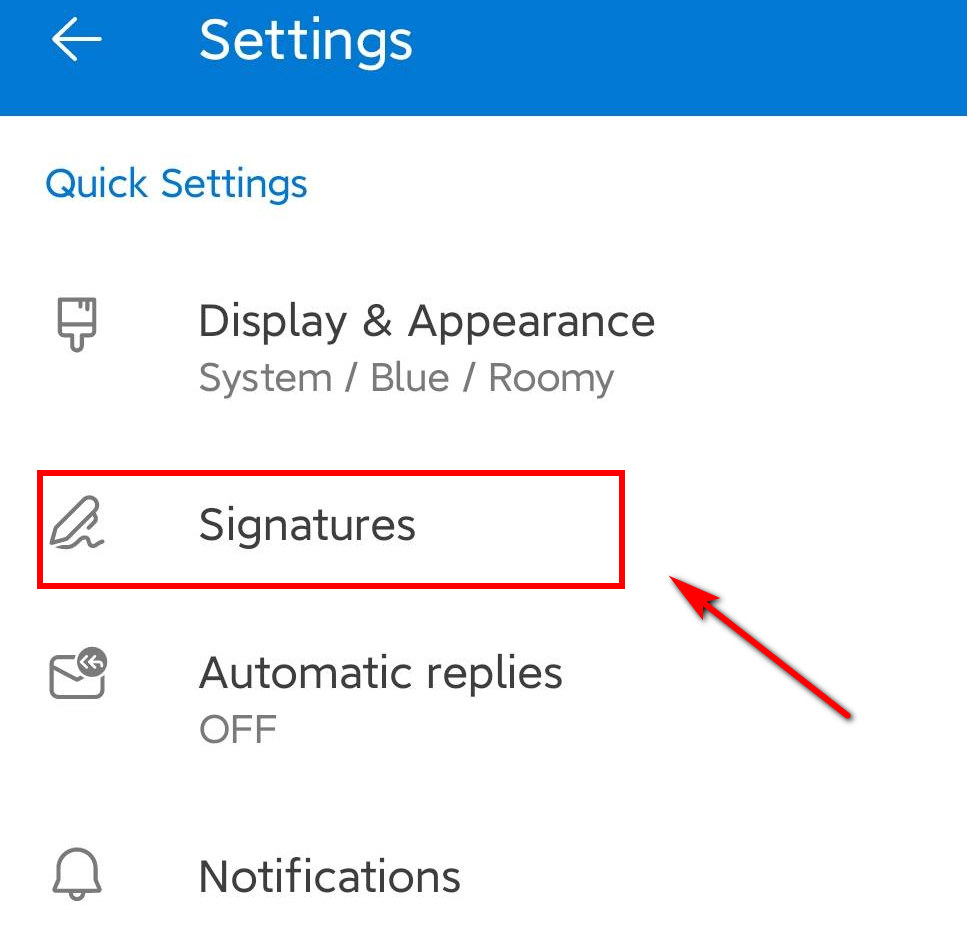
Étape 4 : Saisissez les informations de votre signature électronique. Ensuite, vous pouvez concevoir une signature en texte brut à l'aide des options de formatage disponibles. Ensuite, cochez la case en haut à droite pour terminer la configuration.
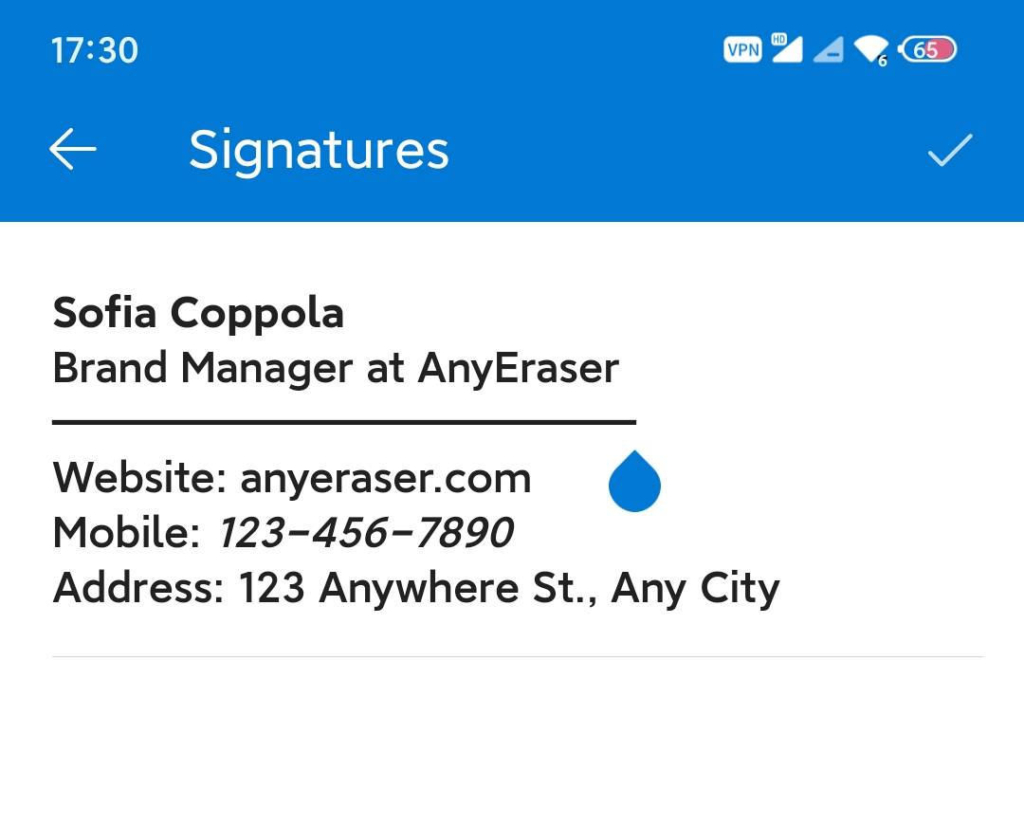
Étape 5 : Ouvrez un nouveau message électronique pour vérifier si la signature est ajoutée au pied de page d'un nouveau message.
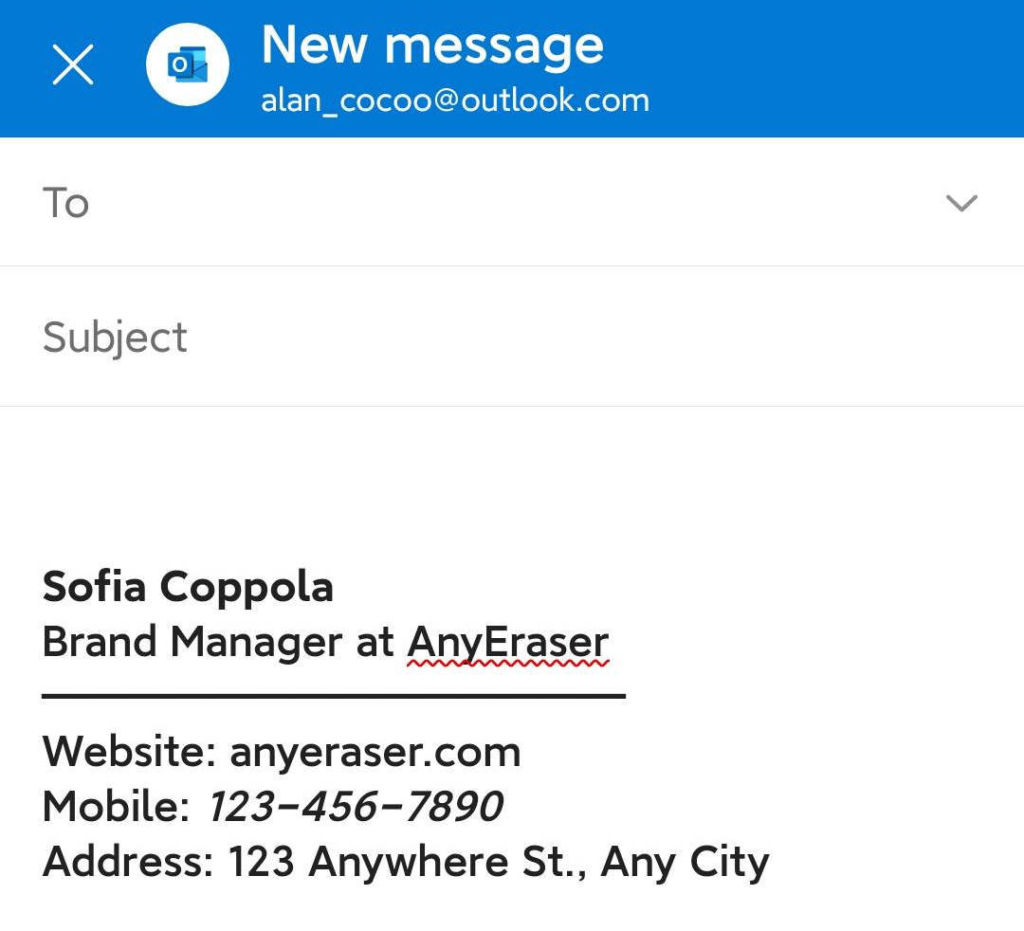
Conseils:
Ce didacticiel a été capturé sur la version Android de l'application mobile Outlook, mais vous pouvez suivre les étapes similaires pour ajouter une signature sur iPhone.
Conclusion
En résumé, l'ajout d'une signature dans Outlook est simple. Cela vous fait également gagner du temps en saisissant manuellement vos coordonnées à chaque fois que vous envoyez un e-mail.
Vous savez maintenant comment ajouter une signature dans Outlook sur le Web, sur ordinateur et sur mobile. De plus, vous avez appris à créer une signature manuscrite pour Outlook à l'aide de l'outil Suppresseur d'arrière-plan de signature en ligne AnyEraser outil, faisant passer votre signature électronique au niveau supérieur.
AnyEraser Digital Signature Maker peut vous aider à obtenir l'image d'arrière-plan transparente parfaite en quelques secondes, non seulement pour une signature manuscrite, mais également pour une photo et un logo d'entreprise. Ainsi, vous pouvez mettre en place une signature Outlook professionnelle et crédible.
Commencez à utiliser AnyEraser pour créer votre nouvelle signature électronique et ajoutez-la à Outlook maintenant !
QFP
Comment créer une signature dans Outlook 365 ?
1. Créez un nouvel e-mail, puis sélectionnez Signature dans la barre d'outils et choisissez Signatures… dans le menu déroulant.
2. Cliquez ensuite sur le bouton Nouveau pour créer une signature électronique.
3. Ajoutez votre signature dans la zone de texte de signature.
4. Choisissez la signature que vous souhaitez utiliser pour vos nouveaux e-mails, ainsi que pour les réponses/transferts. Sinon, cliquez sur (aucun).
5. Cliquez sur OK une fois que vous avez terminé.
Comment configurer la signature dans Outlook Desktop ?
1. Exécutez Outlook sur votre Windows et rédigez un nouveau message électronique.
2. Cliquez sur la flèche déroulante de l'icône Signature et sélectionnez l'option Signatures....
3. Cliquez sur +Nouvelle signature. Nommez votre nouvelle signature et collez les détails de votre signature dans la zone de texte. Ensuite, cliquez sur Enregistrer.
4. Sélectionnez la signature par défaut pour les nouveaux messages ou les réponses/transferts.
Comment modifier la signature dans Outlook Online ?
1. Connectez-vous à Outlook sur le Web et sélectionnez l'icône d'engrenage pour Paramètres.
2. Sélectionnez Mail et choisissez Composer et répondre.
3. Sous Signature électronique, utilisez les options de formatage pour modifier l'apparence de votre signature.
4. Sélectionnez Enregistrer lorsque vous avez terminé.


