Comment ajouter une signature dans Gmail (guide étape par étape)
Bien qu’il existe diverses formes de communication, l’e-mail reste le moyen le plus direct et le plus fiable pour capter toute l’attention de votre destinataire et constitue un élément essentiel des échanges commerciaux.
En matière de messagerie électronique, Gmail est le service de messagerie le plus populaire auprès des utilisateurs du monde entier, car il est gratuit, facile à utiliser et offre une variété de fonctionnalités. En tant qu'utilisateur fréquent de Gmail, vous pouvez avoir tendance à insérer une signature dans Gmail lorsque vous envoyez des e-mails promotionnels ou contactez des partenaires potentiels.
L'ajout d'une signature à Gmail aide non seulement votre destinataire de courrier électronique à vous connaître rapidement, mais augmente également votre personnalité professionnelle et fait bonne impression sur les clients ou les connexions potentiels.
Vous pouvez désormais apprendre à ajouter une signature dans Gmail avec le guide le plus complet.
Commençons!
CONTENU
Partie 1. Comment ajouter une signature électronique dans Gmail ?
L'importance de la signature électronique ne peut être assez soulignée car elle ajoute de la crédibilité à vous-même et à votre entreprise. En fait, il est facile d'ajouter une signature électronique à Gmail en suivant les étapes suivantes.
Créer une signature dans Gmail
Comment ajouter une signature dans Gmail ? Commençons par créer une nouvelle signature électronique dans Gmail :
- Étape 1 : Ouvrez votre Gmail, cliquez sur l'icône d'engrenage pour les paramètres en haut à droite de l'écran Gmail et choisissez « Voir tous les paramètres ».
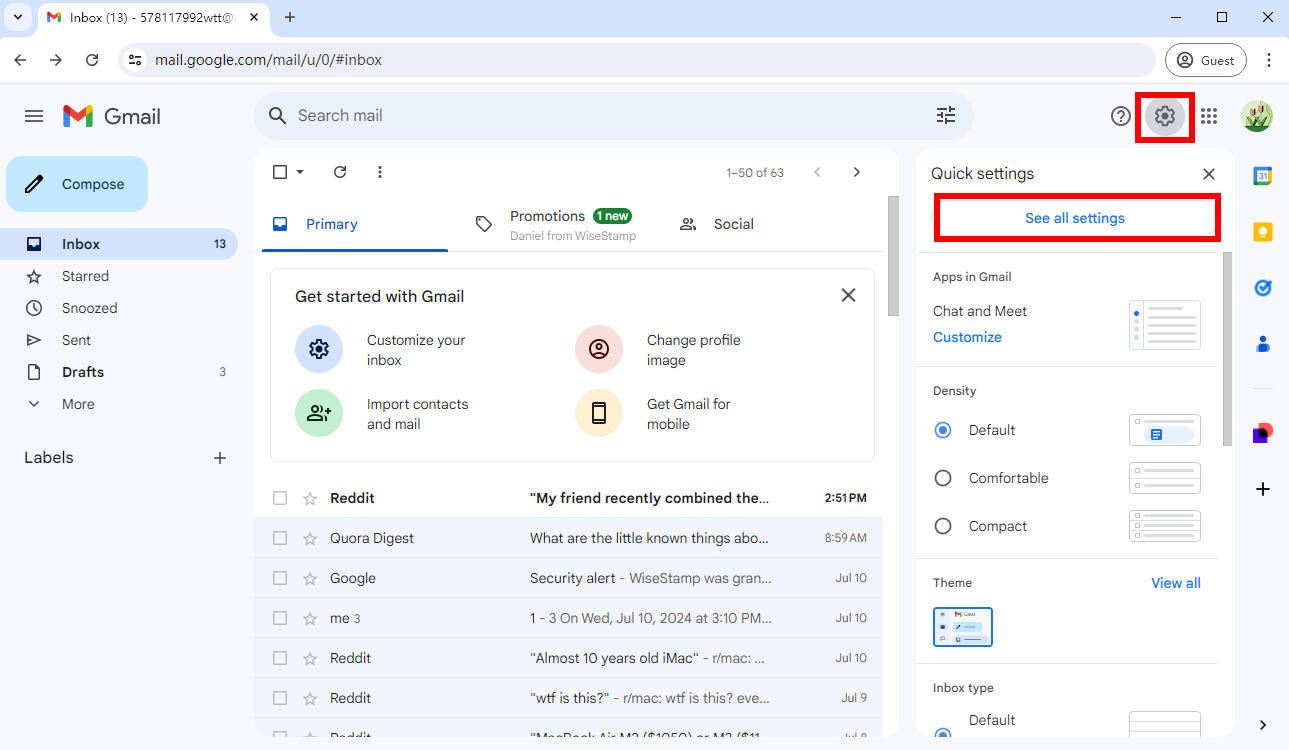
- Étape 2 : Faites défiler l'onglet Paramètres et recherchez la section « Signature », puis cliquez sur le bouton « + Créer un nouveau ».
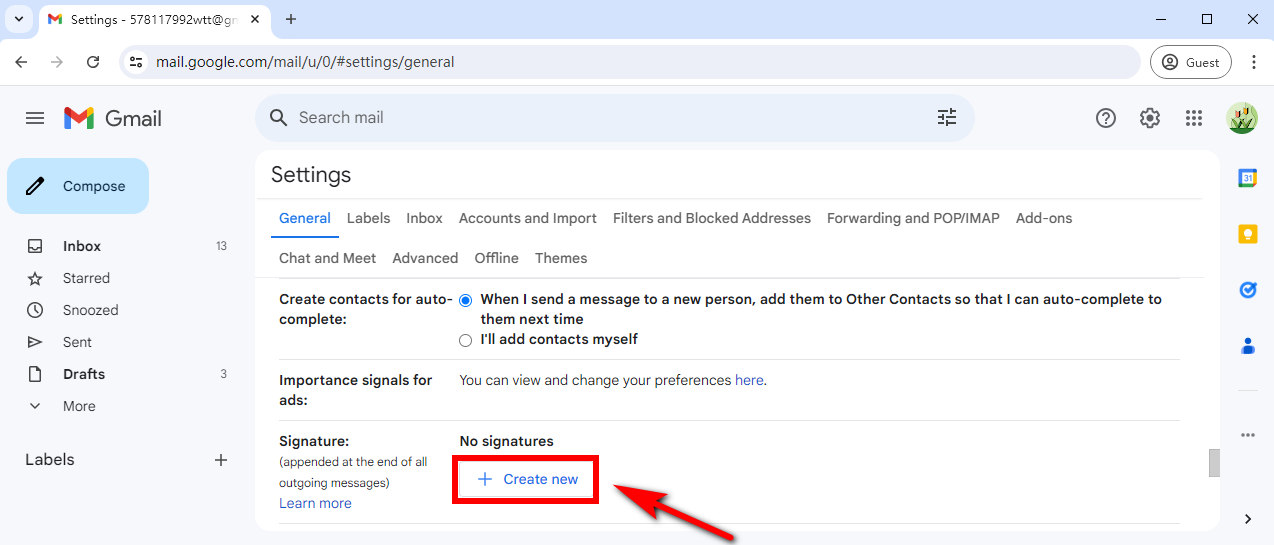
- Étape 3 : Nommez votre nouvelle signature. Par exemple, vous pouvez taper « travail » pour indiquer que vous utilisez cette signature pour le travail. Cliquez ensuite sur « Créer ».
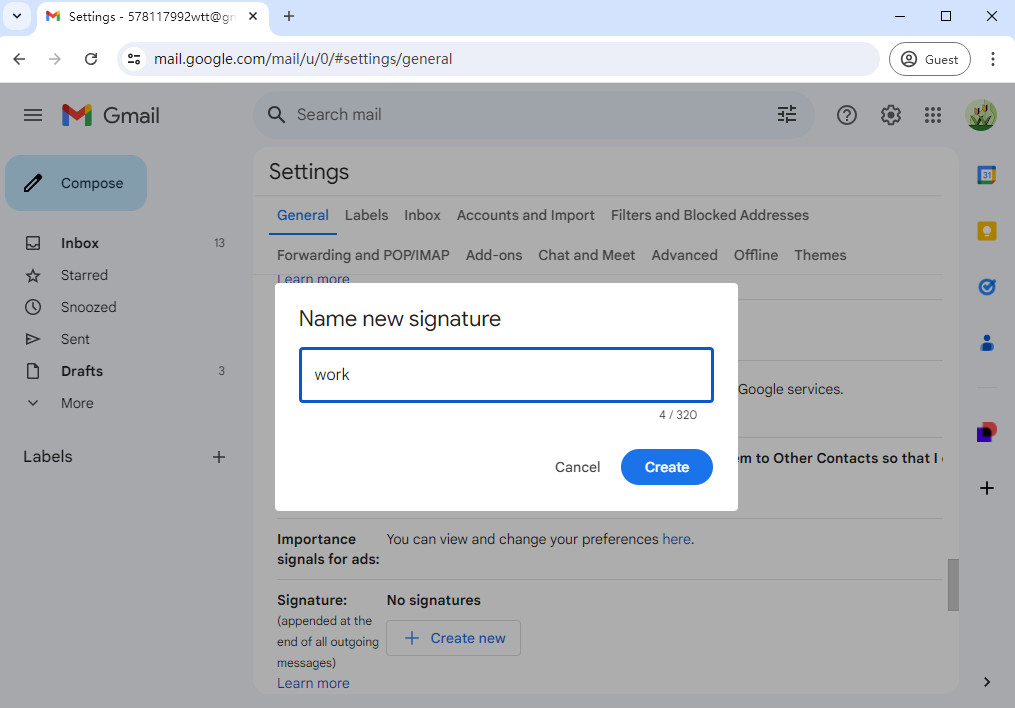
- Étape 4 : Ajoutez les détails de votre signature : cliquez dans la zone de texte de l'éditeur de signature pour saisir votre nom complet, votre fonction, le nom de votre entreprise et vos coordonnées.
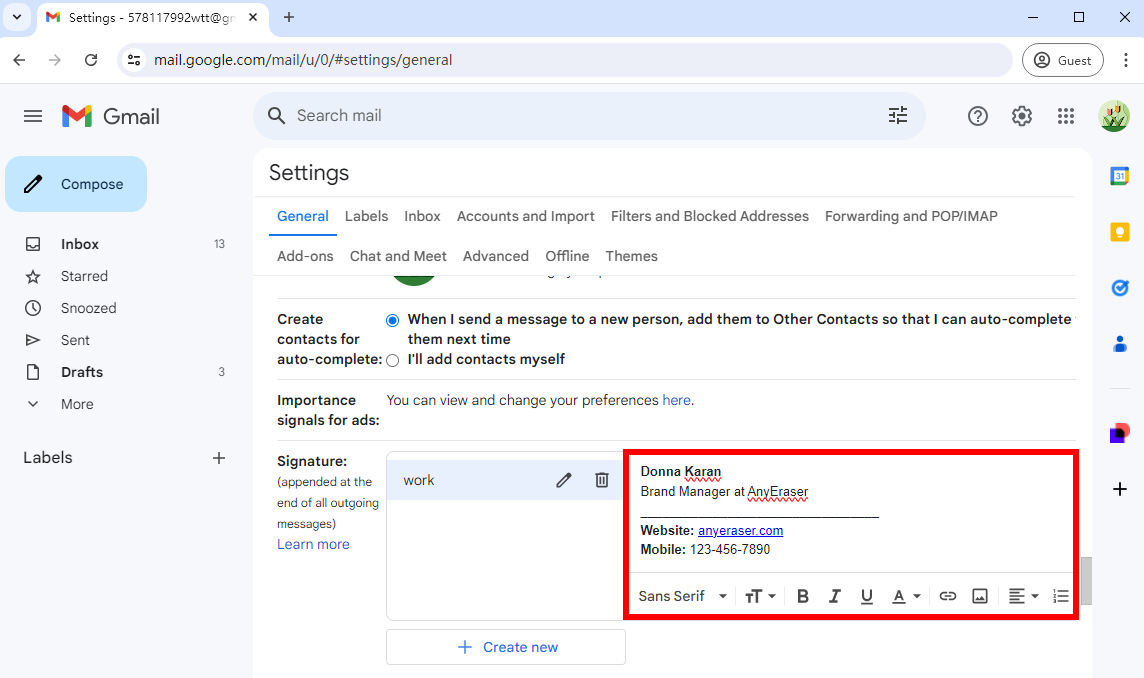
- Ici, nous fournissons un exemple de signature Gmail courant à titre de référence, vous pouvez le copier et le coller dans votre éditeur de signature Gmail :
Donna Karan
- Chef de marque chez AnyEraser
- ------------
- Site Web : anyeraser.com
- Mobile: 123-456-7890
- Adresse : 123, rue Anywhere, n'importe quelle ville
Conseils : diviser le texte avec des séparateurs rendra votre signature électronique plus professionnelle. Vous pouvez utiliser des traits de soulignement consécutifs pour créer une ligne de séparation entre le titre de votre poste et vos coordonnées.
- Étape 5 : Définir des signatures Gmail automatiques après avoir créé une signature électronique : cliquez sur le menu déroulant sous l'éditeur de signature Gmail et choisissez la signature que vous souhaitez définir comme signature par défaut. Lorsque vous répondez/transférez votre e-mail à quelqu'un, c'est à vous de décider si vous souhaitez que votre signature s'affiche.
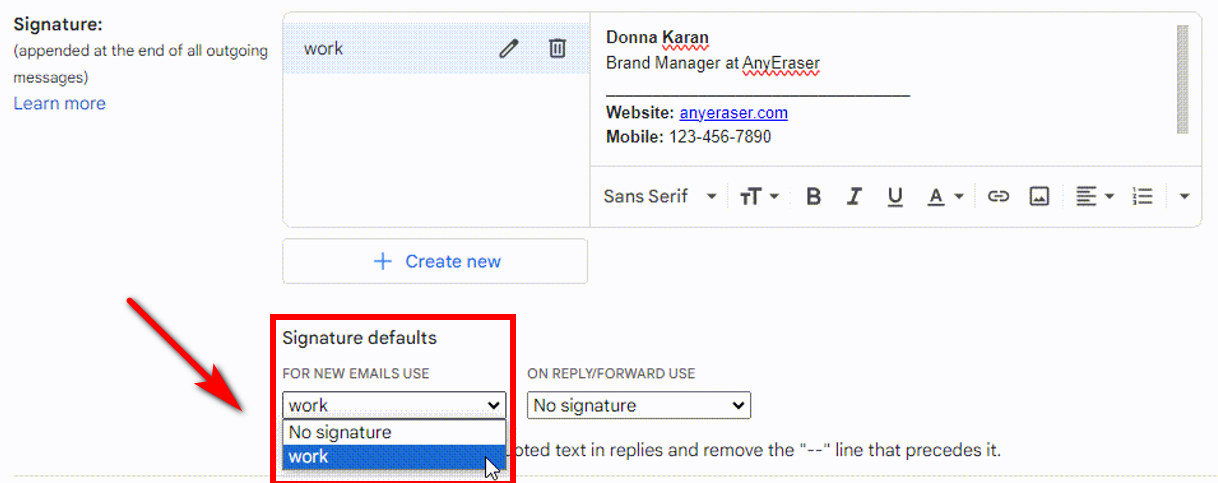
- Étape 6 : Une fois terminé, cliquez sur « Enregistrer les modifications » en bas de la page.
Comment modifier la signature dans Gmail
Vous pouvez personnaliser la conception de votre signature électronique en ajustant la taille, les polices ou les couleurs pour la rendre plus professionnelle.
Changer la police de signature: Cliquez à l'endroit où il est écrit « San serif » pour choisir la police que vous souhaitez utiliser pour votre signature.
Modifier la taille de la police: Sélectionnez le texte que vous souhaitez modifier et appuyez sur le bouton «TIcône T » pour choisir la taille du texte que vous souhaitez utiliser (Petite, Normale, Grande ou Énorme).
Changer la couleur du texte: Clique sur le "A" et sélectionnez la couleur du texte que vous aimez.
Ajouter une image à votre signature Gmail
L'ajout d'une image à votre signature électronique, comme un logo ou une photo, peut personnaliser vos messages et laisser une impression durable sur vos destinataires.
Comment insérer une image dans la signature email dans Gmail ? Suivez les étapes simples :
- Étape 1 : Dans la zone de texte de la signature email, placez votre curseur à l'endroit où vous souhaitez ajouter l'image, puis cliquez sur l'icône « Insérer une image ».
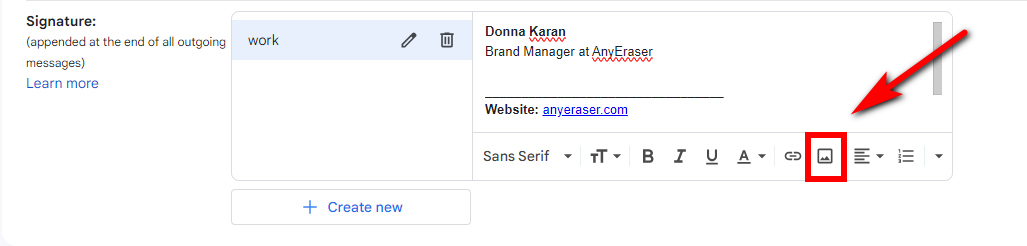
- Étape 2 : Téléchargez une image depuis votre appareil.
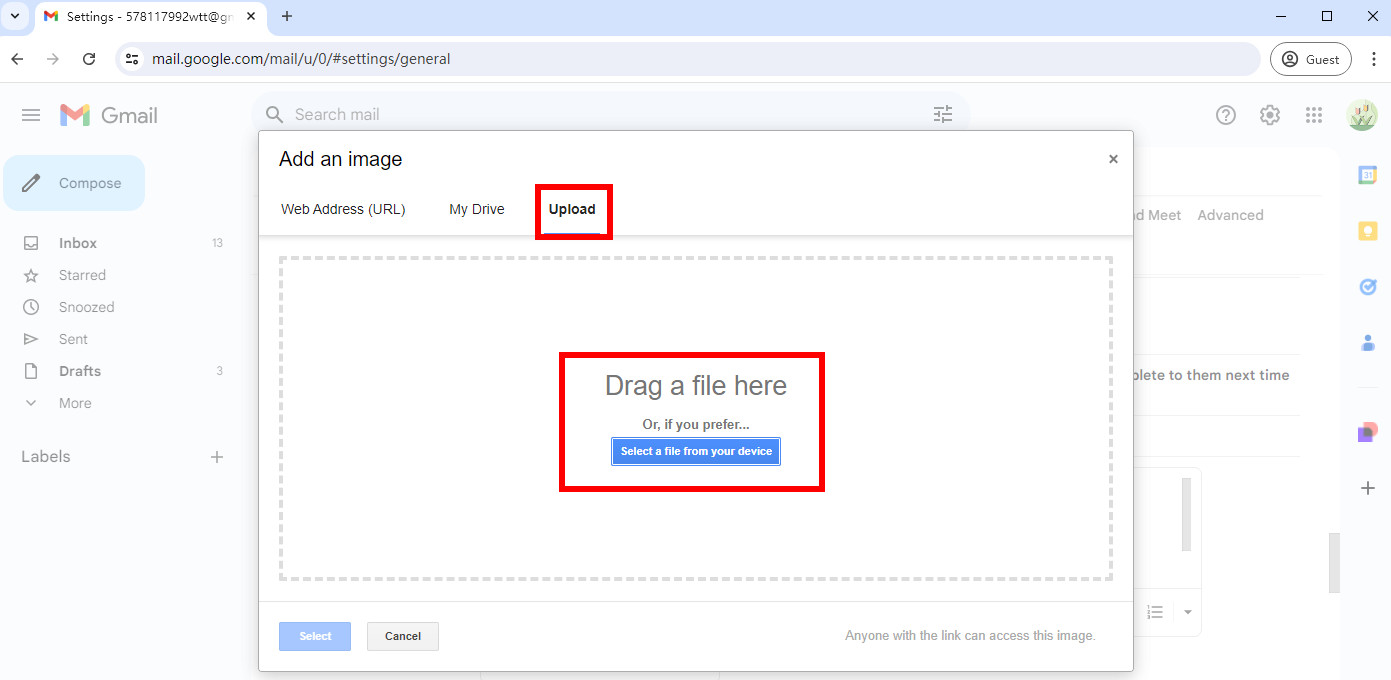
- Étape 3 : Vous pouvez redimensionner l'image en cliquant sur l'image et choisir les options dans le menu contextuel selon vos besoins.
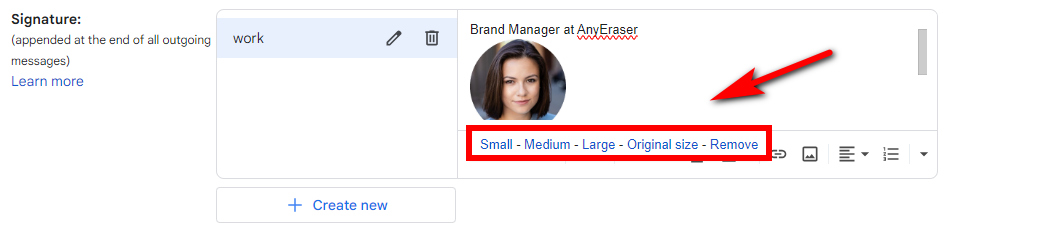
Si vous souhaitez ajouter une image à gauche du texte dans une signature Gmail, vous devrez créer un tableau pour votre image et votre signature dans Google Docs ou World, puis le copier et le coller dans Gmail, car Gmail ne le permet pas. à vous d'ajouter une table. C'est compliqué.
Mais ne vous inquiétez pas, il existe une excellente méthode pour résoudre facilement le problème. Il s'agit d'ajouter une signature HTML dans Gmail.
Comment ajouter une signature HTML à Gmail ?
Pour créer facilement une signature HTML, nous vous conseillons d’utiliser un générateur de signature Gmail gratuit – Wisestamp. Vous pouvez mettre vos informations personnelles et vos fonctionnalités de signature telles que l'URL des réseaux sociaux, la photo du visage, les bannières, etc. dans cet outil. Ensuite, il créera une signature HTML Gmail personnalisée et professionnelle. Après cela, Wisestamp enverra et installera automatiquement la signature dans votre compte Gmail.
Il est très facile à utiliser et vous permet d'économiser du temps et des efforts sur la conception de signatures électroniques.
Suivez les étapes pour ajouter une signature HTML à Gmail :
- Étape 1 : Cliquez sur Créateur de signature Gmail Wisestamp, connectez-vous à Wisestamp avec votre compte Gmail. Ensuite, vous pouvez créer une signature HTML pour Gmail en remplissant vos informations personnelles.
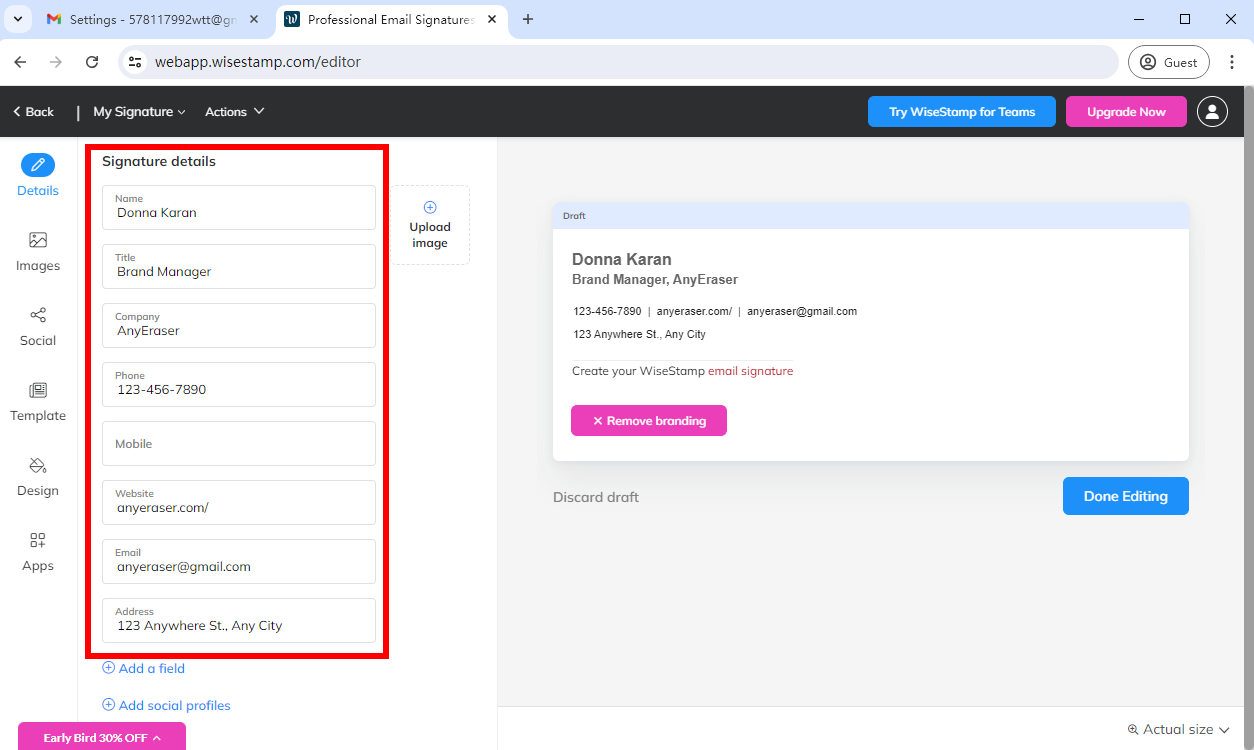
- Étape 2 : Téléchargez une photo ou un logo depuis votre appareil.
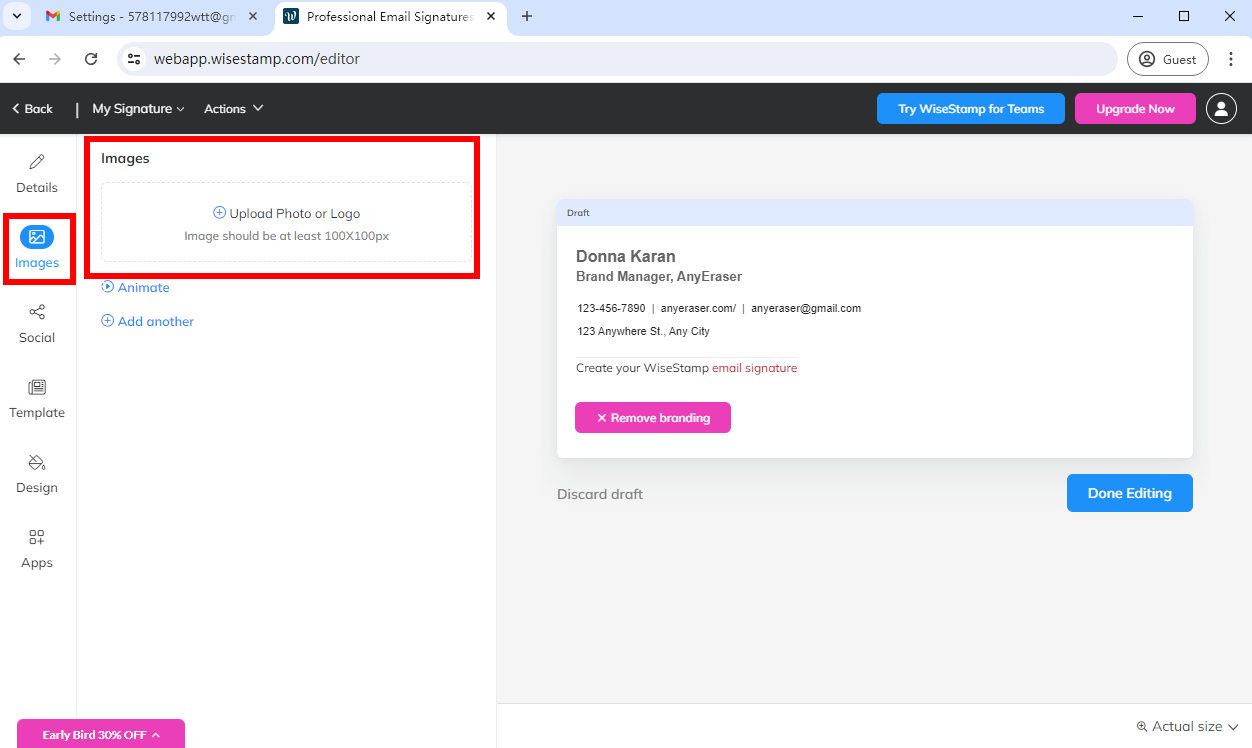
- Étape 3 : Ajoutez vos profils sociaux. Lorsque vous aurez complété vos informations personnelles, cet outil générera automatiquement une signature électronique pour vous. Cliquez ensuite sur « Modification terminée ».
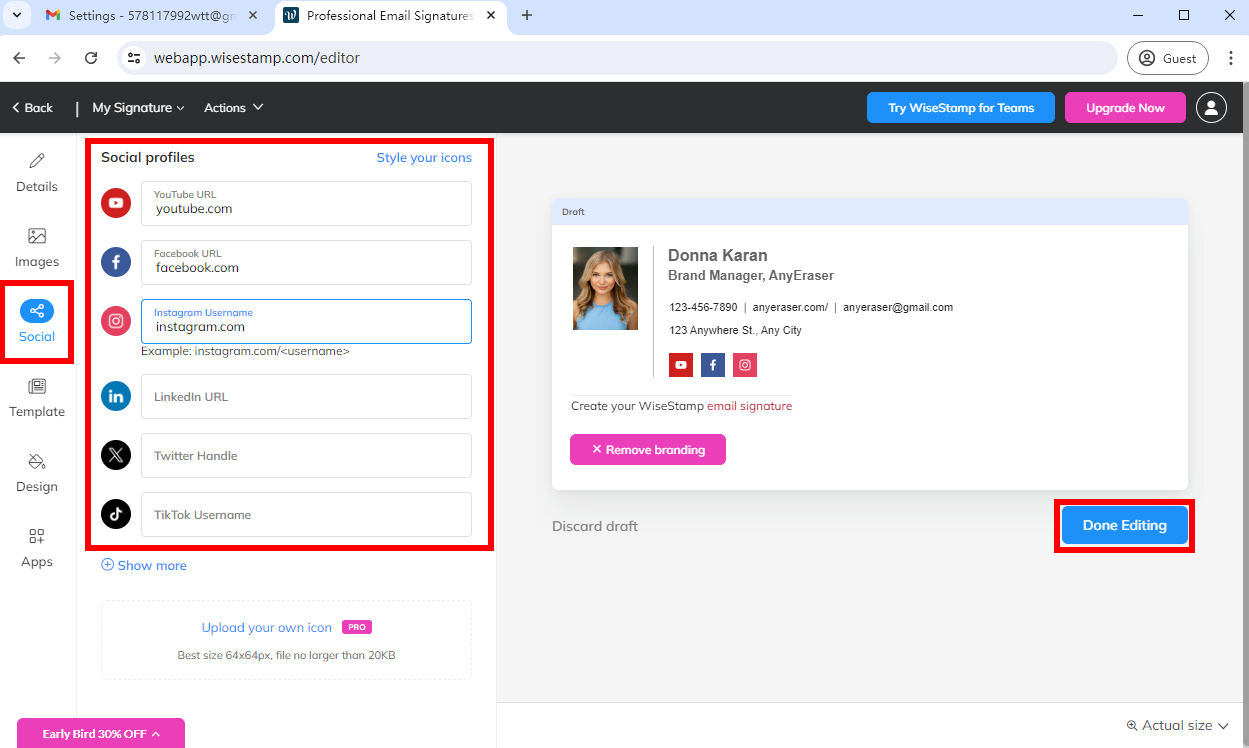
- Étape 4 : Ensuite, la signature électronique créée sera automatiquement ajoutée à votre compte Gmail.
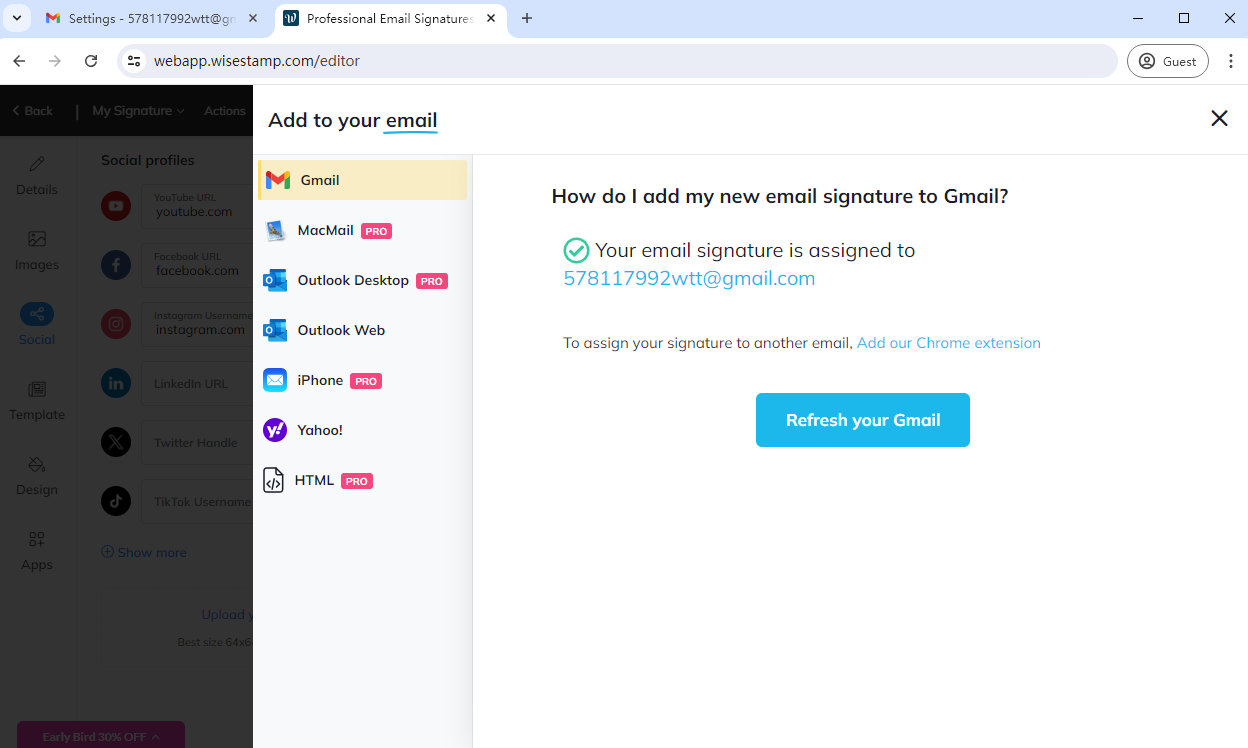
- Étape 5 : Accédez à Gmail et définissez cette nouvelle signature HTML par défaut pour les nouveaux e-mails. Et assurez-vous d'enregistrer vos modifications une fois la configuration terminée.
Comment ajouter une signature manuscrite dans Gmail ?
Avez-vous déjà envoyé un e-mail et souhaitez-vous le signer avec une signature manuscrite ? Il s'agit peut-être d'un e-mail vital qui nécessite une signature manuscrite, ou peut-être souhaitez-vous ajouter une touche personnelle à votre e-mail.
En fait, il est facile d'ajouter une signature manuscrite à votre signature Gmail. Vous pouvez utiliser une méthode simple comme écrire votre signature sur un morceau de papier, puis en prendre une photo pour obtenir votre photo de signature, mais cela n'aura pas l'air professionnel dans votre signature Gmail.
Par conséquent, il est nécessaire de transformer votre photo de signature en un fichier PNG transparent. Ici, nous vous recommandons un outil de suppression d’arrière-plan en ligne – Créateur de signatures numériques AnyEraser pour que cela soit fait. Ensuite, vous pouvez ajouter la signature manuscrite transparente à votre signature Gmail.
Suivez simplement ces étapes ci-dessous, vous pouvez facilement apprendre à ajouter une signature manuscrite dans Gmail en quelques clics :
- Étape 1 : Cliquez sur Créateur de signatures numériques AnyEraser et téléchargez votre image de signature manuscrite.
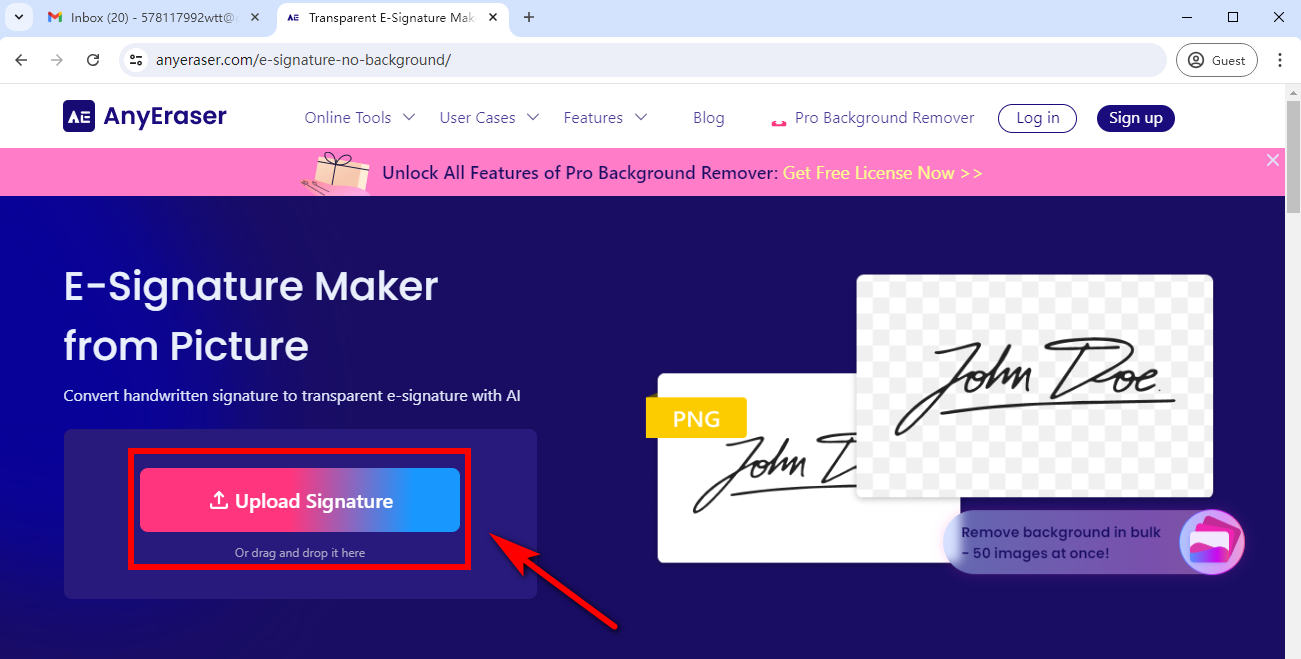
- Étape 2 : Le générateur de signature AnyEraser Gmail supprimera automatiquement l'arrière-plan de la signature en un instant.
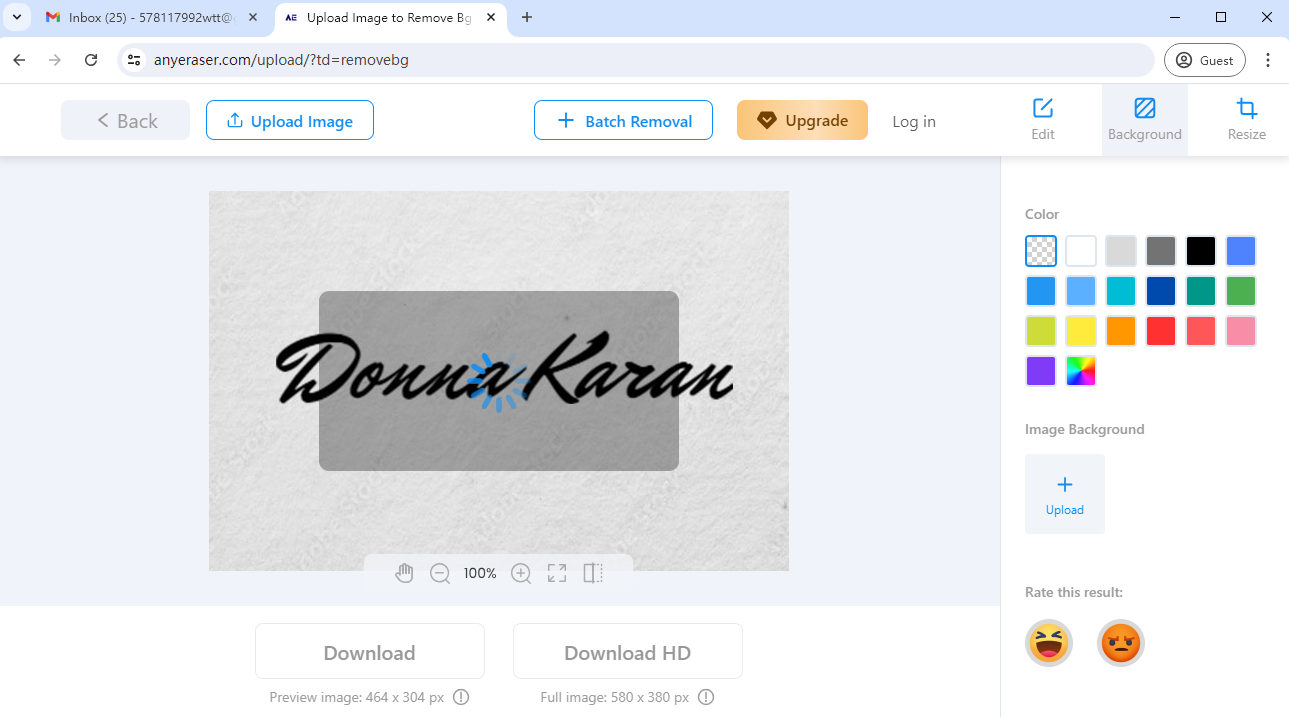
- Étape 3 : Téléchargez la signature transparente au format PNG.
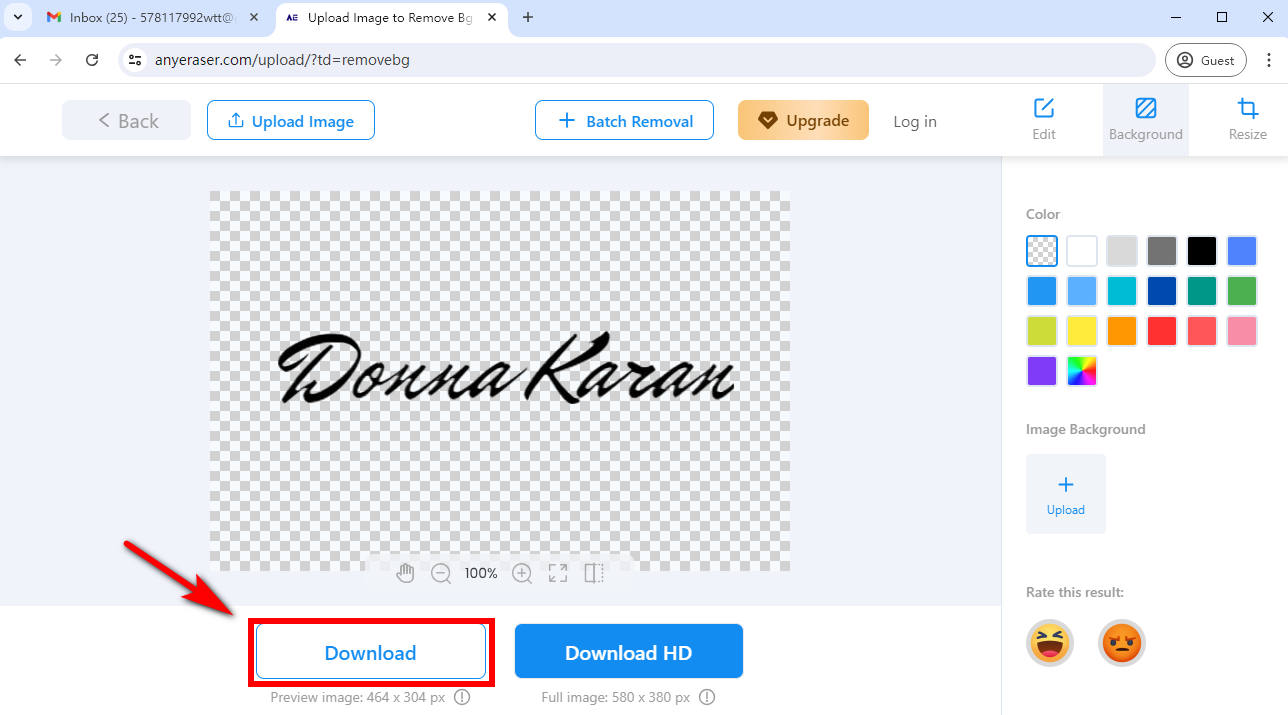
- Étape 4 : Vous pouvez désormais ajouter la signature manuscrite dans votre éditeur de signature Gmail. Accédez à votre compte Gmail, cliquez sur l'icône en forme d'engrenage dans le coin supérieur droit, puis choisissez « Voir tous les paramètres > Signature ». Placez le curseur à l'endroit où vous souhaitez insérer une signature manuscrite, puis cliquez sur « insérer une image » et téléchargez la signature créée avec AnyEraser.
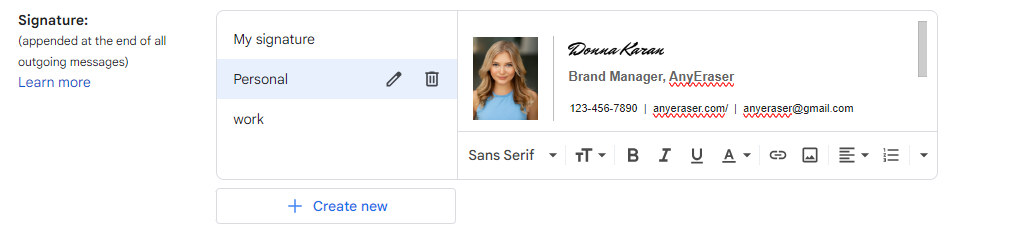
- Étape 5 : Cliquez sur « Enregistrer les modifications » une fois que vous l'avez terminé.
Conclusion
En résumé, ajouter une signature dans Gmail est indispensable pour personnaliser vos emails et les rendre plus professionnels.
Dans cet article, nous avons exploré 3 méthodes différentes pour ajouter une signature dans Gmail. Nous examinons également comment modifier et personnaliser votre signature Gmail et créer une signature manuscrite pour Gmail avec AnyEraser.
Mais ce n'est pas tout! Créateur de signature électronique AnyEraser ne convient pas seulement pour supprimer l’arrière-plan d’une signature manuscrite, mais également pour un logo d’entreprise ou une photo de la tête. Ainsi, vous pouvez profiter pleinement de cet outil pour vous aider à créer une signature Gmail professionnelle et authentique !
QFP
Comment ajouter une signature à Gmail sur mobile ?
1. Ouvrez l'application Gmail et appuyez sur Menu en haut à gauche.
2. Faites défiler vers le bas, puis cliquez sur Paramètres.
3. Choisissez le compte Google sur lequel vous souhaitez ajouter une signature.
4. Sélectionnez Signature mobile, puis saisissez le texte de votre signature.
5. Cliquez sur OK une fois que vous avez terminé.
Comment modifier ma signature dans Gmail ?
1. Ouvrez Gmail, cliquez sur l'icône d'engrenage Paramètres dans le coin supérieur droit et sélectionnez Voir tous les paramètres.
2. Faites défiler jusqu'à la section Signature dans l'onglet Général. Cliquez ensuite sur + Créer une nouvelle signature.
3. Nommez votre nouvelle signature.
4. Dans la zone de texte, ajoutez votre signature, y compris votre nom, votre fonction, vos coordonnées et d'autres détails.
5. Formatez votre signature en ajoutant des images ou en modifiant le style du texte.
6. Cliquez sur Enregistrer les modifications au bas de la page.
Comment ajouter une signature dans Gmail avec logo ?
1. Ouvrez votre Gmail. Cliquez sur l'outil Paramètres dans le coin supérieur droit et sélectionnez Voir tous les paramètres.
2. Faites défiler jusqu'à la section Signature, cliquez sur Créer nouveau et nommez votre nouvelle signature.
3. Entrez le texte de votre signature dans la case, puis placez votre curseur à l'endroit où vous souhaitez que le logo apparaisse et cliquez sur l'icône Insérer une image dans la barre d'outils.
4. Téléchargez une image de logo depuis votre ordinateur et redimensionnez-la si nécessaire.
5. Faites défiler vers le bas de la page et cliquez sur Enregistrer les modifications.
Pourquoi ma signature Gmail ne s'affiche-t-elle pas ?
Parce que la signature n'est pas définie par défaut. Sur Gmail, vous pouvez accéder à Paramètres, puis sélectionner Voir tous les paramètres, puis rechercher la section Signature. Assurez-vous que votre signature est définie pour les nouveaux e-mails ou les réponses/transferts, et non pour l'option Aucune signature.


