6 façons de supprimer l'arrière-plan dans GIMP : guide complet
Si vous prenez souvent des photos, il est probable que vous ayez l'impression que les arrière-plans de certaines images donnent une ambiance étrange ou détournent l'attention des gens des sujets. Une bonne solution à ces problèmes consiste à supprimer les arrière-plans avec un éditeur graphique adapté.
Cet article vous explique comment rendre l'arrière-plan transparent dans GIMP, un puissant éditeur graphique et une alternative gratuite à Photoshop. Il existe six méthodes dans GIMP pour supprimer l'arrière-plan de différents types d'images, et nous vous montrerons leurs étapes en détail avec des images. Si vous préférez les étapes simples, voici également une méthode en un clic dissolvant d'arrière-plan en ligne.
Commençons.
Partie 1. Supprimer un arrière-plan simple dans GIMP
De nombreux outils permettent de supprimer l'arrière-plan dans GIMP. Cette partie traitera de trois outils de suppression d'arrière-plan de GIMP pour les images avec des arrière-plans simples. Nous vous montrerons à quel type d'image chaque outil est le mieux adapté et les étapes détaillées de chaque outil.
Plongeons dedans.
Sélection floue : sujet avec bords à contraste élevé
L'outil Sélection floue est idéal pour les images avec des arrière-plans simples et des bords de sujet à contraste élevé. La procédure consiste à sélectionner puis à supprimer l'arrière-plan dans GIMP. Une fois que vous avez cliqué sur un point dans une image, cet outil effectue automatiquement une sélection continue de couleurs similaires au point, et vous pouvez sélectionner l'arrière-plan entier en plusieurs clics.
Voyons maintenant comment supprimer l'arrière-plan dans GIMP avec l'outil de sélection floue.
- Étape 1 : Ouvrez une image dans GIMP. Accédez au panneau des calques en bas à droite, faites un clic droit sur le calque actuel et choisissez Ajouter un canal alphaCette étape est nécessaire car seules les images avec des canaux alpha prennent en charge la transparence.
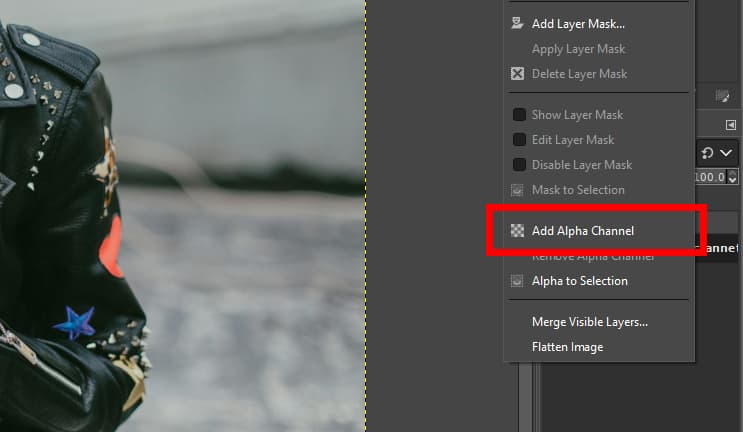
- Étape 2 : Maintenant, choisissez le Sélection floue outil dans la boîte à outils, qui est regroupé avec l'outil Sélectionner par couleur.
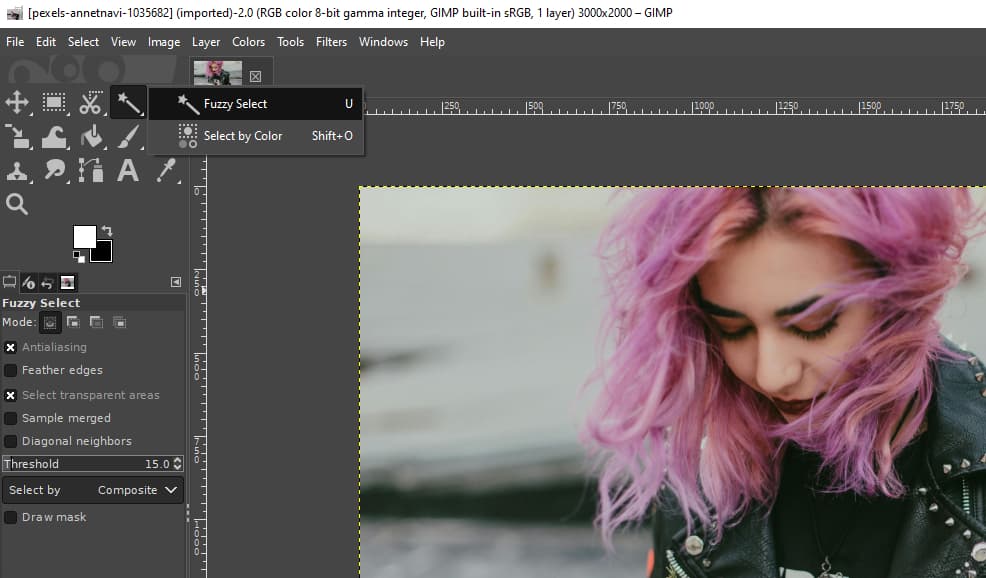
- Étape 3 : Cliquez pour sélectionner une zone d'arrière-plan. Maintenez enfoncé Shift et cliquez sur une zone pour l'ajouter à la sélection ; maintenez enfoncé Ctrl et cliquez sur une zone pour la soustraire de la sélection.
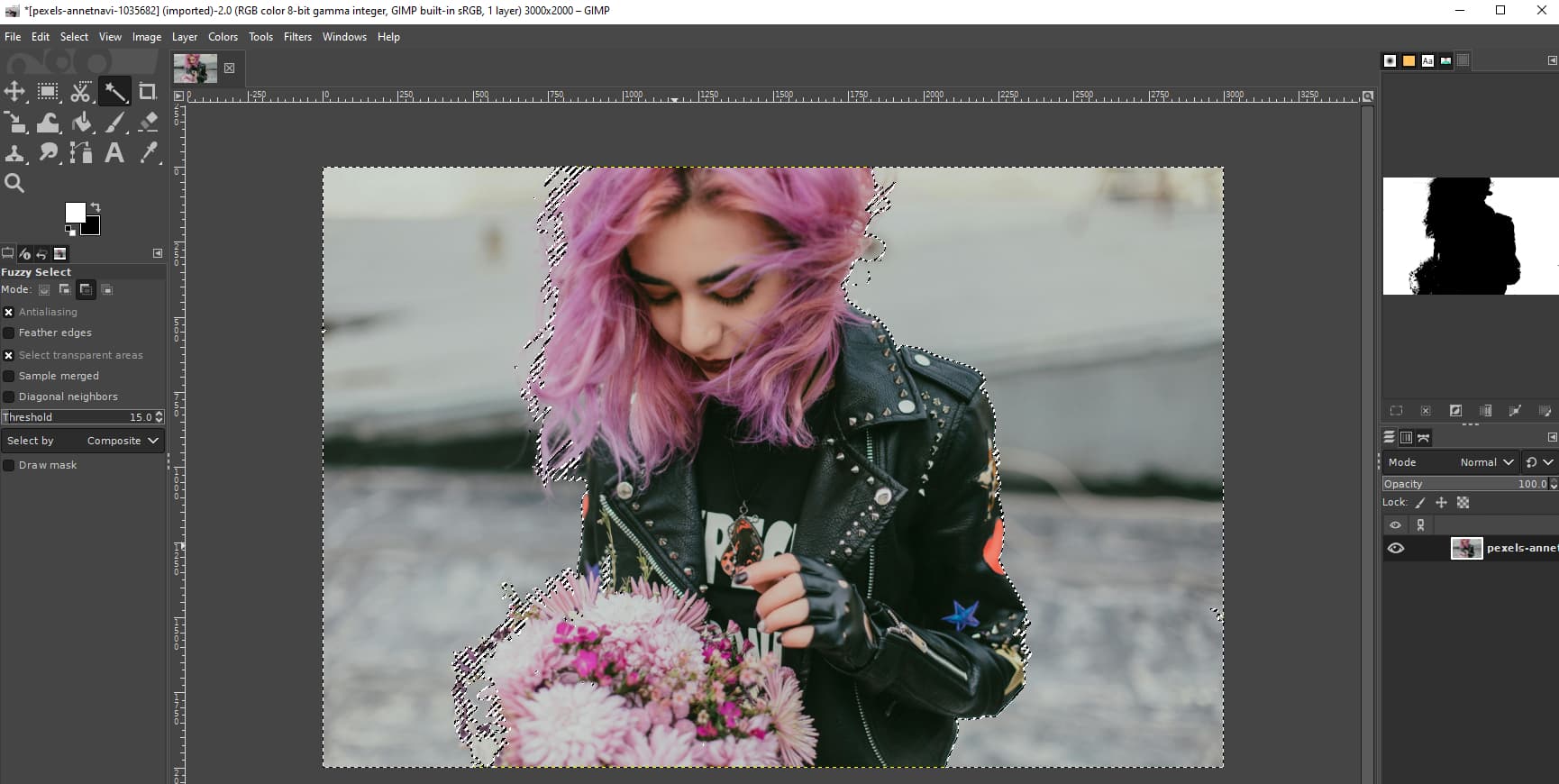
- Étape 4 : Enfin, appuyez sur Supprimer pour supprimer l'arrière-plan de l'image dans GIMP. Ensuite, cliquez sur Déposez votre dernière attestation > Exporter en tant que et enregistrez la sortie en tant que fichier transparent PNG fichier.
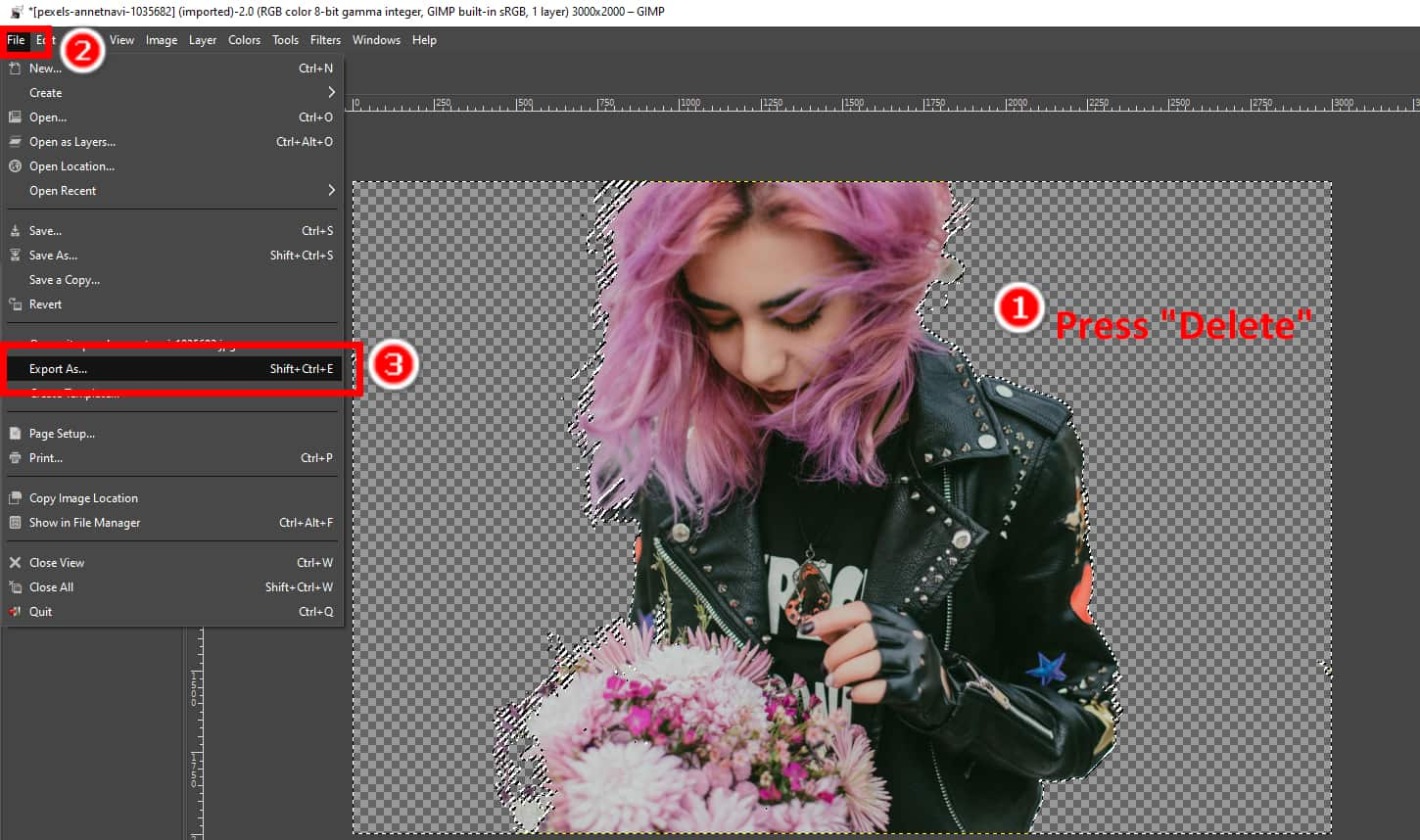
Sélectionner par couleur : fond uni discontinu
Comme l'outil de sélection floue, le Sélectionner par couleur L'outil permet de sélectionner des couleurs similaires dans une image. La différence est que la sélection du premier outil est quelque peu continue, tandis que celle du second peut être discontinue. Ainsi, si une image a un arrière-plan solide discontinu, comme une image de clôtures ou de feuillage, vous pouvez utiliser cet outil dans GIMP pour supprimer l'arrière-plan de l'image.
Ensuite, nous vous montrerons comment cet outil dans GIMP rend l'arrière-plan transparent.
- Étape 1 : Ouvrez une image dans GIMP et cliquez avec le bouton droit sur le calque actuel pour Ajouter un canal alpha à elle.
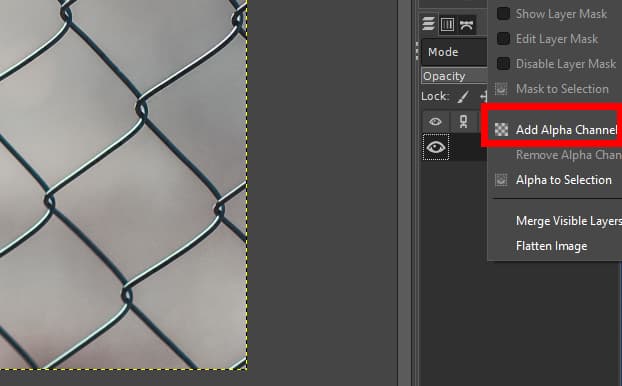
- Étape 2 : Accédez à la boîte à outils et choisissez l' Sélectionner par couleur outil, qui est regroupé avec l'outil Sélection floue.
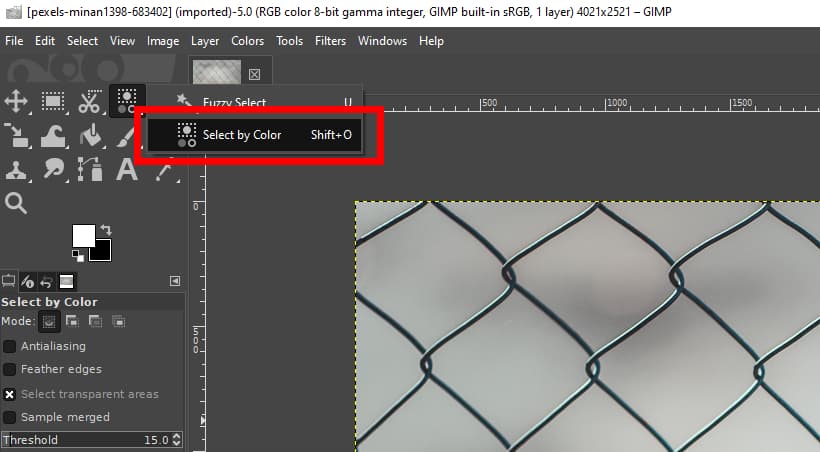
- Étape 3 : Cliquez maintenant sur un endroit de l'arrière-plan pour choisir toutes les couleurs d'arrière-plan similaires. Si certaines parties ne sont pas sélectionnées, cliquez sur ces parties une par une jusqu'à ce que vous sélectionniez l'arrière-plan dans son intégralité.
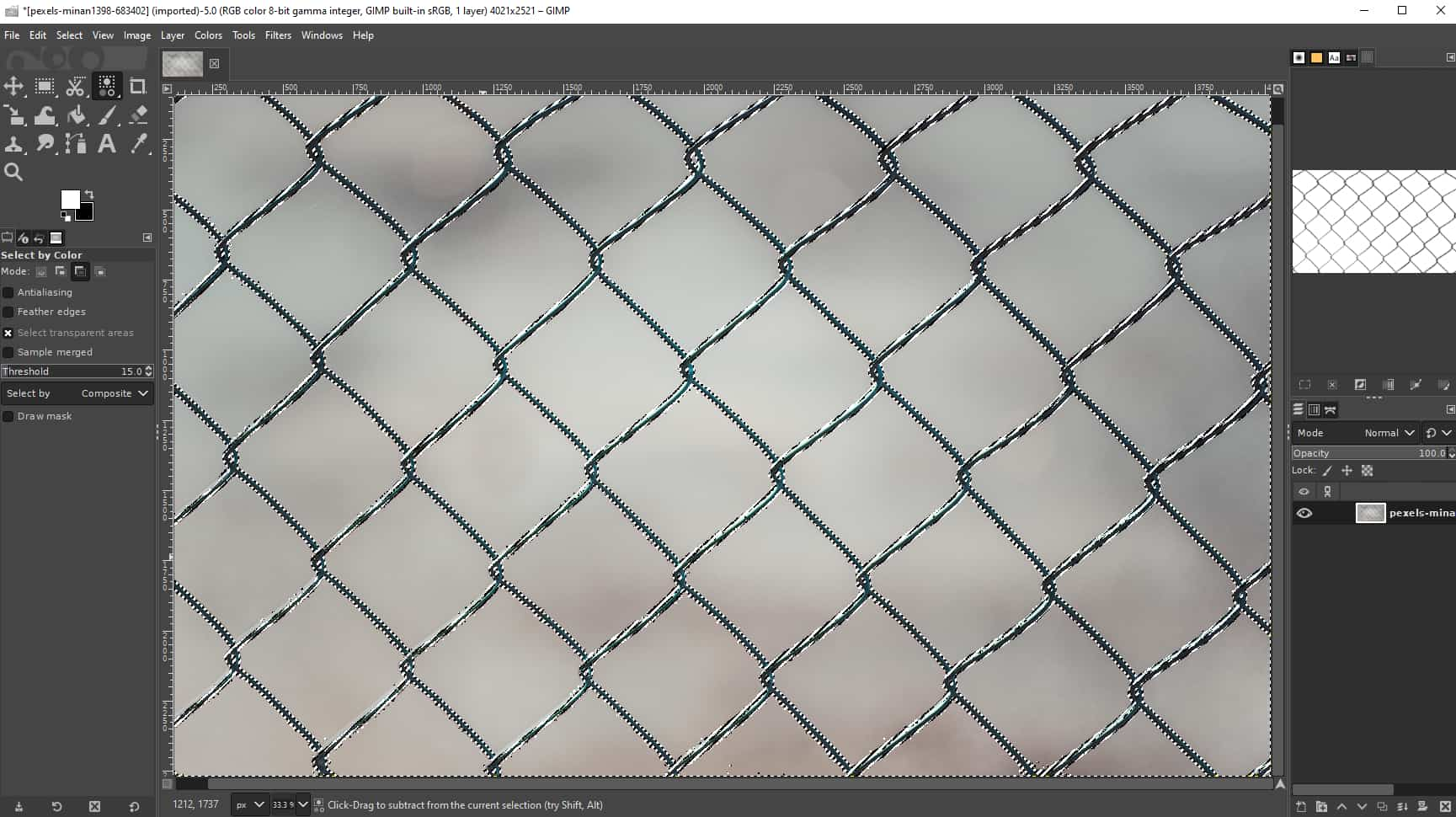
- Étape 4 : Enfin, appuyez sur le Supprimer pour supprimer l'arrière-plan dans GIMP. Ensuite, cliquez sur Déposez votre dernière attestation > Exporter en tant que pour enregistrer le résultat. Notez que vous devez l'enregistrer en tant que fichier PNG qui prend en charge la transparence.
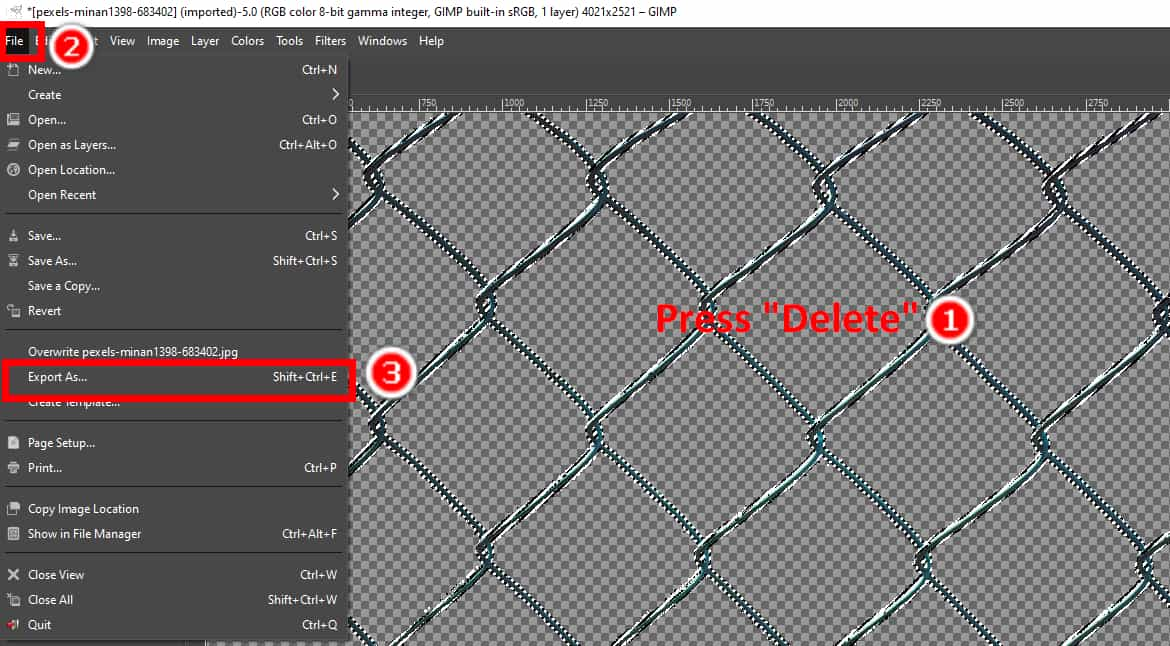
Masque de calque : sujet avec des détails complexes
Le masque de calque est idéal pour les sujets aux détails complexes comme les fourrures ou les mèches de cheveux. De plus, c'est un outil non destructif dans GIMP pour rendre l'arrière-plan transparent. Vous pouvez masquer ou révéler l'arrière-plan en ajoutant ou en supprimant simplement le masque de calque sans affecter l'image d'origine.
Maintenant, nous allons vous montrer comment rendre l'arrière-plan transparent dans GIMP avec cet outil.
- Étape 1 : Ouvrez une photo dans GIMP, faites un clic droit sur le calque actuel et choisissez Dupliquer le calque.
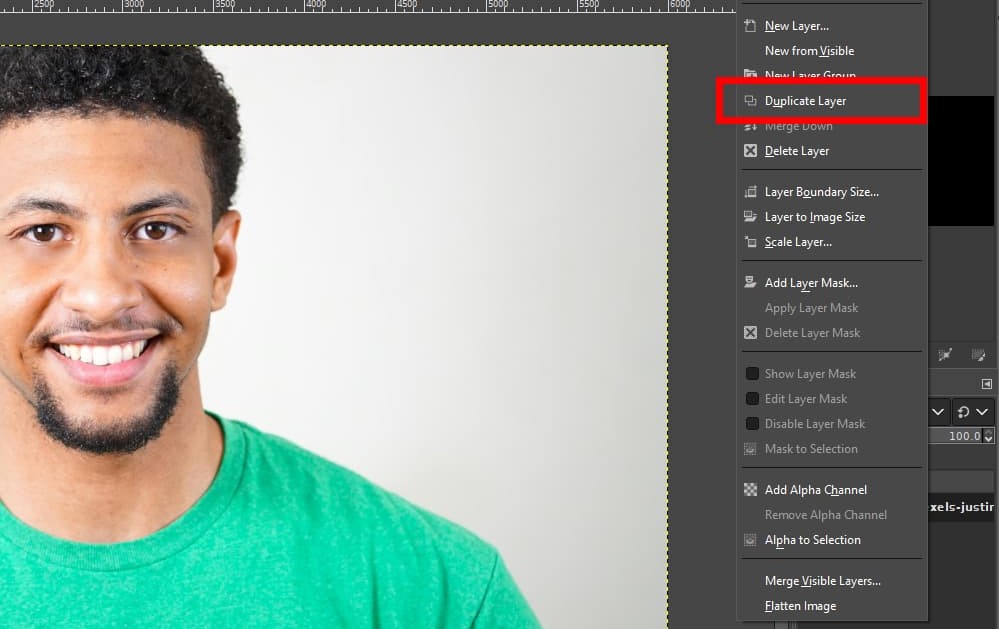
- Étape 2 : Frappé Couleurs > Saturation, et une fenêtre contextuelle apparaît. Faites glisser le Escaliers intérieurs à zéro et cliquez OK.
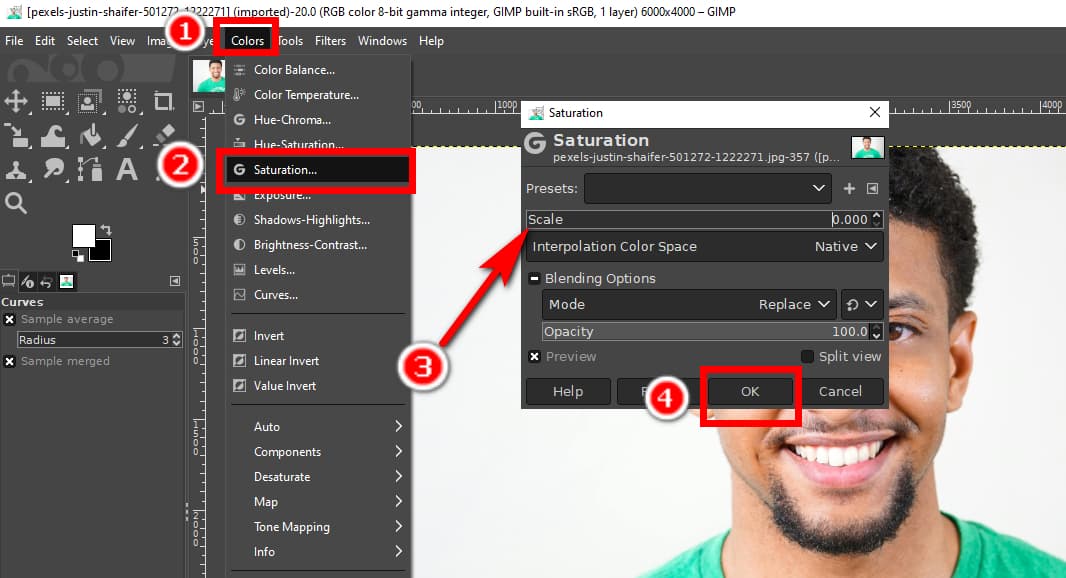
- Étape 3 : Cliquez Couleurs > CourbesAjustez la courbe de couleur dans la fenêtre contextuelle jusqu'à ce que le sujet soit entièrement noir et que l'arrière-plan soit presque blanc.
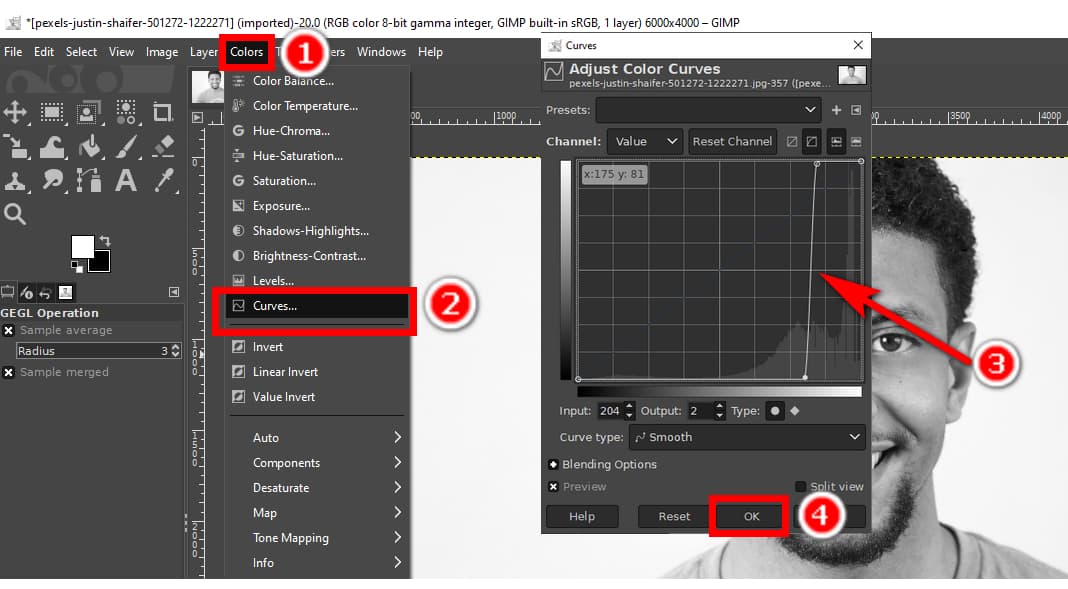
- Étape 4 : Cliquez Couleurs > Inverser.
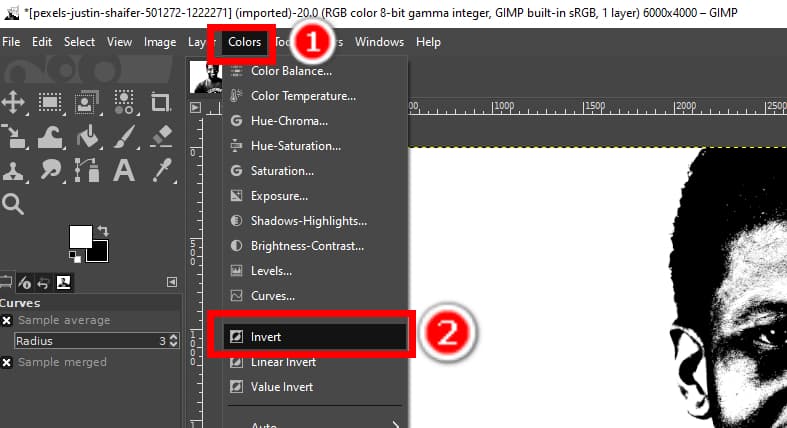
- Étape 5 : Cliquez Modifier > Copie visible.
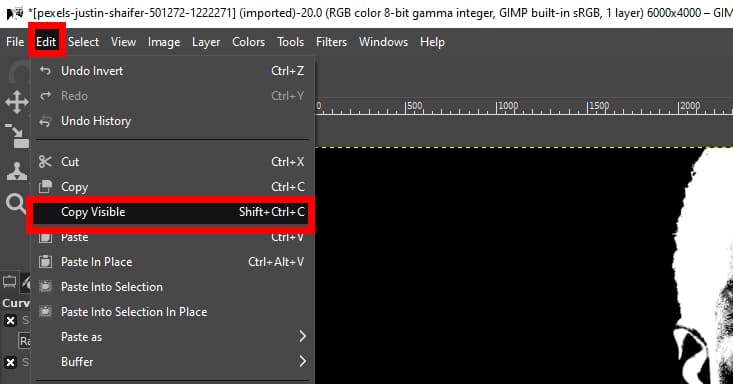
- Étape 6 : Accédez au panneau des calques et cliquez sur l’icône de visibilité du calque actuel pour le rendre invisible.
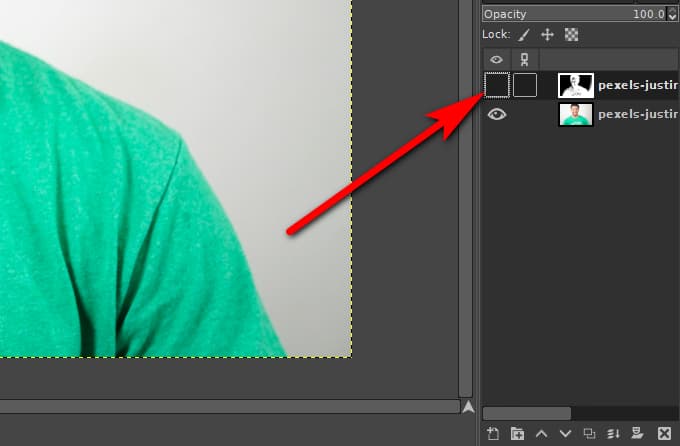
- Étape 7 : Cliquez avec le bouton droit sur le calque d'origine, appuyez sur Ajouter un masque de calqueEt cliquez OK dans la fenêtre pop-up.
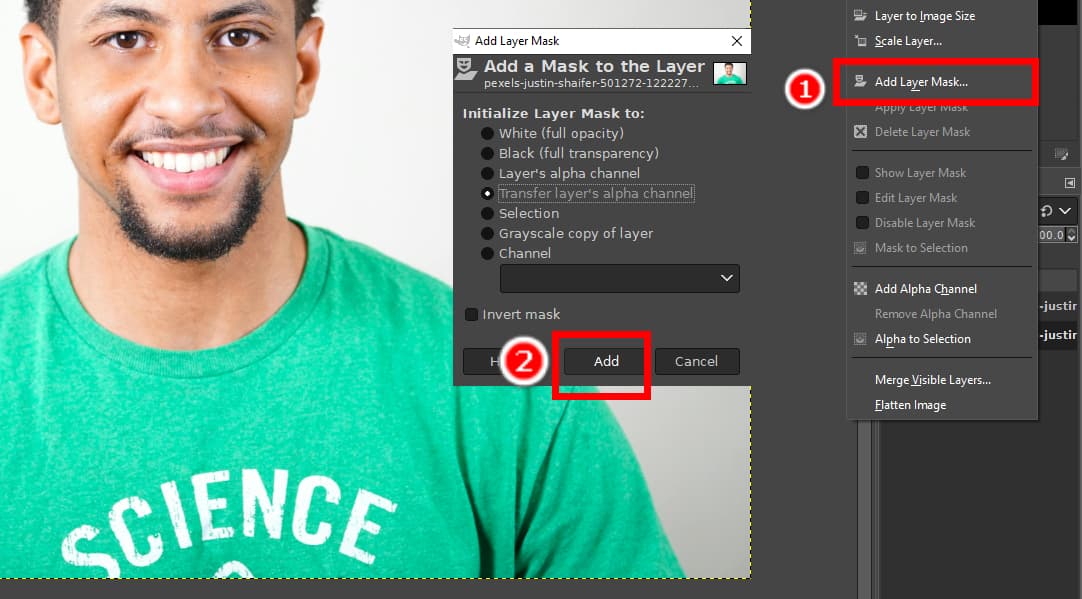
- Étape 8 : Cliquez Modifier > pâtes.
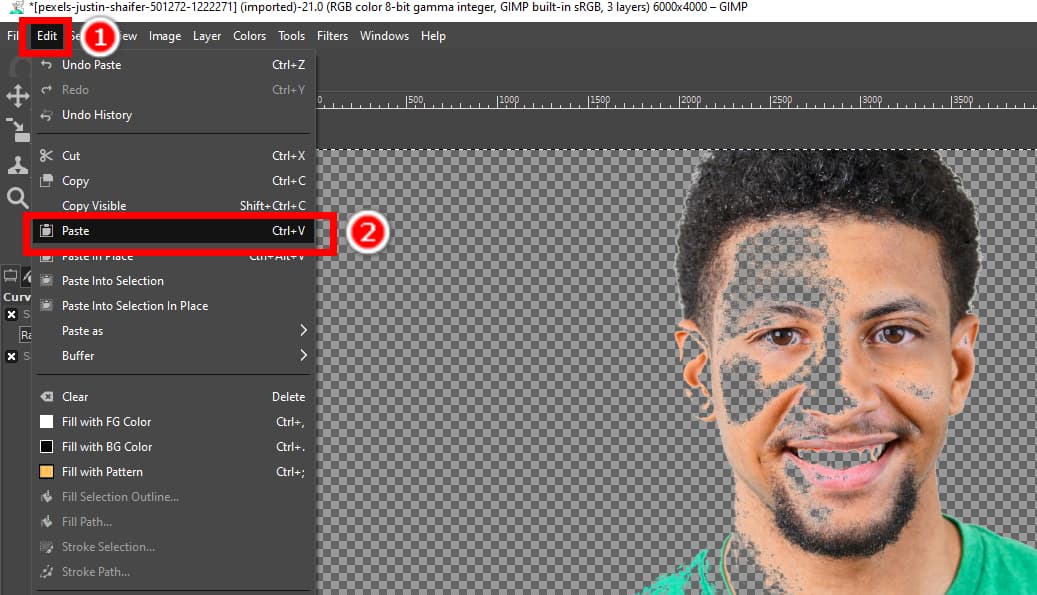
- Étape 9 : Enfin, éliminez les imperfections avec le Brosse outil. Le pinceau blanc sert à la récupération et le noir à la suppression. Ensuite, enregistrez le résultat.
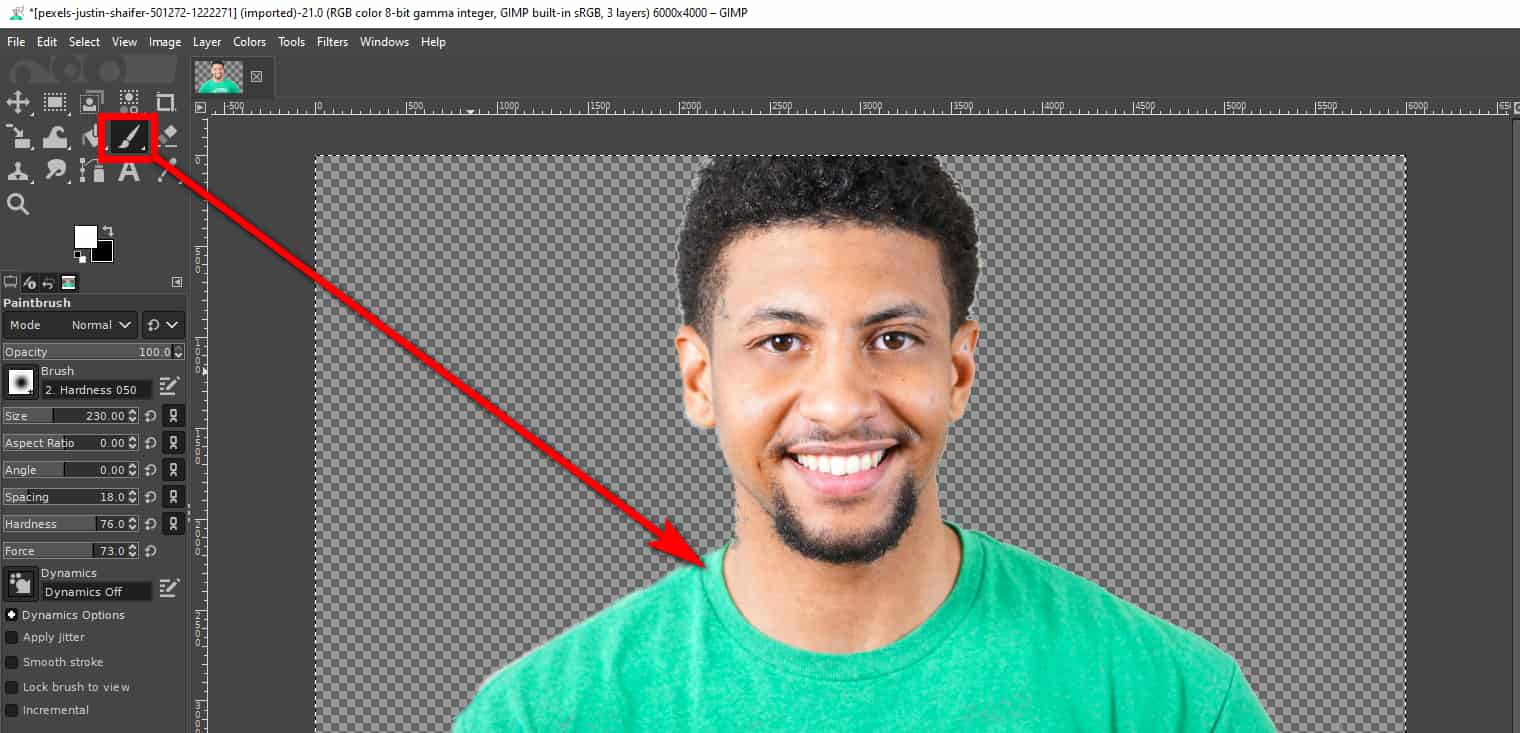
Partie 2. Supprimer un arrière-plan complexe dans GIMP
Pour les arrière-plans simples, vous pouvez sélectionner et supprimer directement l'arrière-plan dans GIMP en toute simplicité à l'aide des outils mentionnés ci-dessus. Cependant, si les images ont des arrière-plans complexes, la sélection de l'ensemble des arrière-plans prendra beaucoup de temps, d'énergie et de patience. Dans ce cas, vous pouvez sélectionner le premier plan à la place et inverser la sélection plus tard.
Cette partie présente trois outils de GIMP permettant de supprimer des arrière-plans aux couleurs complexes. Nous vous expliquerons leurs fonctionnalités, leurs avantages et les étapes à suivre. C'est parti.
Scissors Select : algorithme intelligent de détection des contours
Si une image présente des bords à fort contraste entre le sujet et l'arrière-plan, vous pouvez rendre l'arrière-plan transparent dans GIMP avec un outil pratique, Scissors Select. Il dispose d'un algorithme intelligent de détection des contours, qui essaie d'ajuster automatiquement la bordure autour du sujet.
Vous trouverez ci-dessous les étapes de cet outil dans GIMP pour supprimer l'arrière-plan.
- Étape 1 : Ouvrez une photo dans GIMP, faites un clic droit sur le calque actuel et choisissez Ajouter un canal alpha.
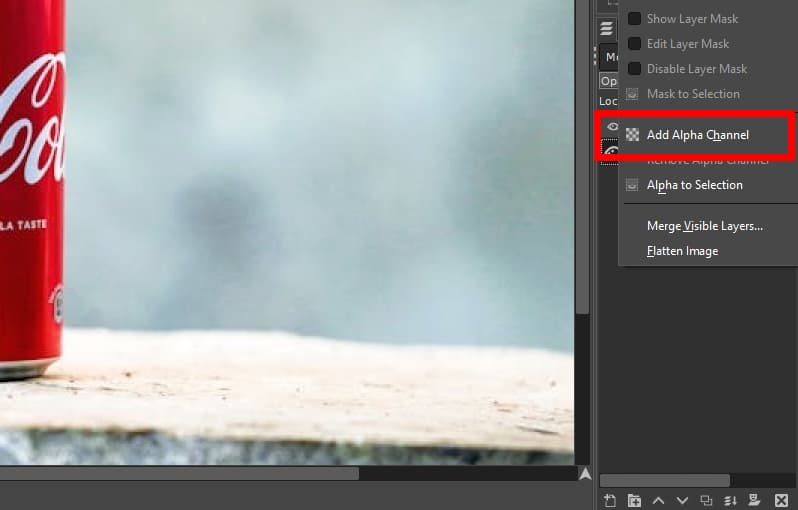
- Étape 2 : Choisissez le Ciseaux Sélectionner outil dans la boîte à outils. Il est regroupé avec l'outil Sélection libre et l'outil Sélection de premier plan.
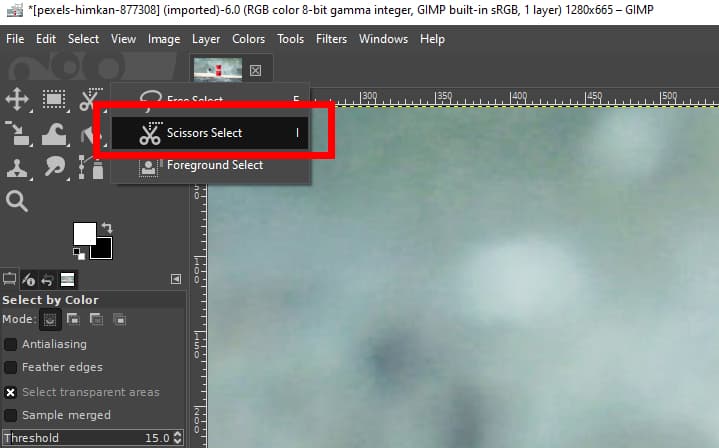
- Étape 3 : Commencez maintenant à tracer le contour du sujet. Tout d'abord, cliquez pour placer un point autour de la bordure du sujet, puis placez un autre point sur la bordure. Les deux points seront reliés par une courbe qui essaie de suivre les bords du sujet. Ajoutez des points un par un jusqu'à ce que vous sélectionniez l'intégralité du sujet. Vous pouvez appuyer sur la touche Retour arrière pour annuler le dernier segment.
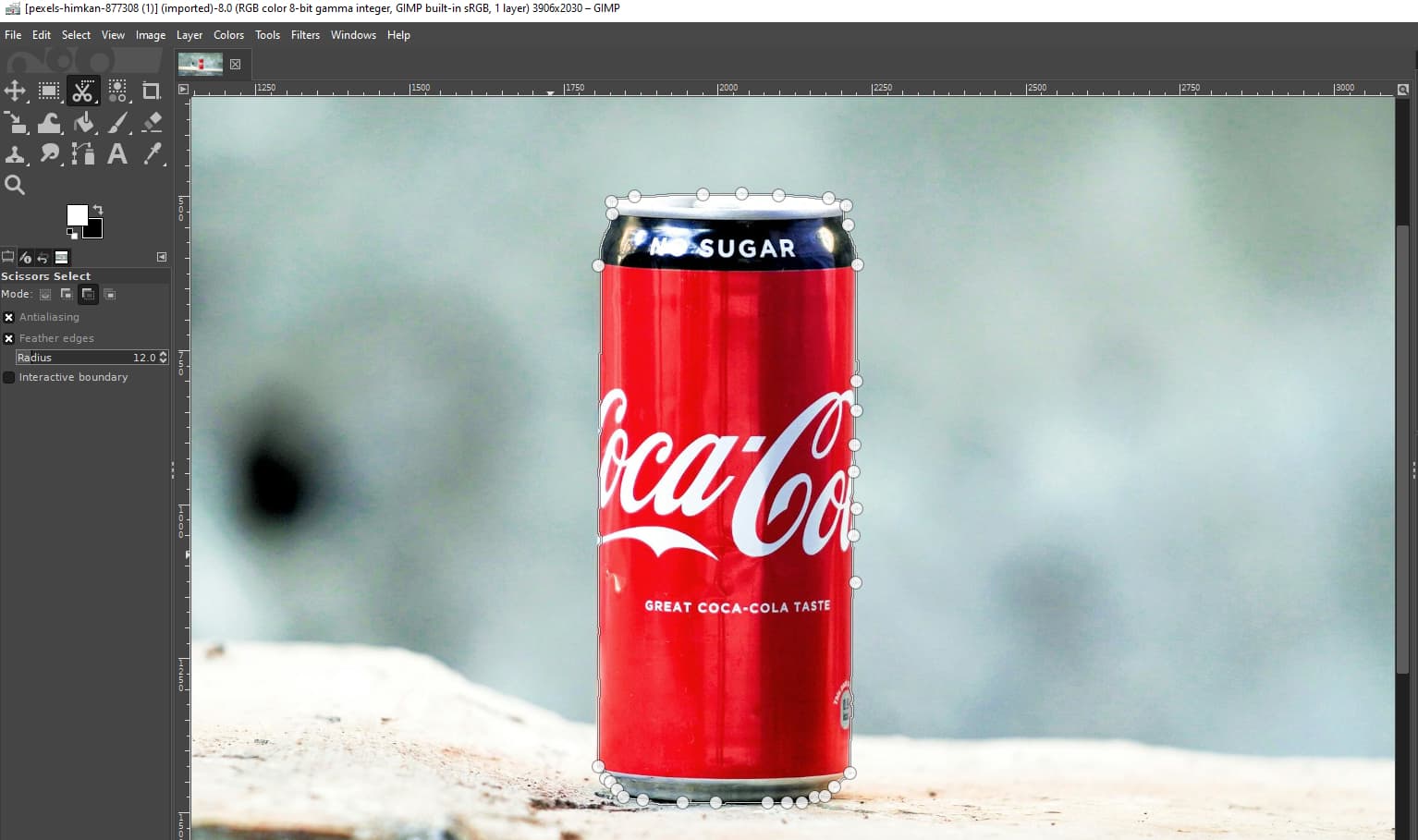
- Étape 4 : Maintenant, appuyez sur Entrer pour confirmer la sélection. Ensuite, faites un clic droit sur l'image et choisissez Choisir > Inverser pour sélectionner l'arrière-plan.
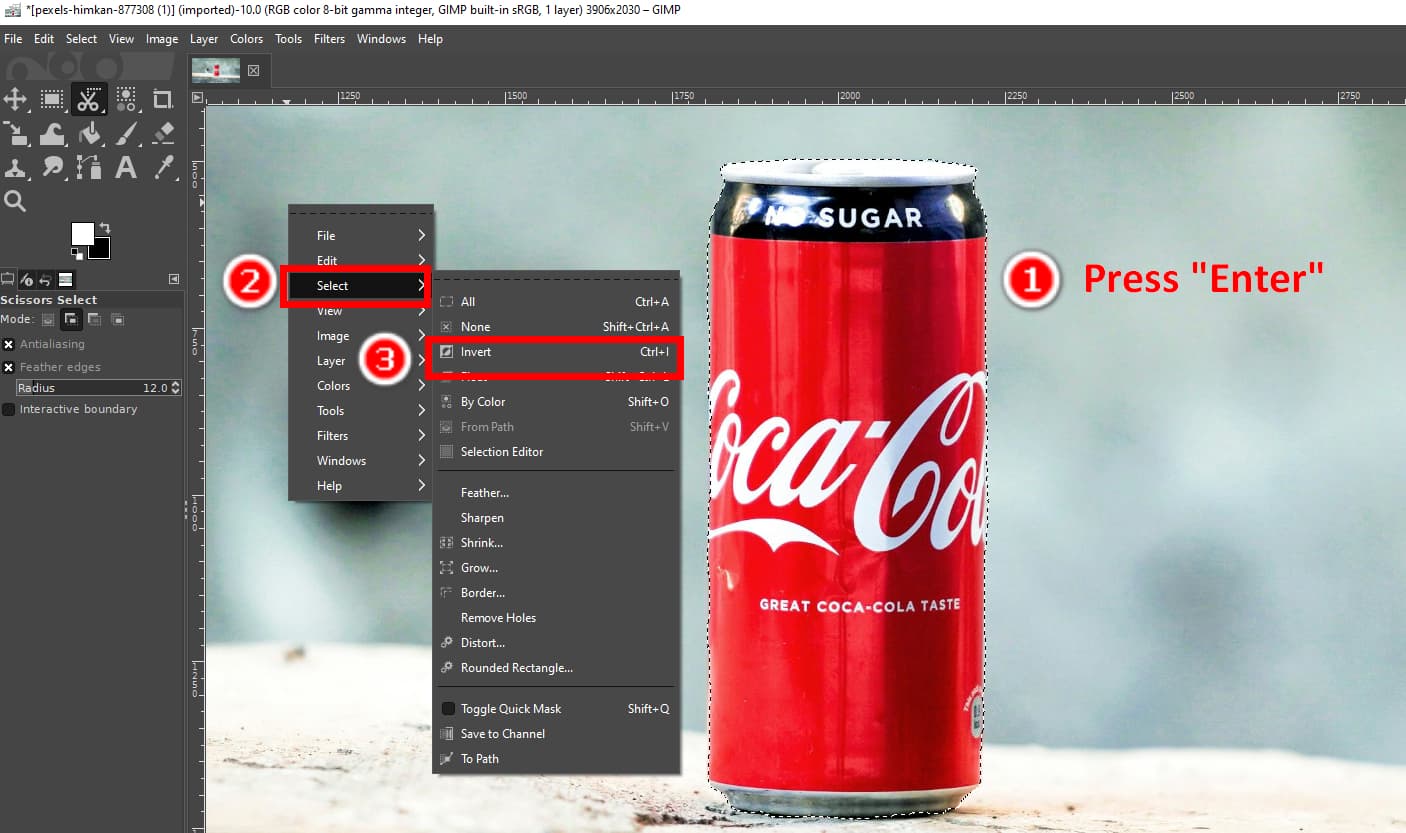
- Étape 5 : Enfin, appuyez sur le Supprimer pour supprimer l'arrière-plan dans GIMP. Cliquez sur Déposez votre dernière attestation > Exporter en tant que pour enregistrer la sortie au format PNG avec un arrière-plan transparent.
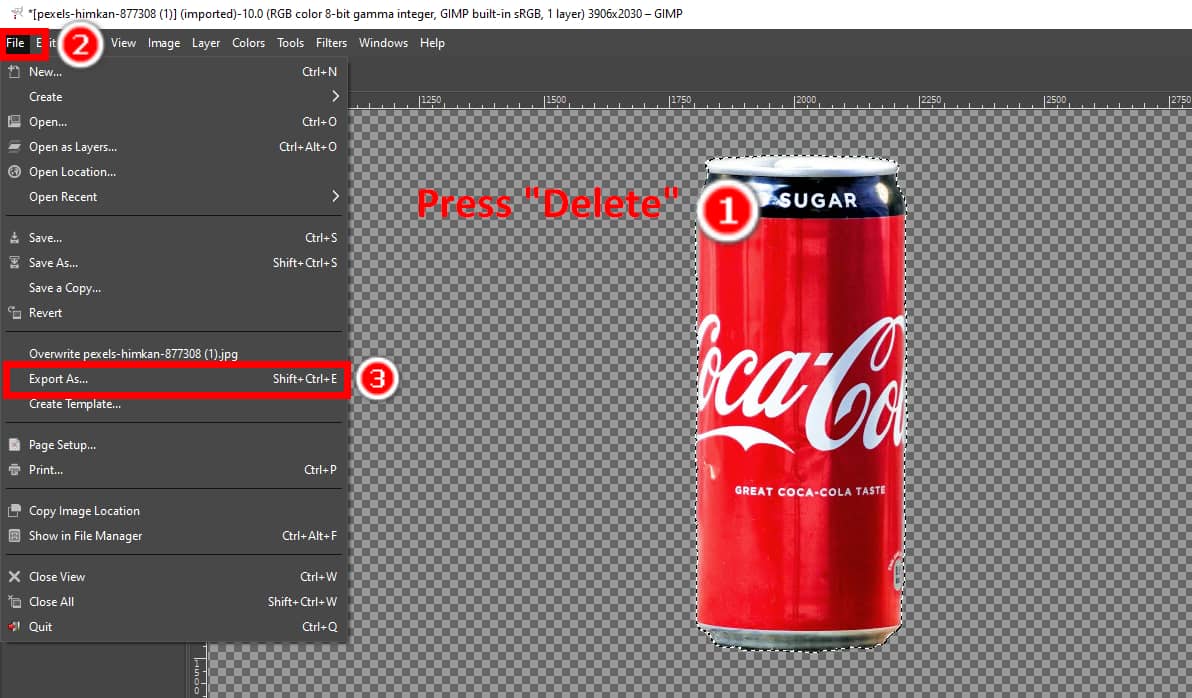
Outil Chemins : sortie avec des bords plus nets
L'outil Tracés permet de délimiter le sujet d'une image à l'aide de lignes et de courbes ajustables entre les points d'ancrage. Il est idéal pour les sujets aux bords réguliers et ne convient pas aux sujets aux bords irréguliers comme les cheveux ou la fourrure.
Passons maintenant à l’apprentissage de la suppression de l’arrière-plan d’une image dans GIMP avec l’outil Chemins.
- Étape 1 : Ouvrez une photo dans GIMP. Cliquez avec le bouton droit sur le calque et choisissez Ajouter un canal alpha.
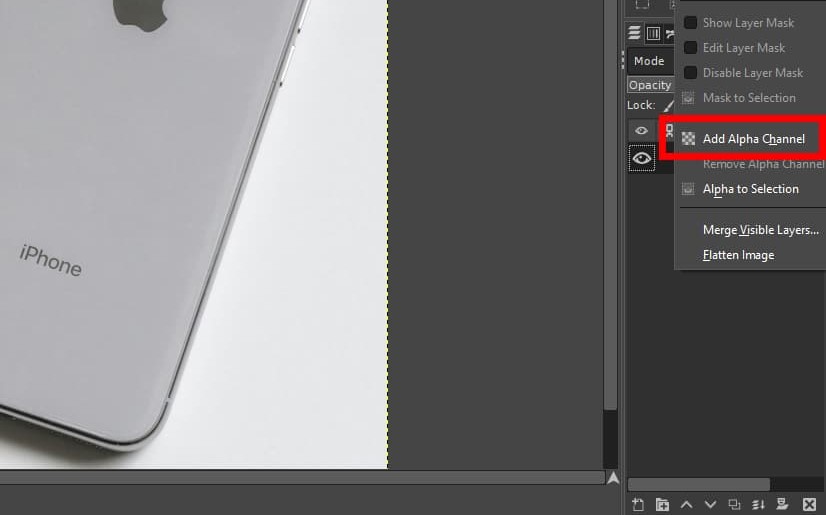
- Étape 2 : Dessinez maintenant le contour du sujet avec des lignes et des courbes. Cliquez pour ajouter deux points d'ancrage et une ligne apparaîtra entre les deux points.
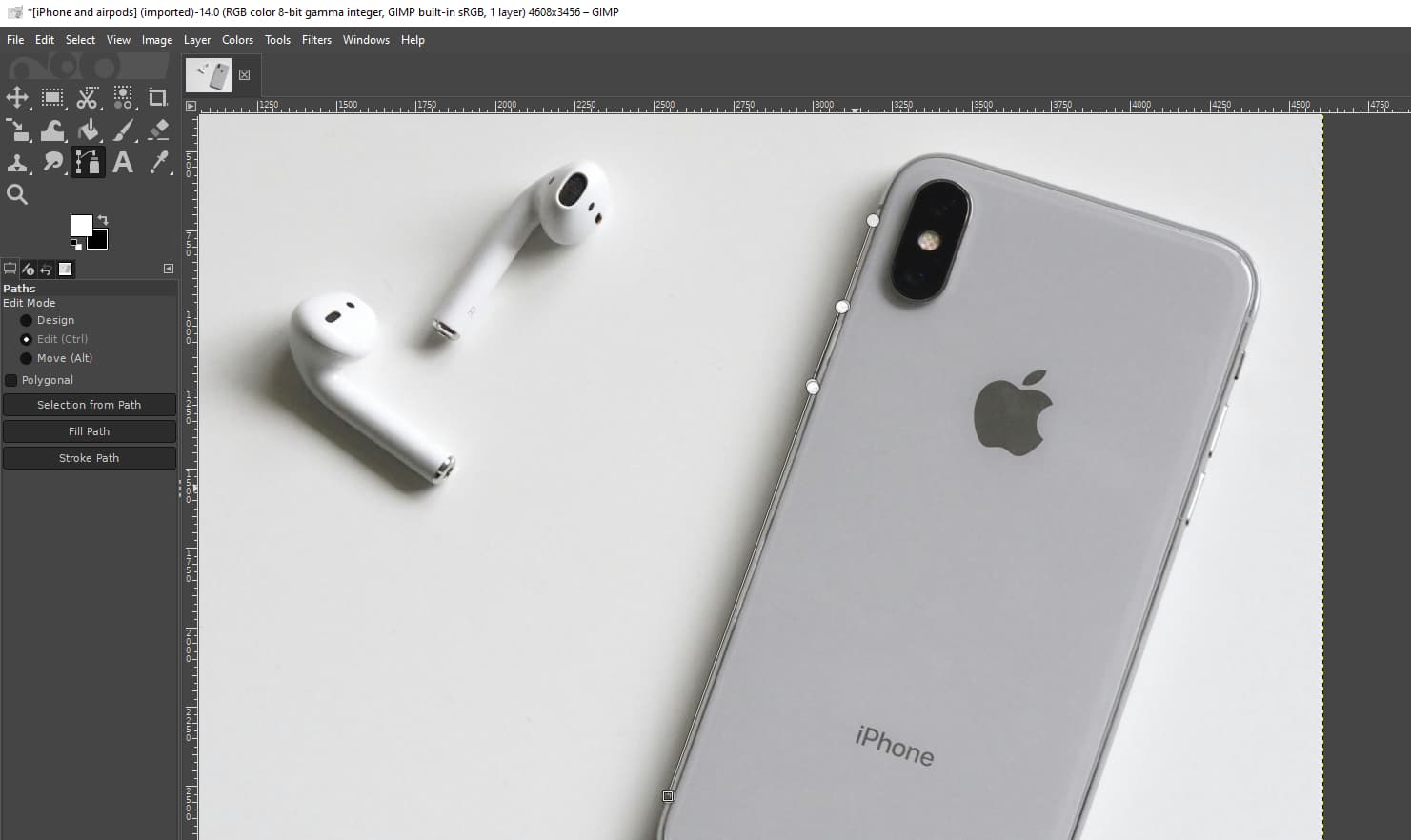
- Étape 3 : La création de courbes nécessite un peu plus d'étapes. Cliquez sur un point d'ancrage en maintenant la touche Ctrl enfoncée et faites glisser votre curseur pour créer une ligne directrice jaune qui contrôle la longueur et la forme d'une courbe. Ajoutez ensuite un autre point pour créer une courbe. Pour modifier la courbe, cliquez sur le point initial d'une courbe pour ajuster la ligne directrice et cliquez sur le point final pour déterminer l'ajustement.
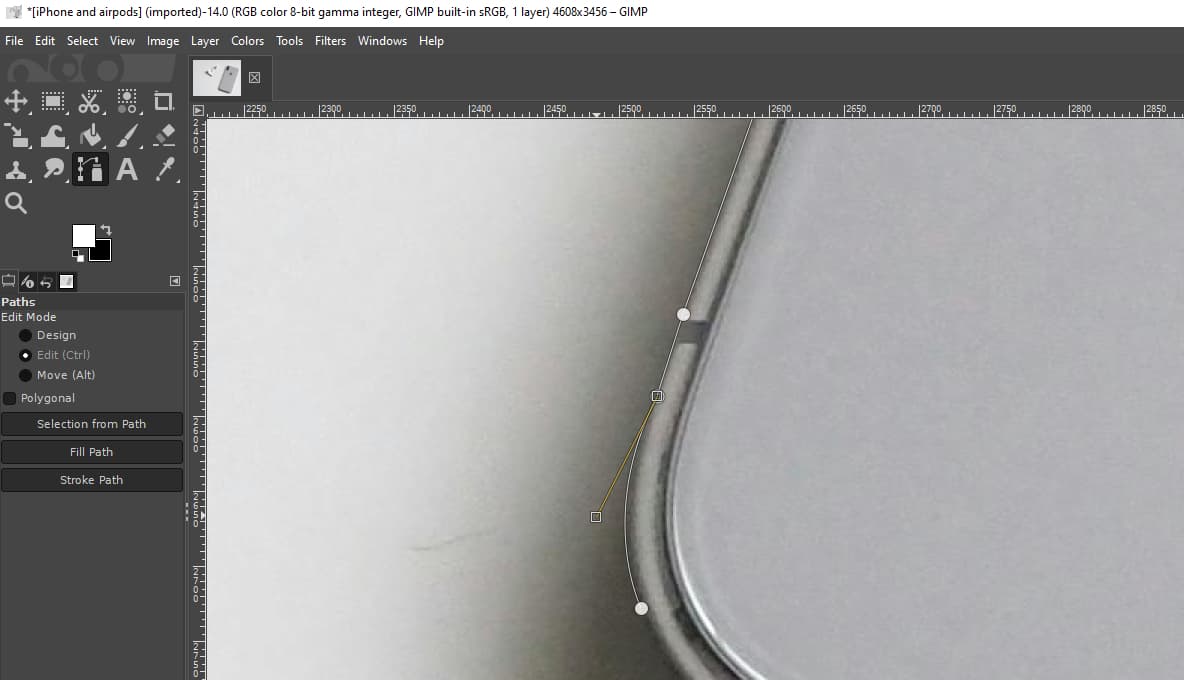
- Étape 4 : Tracez des lignes et des courbes pour délimiter le sujet. Lorsque vous avez terminé le contour d'un sujet, cliquez sur le point de départ pour fermer le tracé.
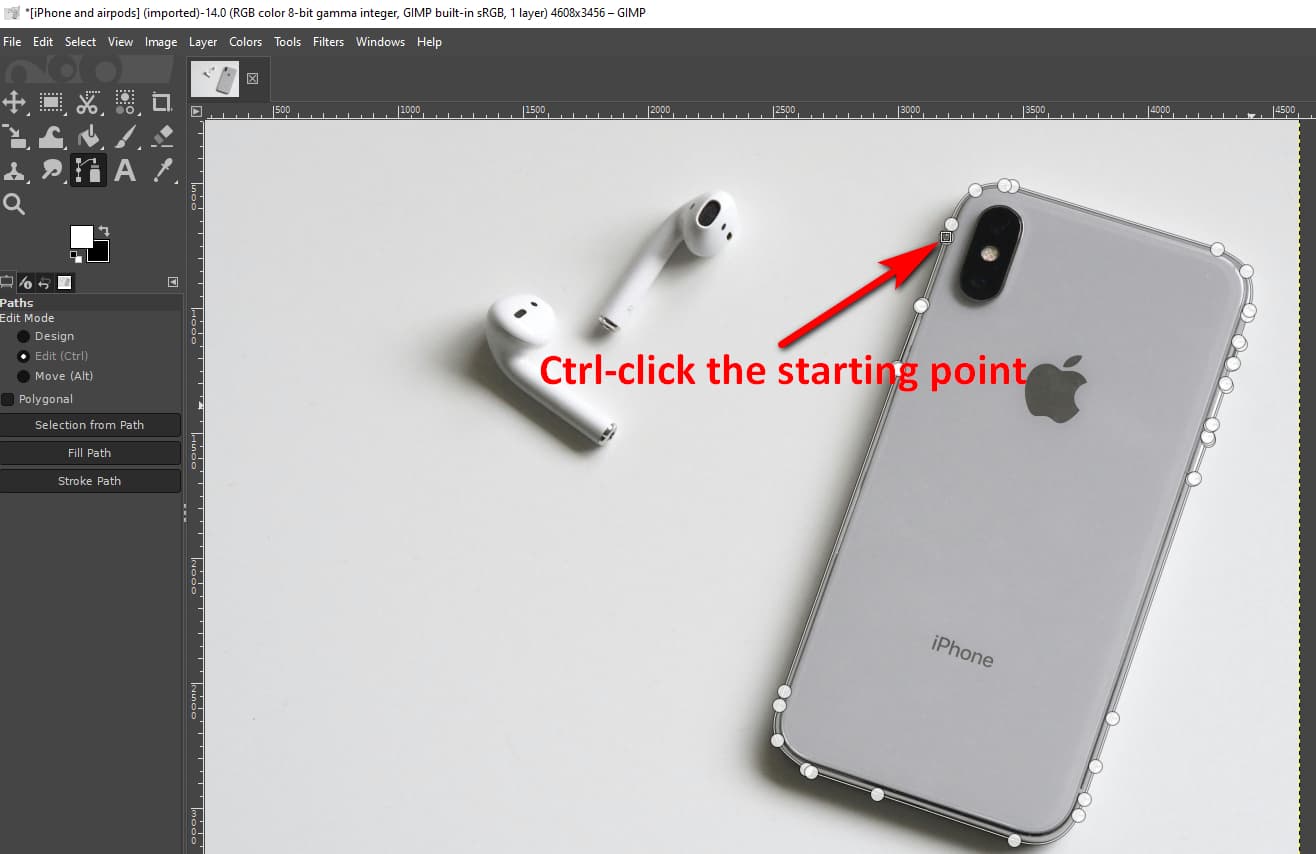
- Étape 5 : Après avoir délimité tous les sujets d'une image, appuyez sur Entrer pour convertir le chemin en sélection. Ensuite, faites un clic droit et choisissez Choisir > Inverser pour sélectionner l'arrière-plan.
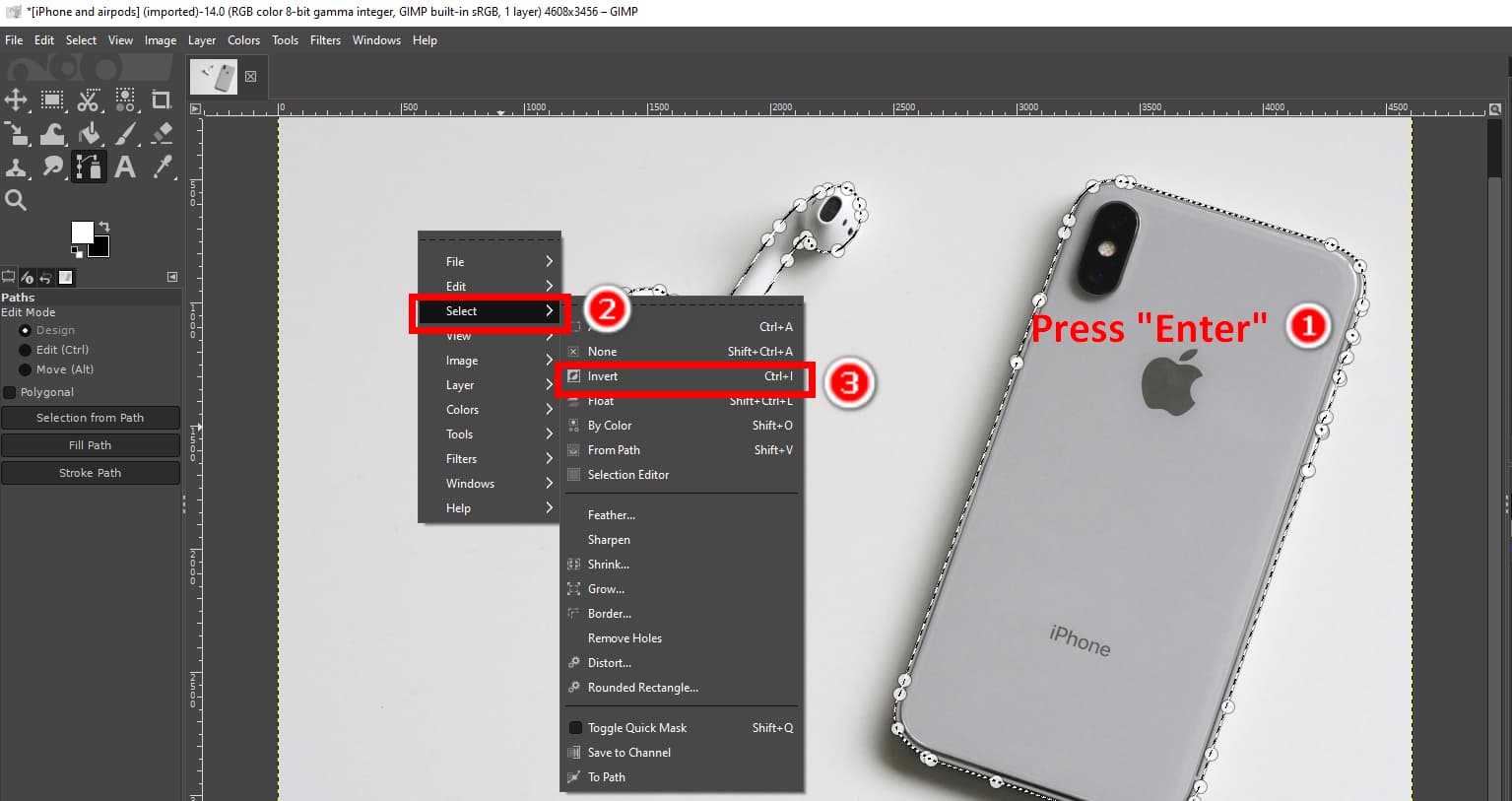
- Étape 6 : Enfin, appuyez sur Supprimer pour rendre l'arrière-plan transparent dans GIMP. Ensuite, cliquez sur Déposez votre dernière attestation > Exporter en tant que et enregistrez la sortie au format PNG avec un arrière-plan transparent.
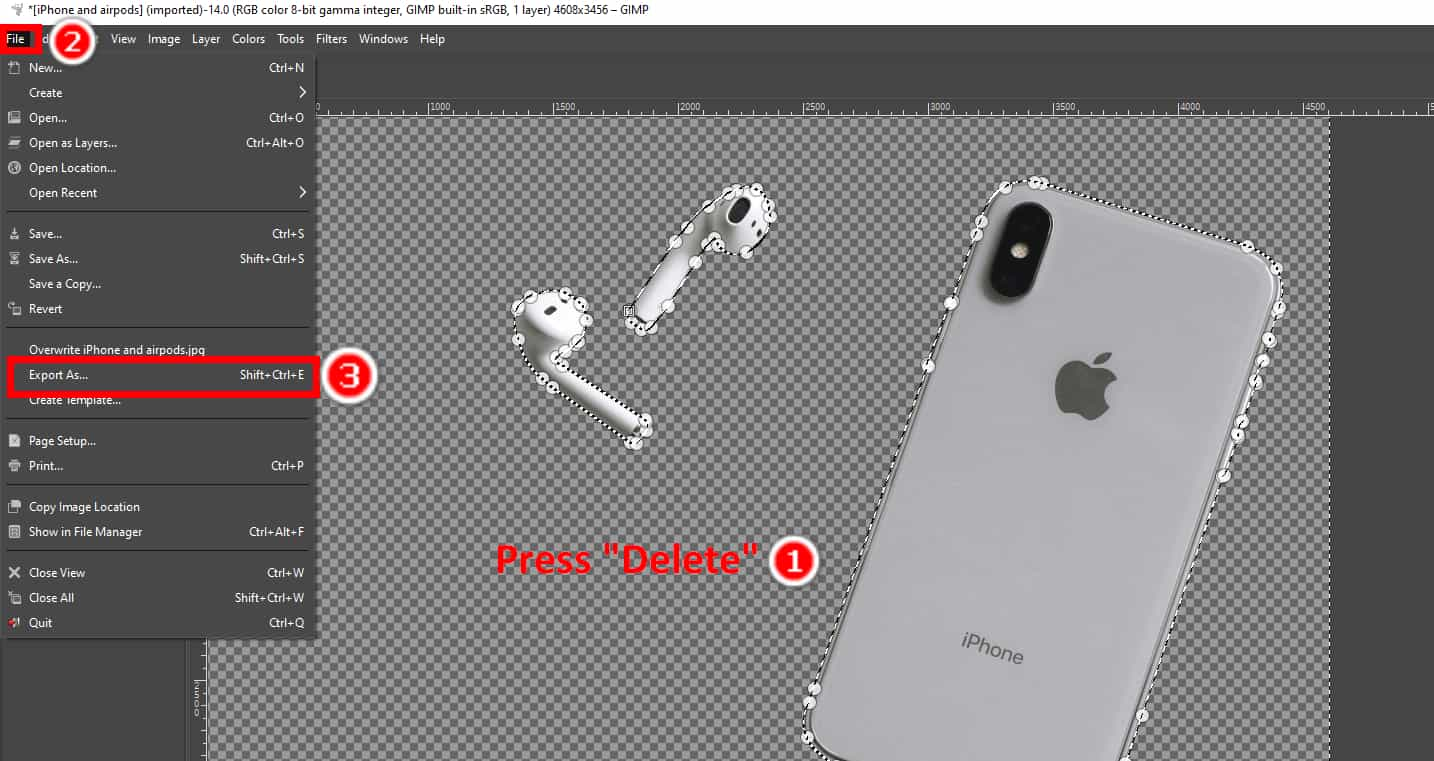
Sélection au premier plan : moins de compétences et étapes les plus simples
Foreground Select est un outil pratique de GIMP pour créer un arrière-plan transparent avec le moins de compétences nécessaires. Il s'agit d'un outil semi-automatique qui transforme votre marquage approximatif d'un sujet en une sélection précise.
Maintenant, apprenons cette méthode efficace de suppression d'arrière-plan de GIMP.
- Étape 1 : Ouvrez une image et ajoutez un canal alpha au calque actuel.
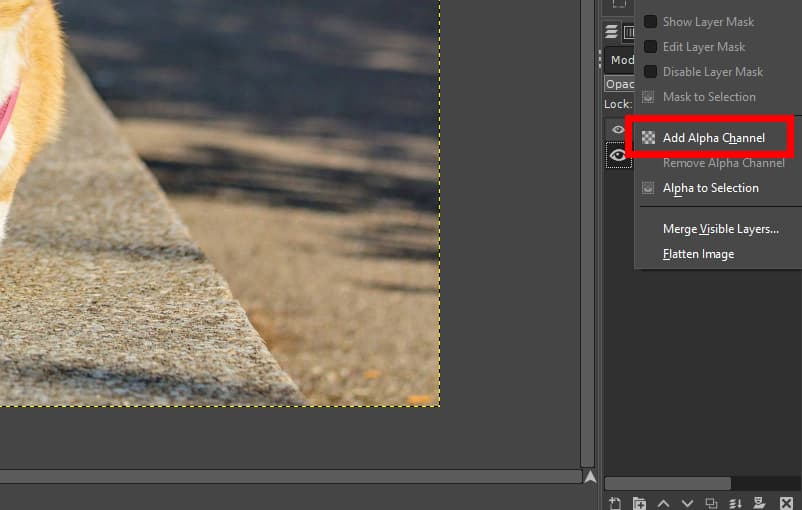
- Étape 2 : Choisissez le Sélection de premier plan outil dans la boîte à outils.
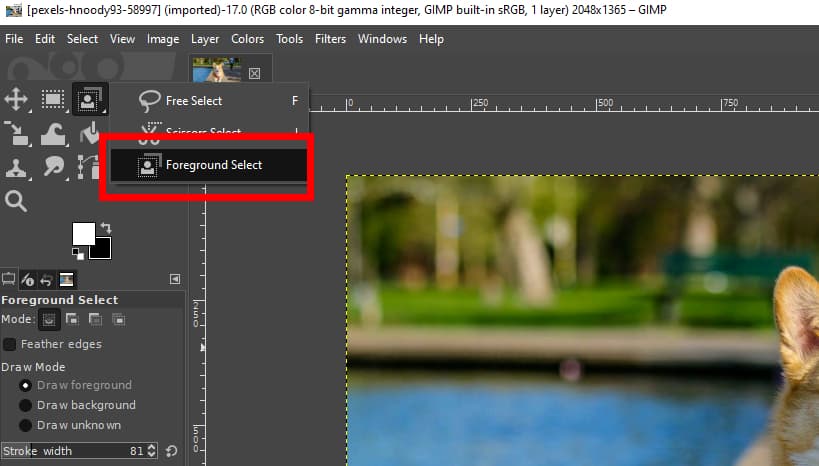
- Étape 3 : Décrivez le sujet dans ses grandes lignes. Il n'est pas nécessaire que ce soit précis ; assurez-vous simplement qu'il contient l'intégralité du sujet.
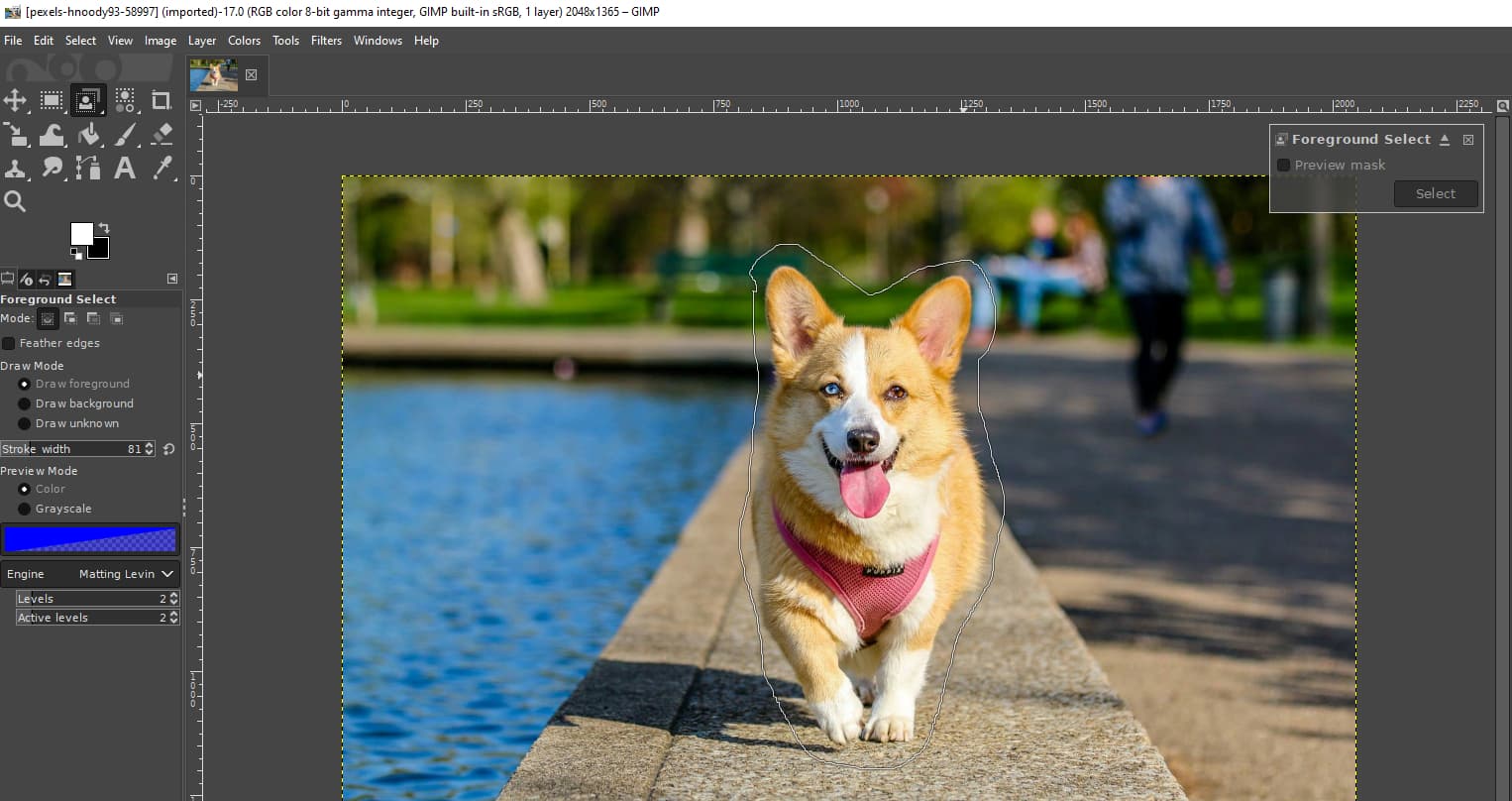
- Étape 4 : Appuyez sur Entrée et vous verrez l'arrière-plan en bleu foncé et le premier plan en bleu clair. Supprimez la couleur bleu clair avec votre curseur (maintenant un outil pinceau) à l'intérieur du sujet pour que GIMP puisse mieux reconnaître le premier plan. Assurez-vous de rester dans les limites du sujet.
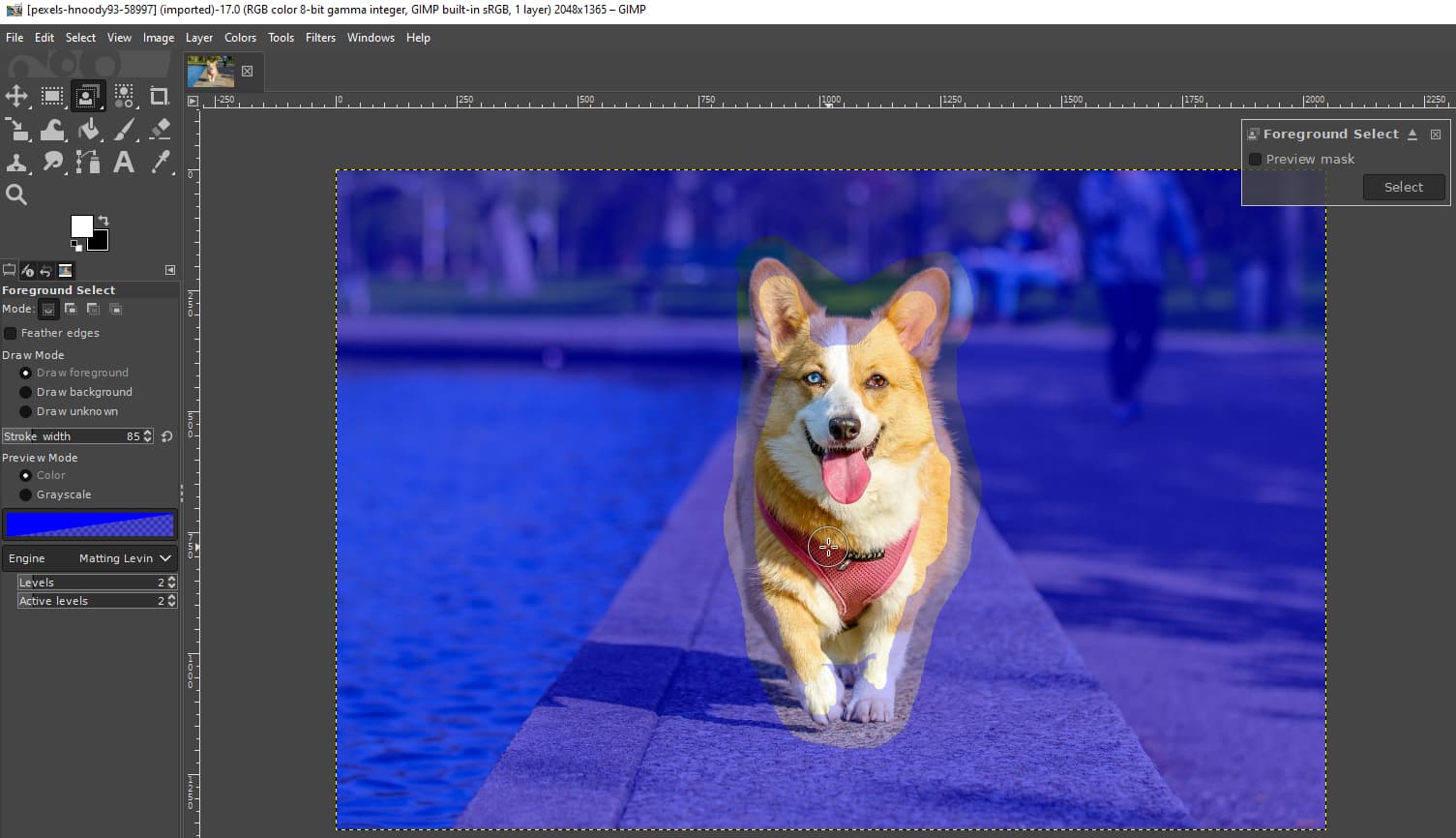
- Étape 5 : Presse Entrer et cliquez sur Choisir en haut à gauche pour déterminer la sélection.
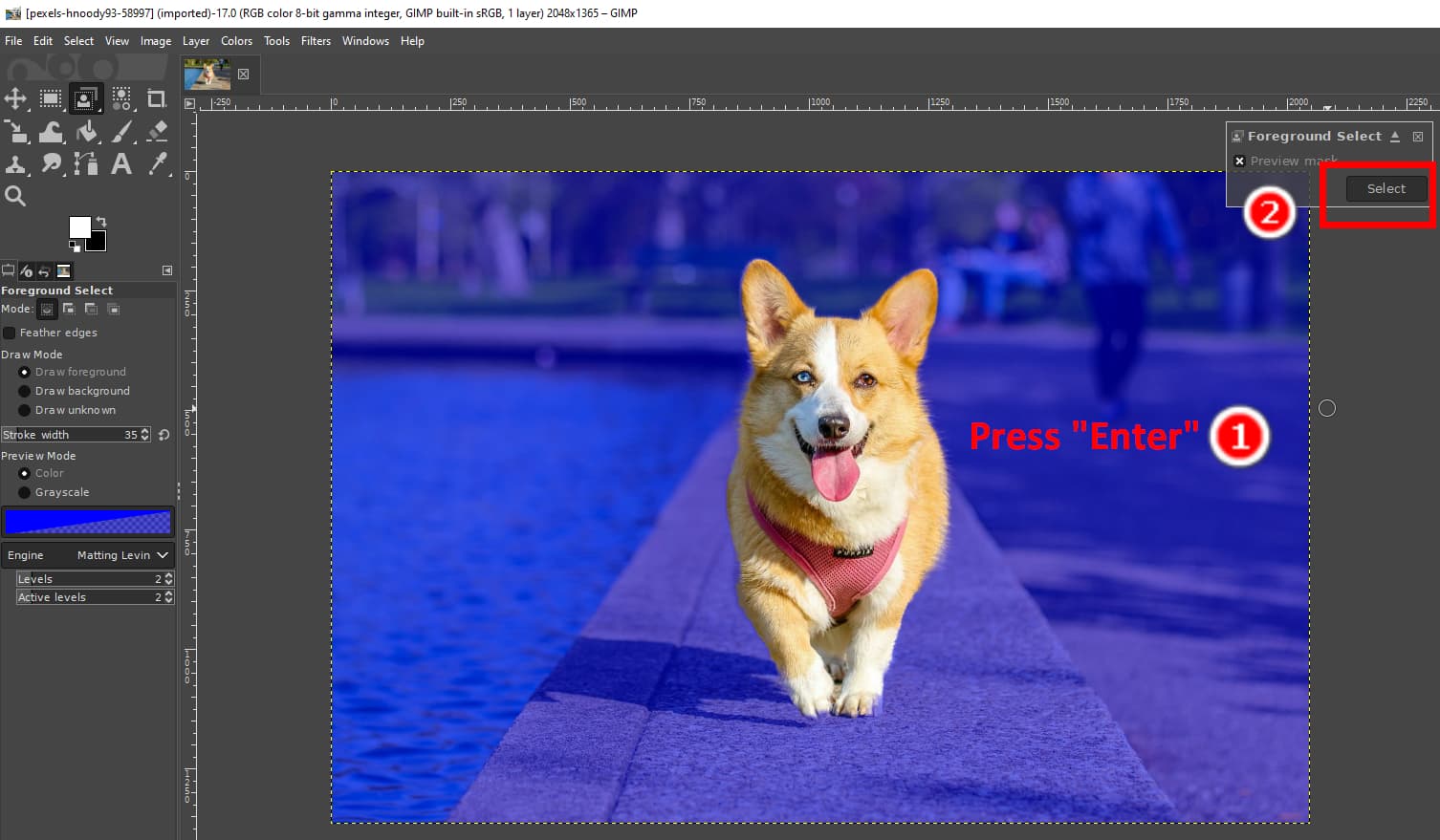
- Étape 6 : Faites un clic droit et choisissez Choisir > Inverser pour sélectionner l'arrière-plan.
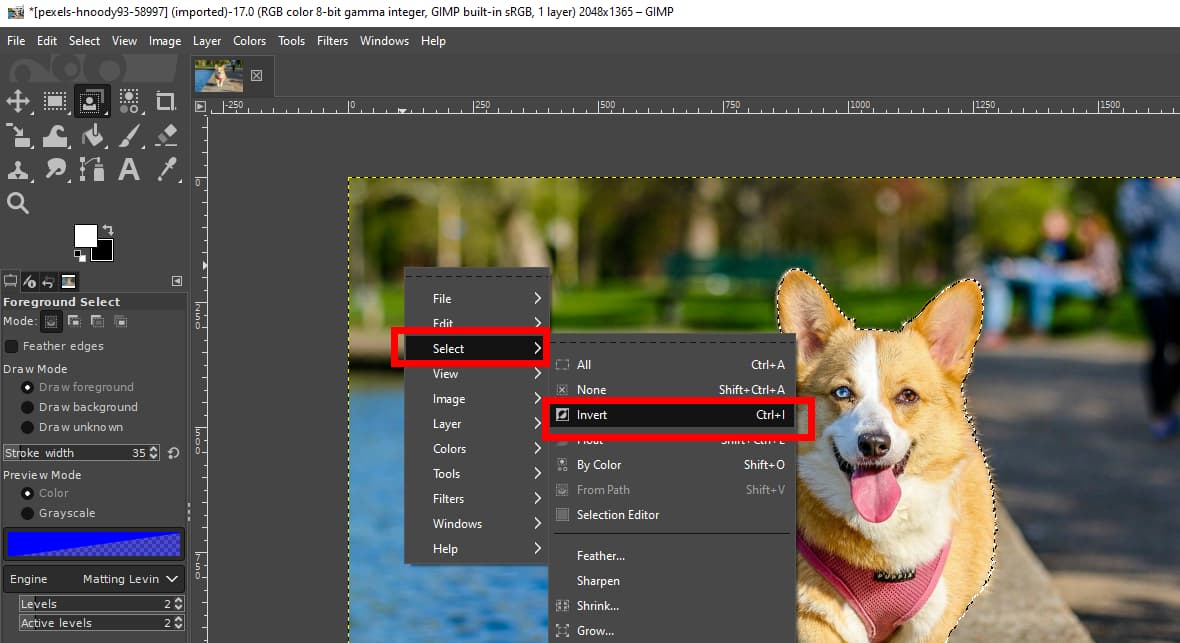
- Étape 7 : Presse Supprimer pour effacer l'arrière-plan dans GIMP. Ensuite, appuyez sur Déposez votre dernière attestation > Exporter en tant que pour enregistrer la sortie sous forme d'image PNG.
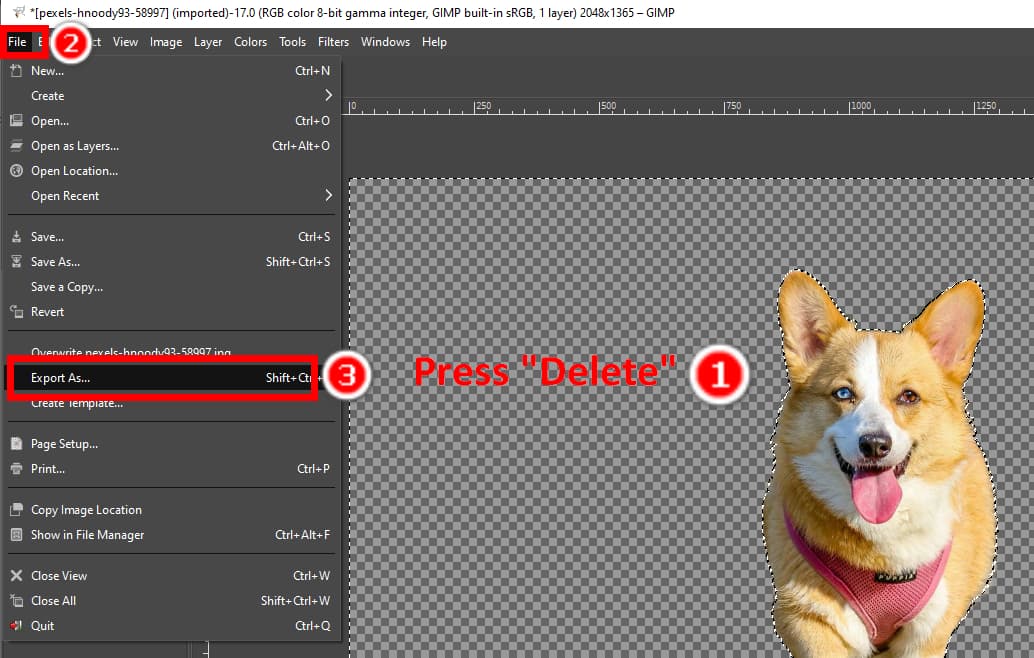
Partie 3. Suppression automatique gratuite de l'arrière-plan en ligne
Il faut beaucoup de temps et d'expertise pour rendre l'arrière-plan transparent dans GIMP avec divers outils et procédures complexes. AnyEraser - Suppression d'arrière-plan en ligne est un outil plus pratique et plus efficace.
N'importe quelle gomme est un outil de suppression d'arrière-plan automatique en ligne gratuit. Il dispose d'une interface intuitive et d'un algorithme basé sur l'IA ; il vous suffit un clic pour rendre les arrière-plans transparents. Équipé de l'algorithme intelligent, AnyEraser peut supprimer les arrière-plans des images cinq à dix secondesQue vos images soient simples, complexes ou avec des détails délicats comme des poils, des fourrures, des bords à faible contraste, etc., AnyEraser produira des découpes parfaites avec bords nets.
Suivez-nous pour savoir comment supprimer l'arrière-plan des images dans AnyEraser.
- Étape 1 : Cliquez sur AnyEraser - Suppresseur d'arrière-plan gratuitcliquez Télécharger imageet choisissez une image sur votre appareil.
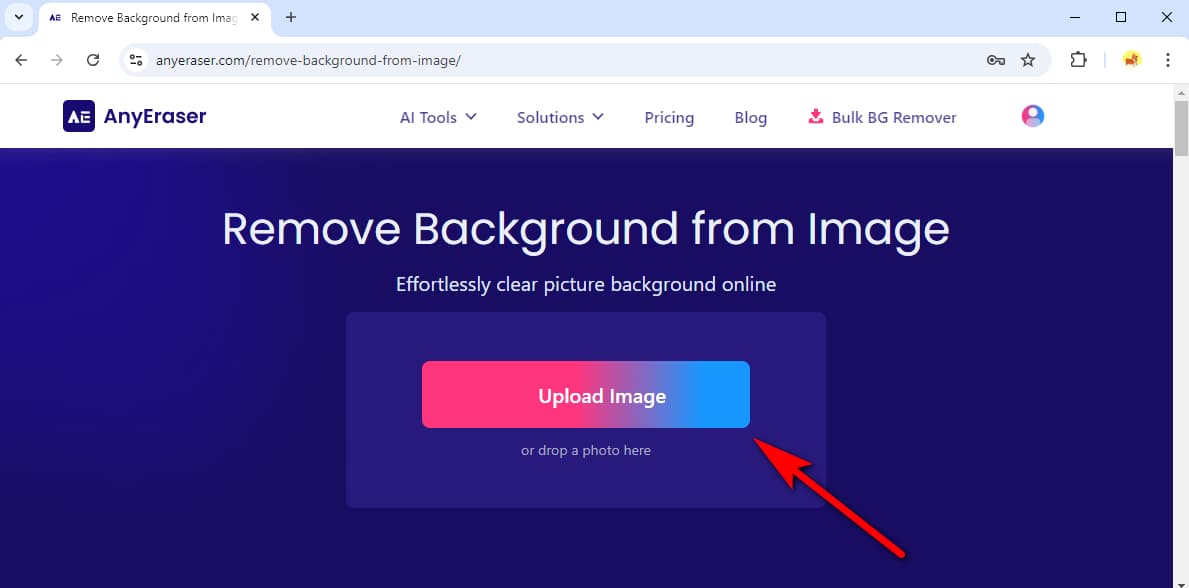
- Étape 2 : AnyEraser supprimera l'arrière-plan en quelques secondes. Ensuite, appuyez sur Télécharger pour enregistrer l'image avec un arrière-plan transparent.
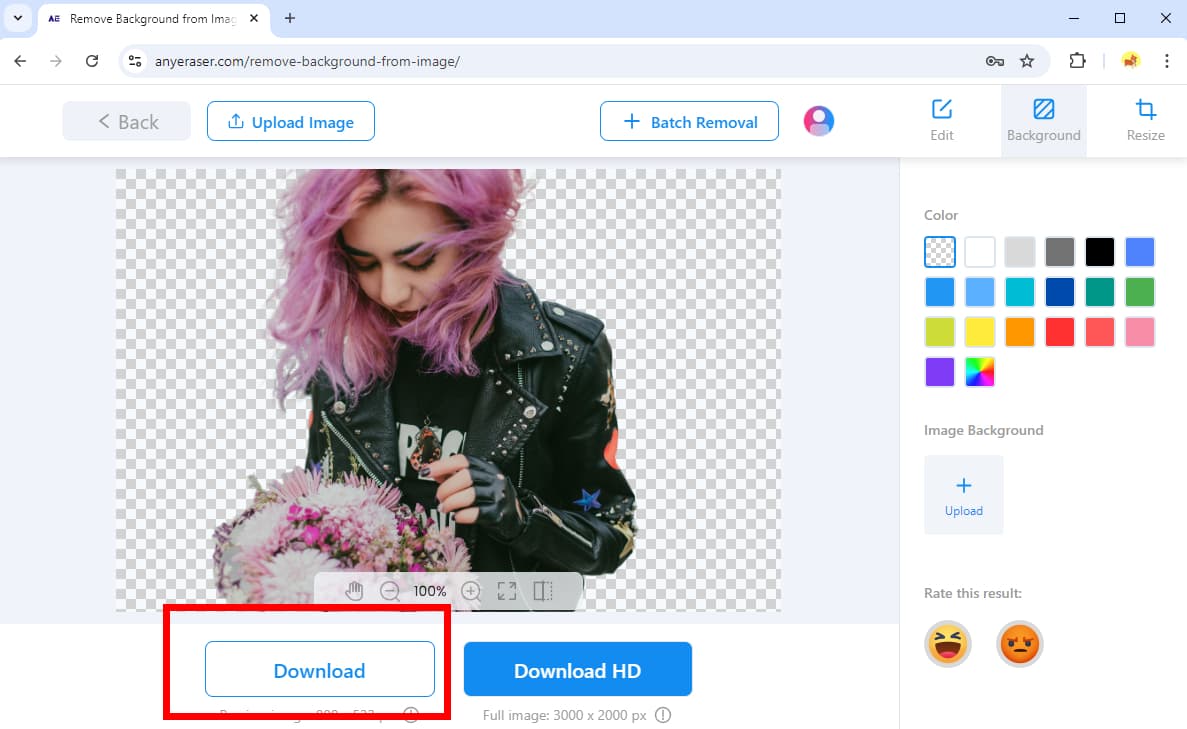
Conclusion
Cet article vous apprend six méthodes dans GIMP pour supprimer l'arrière-plan. Chaque méthode gère un type d'image spécifique. Nous vous avons montré leurs fonctionnalités, leurs avantages et leurs étapes, dans le but de résoudre tous les problèmes que vous rencontrerez.
Si les étapes semblent trop complexes, vous pouvez également essayer AnyEraser, un outil en ligne gratuit. suppression automatique de l'arrière-plan qui rend les arrière-plans transparents en un clic.
Merci pour la lecture.
QFP
1. Comment puis-je supprimer facilement les arrière-plans des images dans GIMP ?
Vous pouvez utiliser l'outil Sélection de premier plan. Ouvrez une photo, cliquez avec le bouton droit sur le calque et choisissez Ajouter un canal alpha. Choisissez le Sélection de premier plan outil dans la boîte à outils, dessinez une sélection approximative du sujet et appuyez sur Entrer. Ensuite, dessinez à l'intérieur du sujet, appuyez sur Entrer, et frapper OK en haut à droite. Ensuite, faites un clic droit et choisissez Inverser. Enfin, appuyez sur Supprimer pour supprimer l'arrière-plan.
2. Quelle est la manière la plus simple de supprimer l’arrière-plan d’une image ?
Le moyen le plus rapide et le plus précis est de se tourner vers AnyEraser, outil de suppression d'arrière-plan gratuit en ligneIl dispose d'un algorithme intelligent pour supprimer automatiquement les arrière-plans des images, et tout ce dont vous avez besoin est d'un clic.


