Un guide simple de GIMP : comment rendre l'arrière-plan transparent
GIMP, l'acronyme de GNU Image Manipulation Program, est un logiciel open source gratuit de retouche d'images. Il est gratuit, de taille compacte et possède diverses fonctions fréquemment utilisées, similaires à celles que nous voyons dans Photoshop. Il n’est donc pas étonnant que de nombreuses personnes l’utilisent comme substitut à Photoshop. Si vous devez manipuler des photos fréquemment, nous vous recommandons de vous renseigner sur ce programme pratique, et c'est à cela que sert cette page.
Sur cette page, nous vous présenterons une utilisation de GIMP : comment rendre un arrière-plan transparent avec les différents outils de GIMP. Nous vous recommanderons également un outil de suppression d'arrière-plan gratuit pour rendre facilement l'arrière-plan d'une image transparent. La prochaine fois que vous souhaitez un logo transparent, une image de produit ou que vous souhaitez créer une image composée, ce guide vous sera utile. C'est parti.
CONTENU
- Partie 1. Outils qui suppriment les arrière-plans dans GIMP
- ● 1. Sélection floue – Supprimer l'arrière-plan uni simple
- ● 2. Outil Chemin – Sélectionnez manuellement et précisément l'arrière-plan
- ● 3. Outil Gomme – Le moyen le plus simple, mais pas le plus efficace
- Partie 2. Suppression d'arrière-plan AI – Rapide et précis
Partie 1. Outils qui suppriment les arrière-plans dans GIMP
Il existe plusieurs méthodes dans GIMP pour rendre l'arrière-plan transparent. La méthode que vous choisissez dépend du type d’arrière-plan de la photo. Ici, nous parlerons de 3 méthodes pour rendre une image transparente dans GIMP, chaque méthode étant adaptée à différents types d'arrière-plan. Après avoir lu cette partie, vous pouvez supprimer l'arrière-plan de n'importe quelle image que vous possédez.
Avant de commencer à éditer une image, quelques étapes préliminaires doivent être suivies. Cliquer sur Déposez votre dernière attestation > Ouvert pour ouvrir une photo sur votre appareil. Faites un clic droit sur le calque d'image en bas à droite et appuyez sur Ajouter un canal alpha. Une fois ces étapes terminées, l'arrière-plan deviendra transparent une fois que vous aurez supprimé l'arrière-plan d'une image.
Ensuite, nous pouvons passer à la lecture de comment supprimer l’arrière-plan dans GIMP. On y va.
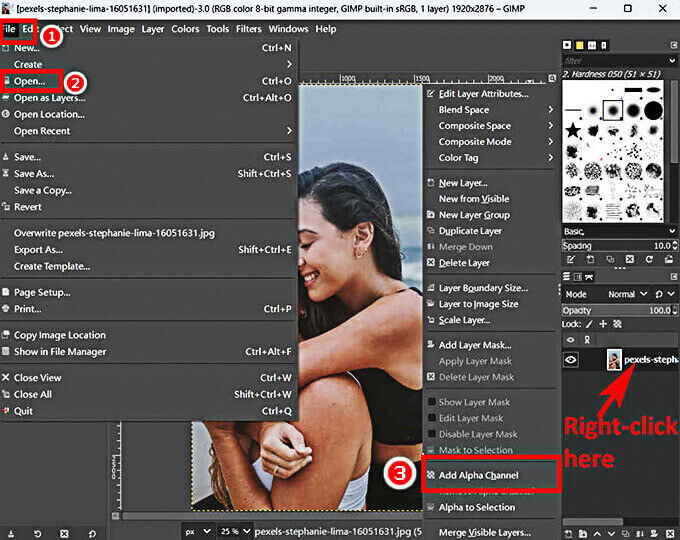
1. Sélection floue – Supprimer un arrière-plan solide simple
C'est le moyen le plus rapide dans GIMP pour supprimer l'arrière-plan d'une image. En un seul clic, il sélectionnera automatiquement une zone continue en fonction de la similarité des couleurs. Par conséquent, si vos images ont des arrière-plans de couleur unie, cet outil constitue le meilleur moyen de rendre la couleur transparente dans GIMP. Cependant, il ne peut pas gérer des arrière-plans complexes comportant plusieurs couleurs. Les étapes sont expliquées ci-dessous.
- Étape 1 : Choisissez l'outil Sélection floue dans Outils > Outils de sélection > Sélection floue.
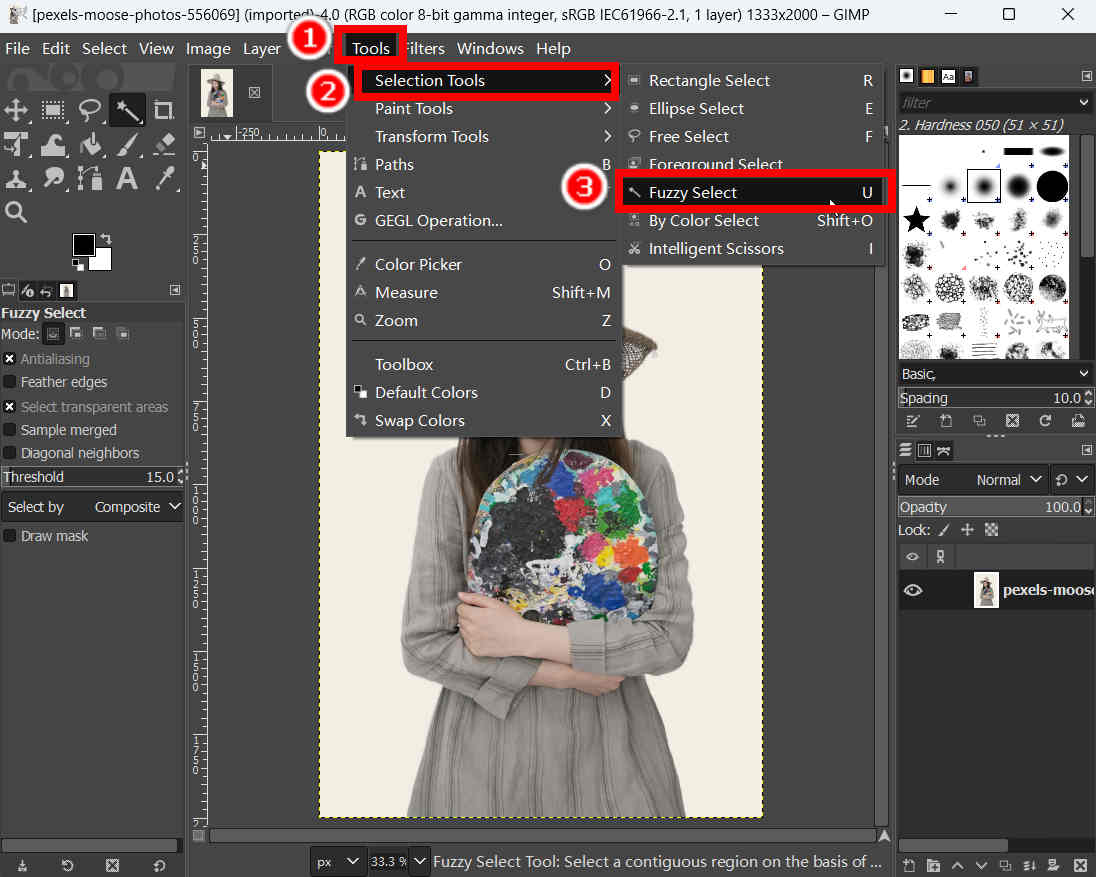
- Étape 2 : Sélectionnez l'arrière-plan en cliquant dessus.
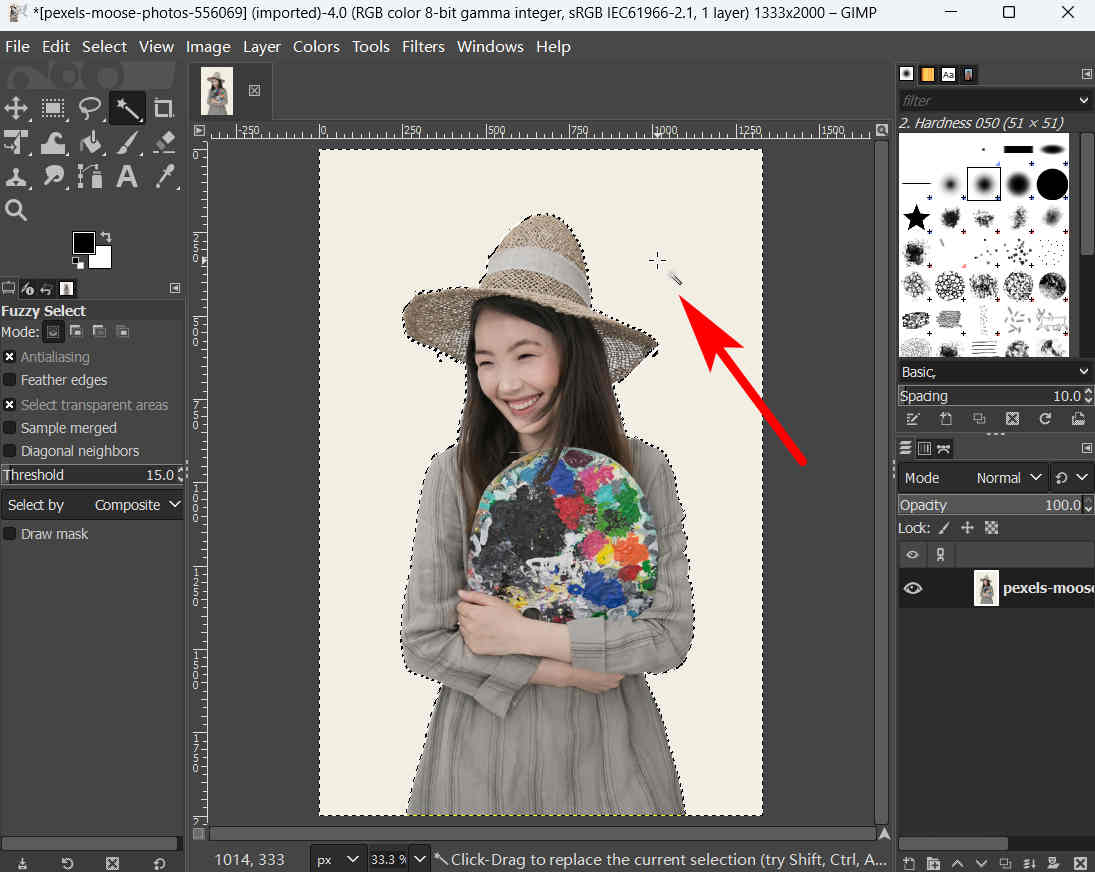
- Étape 3 : Maintenant, appuyez sur la touche Supprimer clé pour laisser GIMP supprimer l’arrière-plan pour vous. Alternativement, vous pouvez cliquer sur Modifier > Effacer Faire la même chose.
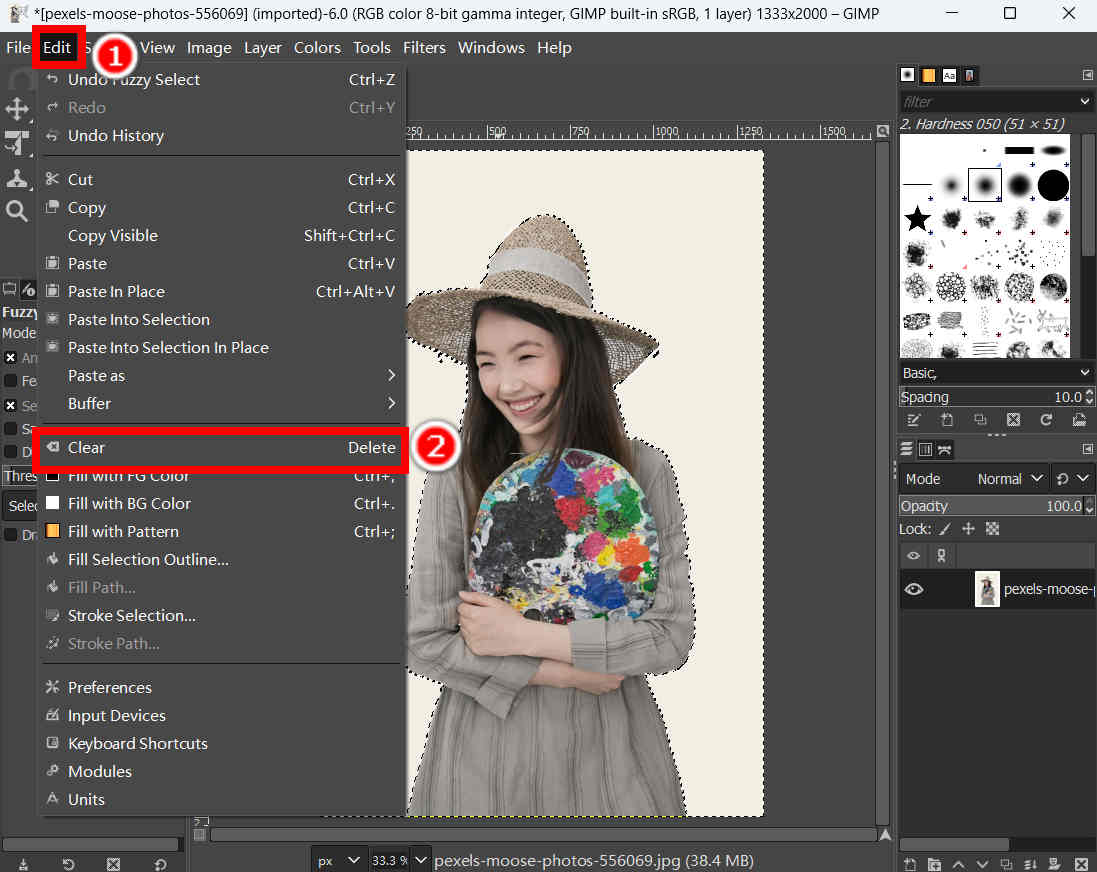
- Étape 4 : Enfin, cliquez sur Déposez votre dernière attestation >Exporter en tant que pour exporter le résultat dans un format prenant en charge la transparence, comme PNG.
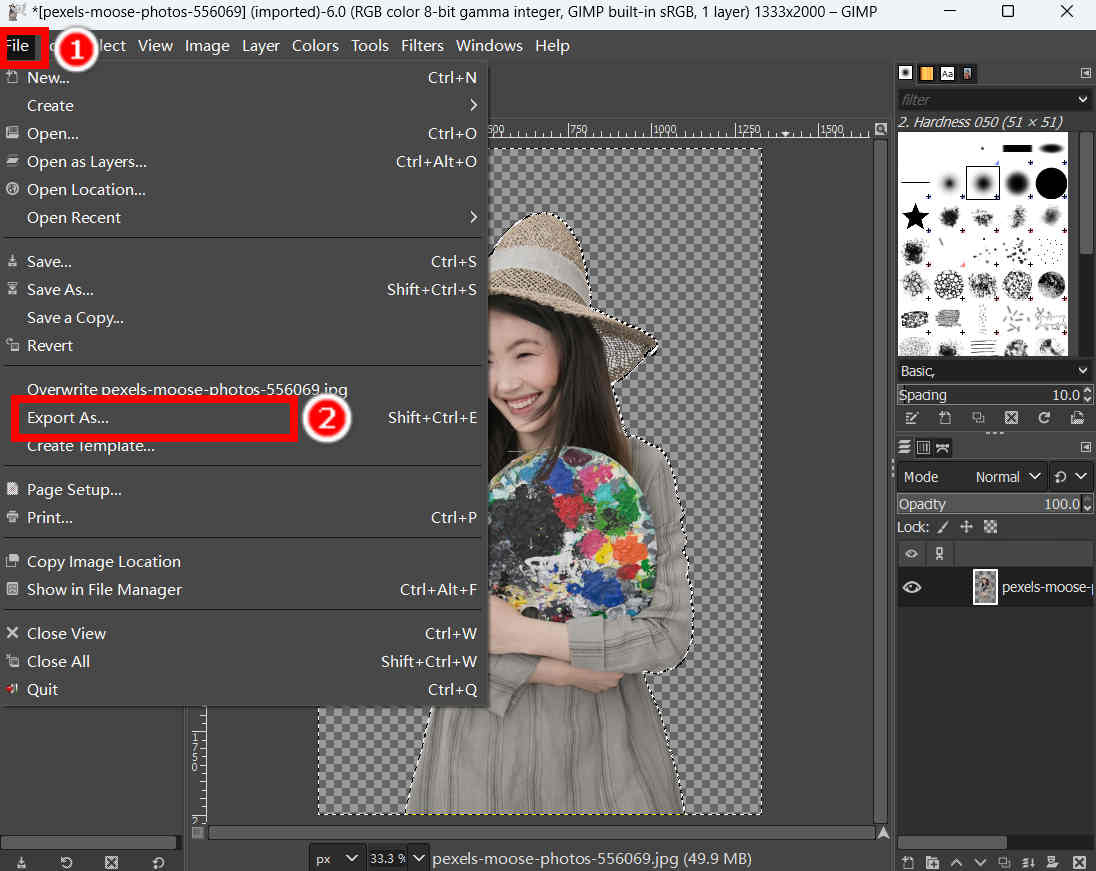
2. Outil Chemin – Sélectionnez manuellement et précisément l’arrière-plan
L'outil Chemin vous permet de sélectionner manuellement le sujet au premier plan à l'aide de points d'épingle. Placez des points autour du sujet et GIMP reliera ces points avec des lignes, créant ainsi un contour du sujet. Cette méthode prendra plus de temps et plus d'efforts, mais c'est l'une des méthodes de suppression d'arrière-plan GIMP les plus précises. Continuez à lire pour savoir comment supprimer l'arrière-plan dans GIMP.
- Étape 1 : Outil Rechercher un chemin dans Outils > Chemins.
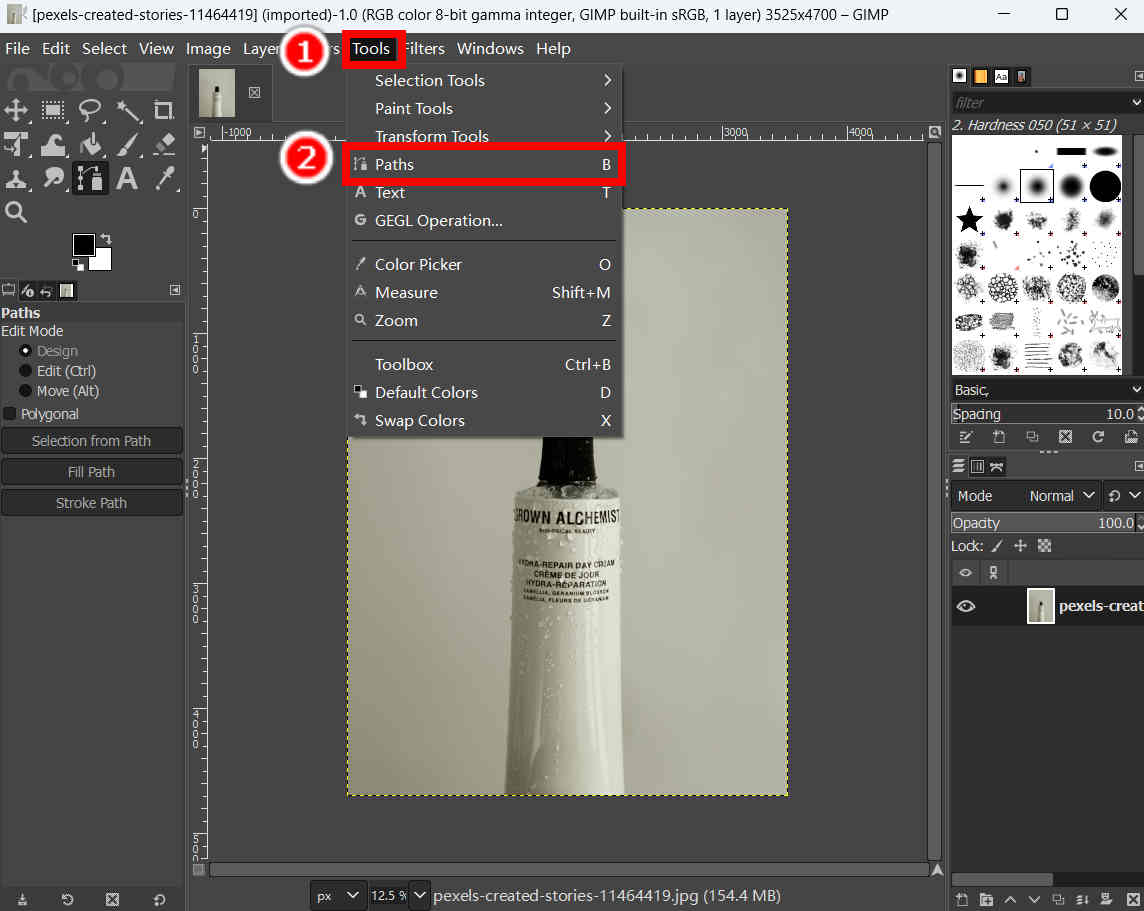
- Étape 2 : Cliquez pour ajouter un point de départ, puis placez des points autour du sujet. Plus vous mettez de points, plus la sélection sera précise. Une fois que vous avez terminé, appuyez sur le bouton Entrer touche pour confirmer la sélection.

- Étape 3 : Maintenant, vous devez faire un clic droit sur l'image et appuyer sur Choisir > Inverser pour inverser la sélection. Ainsi, vous sélectionnez la zone d'arrière-plan.
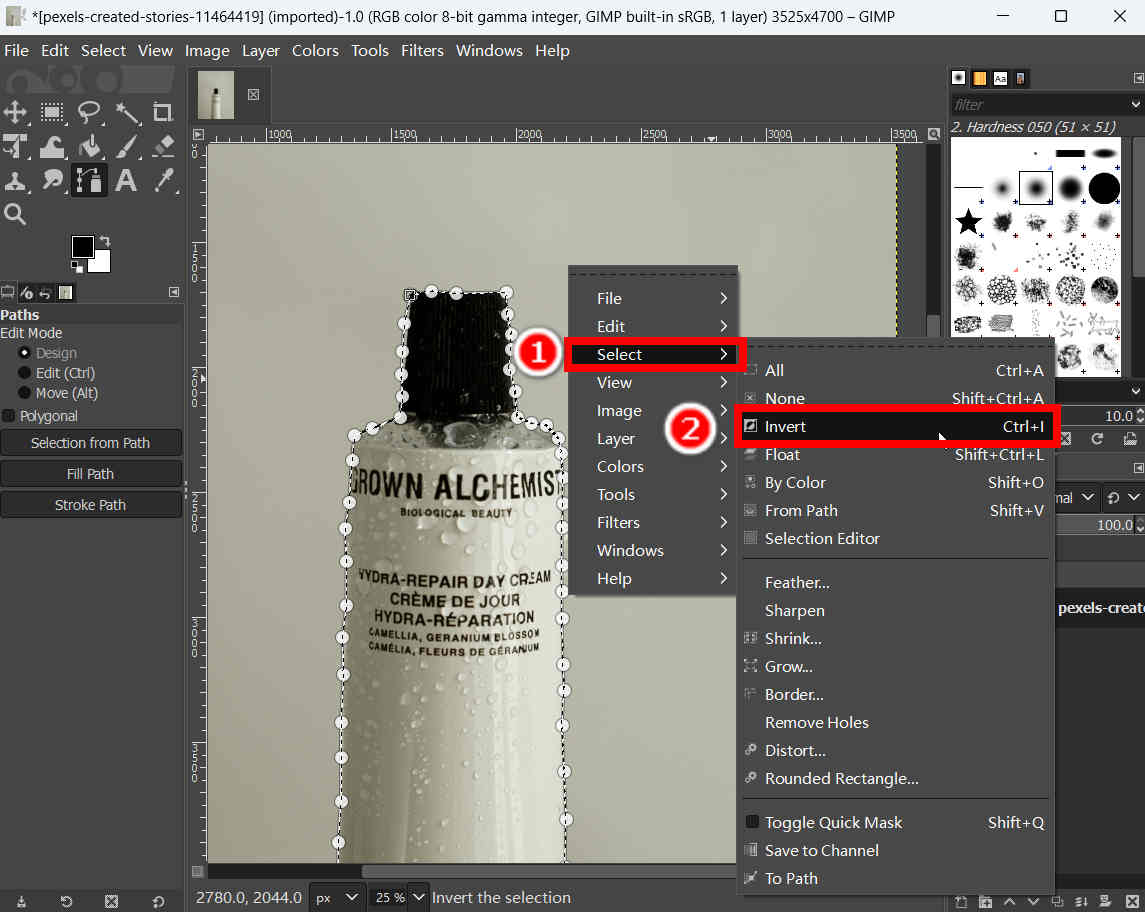
- Étape 4 : Enfin, appuyez sur le Supprimer clé pour supprimer l’arrière-plan dans GIMP. Alternativement, vous pouvez également appuyer sur Modifier > Effacer. Ensuite, enregistrez le résultat au format PNG.
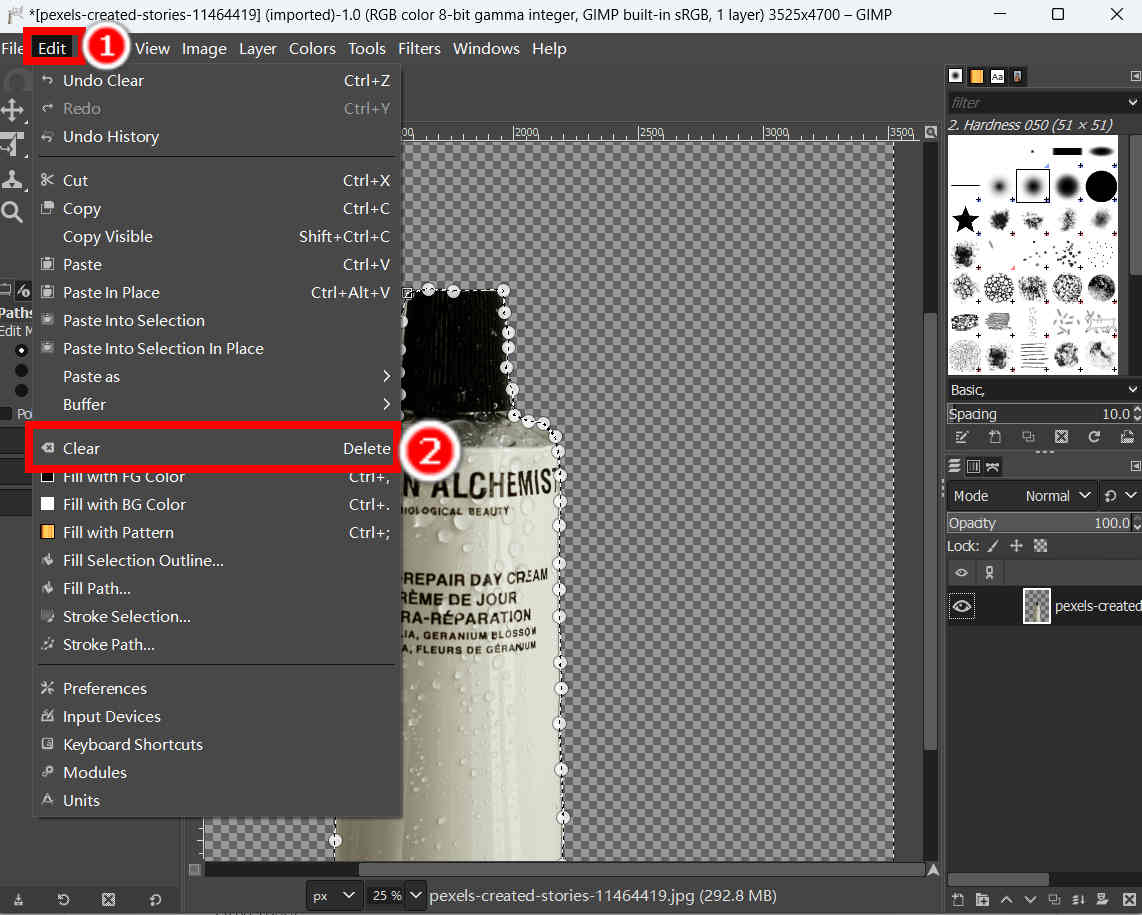
3. Outil Gomme – Le moyen le plus simple, mais pas le plus efficace
Eraser Tool est un outil si simple et intuitif pour supprimer l'arrière-plan dans GIMP que même un connaisseur en technologie peut le gérer. Imaginez simplement comment vous effacez les marques sur un papier à l'aide d'une gomme, et vous pouvez supprimer l'arrière-plan avec l'outil Gomme de la même manière. Les étapes suivantes vous montrent les étapes à suivre pour utiliser cet outil simple dans GIMP pour rendre la couleur transparente.
- Étape 1 : Frappé Outils > Outils de peinture > gomme.
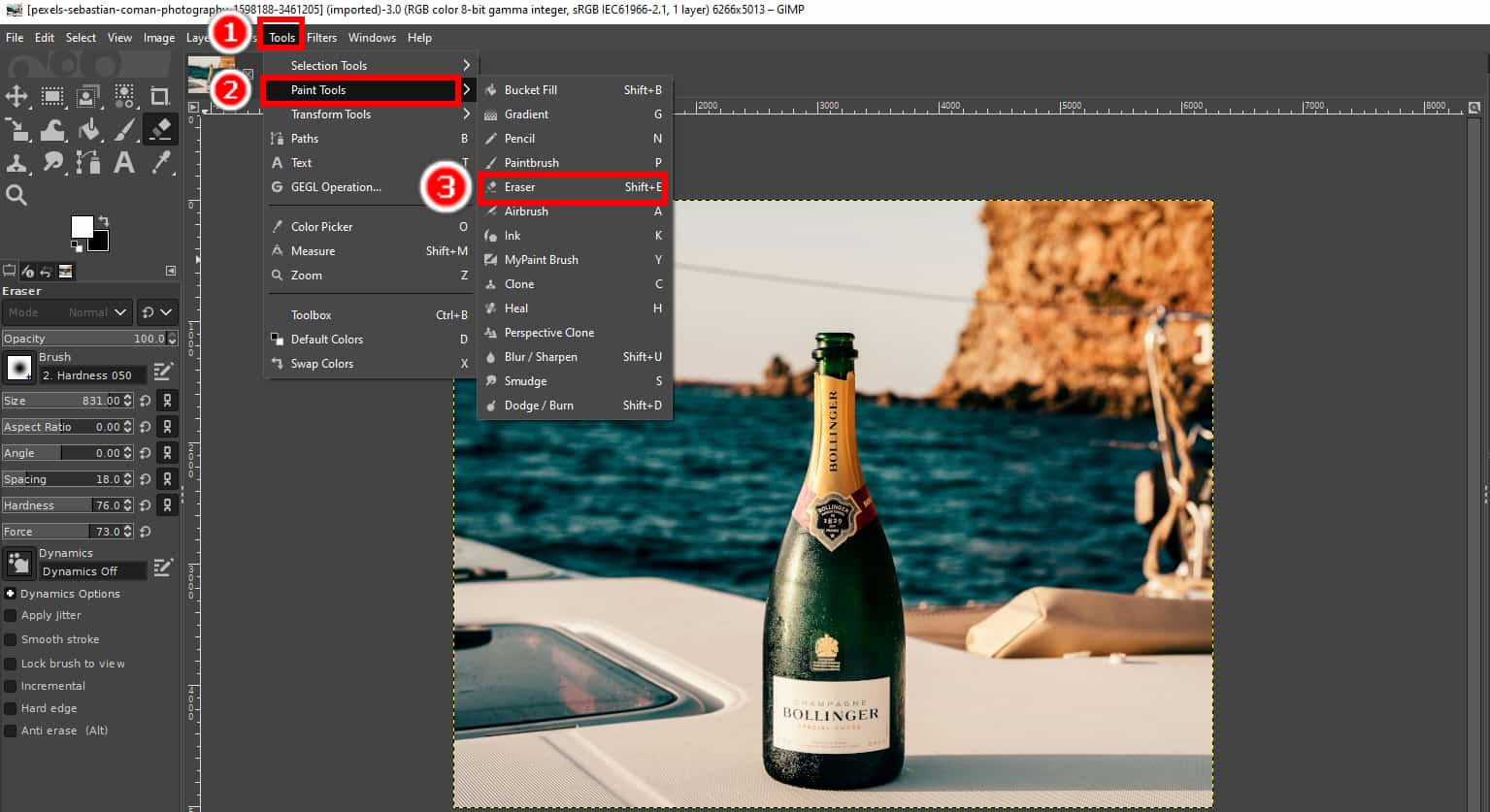
- Étape 2 : Faites glisser la gomme sur la zone d'arrière-plan pour rendre une image transparente dans GIMP. Lorsque tout est terminé, enregistrez le résultat sur votre ordinateur.
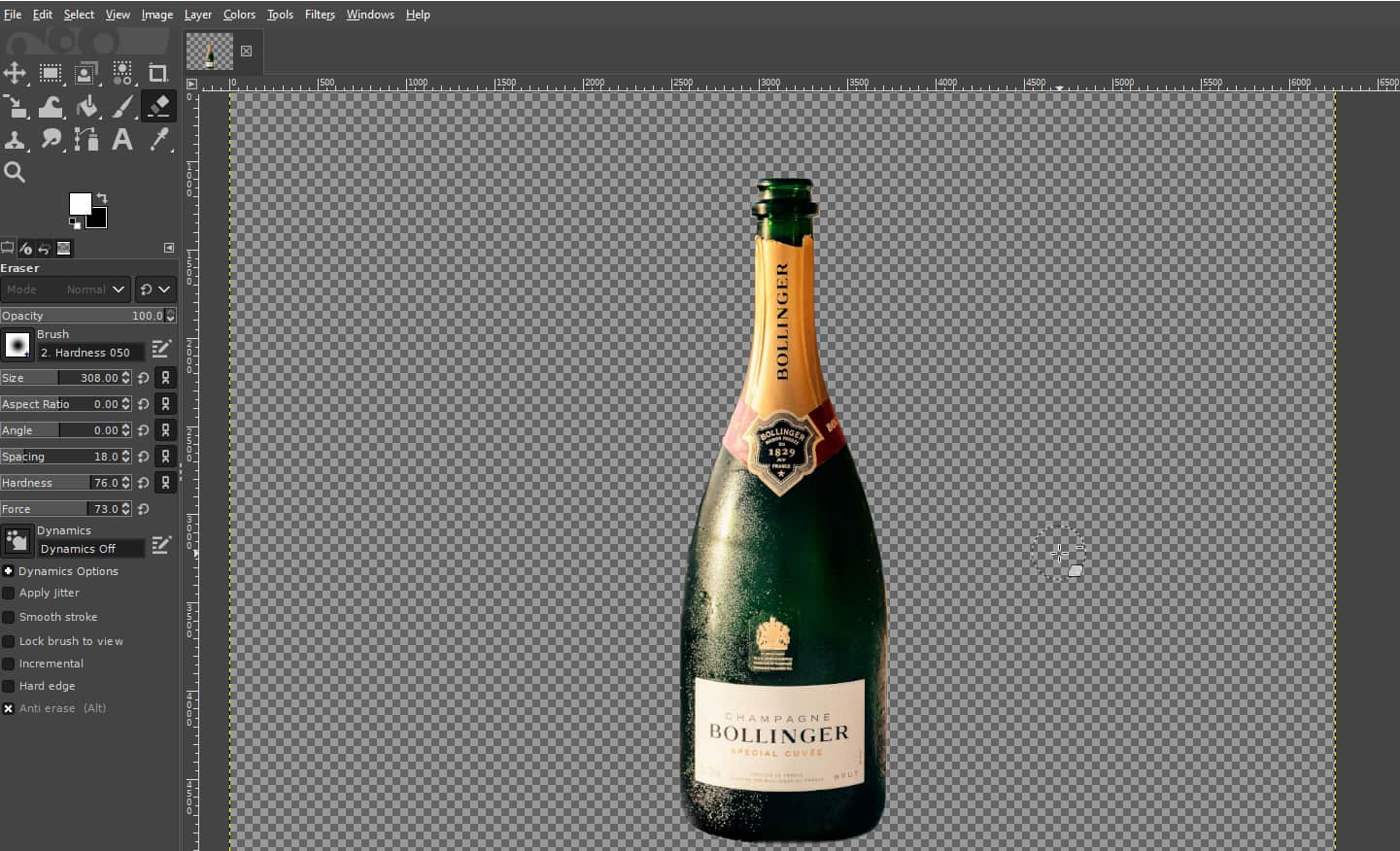
Partie 2. Suppression d'arrière-plan AI – Rapide et précis
Si vous ne voulez pas consacrer trop de temps et d'énergie à la suppression de l'arrière-plan, voici un outil de suppression d'arrière-plan transparent en ligne qui vous évite la sélection manuelle des pixels lors de la suppression de l'arrière-plan.
Créateur d'arrière-plan transparent AnyEraser est un outil de suppression d'arrière-plan rapide et efficace. Alimenté par un algorithme d'IA intelligent, il peut distinguer avec précision l'arrière-plan du premier plan et supprimer automatiquement l'arrière-plan transparent en quelques secondes. Vous pouvez apprendre à rendre l'arrière-plan de l'image transparent dans AnyEraser après avoir lu le contenu suivant.
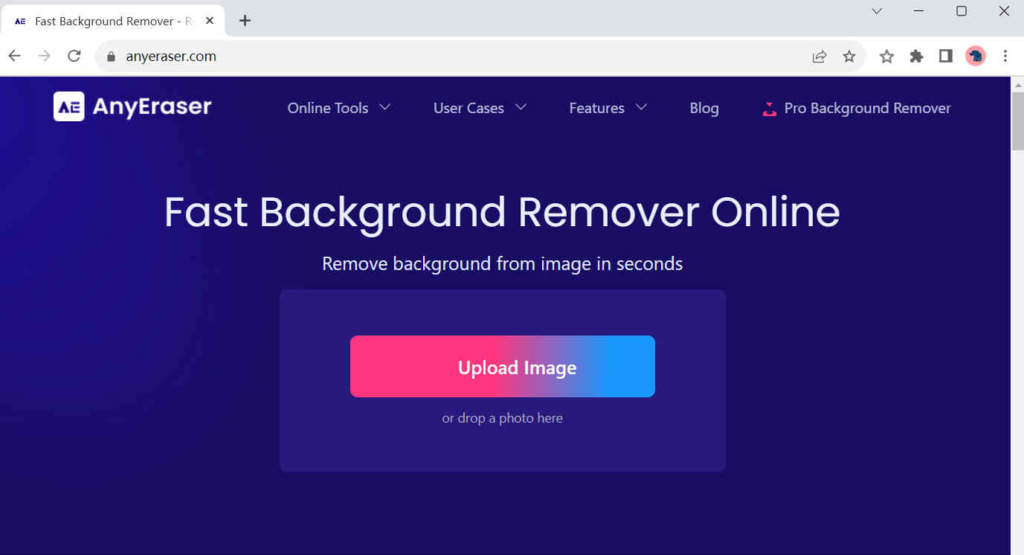
- Étape 1 : Visitez le N'importe quelle gomme, et frapper Télécharger image pour importer une image sur votre appareil. Alternativement, vous pouvez directement glisser et déposer un fichier image dans cette zone.
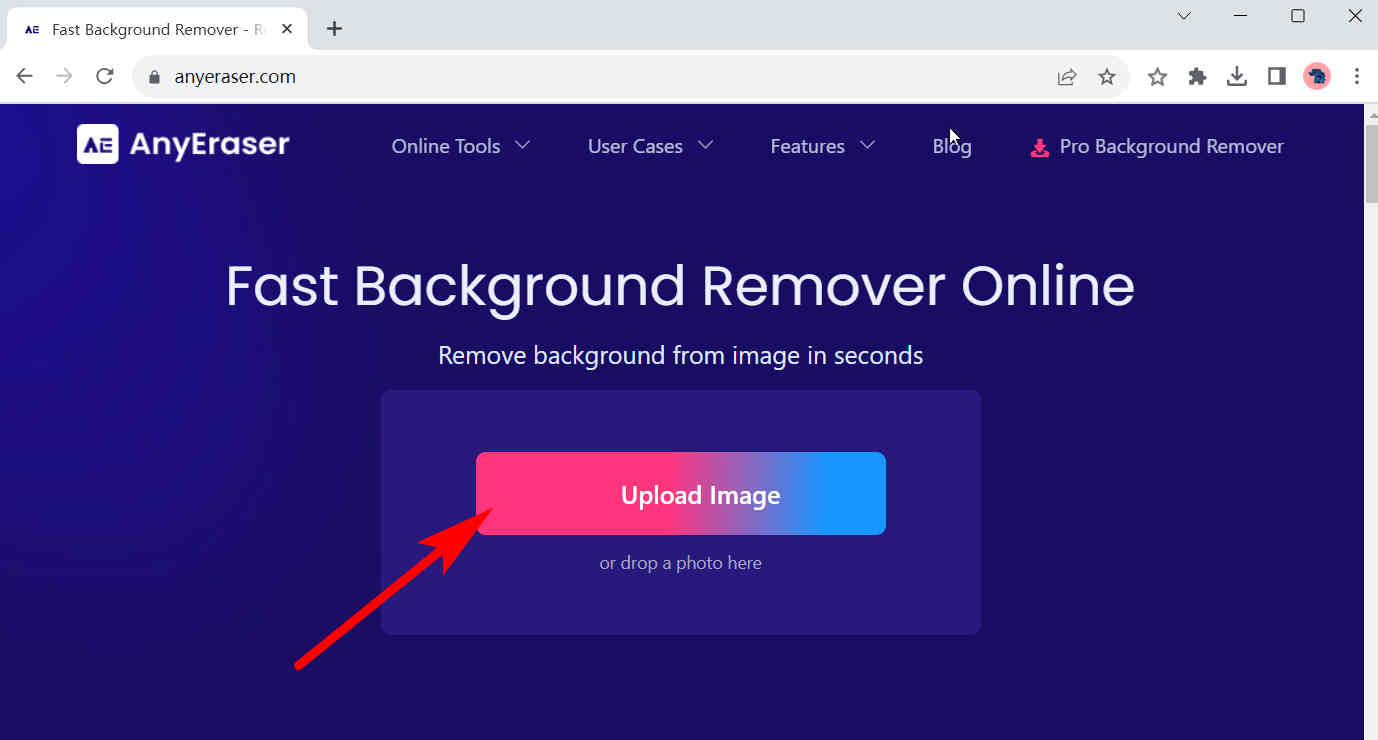
- Étape 2 : Attendez quelques secondes et vous verrez l'arrière-plan de l'original devenir transparent. Ensuite, cliquez sur Télécharger pour enregistrer le résultat.
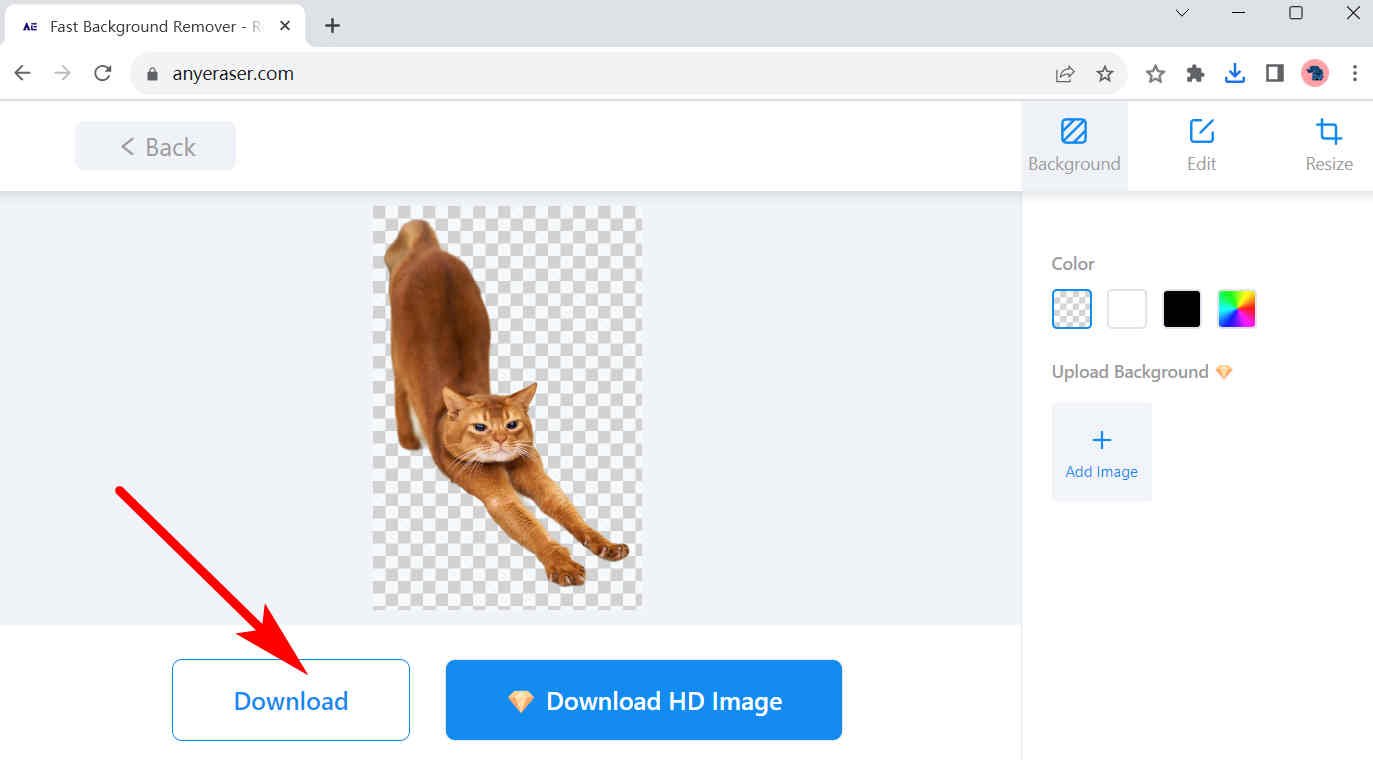
Pour aller plus loin
De nos jours, les images avec un arrière-plan transparent sont largement utilisées dans la création visuelle de logos, de présentations de produits et de collages, etc. C'est pourquoi nous écrivons cette page pour vous apprendre à utiliser GIMP : comment rendre l'arrière-plan transparent dans ce programme utile, et également vous expliquer vous parler d'un outil de suppression d'arrière-plan en ligne pratique, Créateur d'arrière-plan transparent AnyEraser, cela vous fait gagner beaucoup de temps et d’énergie.
J'espère que vous apprendrez quelque chose d'utile sur cette page.
FAQs
1. Pouvez-vous rendre les images transparentes dans GIMP ?
Vous le pouvez certainement. 1. Vous ouvrez une image sur GIMP, faites un clic droit sur le calque d'image et choisissez Ajouter un canal alpha.2. Frappé Outils, Outils de peinture, gomme utiliser l'outil Gomme pour effacer la zone indésirable de cette image.
2. Comment rendre transparent le fond d’une image ?
Créateur de photos transparent AnyEraser sera un bon choix pour vous. Visitez AnyEraser sur un navigateur, appuyez sur Télécharger image pour importer une image, et une image avec un fond transparent apparaîtra dans quelques secondes. Ensuite, frappez Télécharger pour enregistrer le résultat.


