Copiez la signature de l'image en 3 étapes simples
Obtenir une image de signature numérique avec un arrière-plan transparent peut être un défi. Cependant, vous pouvez facilement copier une signature à partir d'une image avec un fichier dédié extracteur de signature outils ou outils de numérisation. Ensuite, vous collez l'image de la signature numérique dans des documents, des signatures électroniques ou des illustrations numériques, ce qui permet d'éliminer le besoin de paperasse physique, de rationaliser les opérations et d'améliorer l'efficacité du travail.
Dans cet article, nous vous expliquerons comment copier une signature à partir d'une image à l'aide d'outils en ligne, d'un logiciel de retouche d'image et d'outils de numérisation. De cette façon, vous pouvez signer n’importe quel document rapidement et efficacement lors de vos déplacements.
Commençons!
CONTENU
Partie 1. Comment copier gratuitement la signature d'une image
Il est plus simple que vous ne le pensez de copier la signature d’une image. Voici 4 outils étonnants, parmi lesquels vous pouvez choisir le meilleur pour extraire facilement et rapidement la signature d’une image.
| N'importe quelle gomme | pdfRemplisseur | Signe d'acrobate | Photoshop | |
| Résultat | Excellent | Bon | Bon | Très bien |
| Vitesse | Fast | Fast | Résultats des tests | Lent |
| Facilité d’utilisation | Extrêmement facile | Facile | Facile | Complexe |
| Sécurité | Très sûr | Coffre-fort | Coffre-fort | Très sûr |
| Mode | Automatique | Automatique | Automatique | Manuel |
N'importe quelle gomme
Pour extraire la signature d'une image de manière rapide et sécurisée, vous pouvez utiliser le Suppresseur d'arrière-plan de signature AnyEraser outil en ligne. Cet outil adopte une technologie d'IA avancée pour supprimer l'arrière-plan de l'image de signature en 1 clic, créant ainsi une signature numérique authentique et de haute qualité.
Voici comment copier la signature d'une image en ligne à l'aide d'AnyEraser Transparent Signature Creator :
- Étape 1 : Si vous n'avez pas d'image de signature, écrivez votre nom sur une feuille de papier, prenez-en une photo et enregistrez-la sur votre appareil électronique.
- Étape 2 : Cliquez sur Extracteur de signature AnyEraser et téléchargez-y votre image de signature.
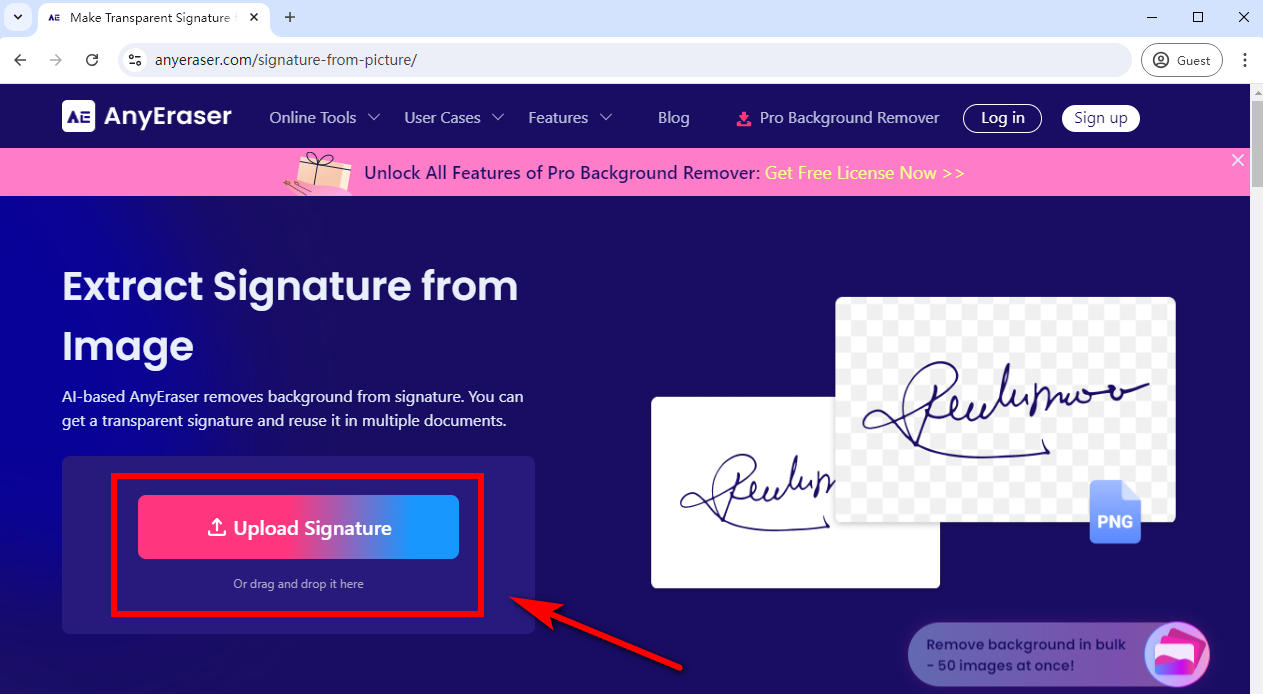
- Étape 3 : Ensuite, AnyEraser supprimera automatiquement l’arrière-plan de l’image de signature en quelques secondes seulement.
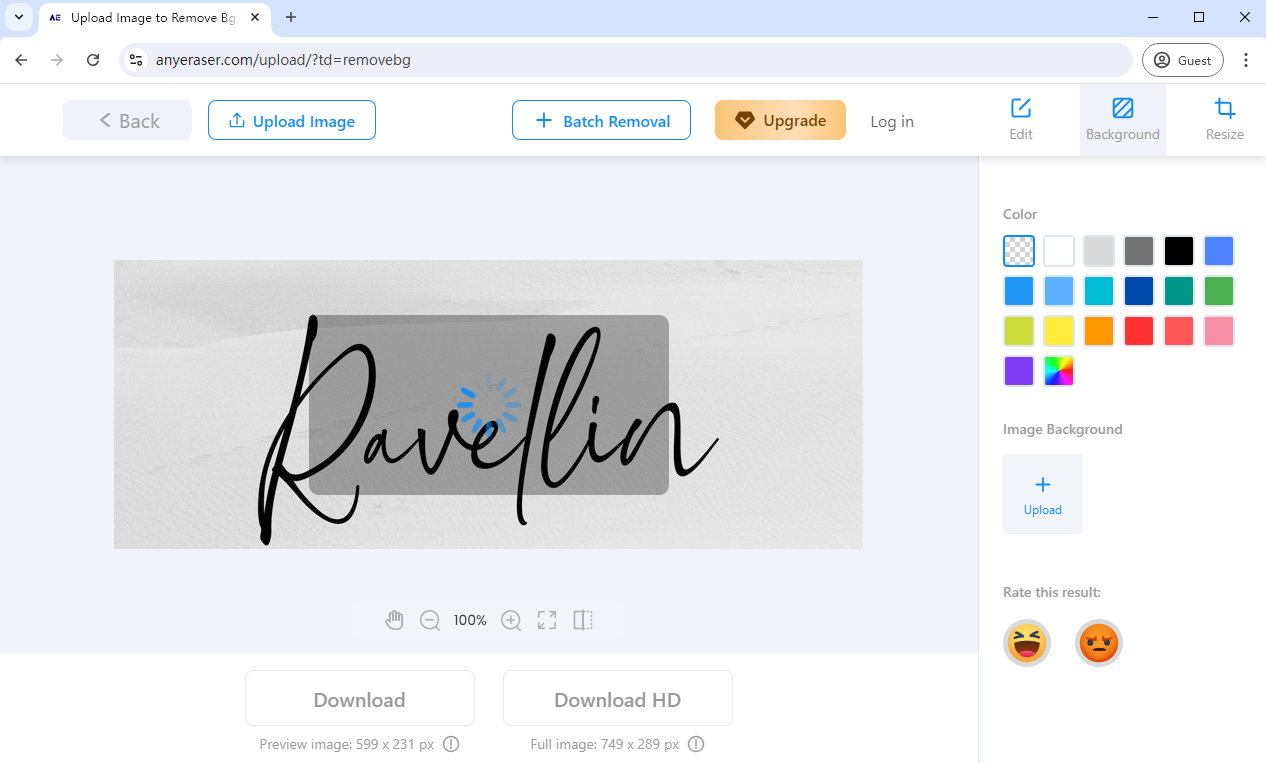
- Téléchargez la signature électronique avec un fond transparent au format PNG.
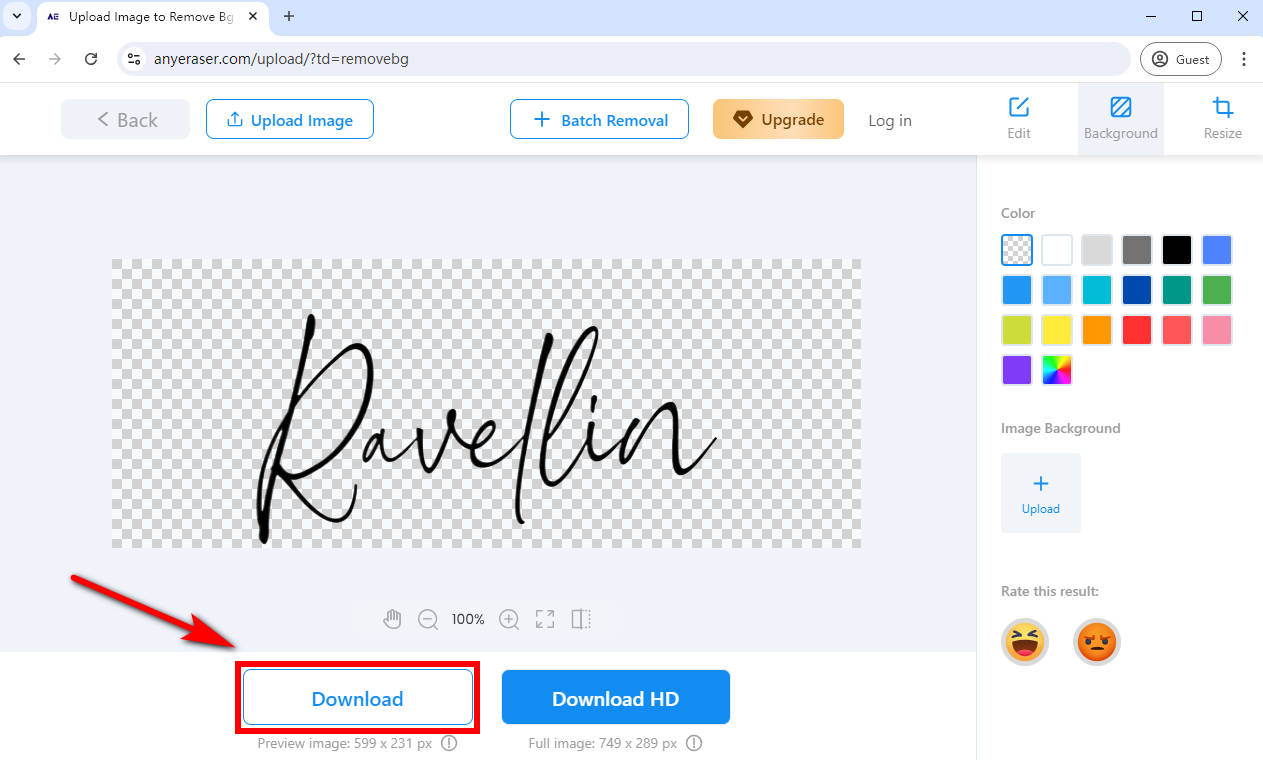
Ensuite, vous pouvez facilement copier la signature d'aspect professionnel et la coller dans n'importe quel document ou e-mail de votre choix.
pdfRemplisseur
pdfFiller est un signataire PDF en ligne simple et efficace doté de nombreuses fonctionnalités. Cet outil peut vous aider à extraire la signature d'une image pour signer des documents et rationaliser le processus de duplication de votre signature.
Suivez ces étapes simples pour copier la signature de l'image via pdfRemplisseur:
- Étape 1 : Téléchargez un fichier sur pdfFiller.
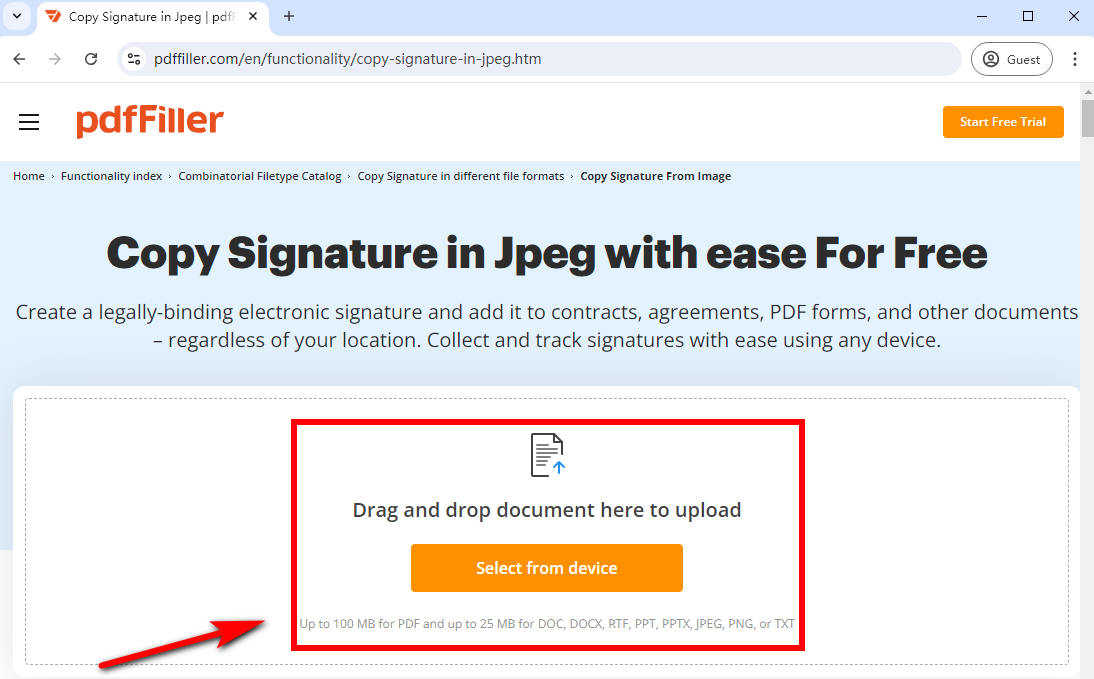
- Étape 2 : Cliquez sur l'icône « Signer » dans la barre d'outils, puis sélectionnez « Télécharger la signature » dans la fenêtre contextuelle pour télécharger une image de votre signature depuis votre appareil.
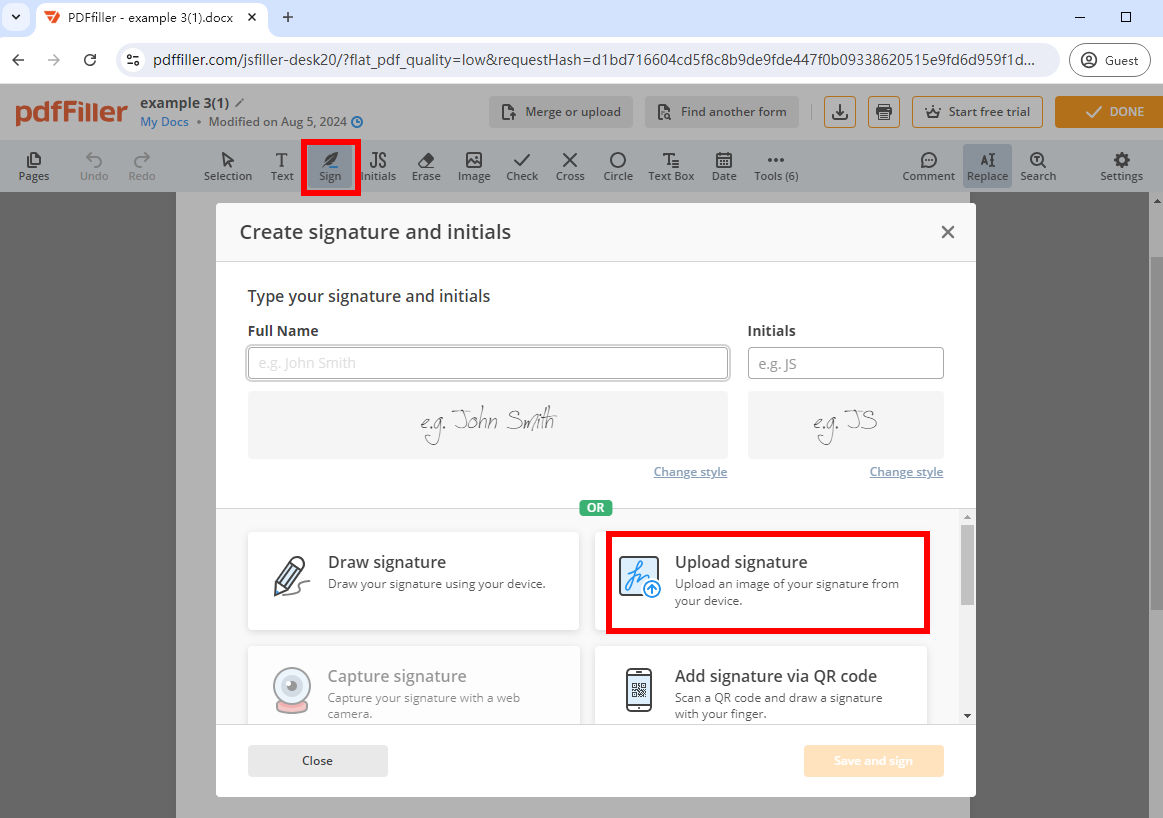
- Étape 3 : Ensuite, pdfFiller convertira l'image en signature sans arrière-plan. Cliquez sur « Continuer » pour passer à l'étape suivante.
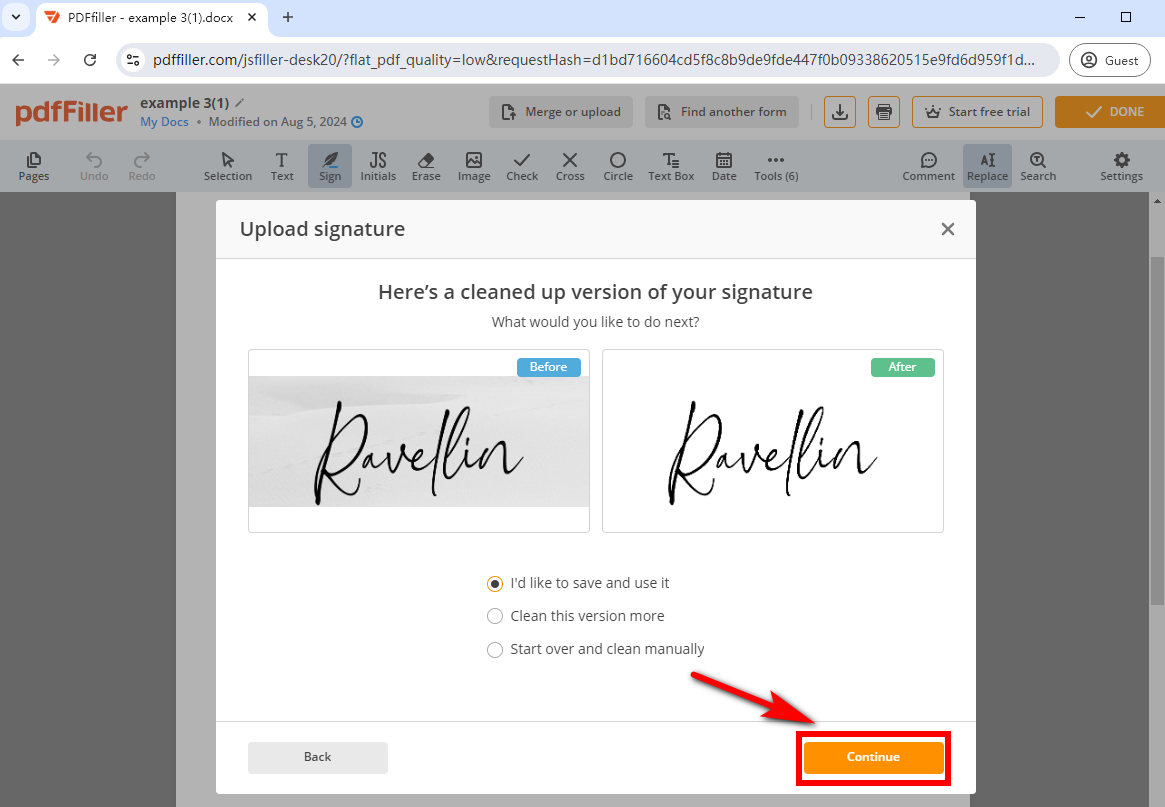
- Étape 4 : Mettez cette signature dans le document, puis sélectionnez la signature et cliquez sur « Modifier ».
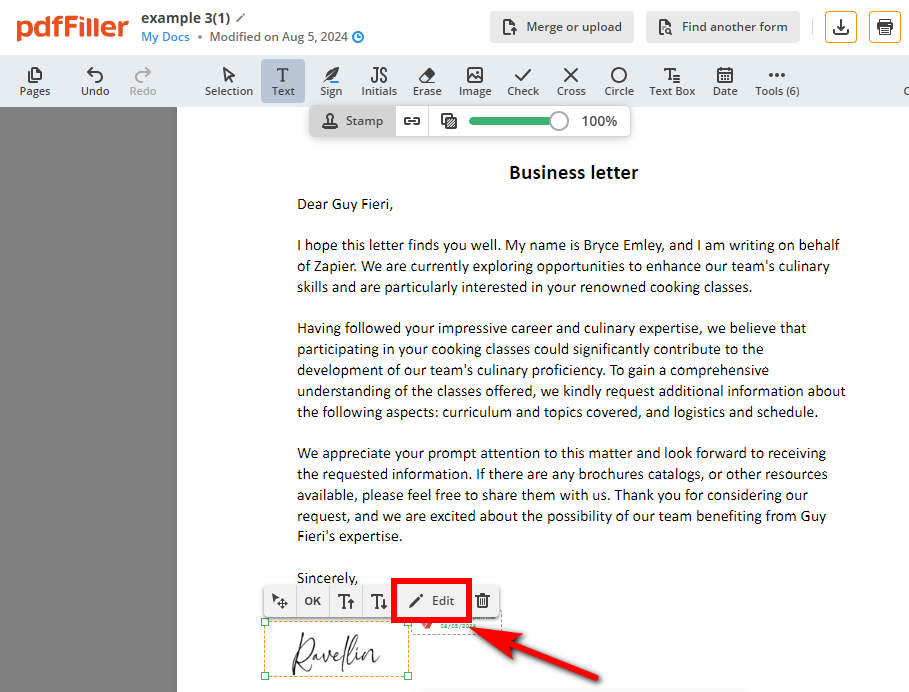
- La signature créée sera automatiquement enregistrée dans pdfFiller. Faites un clic droit sur la signature et choisissez « Enregistrer l'image sous… » pour l'enregistrer sur votre appareil.
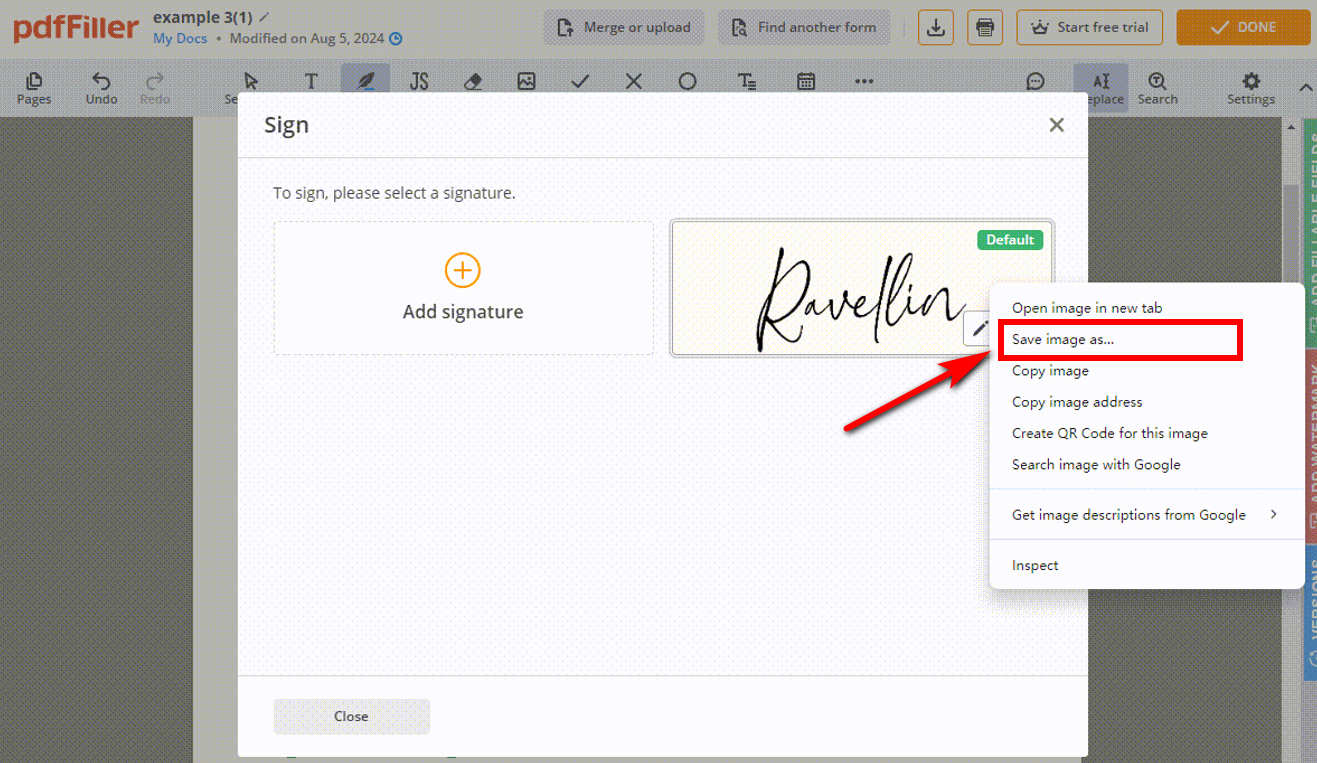
Une fois que vous avez créé la signature électronique, vous pouvez la copier et la coller dans n'importe quel fichier avec l'outil pdfFiller.
Signe d'acrobate
Adobe Acrobat Online Fill & Sign est un moyen rapide et fiable de remplir des fichiers PDF. Avec lui, vous pouvez rapidement capturer la signature à partir d'une image, puis ajouter de manière transparente votre image de signature aux fichiers PDF en quelques minutes.
Comment copier une signature à partir d'une image avec Adobe ? Suivez les étapes simples :
- Étape 1 : Téléchargez un fichier PDF sur Remplir et signer d'Adobe Acrobat outil en ligne.
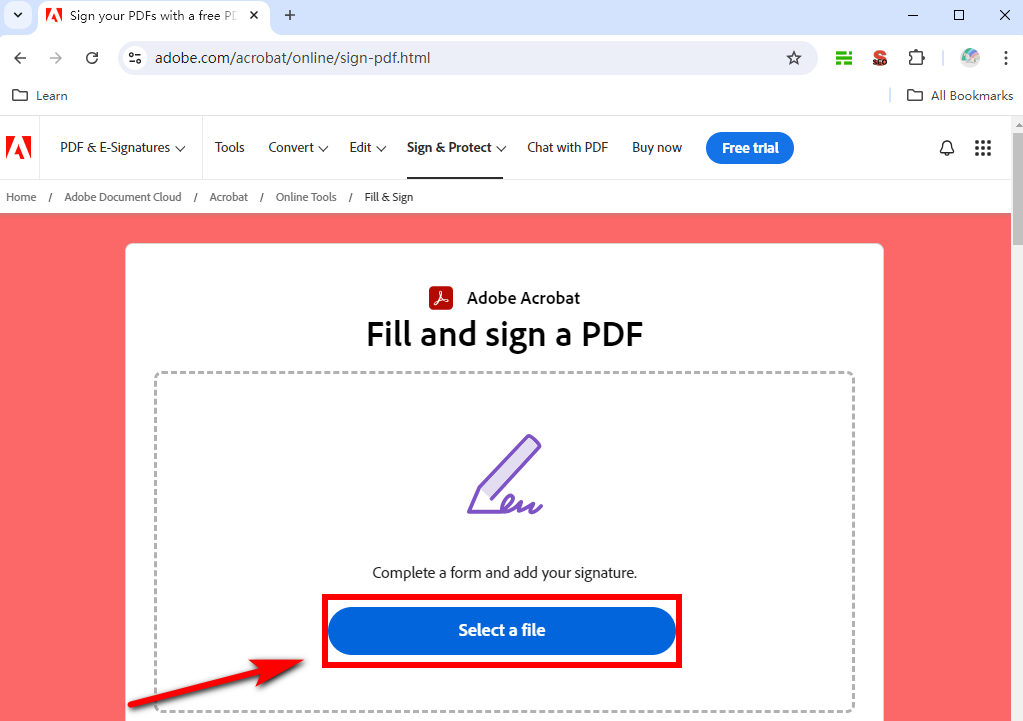
- Étape 2 : Cliquez sur le bouton « Ajouter une signature » dans le panneau de gauche.
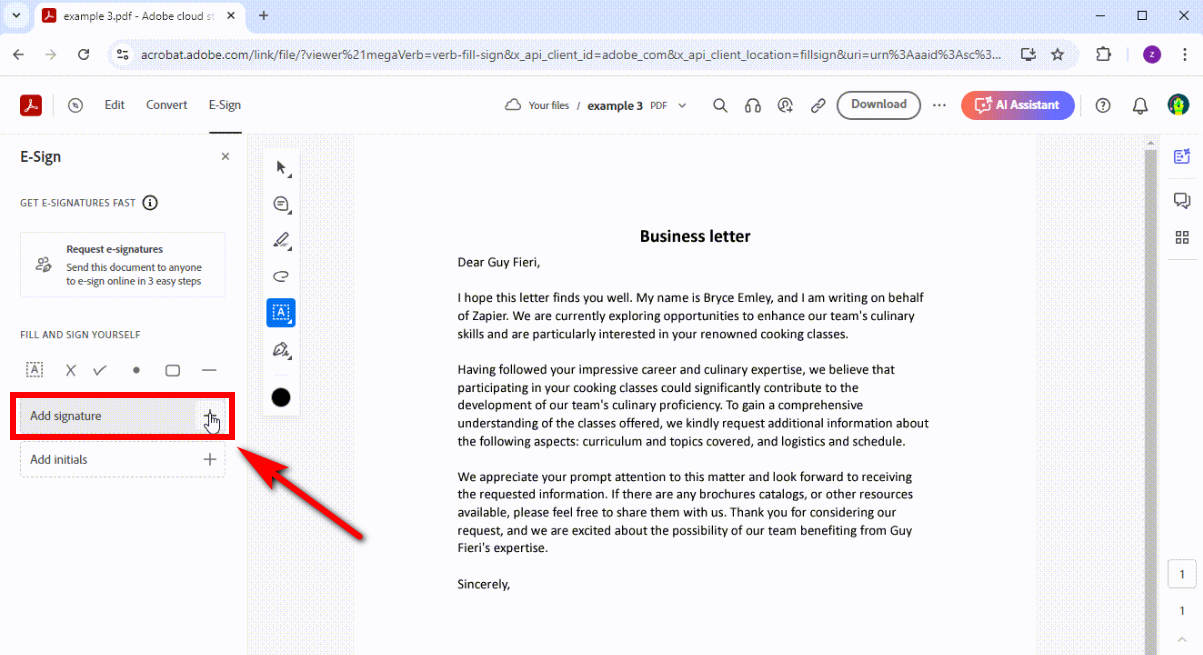
- Étape 3 : Sélectionnez « Image » pour télécharger une image de signature que vous possédez déjà. Ensuite, cet outil rendra la signature transparente. Cliquez sur « Enregistrer » pour l'enregistrer dans l'outil en ligne Adobe Acrobat.
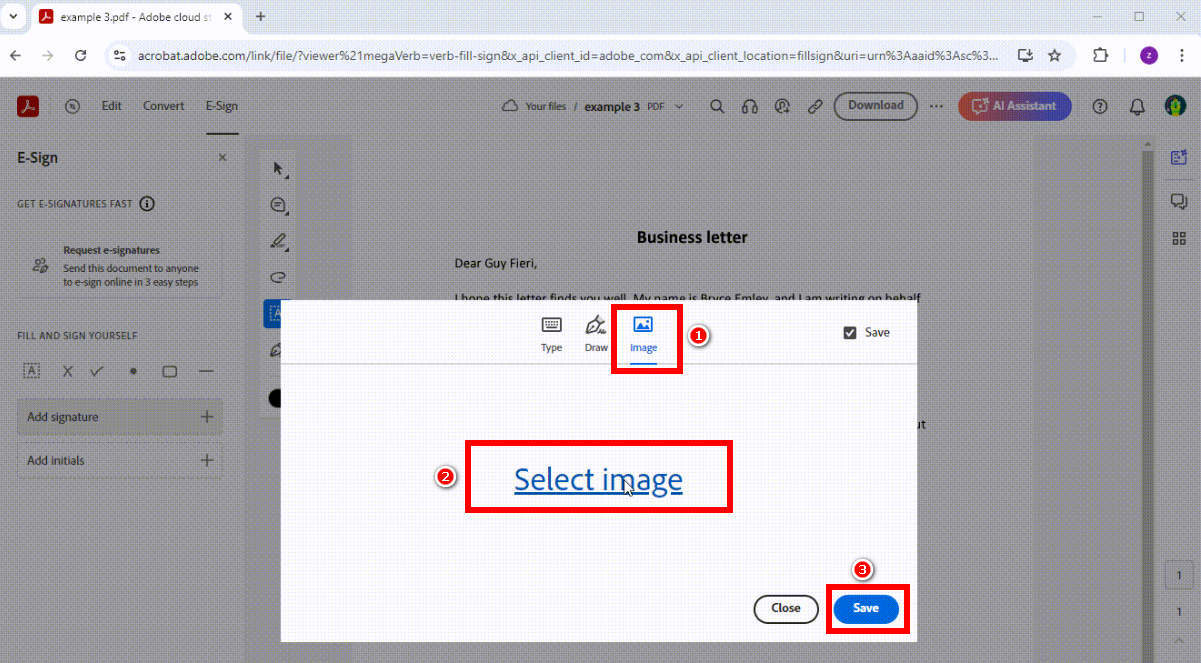
- Étape 4 : Cliquez à l'endroit où vous souhaitez placer votre signature dans le document. Accédez au panneau de signalisation de gauche, cliquez avec le bouton droit sur la signature nouvellement créée et sélectionnez « Enregistrer l'image sous… » pour l'enregistrer en tant qu'image PNG sur votre appareil.
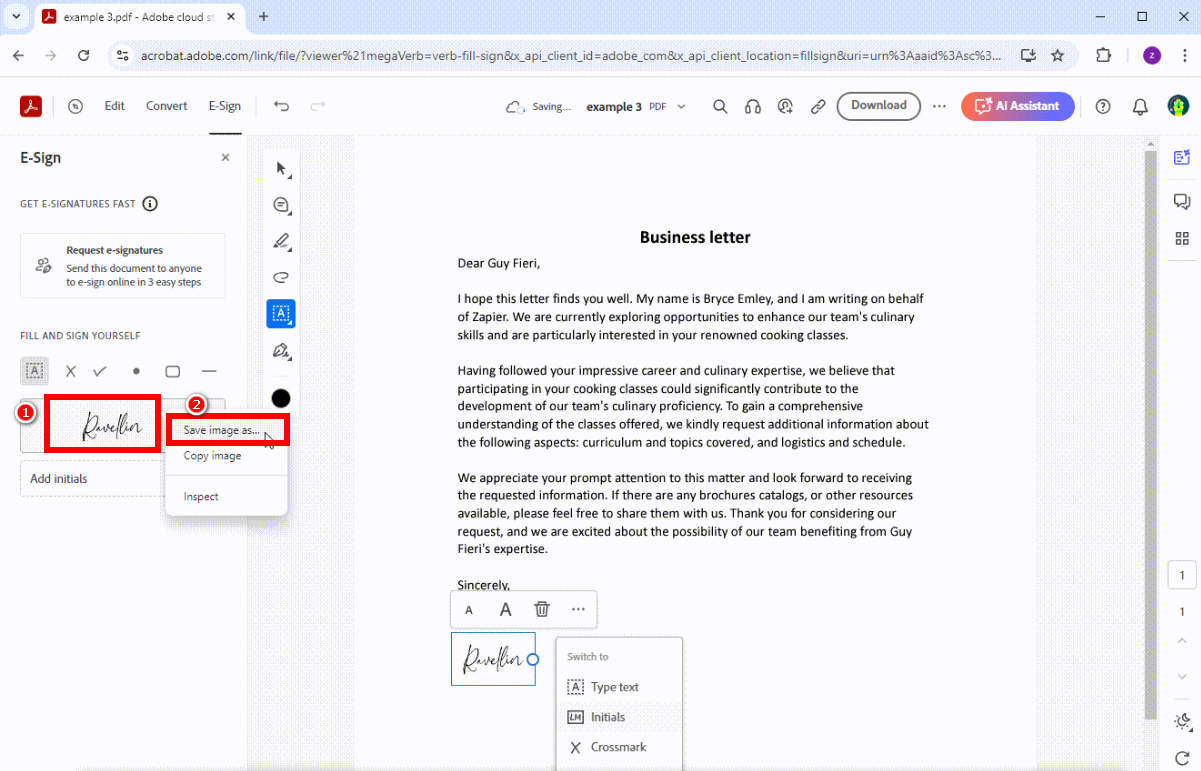
Une fois l'image de signature numérique créée, vous pouvez la copier et l'ajouter à n'importe quel document.
Photoshop
Si vous recherchez un programme de retouche photo professionnel pour copier la signature d'une image, Adobe Photoshop sera un choix idéal. Il vous permet de supprimer avec précision l'arrière-plan de la signature, de modifier vos images, de créer des designs uniques, et bien plus encore. De plus, cette boîte à outils fonctionne parfaitement sur Windows, Mac et iPad.
Apprenons comment numériser une signature dans Photoshop en suivant les étapes suivantes :
- Étape 1 : Ouvrez une image de signature que vous avez déjà avec Photoshop. Cliquez sur l'icône de verrouillage pour déverrouiller le calque.
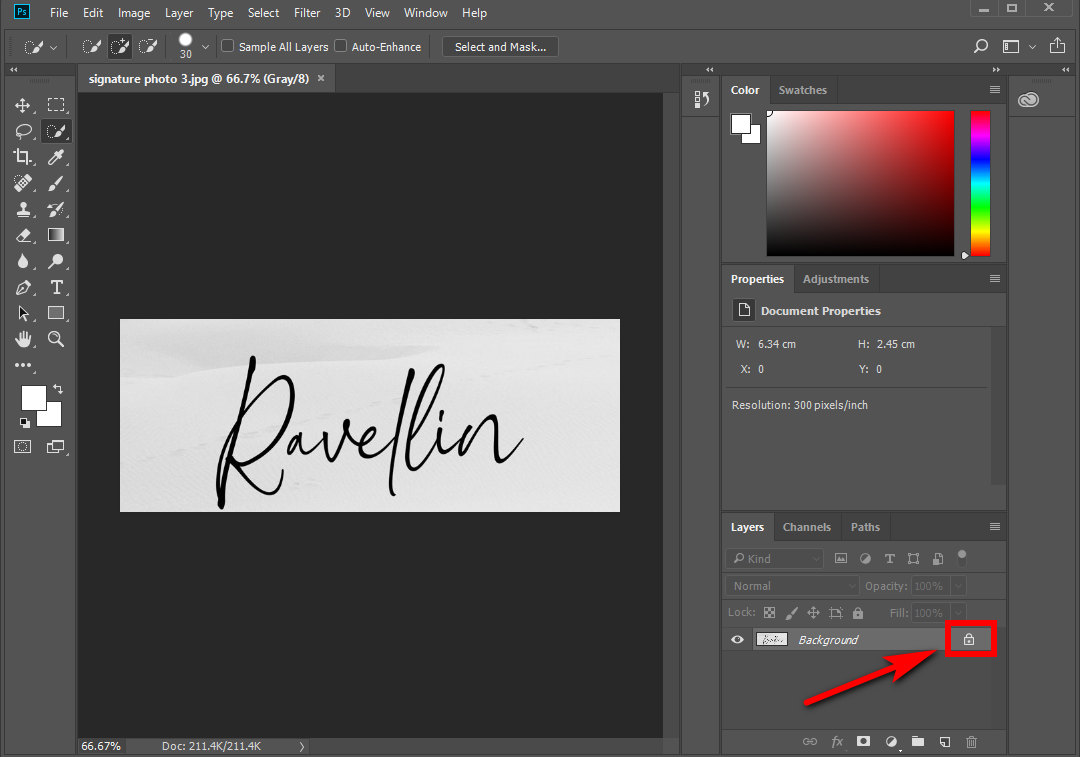
- Étape 2 : Allez dans « Sélectionner » > « Plage de couleurs… ».
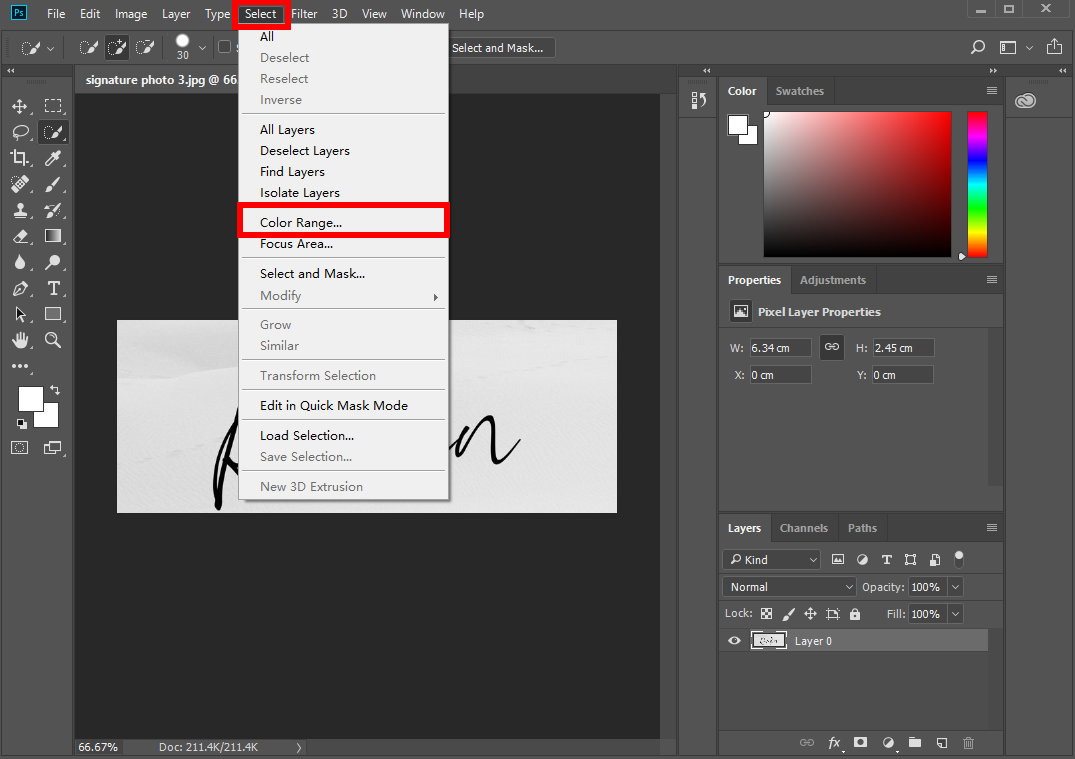
- Étape 3 : Choisissez «Ombres» dans l'option «Sélectionner» de la fenêtre Gamme de couleurs.
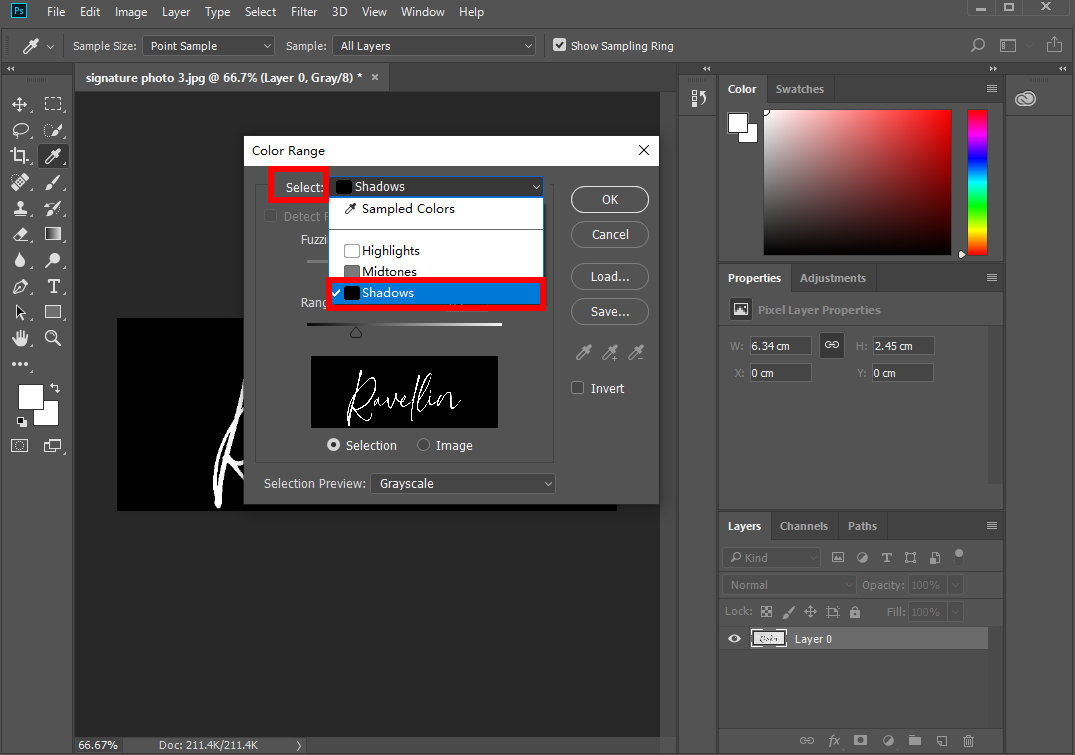
- Choisissez « Niveaux de gris » dans « Aperçu de la sélection » et désactivez l'option « Inverser ». Cliquez sur « OK ».
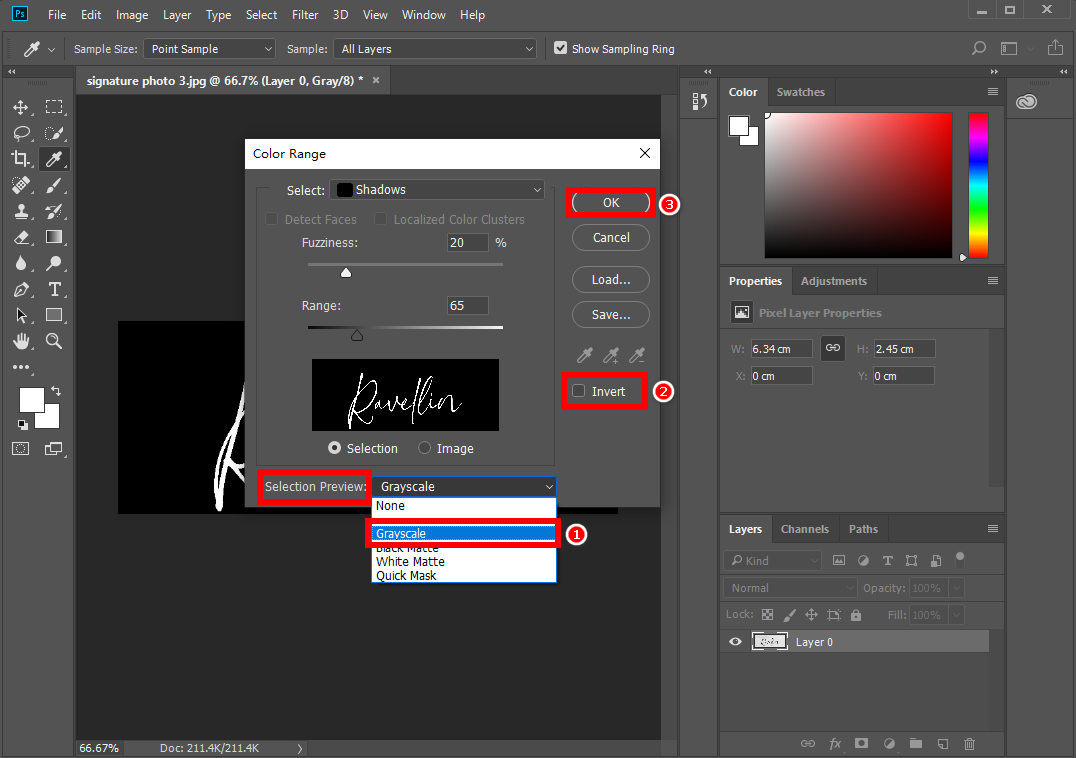
- Étape 4 : Accédez aux options du calque de réglage et choisissez le calque de réglage « Couleur unie… ».
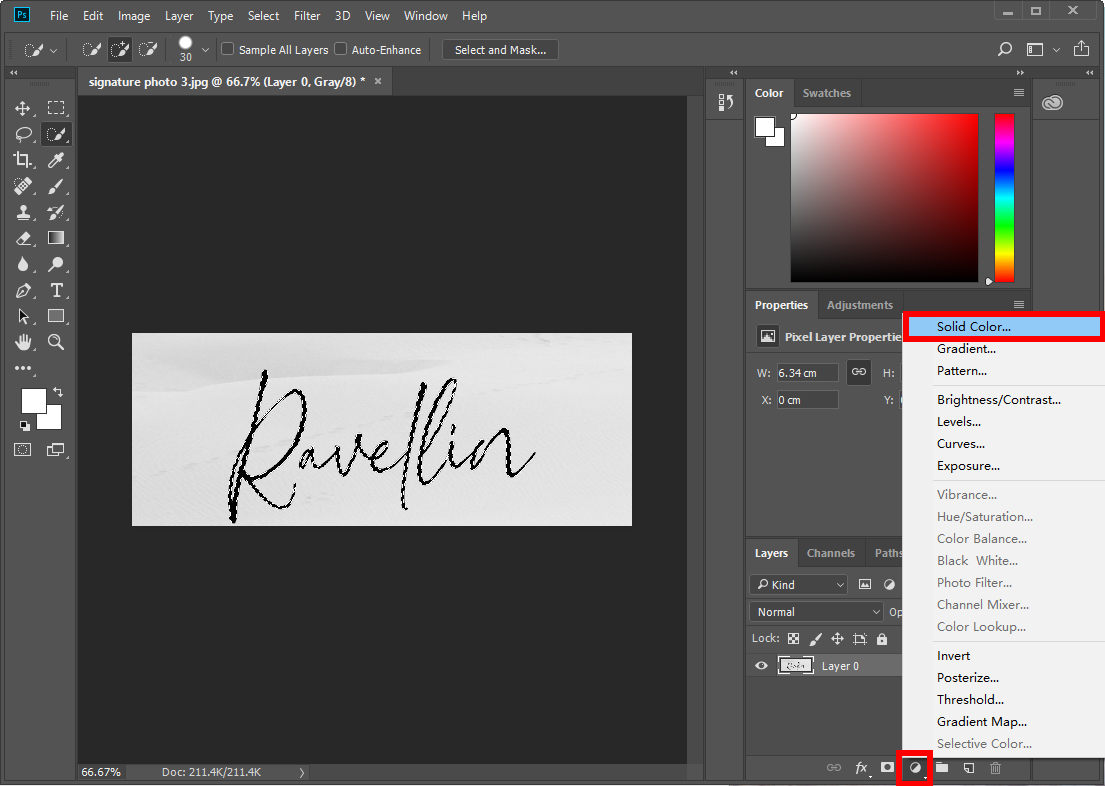
- Dans la fenêtre contextuelle, sélectionnez la couleur noire et cliquez sur « OK ».
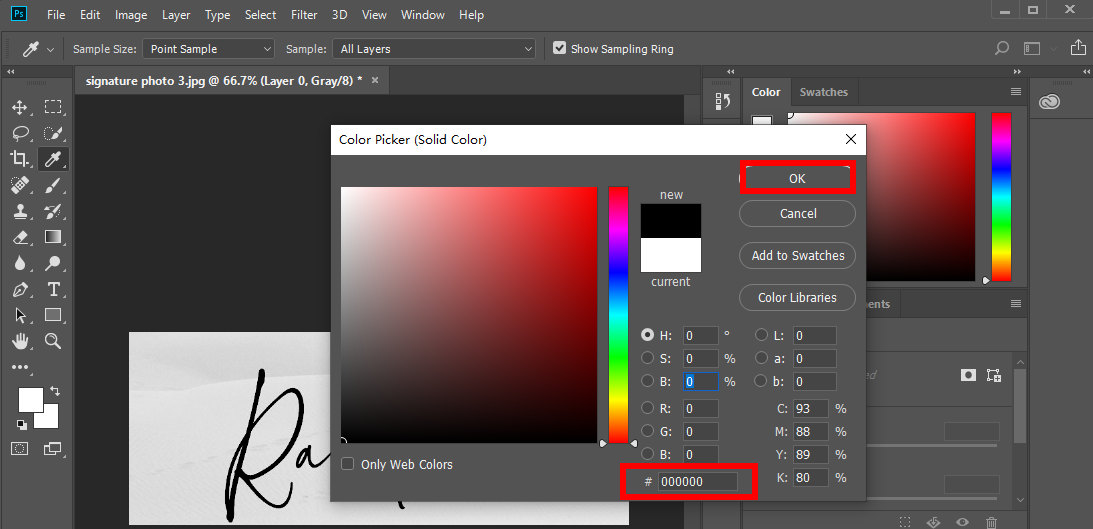
- Étape 5 : Supprimez le calque inférieur en le faisant glisser vers l'icône « Supprimer le calque ».
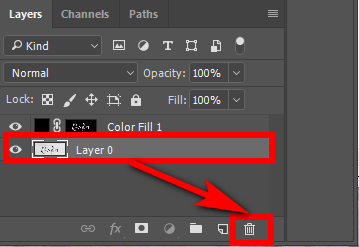
- Étape 6 : Enregistrez-le au format PNG. Allez dans « Fichier » > « Enregistrer sous… » > Format PNG.
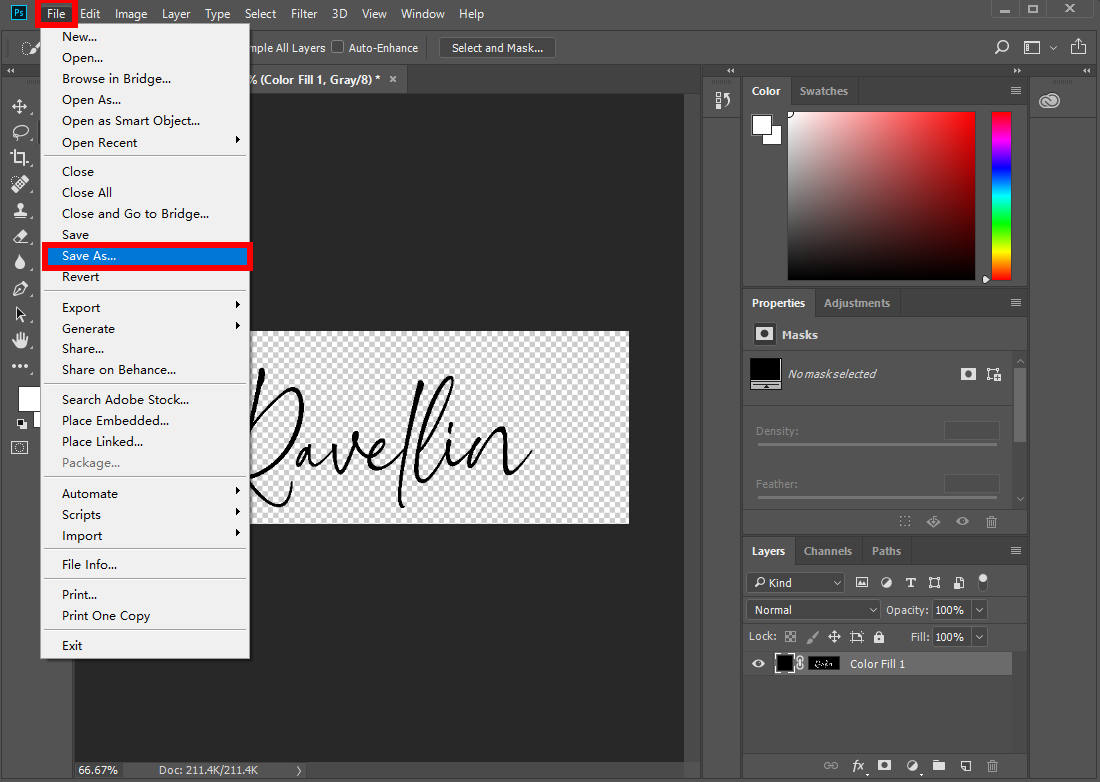
Une fois que vous avez fait cela, vous pouvez copier et coller l'image de signature numérique dans les documents que vous souhaitez signer.
Partie 2. Comment scanner une signature
En plus de supprimer l’arrière-plan de l’image de votre signature, vous pouvez numériser votre signature manuscrite en une signature électronique. Ensuite, vous pouvez copier et coller l'image de la signature numérique dans des contrats ou des e-mails.
Il existe 2 façons simples de numériser une signature. Vous pouvez utiliser un scanner ou une application mobile pour copier la signature de l'image.
Numériser une signature à l'aide d'un scanner
Comment numériser une signature à l'aide d'un scanner ? Suivez les étapes ci-dessous :
- Étape 1 : Écrivez votre signature sur une feuille de papier vierge.
- Étape 2 : Utilisez un scanner pour numériser le papier avec votre signature dans votre ordinateur.
- Étape 3 : Ouvrez l'image de signature numérique sur votre ordinateur et recadrez l'espace blanc en excès de la signature numérisée. Ensuite, enregistrez l'image résultante sous forme de fichier PNG ou JPG.
Vous pouvez désormais copier et coller la signature numérisée dans les documents à signer.
Scanner la signature à partir de l'image sur le téléphone
Si vous n'avez pas de scanner, vous pouvez télécharger une application de scanner sur votre téléphone, comme Apowersoft Scanner, CamScanner ou Adobe Scan. Ces applications peuvent vous aider à numériser votre image de signature en haute résolution.
Voici comment procéder :
- Étape 1 : Écrivez votre signature sur une feuille de papier à l'aide d'un stylo noir.
- Étape 2 : Utilisez les applications de numérisation pour numériser le papier avec votre signature.
- Étape 3 : Ensuite, recadrez soigneusement votre signature à une taille acceptable. Enregistrez la signature sur votre téléphone ou autre appareil électronique.
Après cela, vous pouvez copier et coller la signature dans les contrats ou les e-mails que vous souhaitez signer.
Conclusion
Ces outils ci-dessus peuvent vous aider à copier la signature d'une image en quelques étapes seulement. Ainsi, vous n'êtes pas obligé de recréer votre signature à chaque fois que vous en avez besoin.
Cependant, l'outil le plus simple est Extracteur de signature AnyEraser car il est traité rapidement, conserve la qualité originale de l'image de signature et est simple à utiliser, ce qui vous fait gagner un temps et des efforts précieux. De plus, vous n'avez pas besoin d'importer votre document, vos informations personnelles restent donc sécurisées.
Commencez dès maintenant avec AnyEraser !
QFP
1. Pouvons-nous extraire la signature de l’image ?
Oui, vous pouvez suivre les étapes pour transformer la signature en PNG :
1. Téléchargez votre image de signature sur Créateur de signature transparent AnyEraser outil en ligne. Cet outil supprimera l'arrière-plan de la signature en 1 clic.
2. Téléchargez la signature transparente créée dans une image PNG.
2. Comment copier la signature d'une image au format PDF ?
1. Accédez à l’outil Fill & Sign en ligne d’Adobe et téléchargez le fichier PDF que vous souhaitez signer.
2. Sélectionnez Ajouter une signature dans le panneau de signalisation et choisissez de télécharger votre image de signature.
3. Ensuite, l'outil capturera la signature de l'image. Cliquez sur le bouton Enregistrer.
4. Placez votre signature là où vous le souhaitez dans le document PDF.
3. Comment copier la signature d’une image vers Word ?
1. Téléchargez un fichier Word que vous souhaitez signer sur pdfFiller.
2. Cliquez sur l'icône Signer, puis sélectionnez Télécharger la signature pour télécharger votre image de signature.
3. Cet outil numérisera la signature à partir de l'image. Cliquez sur le bouton Continuer.
4. Placez la signature n'importe où dans le fichier Word.


