Outil Flou dans Photoshop : tutoriel pour les débutants
L'outil Flou de Photoshop est un outil polyvalent qui peut être utilisé de plusieurs manières pour retoucher des photos. Il existe un ensemble de différents filtres de flou pour diverses utilisations. Vous pouvez flouter une certaine zone d'une image pour masquer certaines informations privées, ou flouter l'arrière-plan pour attirer l'attention des gens sur un objet. Ou peut-être souhaitez-vous améliorer la qualité d'une image, comme ajouter du mouvement à une image ou adoucir les bords irréguliers d'un objet.
L'outil de flou Photoshop est puissant. Cependant, lorsque vous essayez d'utiliser cet outil multifonctionnel, vous pourriez vous sentir intrigué par ses différents types de filtres et d'utilisations. Quel filtre faut-il utiliser ? Dans quel but un filtre est-il utilisé ? Dans ce didacticiel, nous allons vous montrer comment flouter une image dans Photoshop avec des mots simples et complets.
Comment flouter l'arrière-plan dans Photoshop
Photoshop nous offre plusieurs façons de flouter l'arrière-plan d'une image. Vous pouvez choisir l'outil Flou dans le panneau d'outils et dessiner une zone pour la rendre floue avec un pinceau de flou, ou sélectionner une zone avec des outils de sélection et lui appliquer divers filtres de flou. Passez à la lecture des étapes détaillées.
Méthode 1. Utilisez l'outil Flou pour flouter l'arrière-plan
Photoshop Blur Tool vous permet de dessiner une zone où vous souhaitez flouter avec un pinceau flou. Vous pouvez l'utiliser pour flouter n'importe quelle zone de manière pratique, mais son utilisation prendra beaucoup de temps et sera monotone. Les étapes suivantes vous montrent comment utiliser l'outil Flou dans Photoshop. Bougez simplement pour lire.
- Étape 1 : Sélectionnez Pinceau flou dans le panneau d’outils de gauche. Ensuite, votre curseur se transformera en cercle et en haut se trouvera un panneau vous permettant de modifier la pointe de votre pinceau flou, comme sa taille ou sa dureté.
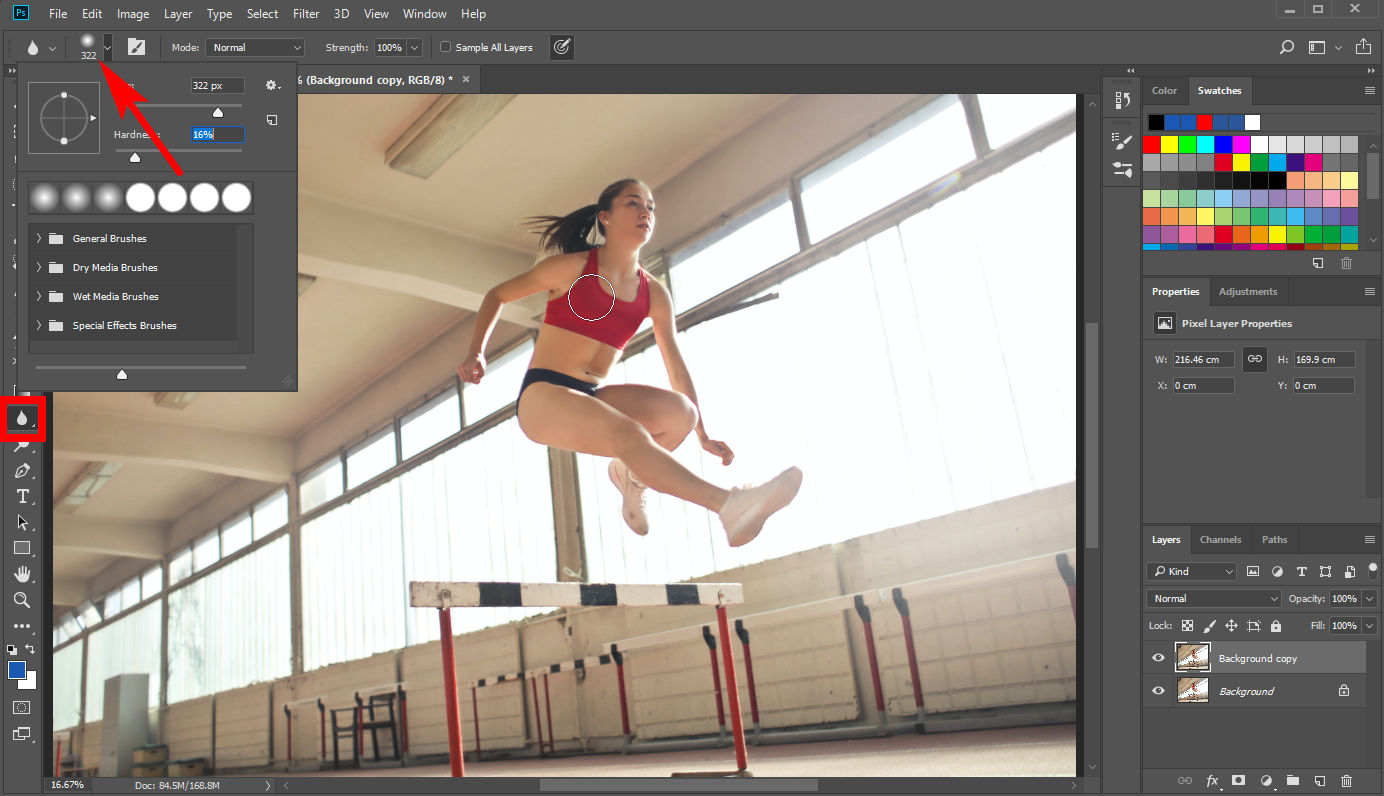
- Étape 2 : Ensuite, déplacez votre curseur sur la zone d’arrière-plan que vous souhaitez rendre floue. Notez que les modifications apportées par l'outil de flou Photoshop sont si subtiles que vous ne les remarquerez peut-être pas, et vous pouvez flouter une zone à plusieurs reprises pour obtenir un résultat satisfaisant.
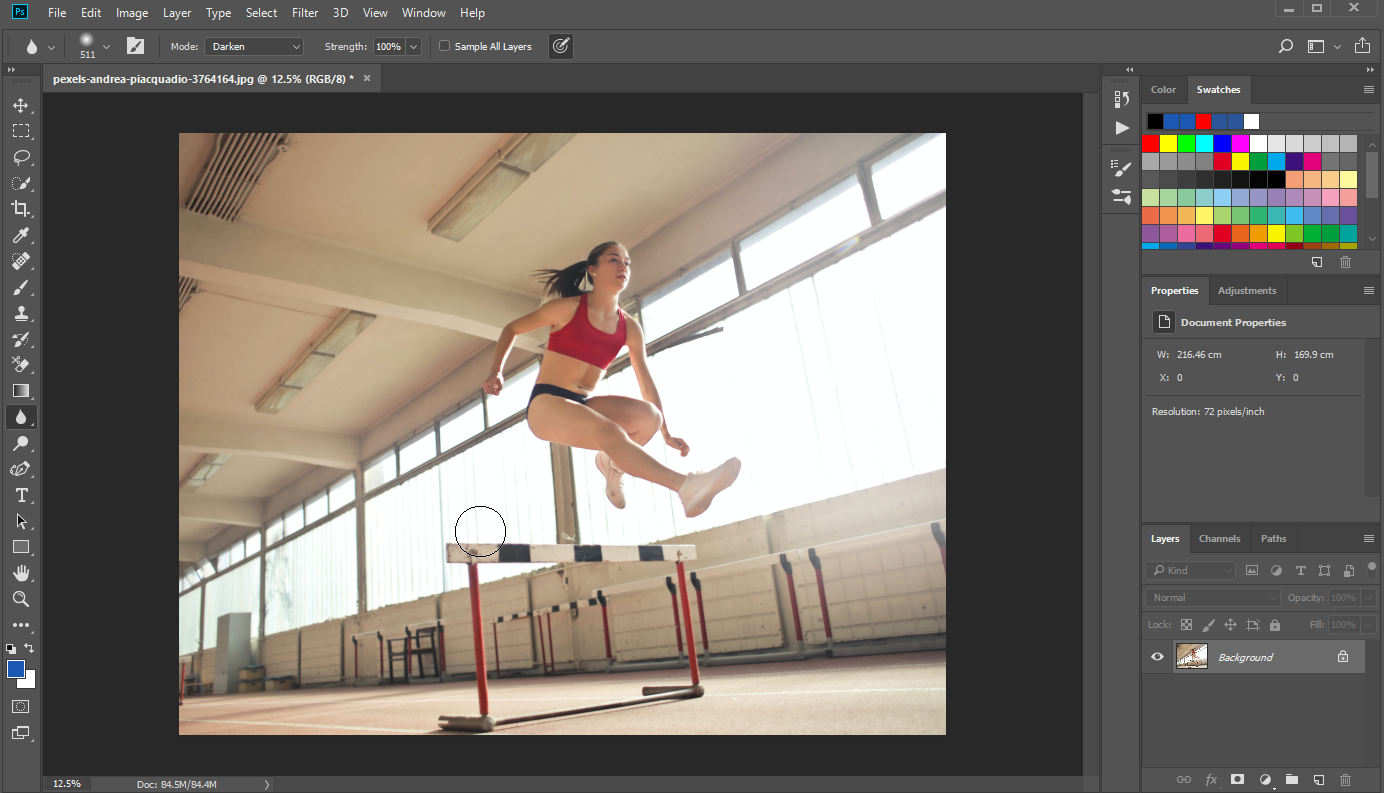
Méthode 2. Utilisez le flou de boîte ou le flou gaussien pour flouter l'arrière-plan
En plus d'utiliser directement l'outil Flou pour flouter l'arrière-plan dans Photoshop, vous pouvez également utiliser certains filtres de flou pour atteindre l'objectif.
- Étape 1 : Dans un premier temps, vous devez sélectionner l'arrière-plan. Photoshop dispose de différents outils de sélection et je recommanderai ici l'outil Lasso. Cliquez sur l'outil Lasso dans le panneau d'outils de gauche, puis dessinez le contour de l'objet. Vous pouvez affiner votre sélection avec l'outil « Ajouter à la sélection » ou « Soustraire de la sélection » sur le panneau supérieur. Ensuite, faites un clic droit et choisissez « Sélectionner l'inverse » pour sélectionner l'arrière-plan.
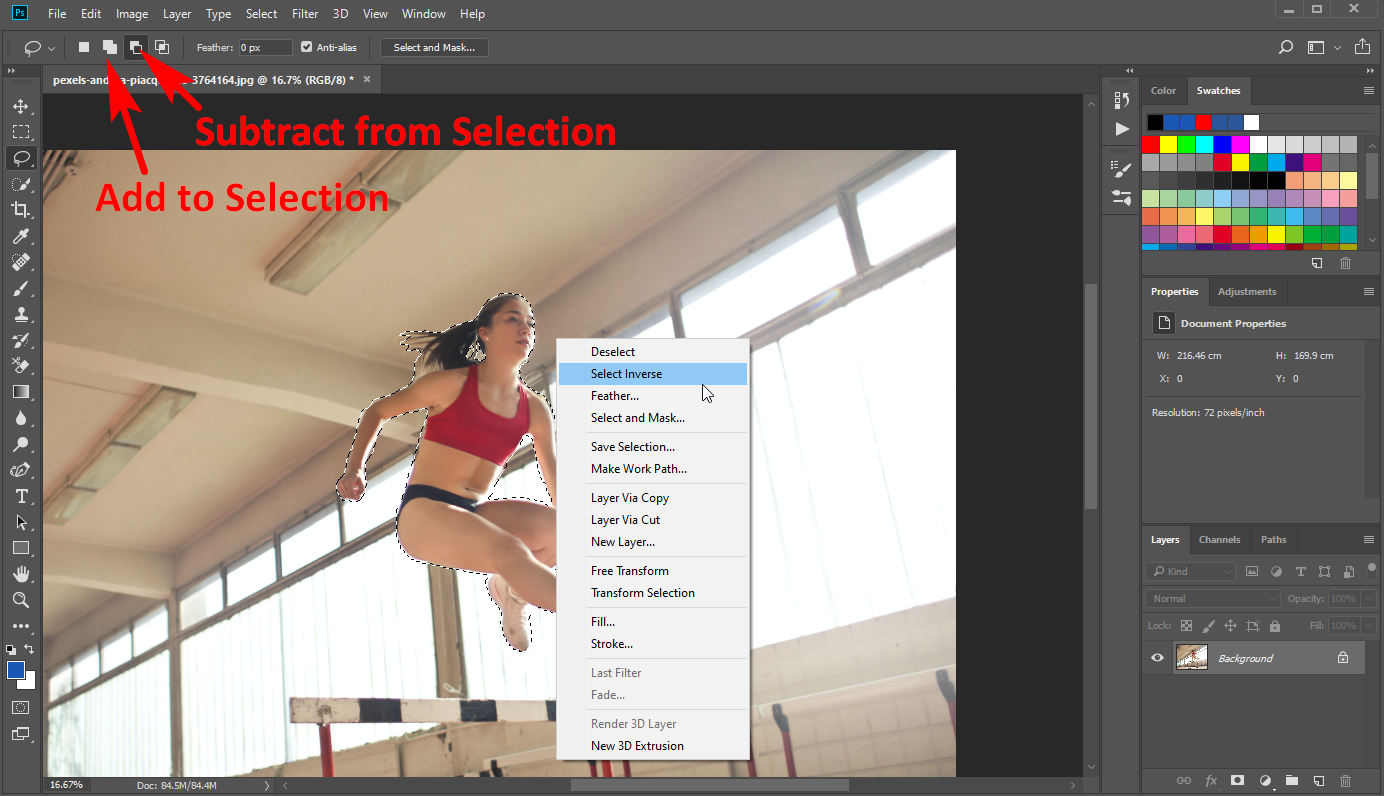
- Étape 2 : Ensuite, cliquez sur « Filtres » > « Flou » et vous verrez un menu de différents filtres de flou, parmi lesquels la plupart des gens utiliseront souvent « Flou boîte » ou « Flou gaussien » pour flouter l’image dans Photoshop.
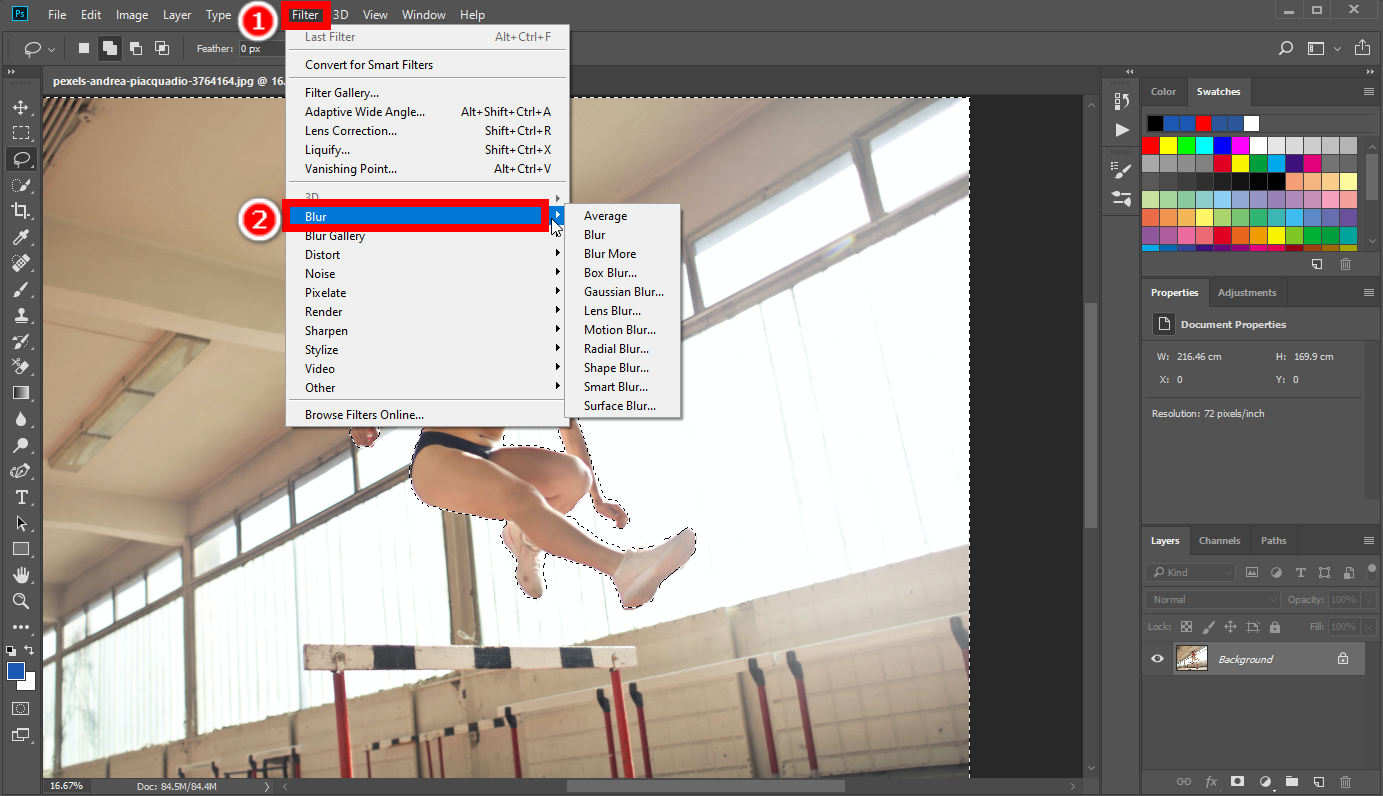
- Étape 3 : Si vous choisissez Flou de boîte, le résultat est affiché ci-dessous.
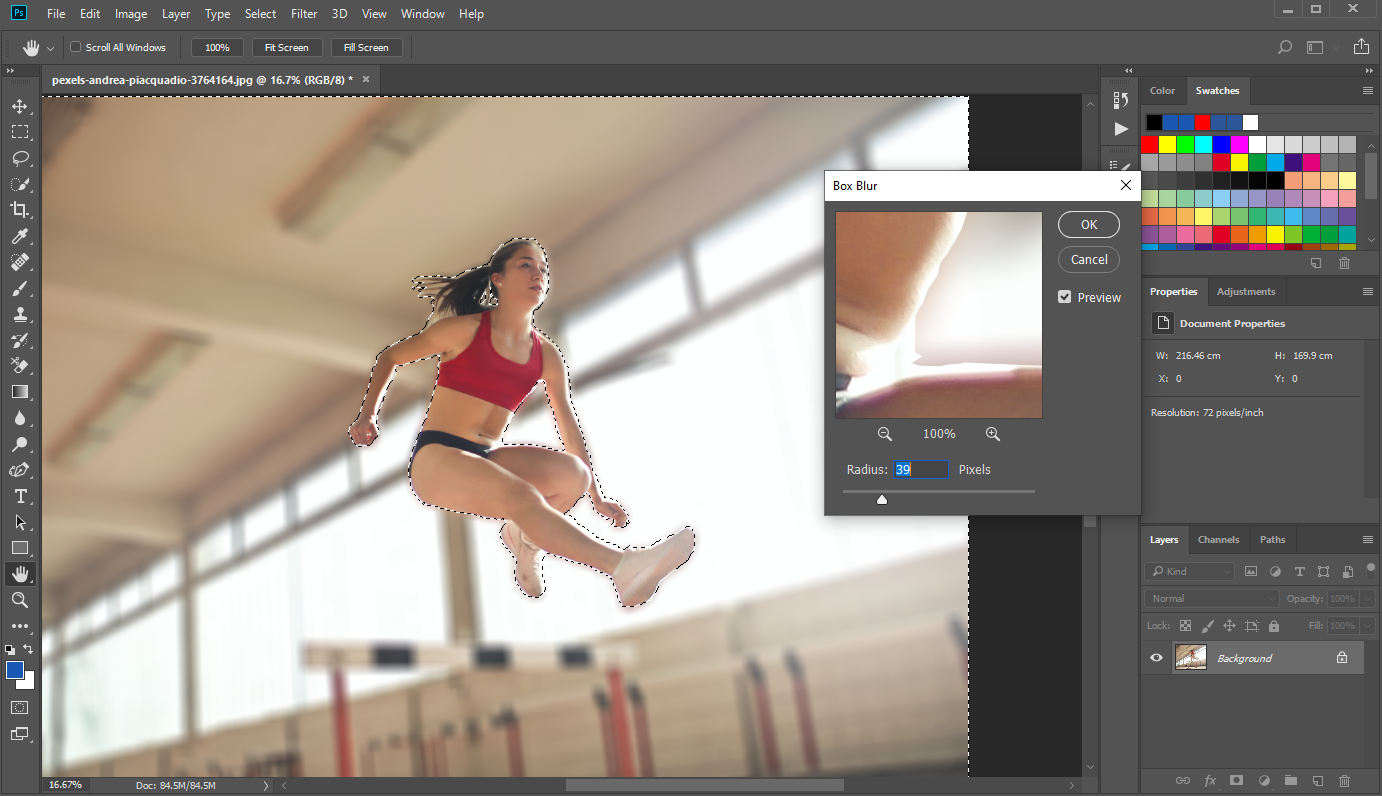
- Étape 4 : Le flou gaussien donne l'impression de voir quelque chose à travers un écran translucide.
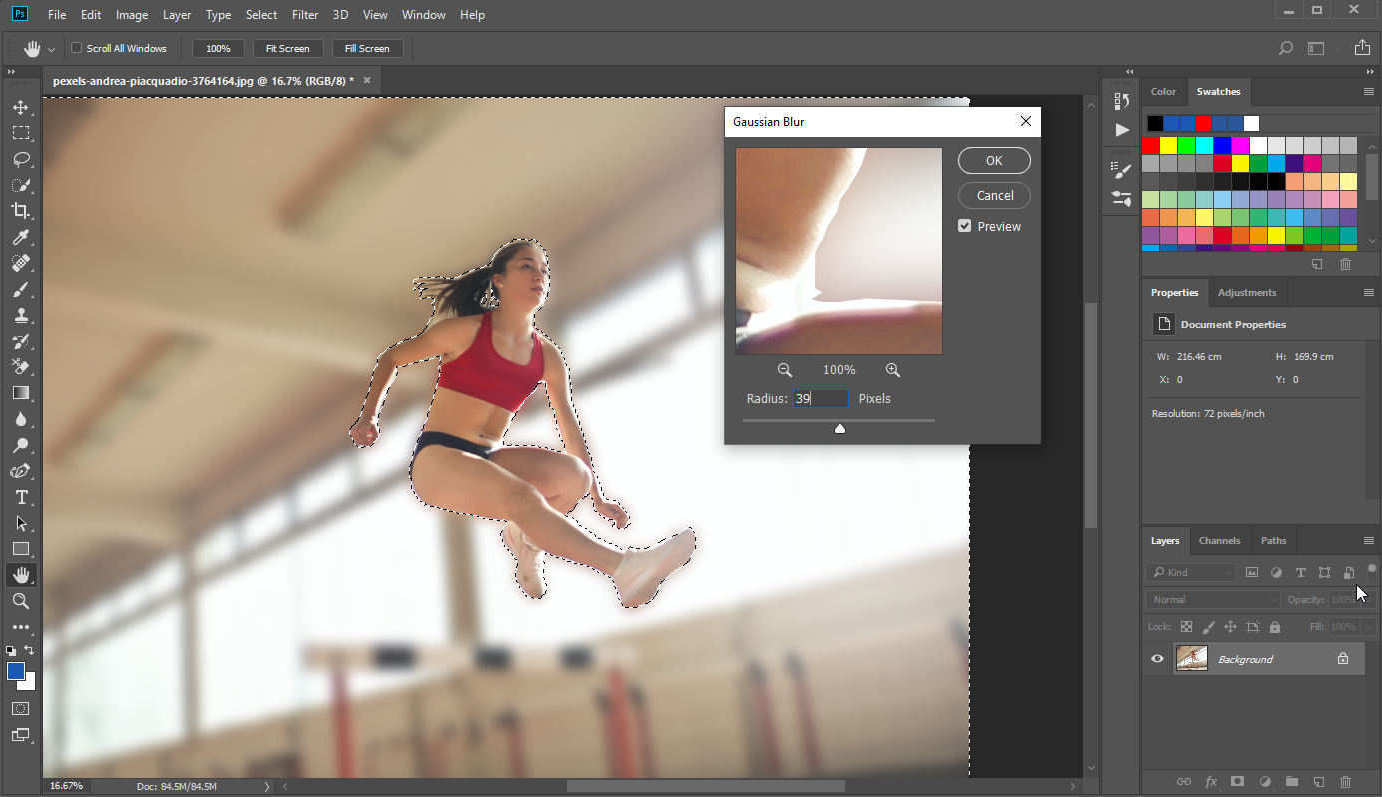
Différence entre le flou de boîte et le flou gaussien
Le flou consiste à mélanger un pixel avec les couleurs de la zone voisine avec un algorithme spécial. Le Box Blur mélange un pixel avec la couleur moyenne des pixels voisins, tandis que le Blur gaussien utilise la fonction dite gaussienne qui donne une pondération différente aux pixels en fonction de leur distance par rapport à un certain pixel.
Partie 2. Plus d'effets de flou dans Photoshop
En plus du Box Blur et du Gaussian Blur, il existe d'autres filtres de flou puissants dans Photoshop. Nous pouvons les utiliser pour appliquer divers effets de flou à une image. Continuez à lire pour plus de descriptions.
Moyen
Si vous choisissez « Moyenne », Photoshop essaiera de calculer une couleur moyenne de toutes les couleurs d'une zone et remplira toute la zone avec cette couleur moyenne.
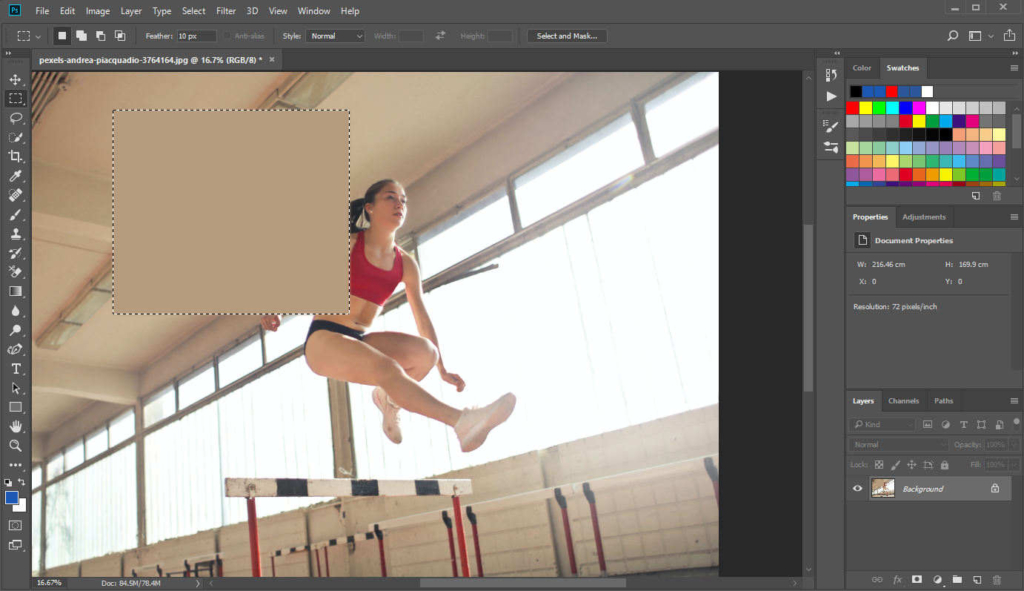
Luminosité
Avec Lens Blur, vous pouvez ajouter une certaine profondeur de champ à une image, ce qui signifie une sensation d'isolement de l'arrière-plan par rapport à l'objet. Il faut quelques étapes pour appliquer ce filtre de flou.
- Étape 1 : Tout d’abord, allez dans le panneau Calques, cliquez avec le bouton droit sur le calque d’origine et « Dupliquer le calque » pour en créer une copie.
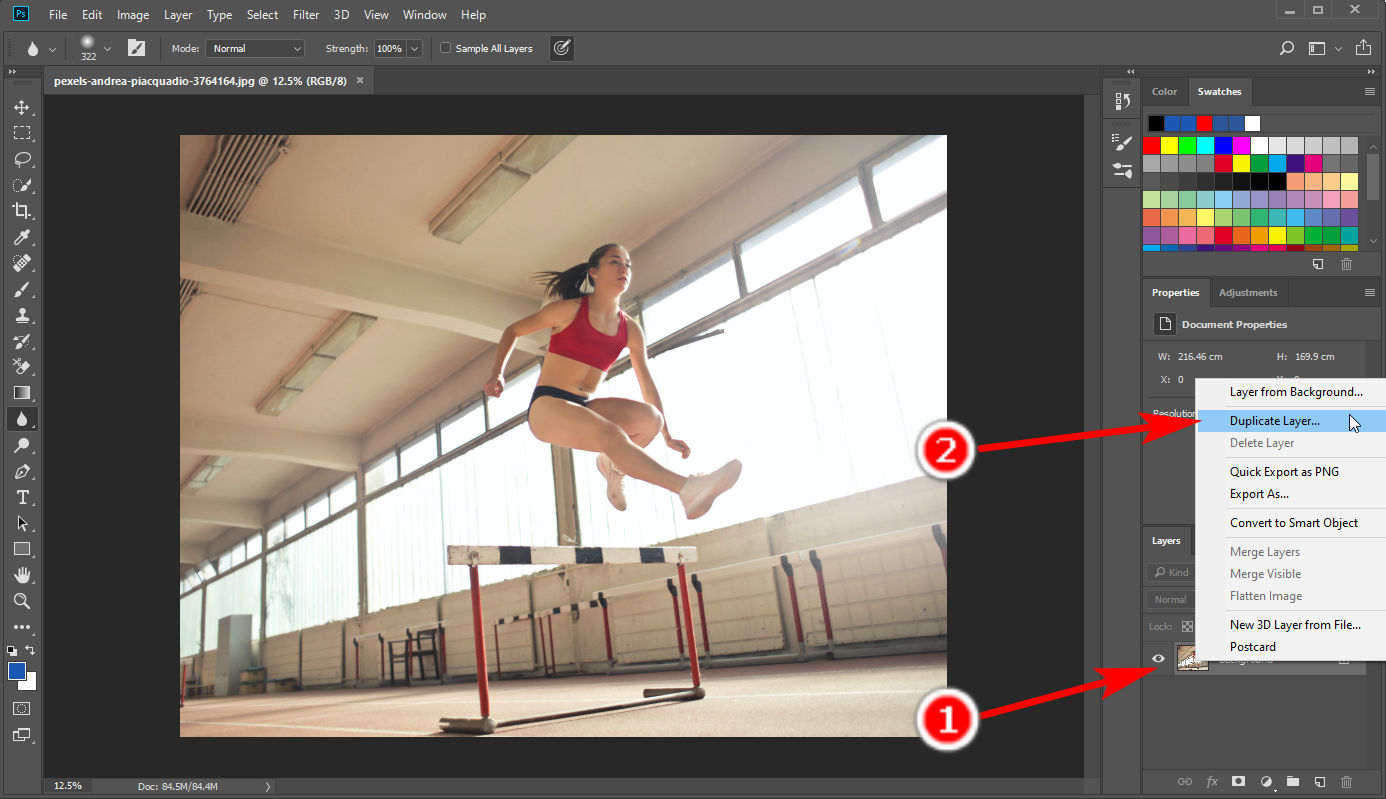
- Étape 2 : Dans le nouveau calque, sélectionnez l'objet et cliquez avec le bouton droit sur « Sélectionner l'inverse » pour effectuer une sélection de l'arrière-plan. Ensuite, cliquez sur « Sélectionner et masquer » dans le panneau supérieur.
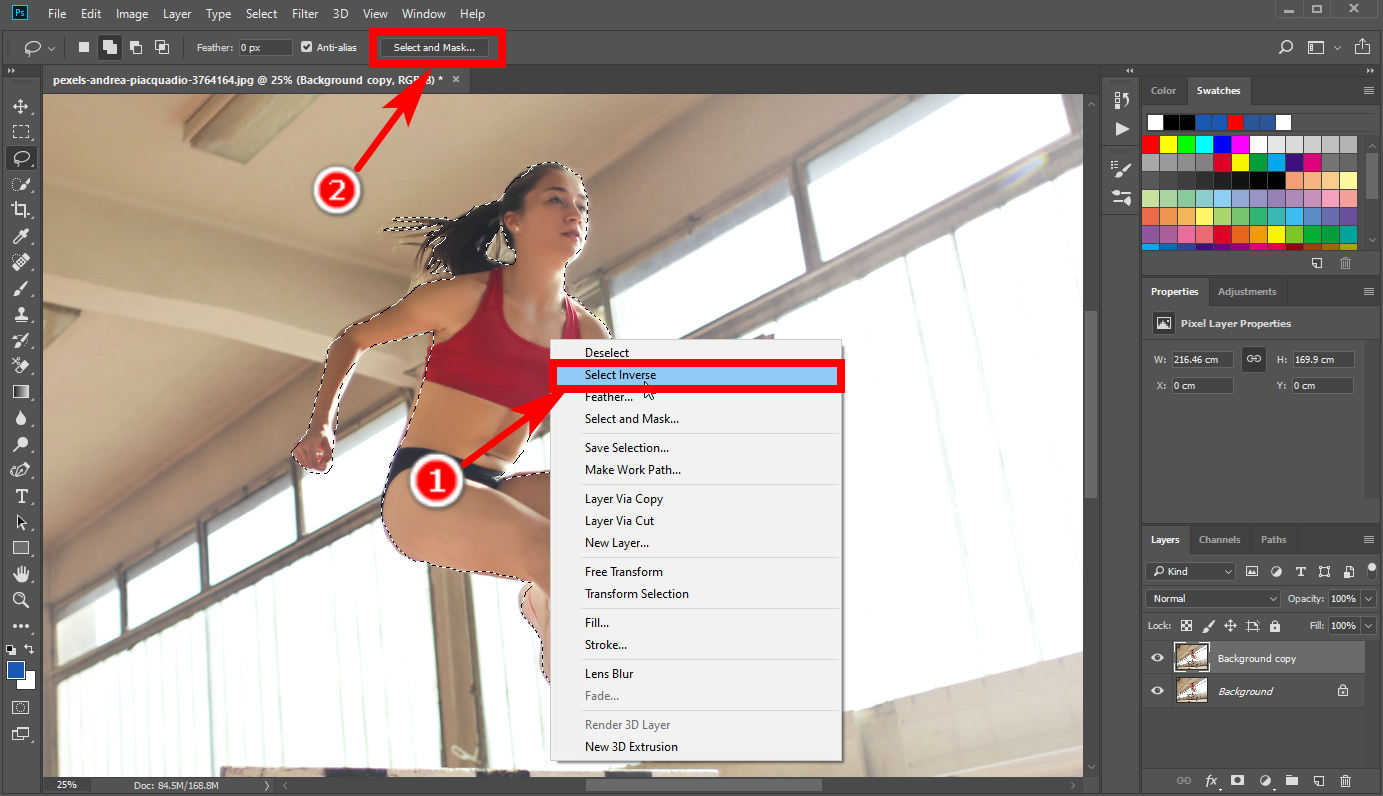
- Étape 3 : Ensuite, dans l'interface Sélectionner et masquer, remplacez l'option « Sortie vers » par « Masque de calque ».
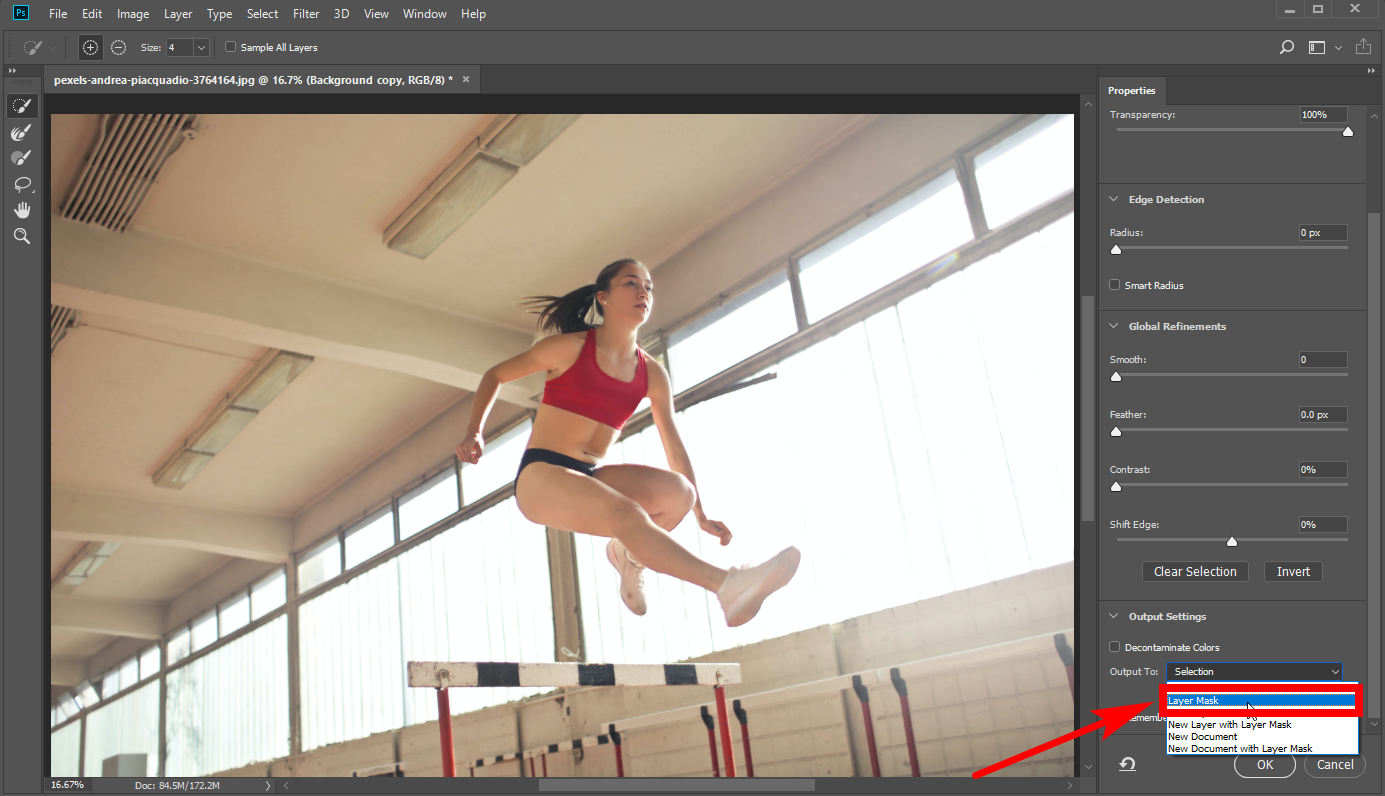
- Étape 4 : Enfin, cliquez sur le calque (pas sur le masque) et sélectionnez « Filtre » > « Flou » > « Flou de l'objectif ». Une fenêtre d'édition apparaîtra. Modifiez ici les caractéristiques du flou pour obtenir un résultat satisfaisant. C'est un outil utile pour flouter l'arrière-plan dans Photoshop.
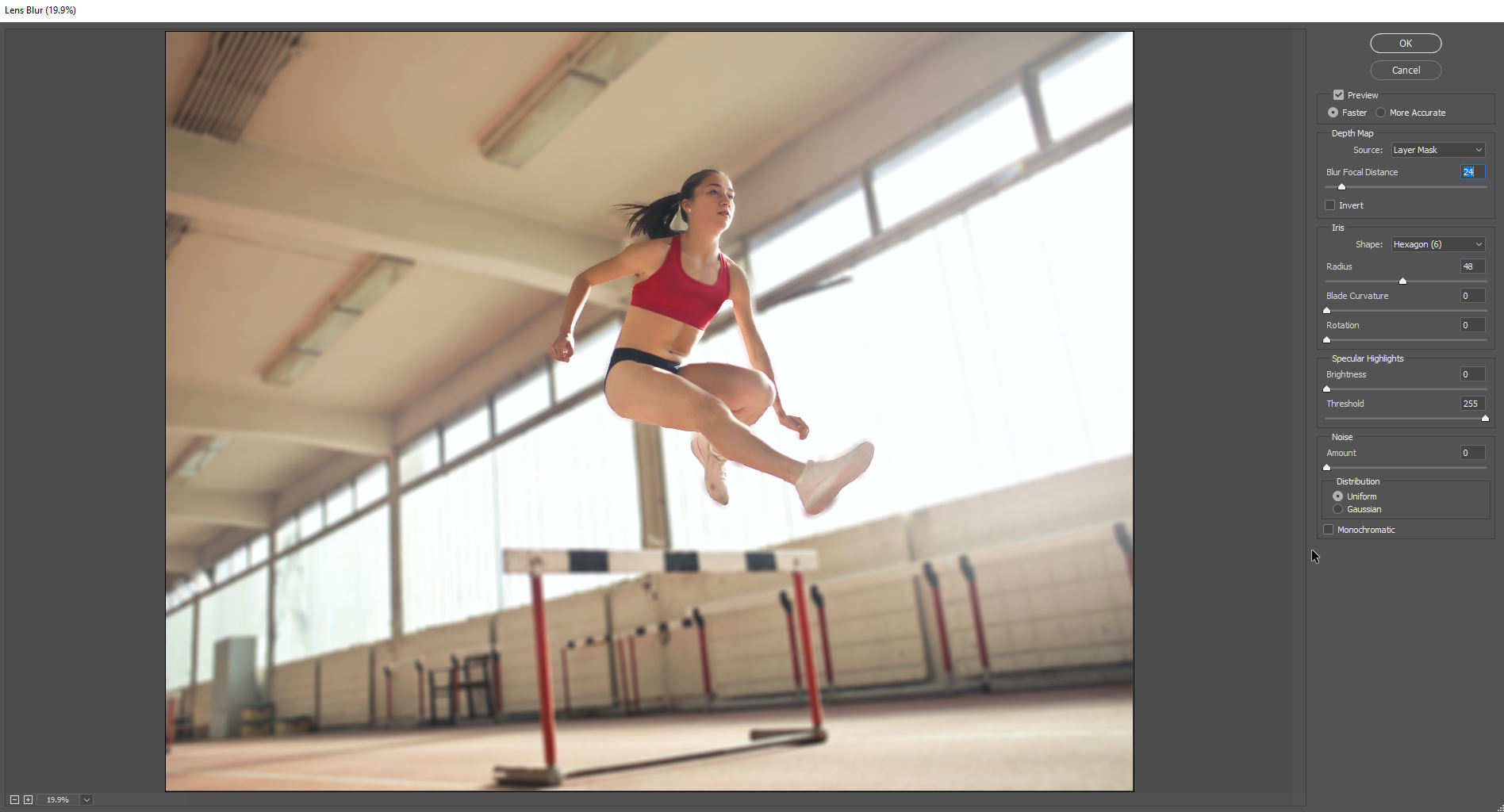
Flou de mouvement
Si vous souhaitez donner une impression de mouvement à un objet, Motion Blur est le choix qui peut ajouter un effet de flou directionnel à un objet pour lui donner l'impression de bouger. Faites une sélection de l'objet puis cliquez sur « Filtre » > « Flou » > « Motion Blur » pour obtenir le résultat.
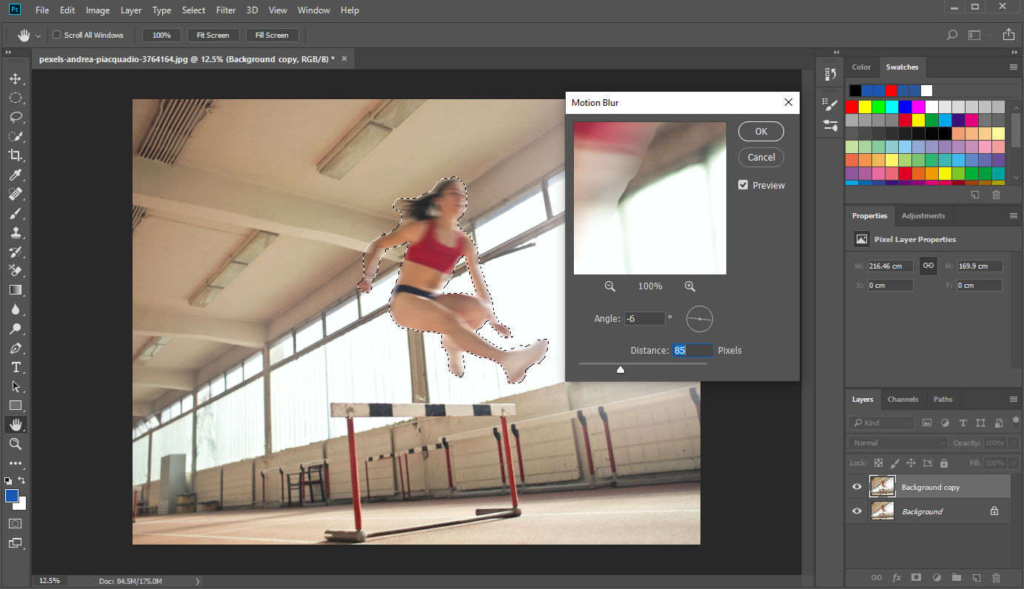
Flou radial
Le flou radial est utilisé pour déformer et brouiller une zone circulaire. Il existe deux méthodes de flou dans le flou radial : Spin (flou le long des lignes circulaires concentriques) ou Zoom (ébavurage le long des lignes radiales).
Si vous souhaitez ajouter une impression de rotation à un objet circulaire, sélectionnez-le avec un outil de sélection elliptique et floutez-le avec la méthode Spin du flou radial.
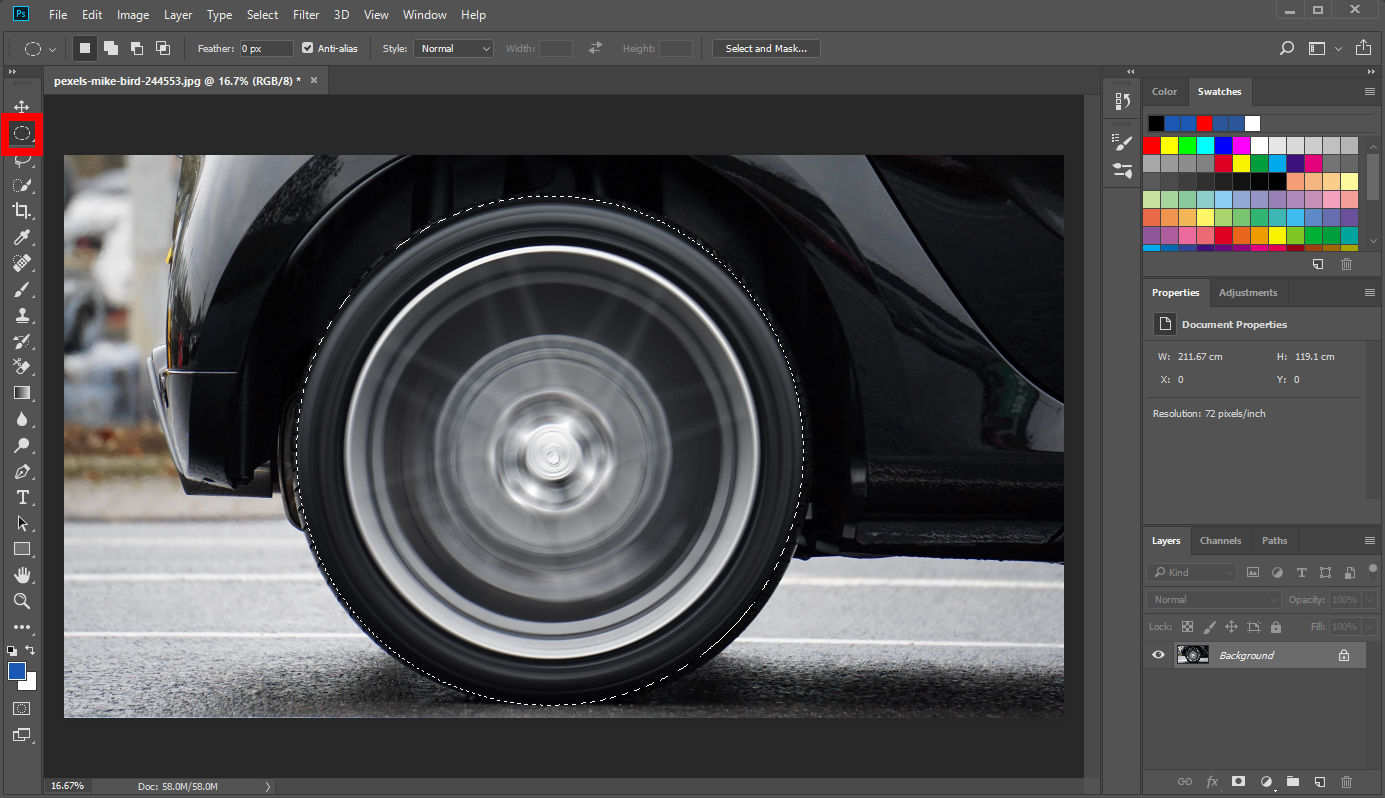
Vous pouvez également ajouter un filtre de flou Zoom à l'arrière-plan d'une photo pour rendre l'objet plus frappant visuellement.
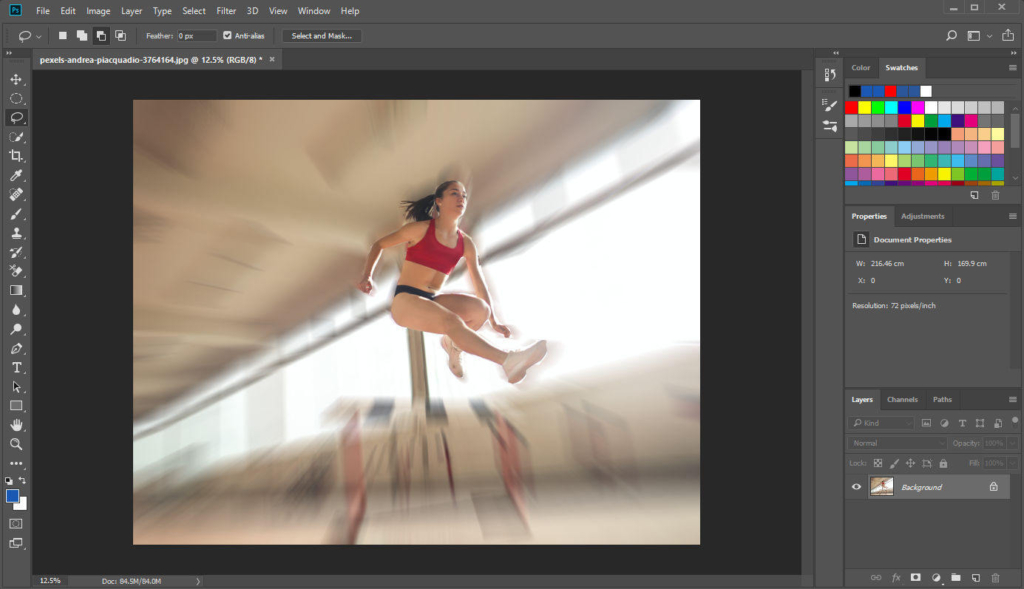
Flou de forme
Il utilise diverses formes en noir et blanc comme matrice de convolution (ou « noyau ») pour produire des effets de flou alambiqués. La forme ajoutera des motifs spécifiques à la zone floue, produisant divers effets de flou. Cela ressemble à regarder quelque chose à travers un verre obscur avec un motif spécial.
Ci-dessous est montré l'effet de flou de la forme de l'échiquier.
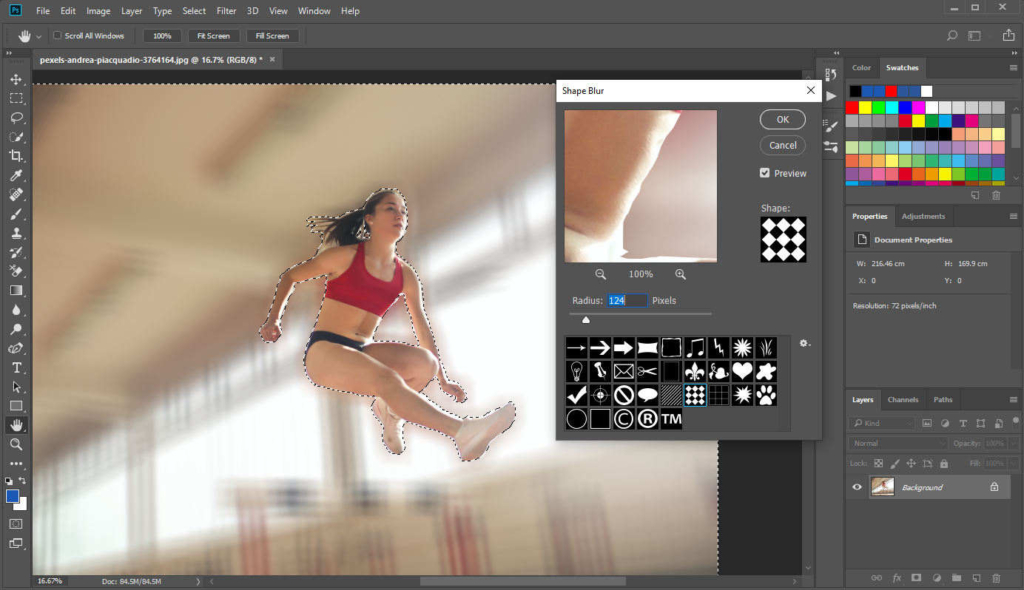
Flou artistique
Il est utilisé pour flouter l'image dans Photoshop avec précision en utilisant une précision méticuleuse basée sur des pixels différents.
Vous pouvez modifier « Rayon », « Seuil » et « Mode » ou « Qualité du flou » pour contrôler l'effet.
Modifiez « Rayon » pour décider de la taille de la zone et donc du degré de flou. Modifiez le « Seuil » pour contrôler la différence entre les pixels et leur flou.
Quant au « Mode », il existe trois options : Normal, Edge Only et Overlay Edge. « Normal » génère un flou littéralement normal. « Edge Only » marque les bords des transitions de couleur avec une couleur blanche et l'arrière-plan avec une couleur noire, tandis que « Overlay Edge » applique uniquement la couleur blanche au bord.
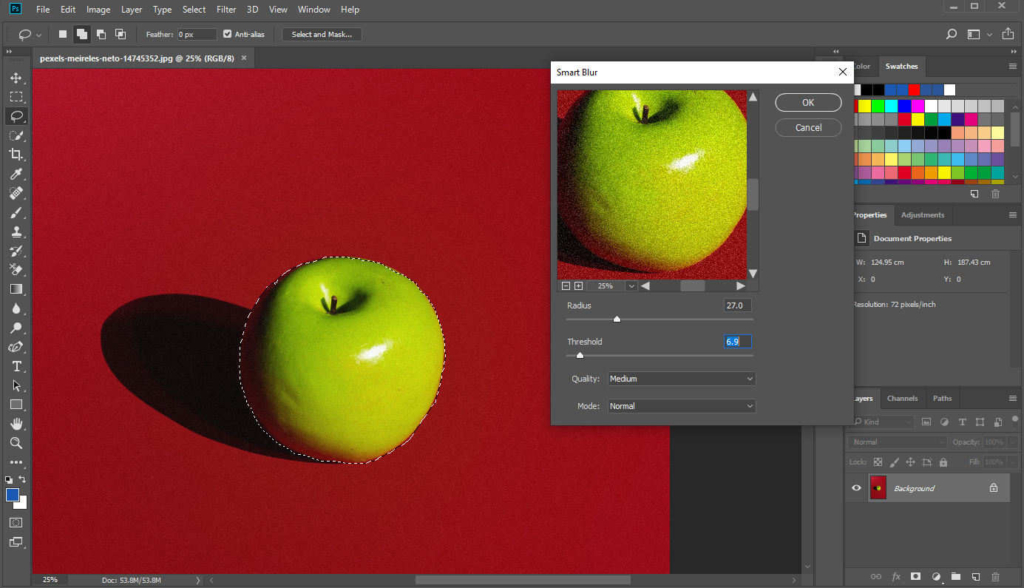
Flou de surface
Le flou de surface est souvent utilisé pour réduire le bruit ou le grain d'une image afin de rendre une surface grossière plus lisse. Vous trouverez ci-dessous un exemple d’image de marbre à texture rugueuse. Sélectionnez une zone que vous souhaitez rendre plus lisse, cliquez sur « Filtre » > « Flou » « Surface Flou » et une fenêtre pop-up apparaîtra pour modifier l'effet. Le « rayon » détermine la taille de la zone et un chiffre plus élevé signifie un effet plus flou. Le « seuil » régule les valeurs tonales des pixels adjacents et un chiffre plus élevé signifie que les couleurs dans la zone de flou seront plus similaires à la couleur moyenne.
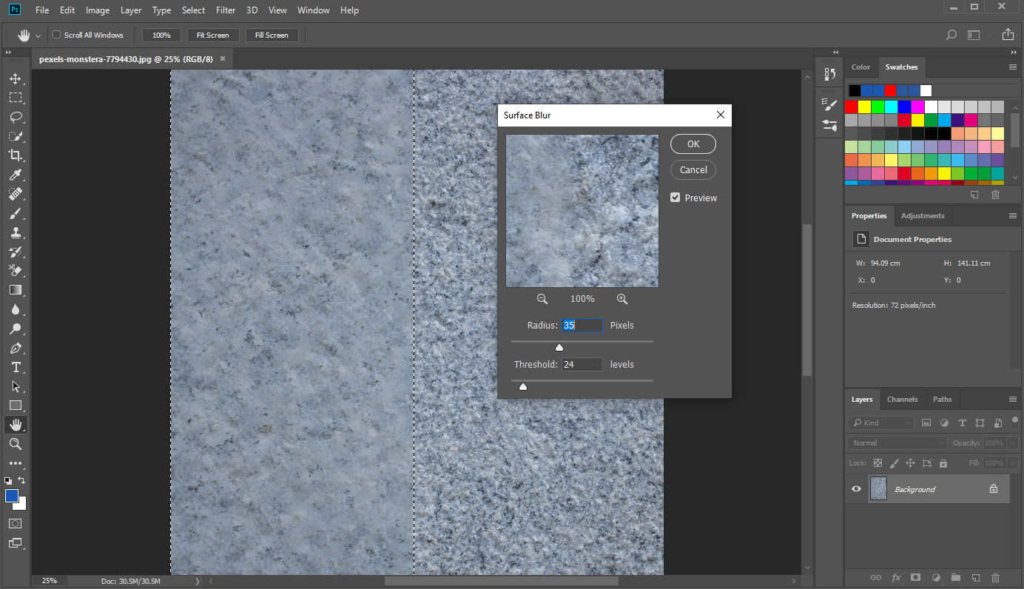
Conclusion
Nous vous avons montré comment flouter une image dans Photoshop avec ses différents outils de flou puissants. Ainsi, vous pouvez rendre votre image plus vivante ou plus attrayante, ce qui est utile car, vous savez, il est préférable d'avoir de bonnes images pour différents scénarios de nos jours.
Vous devez noter que chaque outil de flou Photoshop a un effet différent des autres. Choisissez celui qui répond le mieux à vos besoins ou vous pouvez utiliser plusieurs filtres de flou simultanément.
FAQ
Comment flouter l’arrière-plan dans Photoshop ?
Vous pouvez utiliser l'outil Flou sur le panneau d'outils de gauche et dessiner une zone floue avec le pinceau flou. Sinon, cliquez sur Filtre, Flou et choisissez un filtre de flou que vous aimez parmi différents filtres de flou.
Comment rendre l'arrière-plan flou ?
Ouvrez une image dans Photoshop, puis effectuez une sélection de l'arrière-plan avec l'outil Lasso ou l'outil Sélection rapide. Vous pouvez d'abord sélectionner l'objet et cliquer avec le bouton droit sur Sélectionner l'inverse pour choisir l'arrière-plan.Cliquez ensuite sur Filtre, Flou, Flou gaussien pour avoir une photo avec un arrière-plan flou.


