3 formas en Photoshop para eliminar el fondo para principiantes
En la vida diaria, podemos enfrentarnos a algunas tareas que requieren que obtengamos una imagen sin fondo, y la mayoría de las veces, Photoshop es el primer programa que nos viene a la mente.
En este tutorial paso a paso, le mostraremos con ayudas visuales tres formas en que Photoshop elimina el fondo de una imagen: Herramienta Borrador de fondo, Herramienta de selección y herramienta de la pluma. Si aún siente que eliminar el fondo en Photoshop consume demasiado tiempo y energía, también le presentamos una alternativa profesional: CualquierErase, que es mucho más fácil de usar y cuenta con un resultado de alta precisión. Empecemos.
Parte 1. ¿Cómo elimina Photoshop el fondo de la imagen?
Existen muchos enfoques para eliminar el fondo en Photoshop y, en esta página, le presentaremos tres de ellos. Puede eliminar directamente el color de fondo con Photoshop Borrador de fondo , seleccione el área de fondo con Seleccionar herramientas y eliminar el fondo, o puede usar la herramienta Pluma para dibujar el contorno de un objeto y deshacerse del fondo en Photoshop. Continúe con los pasos detallados.
Herramienta Borrador de fondo
La herramienta Borrador de fondo puede ser la herramienta más fácil de usar para eliminar el fondo en Photoshop. Es una especie de herramienta de pincel. Solo necesita dibujar un área con el pincel y los colores de esa área se borrarán. Avancemos para leer los pasos detallados de eliminación de fondo de Photoshop.
- Paso 1. Inicie su Photoshop y abra una imagen. Luego, vaya a la barra de herramientas a la izquierda, haga clic derecho en el Herramienta de borrador (un icono de borrador) y elige Herramienta Borrador de fondo. Verá que su puntero se convierte en un pincel (un círculo con una cruz en el interior).
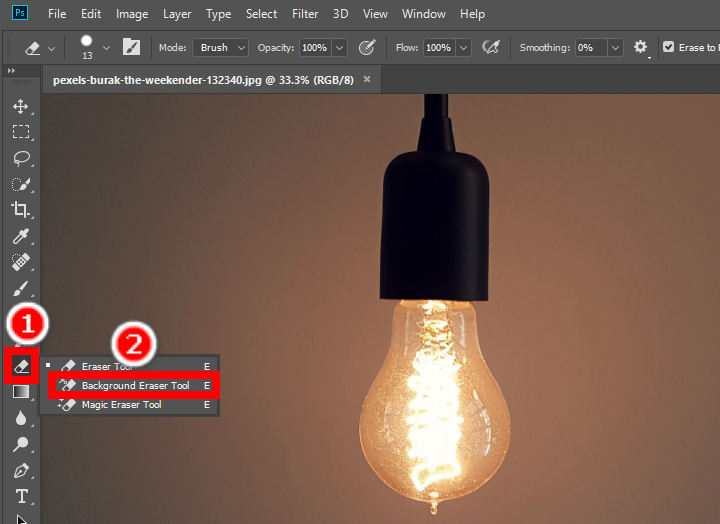
- Paso 2. Luego, mantenga presionado el clic y mueva el pincel alrededor de las áreas de fondo para eliminar el color de fondo en Photoshop. Photoshop Background Eraser Tool hará que esas áreas sean transparentes. Puedes alterar el Tamaño, Dureza, Distanciamiento y modos de Límites de su cepillo en el panel superior.
Repita la acción hasta que elimine por completo el fondo en Photoshop.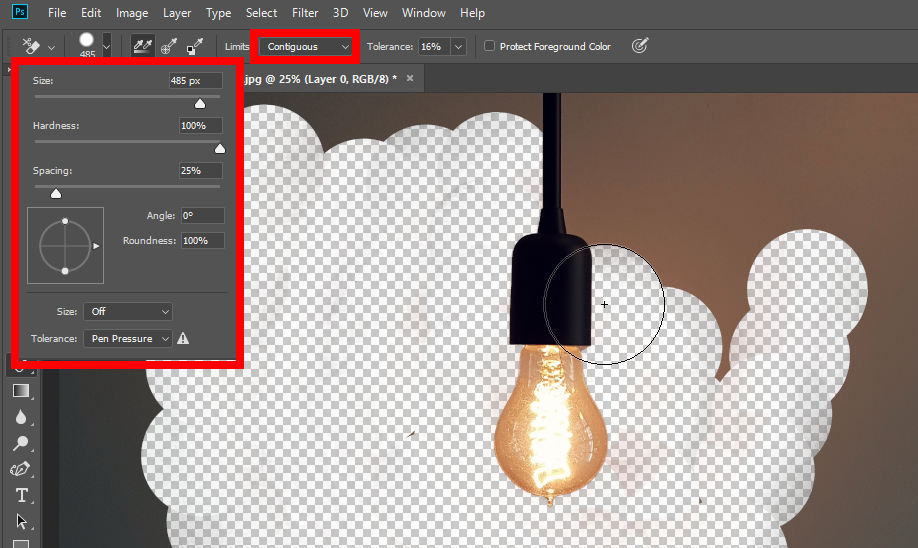
- Paso 3. Cuando haya terminado, haga clic en Archive > Guardar como para guardar su resultado. Tenga en cuenta que debe guardarlo como archivo PNG porque solo este formato admite fondo transparente.
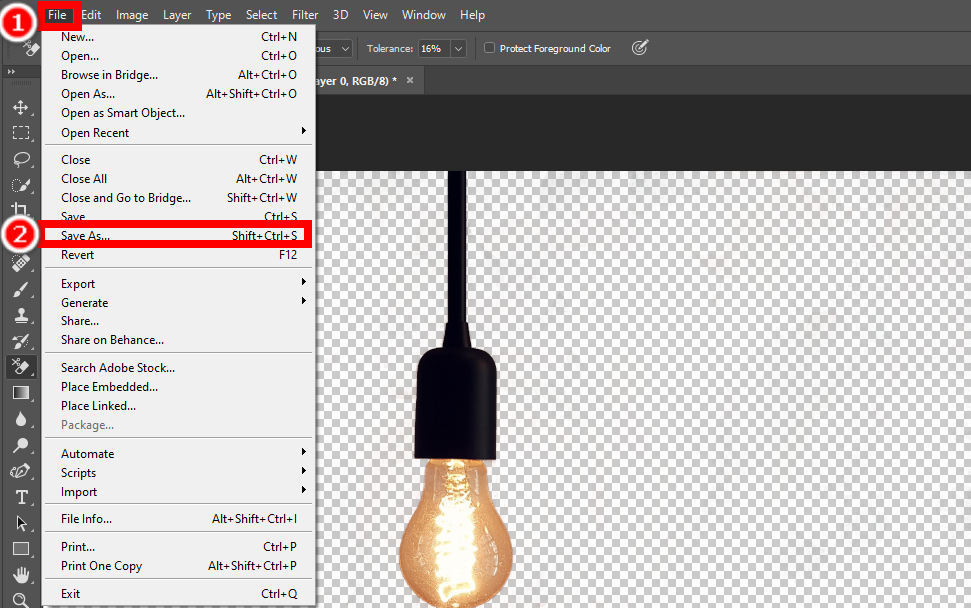
Consejos sobre el modo de límites
En el panel superior hay tres modos de Límites: Contiguo, discontinuo y Encontrar bordes. discontinuo el modo elimina los colores dondequiera que cubra el pincel del borrador. Contiguo El modo detecta el color alrededor del punto de mira y elimina los colores conectados (colores similares). Encontrar bordes El modo intenta seleccionar los bordes del objeto y mantener el objeto intacto.
Herramienta de selección
Photoshop le proporciona varias herramientas de selección que pueden realizar una selección del objeto. Aquí te vamos a decir que selecciones una zona con dos de las más populares: Selección rápida or Herramienta Lazo. Entonces, usa Seleccionar y enmascarar para eliminar el color de fondo en Photoshop. Hablaremos sobre cómo seleccionar el objeto primero.
1. Herramienta de selección rápida
La herramienta de selección rápida puede seleccionar inteligentemente un área con colores similares y, por lo tanto, a menudo se usa para hacer una selección de un objeto con bordes claros. Los pasos son los siguientes:
- Paso 1. Primero, debes elegir Herramienta de selección rápida. Es la cuarta herramienta desde arriba en la barra de herramientas izquierda. Si la cuarta herramienta es Magic Wand, haga clic derecho sobre ella y elija Herramienta de selección rápida en el menú emergente.
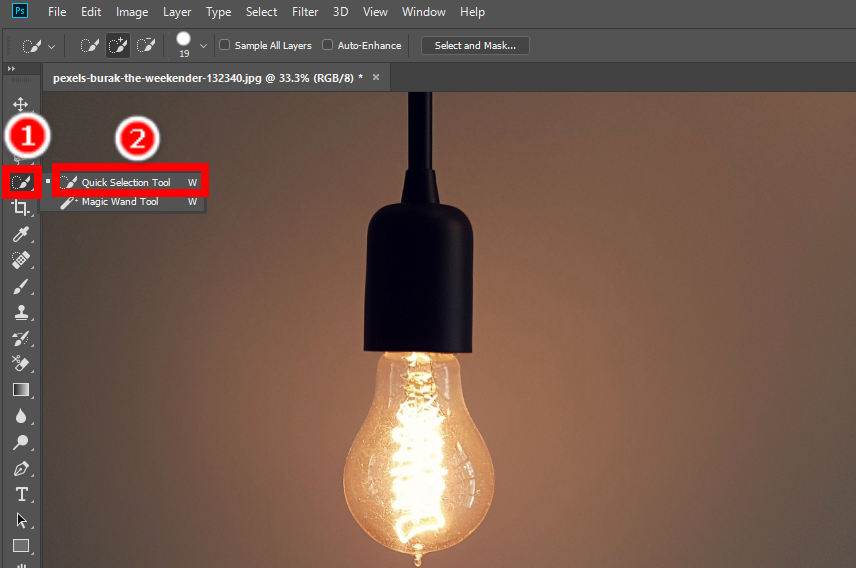
- Paso 2. En segundo lugar, mueva el puntero sobre el objeto mientras presiona el mousepad izquierdo y Photoshop seleccionará automáticamente el objeto. Si no está satisfecho con la selección automática, puede editarla con el Agregar a la selección o de Restar de la selección herramienta en el panel superior.
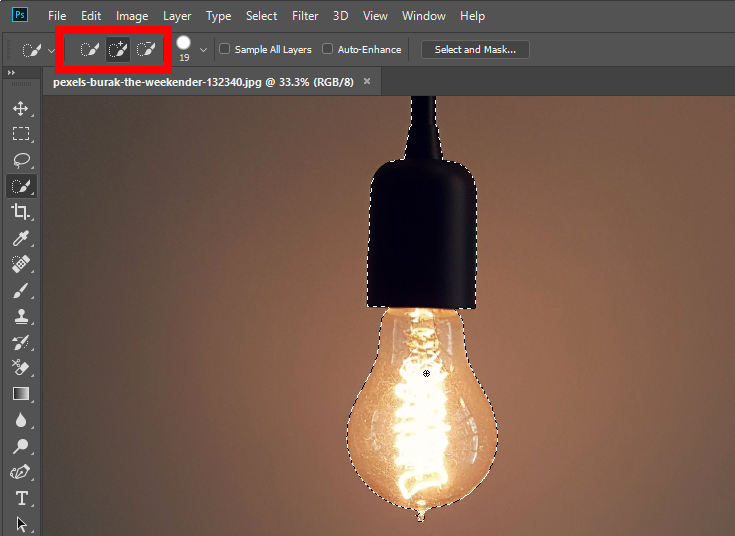
2. Herramienta Lazo
La herramienta Lazo le permite dibujar libremente el contorno de un objeto y, por lo tanto, se utiliza para realizar una selección más precisa. Los siguientes son los pasos:
- Paso 1. Haga clic para usar el Herramienta Lazo, la tercera herramienta en la barra de herramientas izquierda. Si no lo encuentra, haga clic con el botón derecho en el tercer icono de la barra de herramientas y seleccione Herramienta Lazo en el menú.
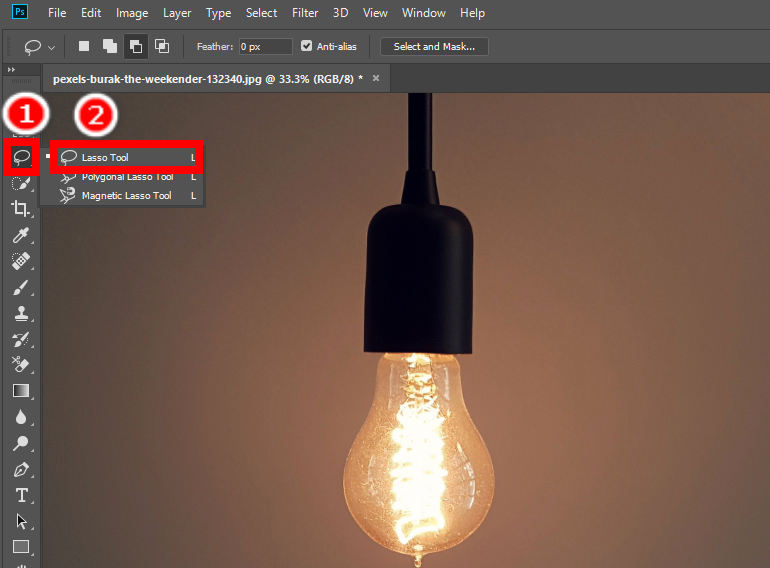
- Paso 2. Luego, debe dibujar el contorno del objeto cuidadosamente con el mouse. En el panel superior hay dos herramientas que puede usar para Agregar a la selección or Restar de la selección para refinar el área seleccionada. Dibuje el contorno con el mayor cuidado posible para obtener el mejor efecto de eliminación de fondo de Photoshop.
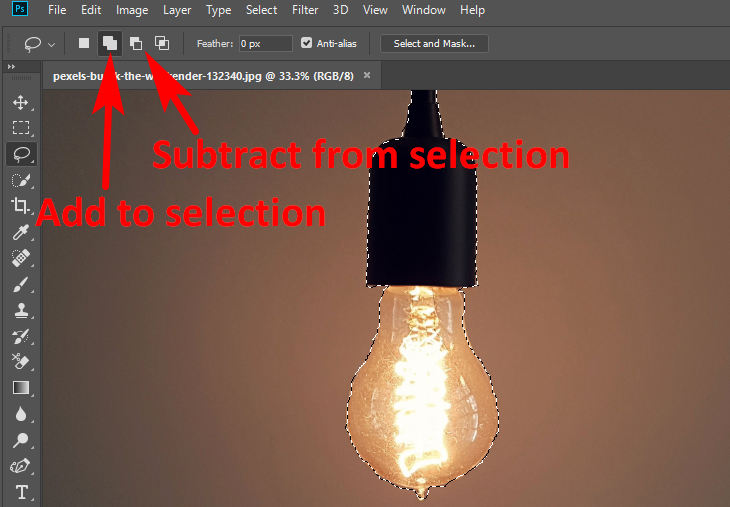
OK, ahora ha manejado las dos herramientas de selección y ha hecho perfectamente una selección del objeto. Ahora es el momento de deshacerse del fondo en Photoshop con Seleccionar y enmascarar función. Es rápido y fácil y solo necesita unos pocos clics para eliminar el fondo de la imagen en Photoshop. Vamos a continuación.
- Paso 1. Con el objeto perfectamente seleccionado, pulsa Seleccionar y enmascarar opción en el panel superior.
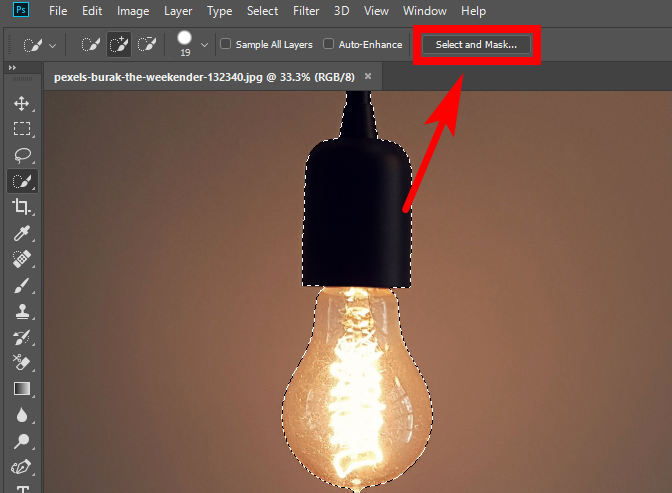
- Paso 2. En la ventana Seleccionar y enmascarar, puede modificar las características de la imagen de resultado aquí. Una vez que modifique el resultado a un estado adecuado, elija Salida a > Nueva capa.
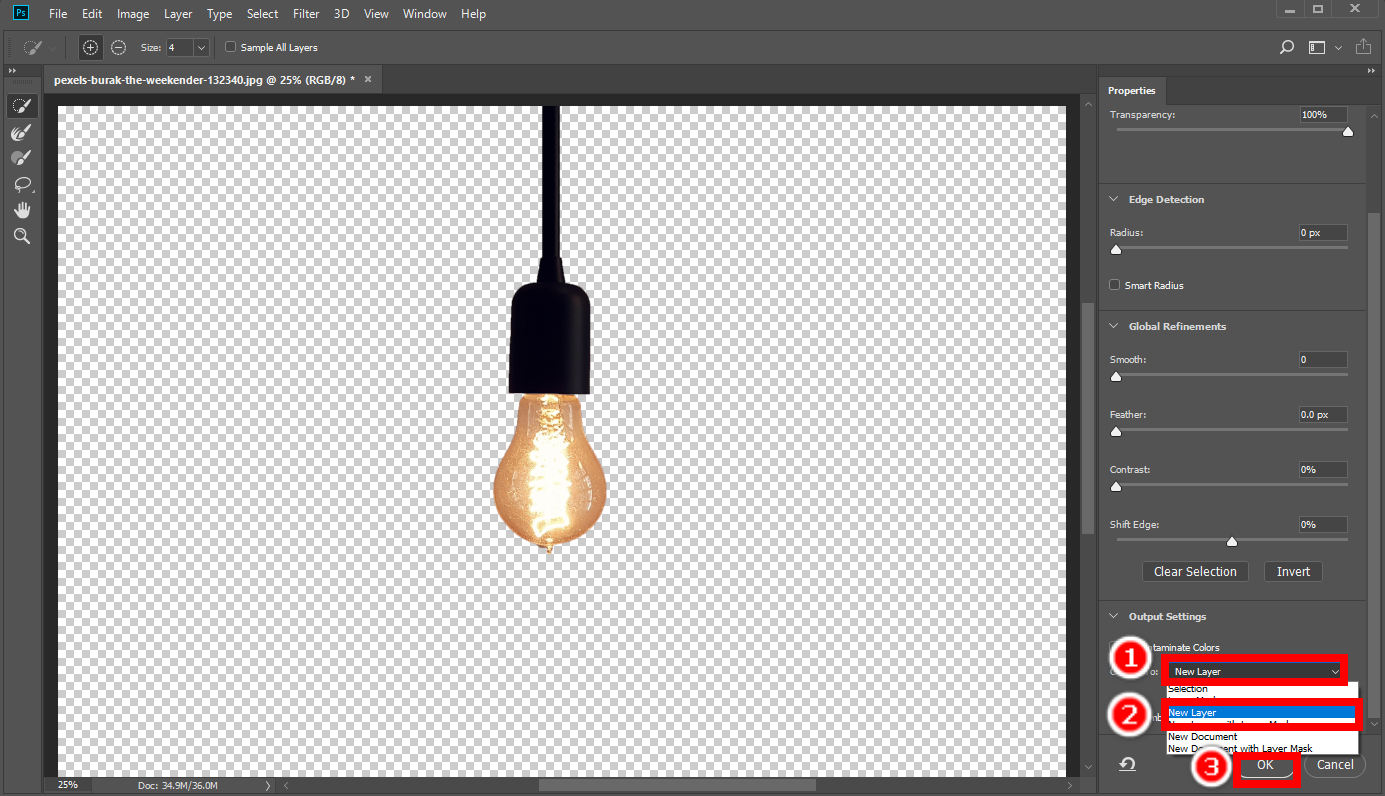
- Paso 3. Haga clic en Archive > Guardar como para guardar el resultado en su dispositivo.
herramienta de la pluma
La herramienta Pluma se usa a menudo para marcar el contorno de un objeto o algo así y, por lo tanto, también es una buena herramienta con la que Photoshop puede eliminar el fondo de una imagen con precisión. Utiliza puntos de anclaje para rastrear un objeto con precisión.
- Paso 1. Primero, haga clic para elegir la herramienta Pluma (un ícono de pluma) en la barra de herramientas izquierda. Luego, comience a marcar el contorno del objeto. Haga clic en un punto para colocar un punto de anclaje aquí, luego, coloque otro punto de anclaje y Photoshop dibujará una línea desde ese punto hasta el anterior. Coloque puntos de anclaje alrededor de los bordes de un objeto para marcar su contorno. Los bordes enrevesados requieren más líneas y, por lo tanto, más puntos de anclaje.
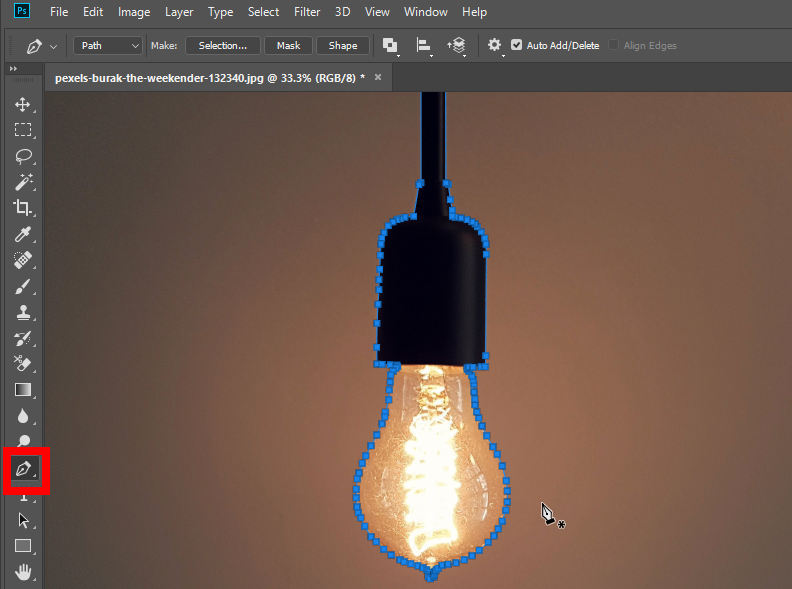
- Paso 2. Ahora, haz clic derecho en la imagen. Aparecerá un menú emergente y, a continuación, elija Hacer selección. Puede modificar el efecto de representación de la selección en una ventana emergente y pulsar Aceptar para guardar la selección.
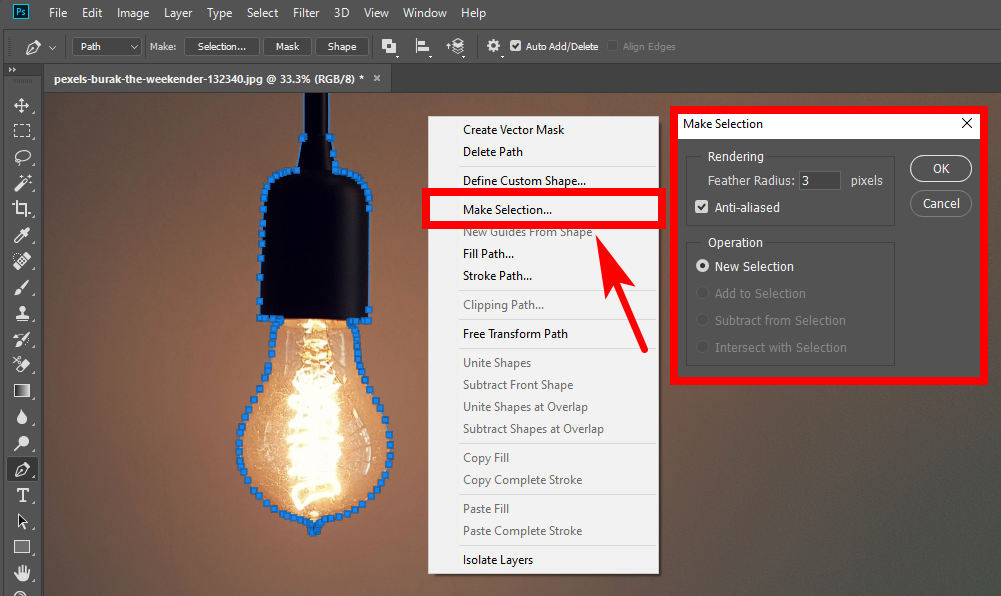
- Paso 3. Ve a la barra de opciones superior y presiona Seleccione > Seleccionar y enmascarar.
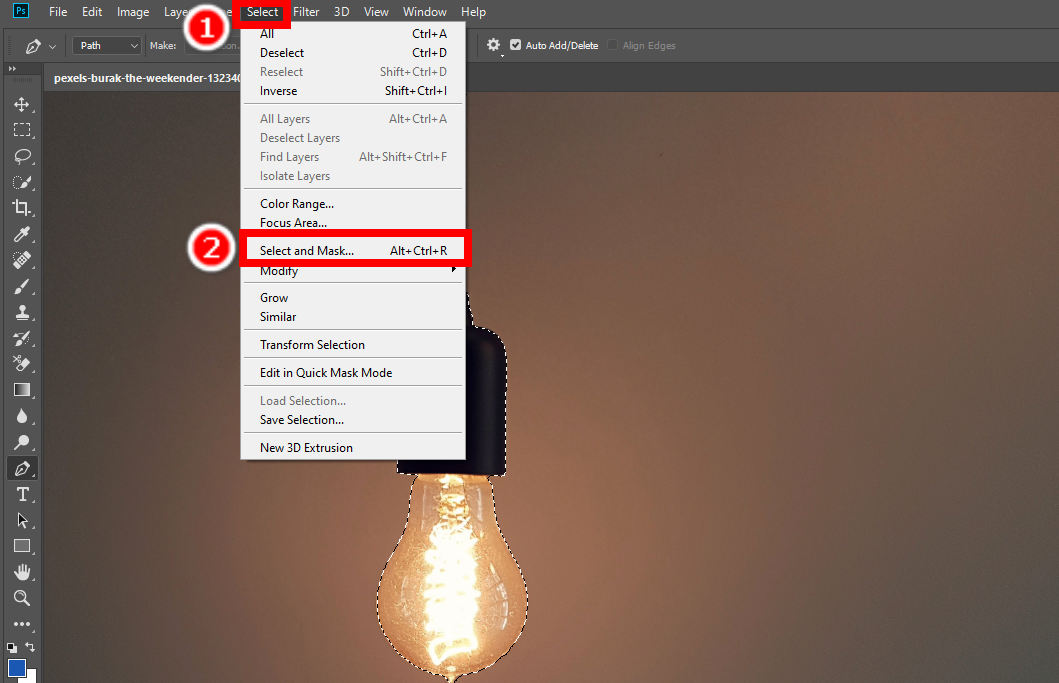
- Paso 4. Modifique las características de su imagen de resultado en la ventana Seleccionar y enmascarar, y luego, vaya a Salida a > Nueva capa para finalizar el procedimiento de eliminación de fondo de Photoshop. Luego, guarde su imagen con fondo transparente presionando Archive > Guardar como.
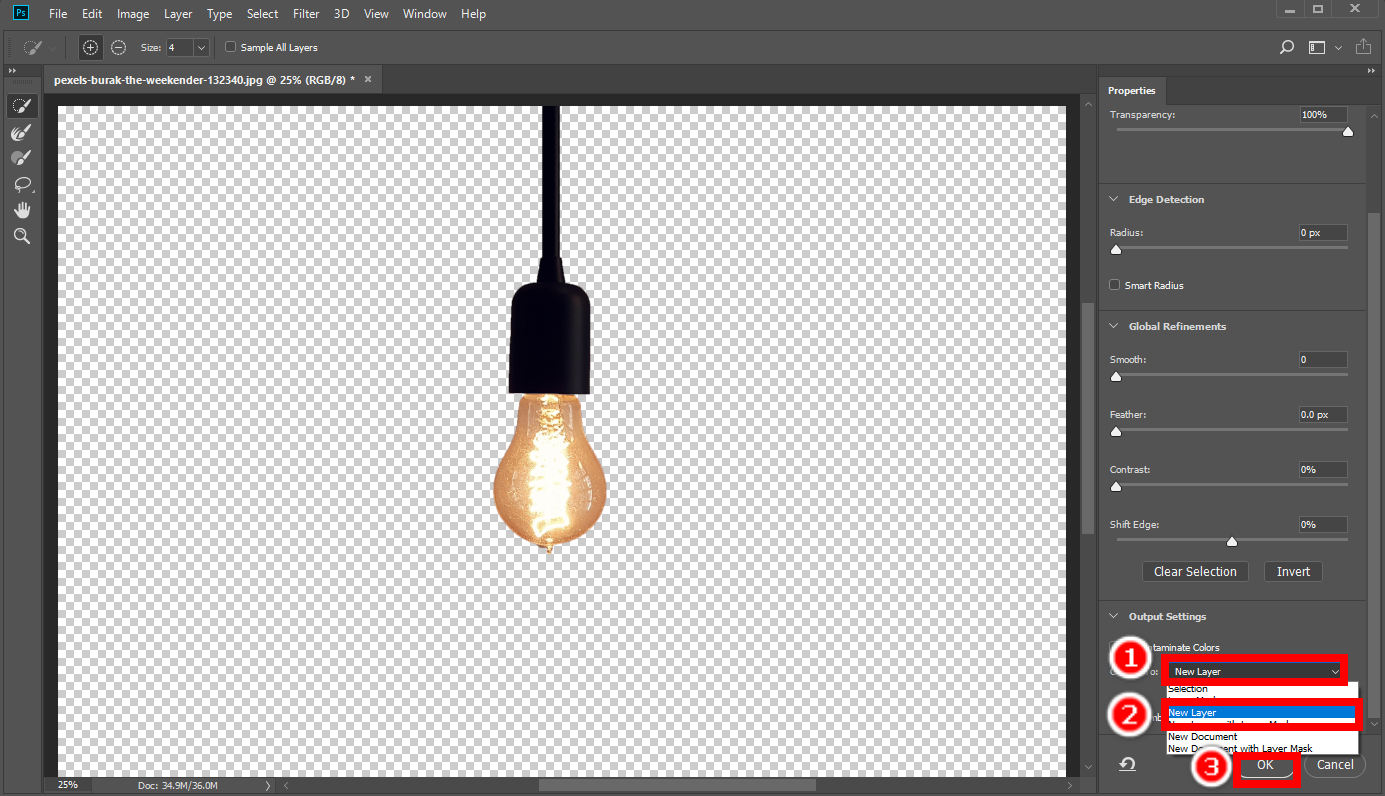
Parte 2. Elimina el fondo con una alternativa fácil de usar: AnyErase
En la página anterior, le mostramos cómo eliminar el fondo en Photoshop de tres maneras. Sin embargo, le cuesta relativamente mucho tiempo y energía obtener un resultado preciso de eliminación de fondo de Photoshop. ¿Existe alguna herramienta alternativa que pueda eliminar el fondo de una imagen de forma rápida y precisa?
La respuesta es sí. CualquierErase es un eliminador de fondo potente y profesional que le permite borrar el fondo de la imagen con un solo clic. También puede modificar aún más el fondo, como cambiar el color de fondo o agregar un nuevo fondo. Pase a leer cómo usar este poderoso programa.
- Paso 1. Primero, inicie AnyErase y verá una ventana como se muestra a continuación. Entonces, golpea Eliminar el fondo de la imagen. Puede elegir el modo de recorte específico según el tipo de imagen, disfrutando de un resultado impecable.
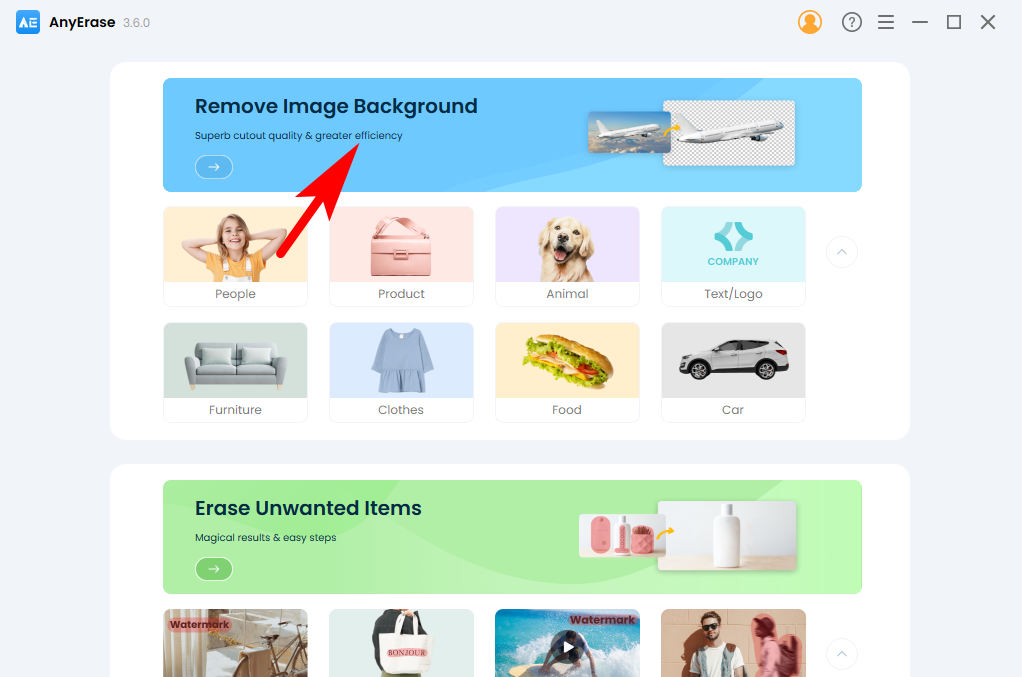
- Paso 2. Segundo, golpea + Agregar archivo para elegir una foto de su dispositivo. Alternativamente, puede arrastrar y soltar una foto aquí. Soporta los formatos de PNG, JPEG, JPG, WebP, TIFF y BMP.
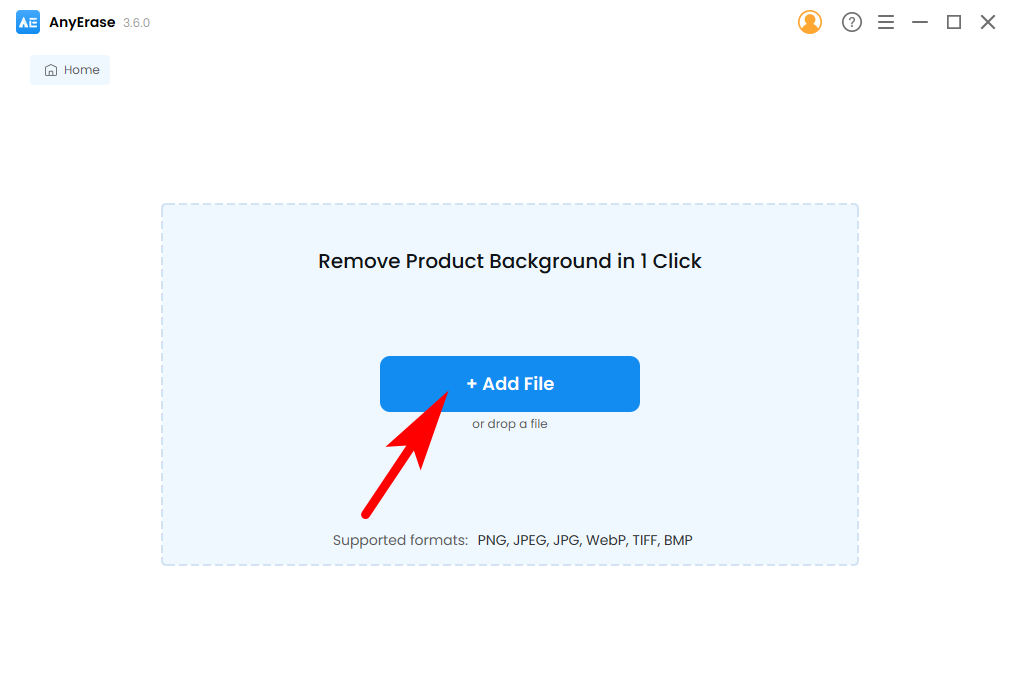
- Paso 3. Finalmente, el fondo se ha eliminado perfectamente de su imagen y haga clic en Exportar para guardar la salida HD en su dispositivo. Puede realizar más modificaciones en el panel derecho, como agregar un color de fondo o un nuevo fondo.
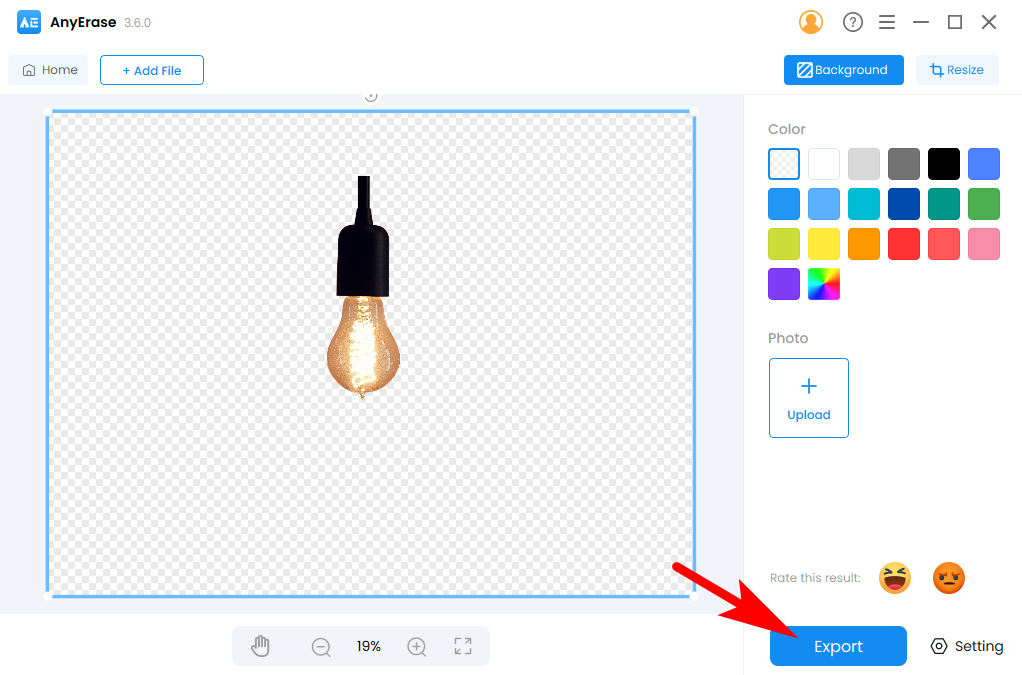
Conclusión
Esta página es un tutorial de eliminación de fondo de Photoshop paso a paso con ayudas visuales y principalmente le presentamos tres formas en que Photoshop elimina el fondo de una imagen con precisión. La próxima vez que tenga que eliminar el fondo de la imagen, simplemente inicie Photoshop y utilice las tres poderosas herramientas: Herramienta Borrador de fondo, Herramienta de selección y herramienta de la pluma - para hacer el trabajo.
También te recomendamos que pruebes CualquierErase. Es un eliminador de fondo profesional que elimina el fondo de la imagen con 1 clic. Cuenta con alta precisión, alta velocidad y resultados de calidad HD. Haga clic en el botón de descarga a continuación para instalar este útil programa en su dispositivo.
¡Espero que recibas ayuda de esta página!
Descarga segura
Preguntas Frecuentes
1. ¿Cómo eliminar el fondo en Photoshop con la herramienta de selección de objetos?
Hay varias herramientas selectas en Photoshop. Puedes usar Herramienta Lazo para trazar directamente el contorno de un objeto, o mover el mouse sobre el objeto con Herramienta de selección rápida para permitir que Photoshop seleccione el objeto automáticamente. Habrá dos herramientas en el panel superior izquierdo que le permitirán agregar o quitar un área de la selección. Una vez que haya terminado con la selección, pulse Seleccionar y enmascarar en el panel superior, seleccione Nueva capa in Salida a y guarde su resultado.
2. ¿Cómo eliminar fácilmente el fondo en Photoshop?
Puedes usar Herramienta Borrador de fondo para eliminar directamente el fondo. Es la tercera herramienta desde arriba en la barra de herramientas y es fácil de entender. Simplemente mantenga presionado y mueva el mouse sobre el fondo, y el borrador eliminará cualquier píxel en esa área.


