Formas rápidas y sencillas de eliminar el fondo blanco en Photoshop
Es posible que tengas muchas fotos con fondos blancos en tus dispositivos para diversos usos. Sin fondos complejos, estas fotografías garantizan que las personas se concentren en el sujeto sin distracciones. Por lo tanto, se utilizan ampliamente como fotografías de identificación, fotografías de productos, logotipos, etc.
Por muy útiles que sean estas fotografías con fondo blanco, a veces es posible que necesites una imagen sin fondo. ¿Por qué? Las imágenes sin fondo no chocan con ningún fondo, por lo que se pueden colocar en cualquier lugar. Se pueden imprimir logotipos transparentes en la ropa y se puede agregar una foto del producto sin fondo a cualquier foto de fondo atractiva para crear una foto compuesta llamativa.
Puedes eliminar fácilmente el fondo blanco de una imagen con Photoshop. Si no sabe cómo eliminar el fondo blanco en Photoshop, lo explicaremos en esta página. Empecemos.
Parte 1. 3 herramientas útiles en Photoshop para eliminar el fondo blanco
Como editor de gráficos profesional, Photoshop tiene muchas herramientas que te ayudan a eliminar el fondo de una imagen. Algunas de ellas son herramientas simples y fáciles de usar que eliminan fondos simples, mientras que otras son sofisticadas y manejan imágenes complejas. En este pasaje no vamos a tratar imágenes con fondos complejos, sino que sólo vamos a eliminar el fondo blanco con Photoshop, por lo que haremos uso de algunas herramientas sencillas. Por simples que sean, sus funciones son lo suficientemente potentes. Vamonos.
Eliminar el fondo blanco en Photoshop con la herramienta Varita mágica
Magic Wand Tool es una herramienta de selección automática que selecciona automáticamente una gran área de color. Cuando se trata de una foto con un fondo sólido, puede eliminar el fondo con 1 clic. Con el fondo blanco seleccionado, puedes eliminar fácilmente todo el blanco de la imagen. ¡Continúe leyendo los pasos detallados de cómo funciona!
- Paso 1. Abra una imagen con un fondo blanco en Photoshop y verá una ventana como se muestra a continuación. Ve a la capas y desbloquee la capa para permitir la edición. Luego, haga clic derecho en el Herramienta de selección de objetos (el 4th herramienta en el panel de herramientas) y elija Varita mágica.
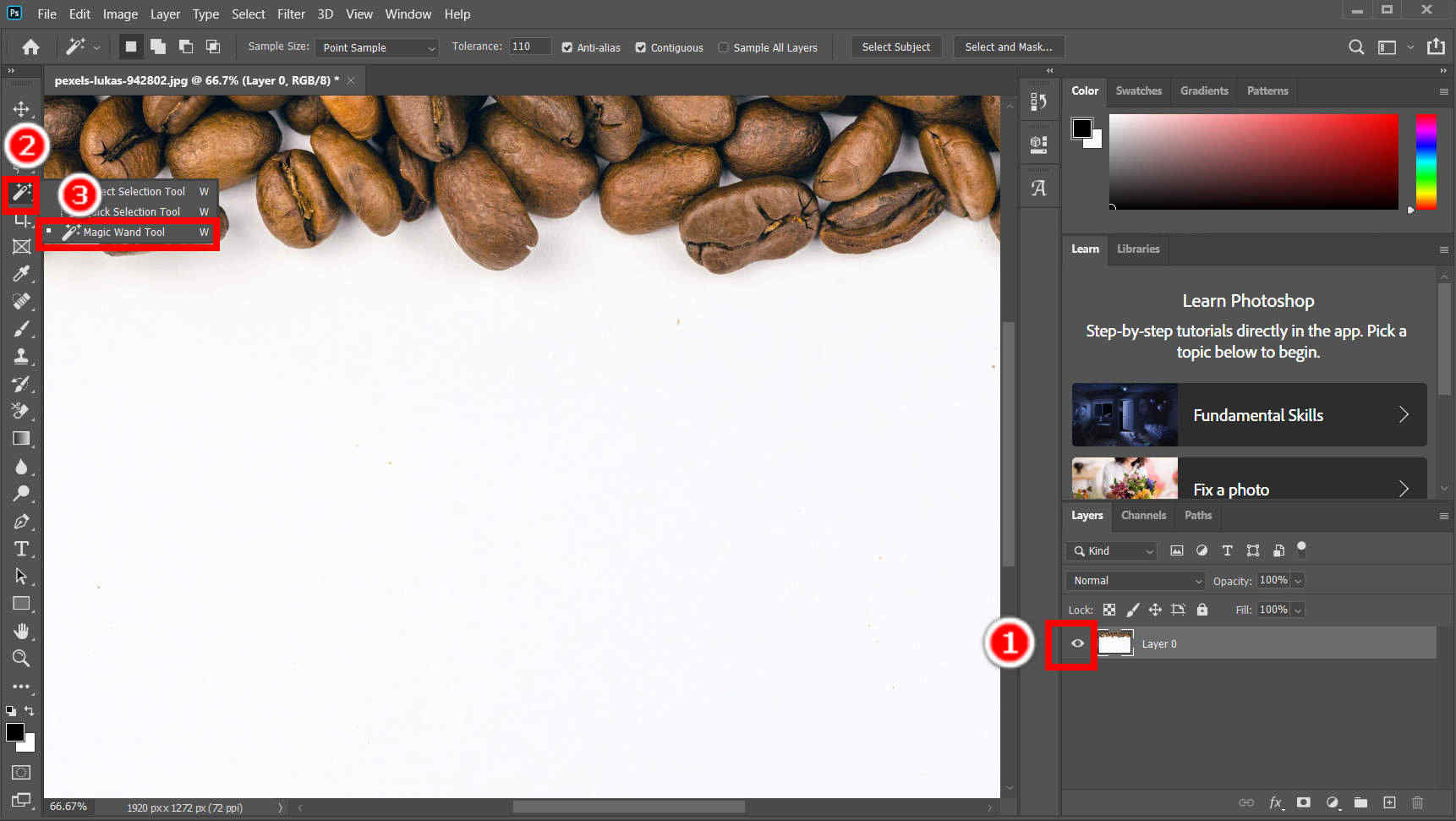
- Paso 2. Haga clic en el fondo blanco para seleccionarlo. Antes de hacer eso, puedes ajustar la configuración de la herramienta Varita mágica en el panel superior.
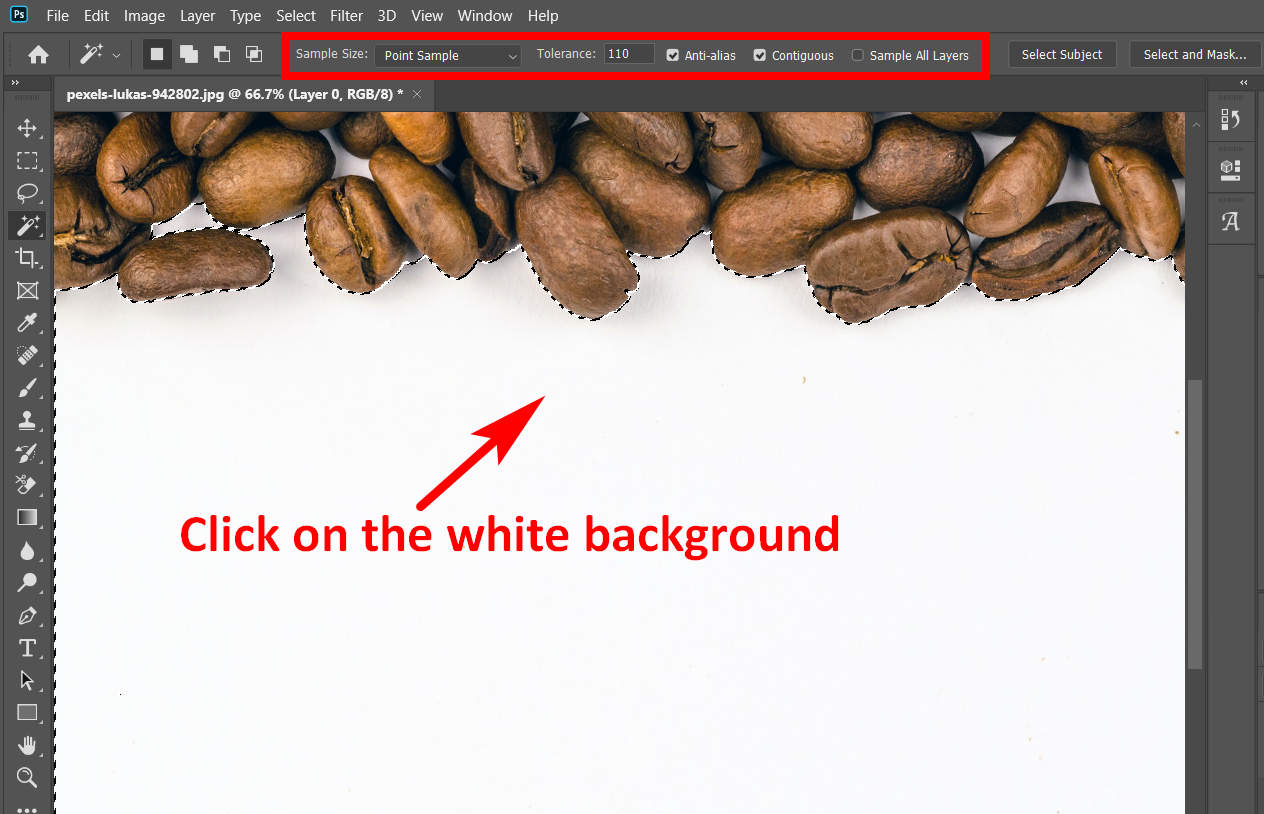
- Paso 3. Ahora, vaya al panel Capas y haga clic en Añadir máscara vectorial (un icono rectangular con un círculo dentro) para crear una máscara de capa. Esa máscara de capa hará que la parte no seleccionada sea transparente y al mismo tiempo conservará la parte seleccionada.
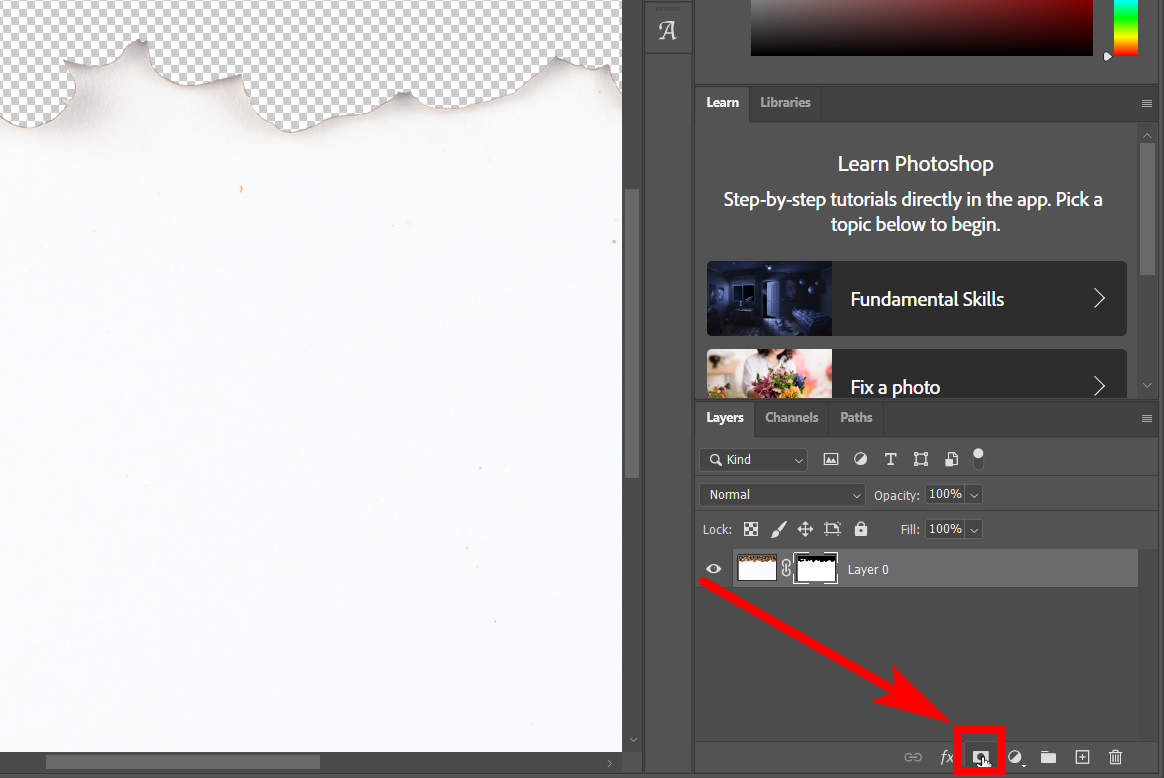
- Paso 4. Ahora presiona Ctrl + I para invertir la máscara de capa y logrará que el fondo blanco sea transparente en Photoshop. El resultado se muestra a continuación.
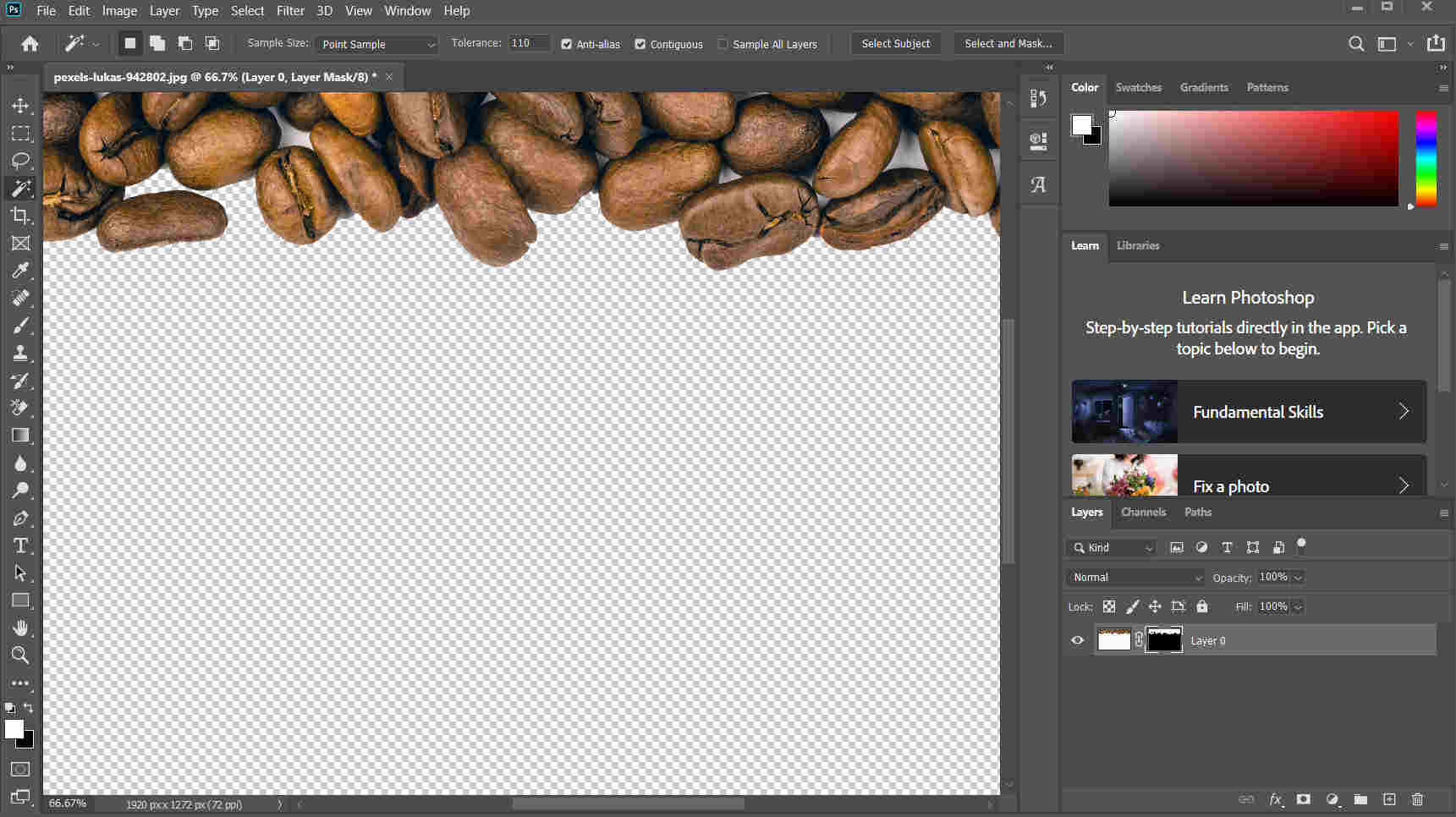
- Paso 5. El último paso es guardar el resultado en su computadora. Haga clic en Archive > Guardar como para guardar la salida. Asegúrese de guardar el resultado en formato PNG, que admite el fondo transparente.
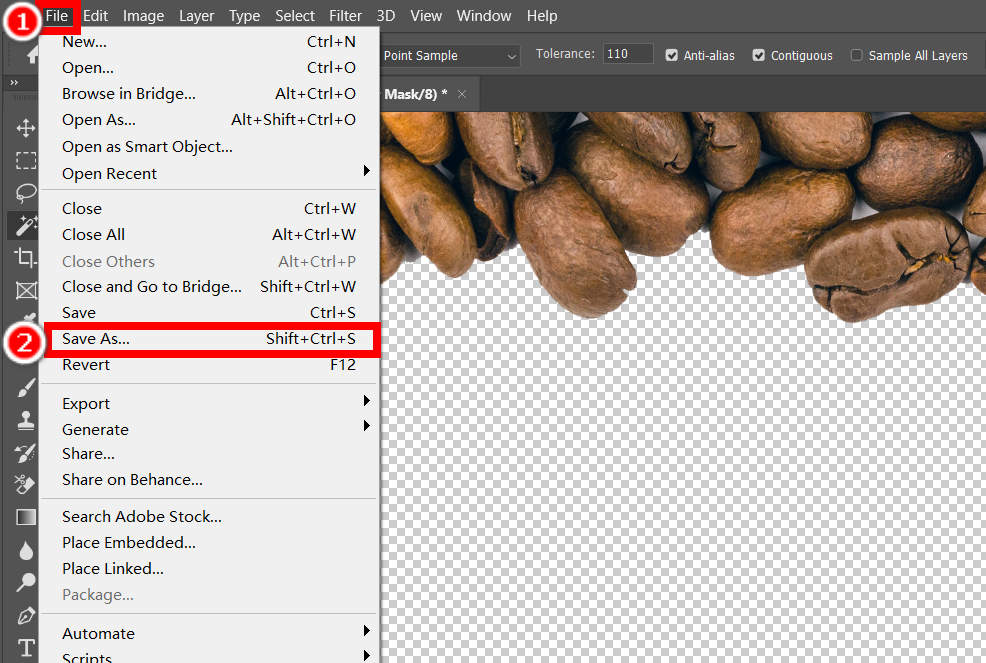
Consejos sobre la configuración de la herramienta Varita mágica
Tamaño de la muestra Determina el tamaño del área que se elegirá como área de muestra. Tolerancia determina cuántas áreas se seleccionarán; una tasa más alta significa que Photoshop seleccionará más áreas con colores similares al área de muestra.
Eliminar el fondo blanco en Photoshop con la herramienta Magic Eraser
Al igual que la herramienta Varita mágica, la herramienta Borrador mágico está especificada para eliminar colores de las fotografías. Siga los mismos dos pasos para usar la herramienta Varita mágica, pero una vez que haga clic en el fondo, Photoshop elimina el fondo blanco automáticamente y no se necesitan más pasos.
- Paso 1. Primero, deberías encontrar la herramienta Magic Eraser en el Panel de herramientas. Haga clic derecho en el Herramienta de borrador (un icono de borrador) y elige Herramienta de borrador mágico en el menú emergente.
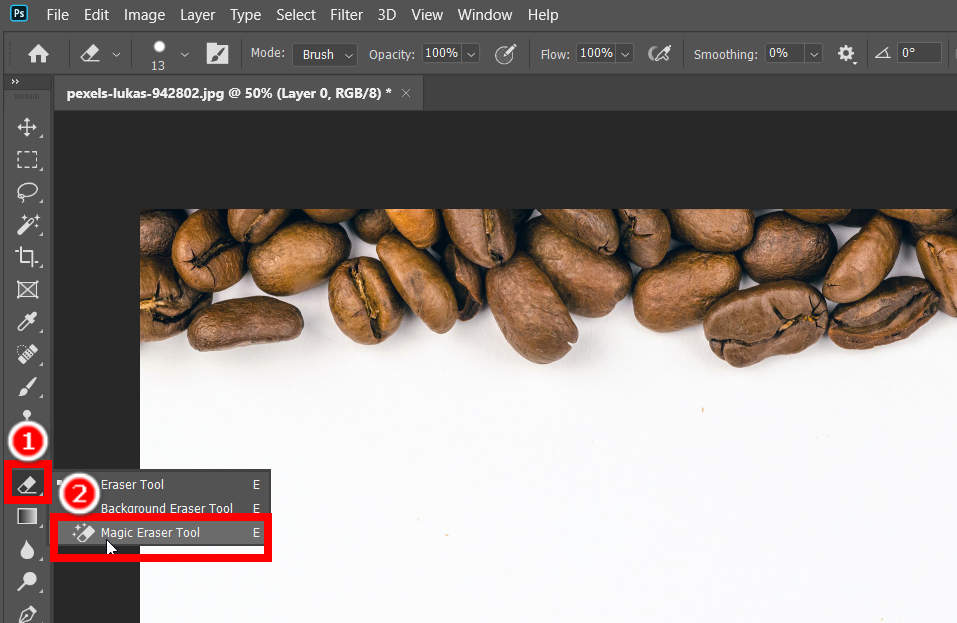
- Paso 2. Ahora, ajuste la configuración de Herramienta de borrador mágico en el panel superior y luego haga clic en el fondo blanco para eliminar el fondo blanco en Photoshop. Luego, exporte el resultado a su computadora en formato PNG.
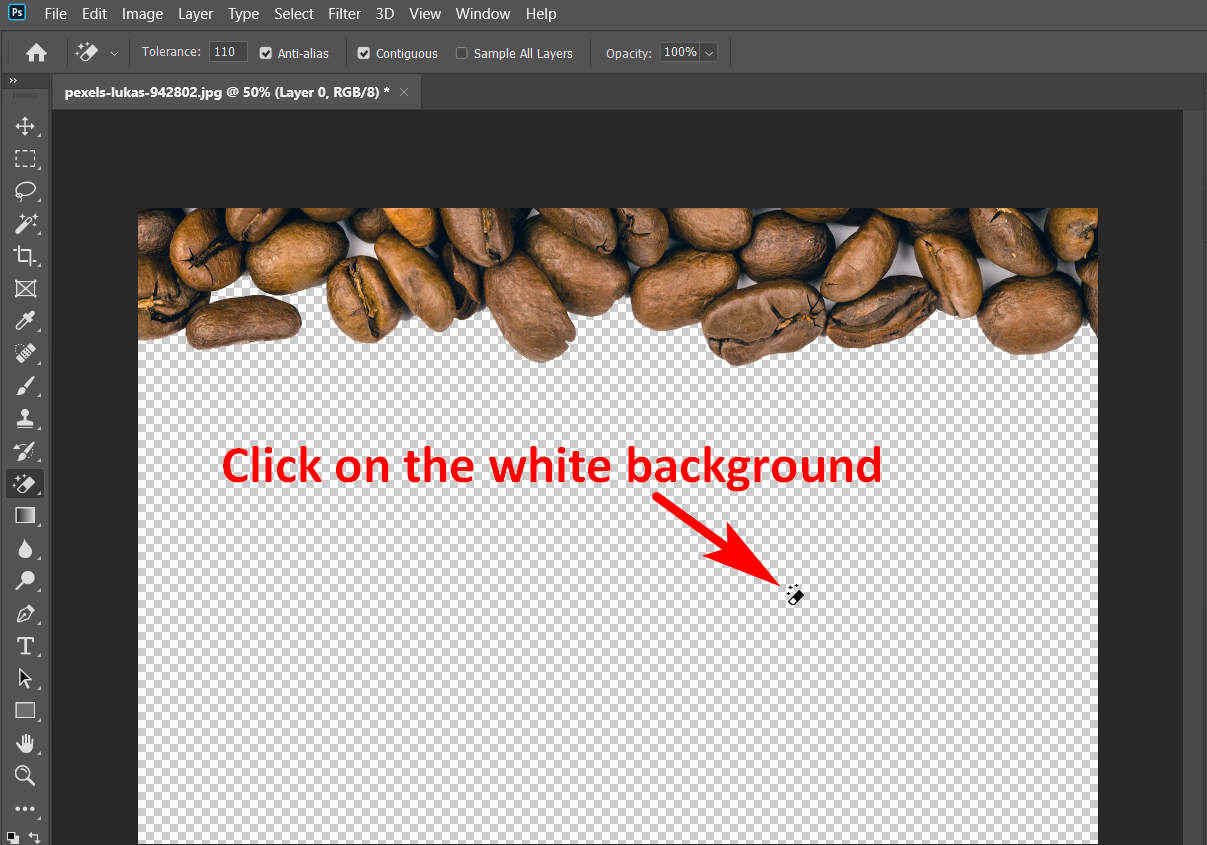
Eliminar el fondo blanco en Photoshop con la herramienta Borrador de fondo
Las herramientas anteriores son realmente convenientes porque seleccionarán y borrarán el fondo automáticamente. Sin embargo, dado que son herramientas automáticas controladas por algoritmos preestablecidos, es posible que su rendimiento no siempre sea tan bueno como esperamos. Ahí es cuando necesitas una herramienta de borrador de fondo manual. Con esta herramienta, puedes eliminar manualmente el fondo blanco de una imagen en Photoshop con mayor precisión. A continuación se detallan los pasos sobre cómo eliminar el fondo blanco en Photoshop con su herramienta Borrador de fondo.
- Paso 1. Haga clic derecho en Herramienta de borrador y seleccionar Herramienta Borrador de fondo.
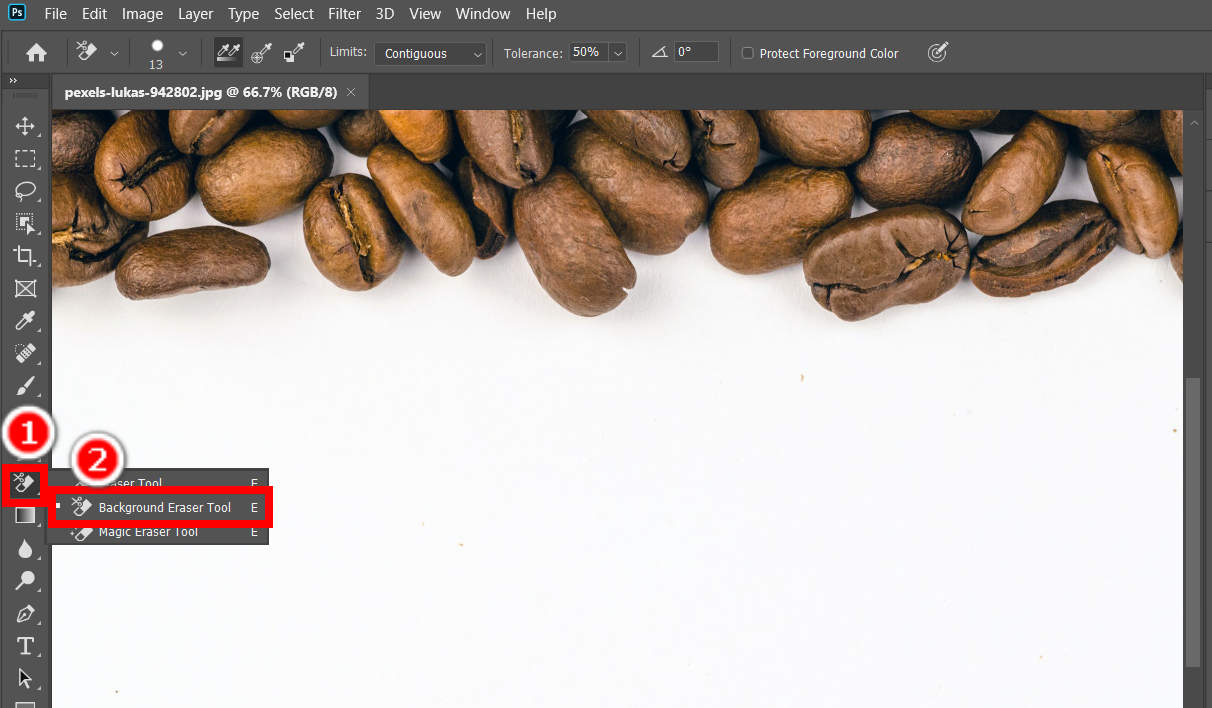
- Paso 2. Ahora, continúa haciendo clic y eliminando el fondo blanco en Photoshop de forma manual y cuidadosa. Puede editar la configuración de la herramienta en el panel superior.
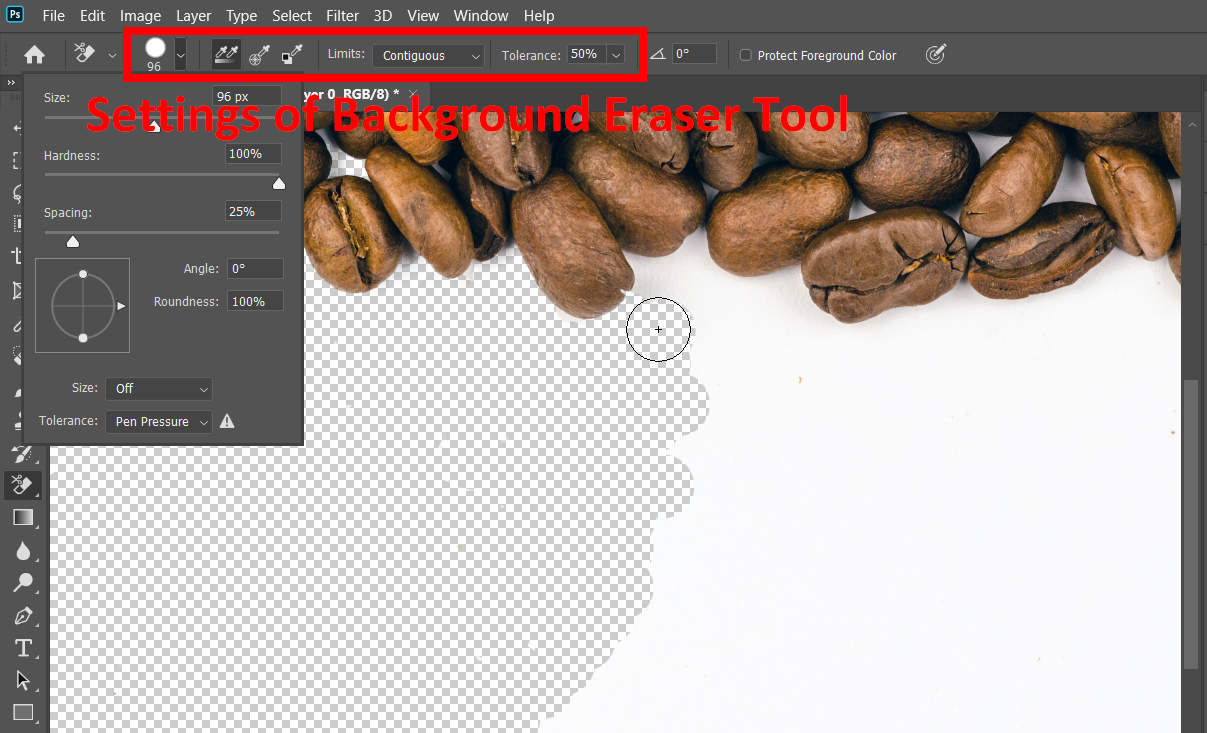
Parte 2. Eliminar todo el blanco de la imagen con un solo clic de forma gratuita
Photoshop es un software profesional que puede editar casi todas las características de una imagen, y mucho menos eliminar todo el blanco de la imagen. Sin embargo, la carga de Photoshop es costosa y requiere mucho espacio de almacenamiento. Por lo tanto, si no eres un diseñador o artista que se ocupa de toneladas de gráficos todos los días, no resulta económico comprar y descargar Photoshop. En su lugar, puede utilizar algunos eliminadores de fondos en línea gratuitos para hacer este trabajo por usted. Aquí te presentaremos dos de ellos.
Cualquier borrador
Si desea un eliminador de fondo eficiente y eficaz, Cualquier borrador es la elección. Gracias a su algoritmo inteligente basado en IA, AnyEraser puede eliminar el fondo de una imagen en unos segundos para brindarle una imagen sin fondo, y también cuenta con recortes precisos con bordes suaves y limpios.
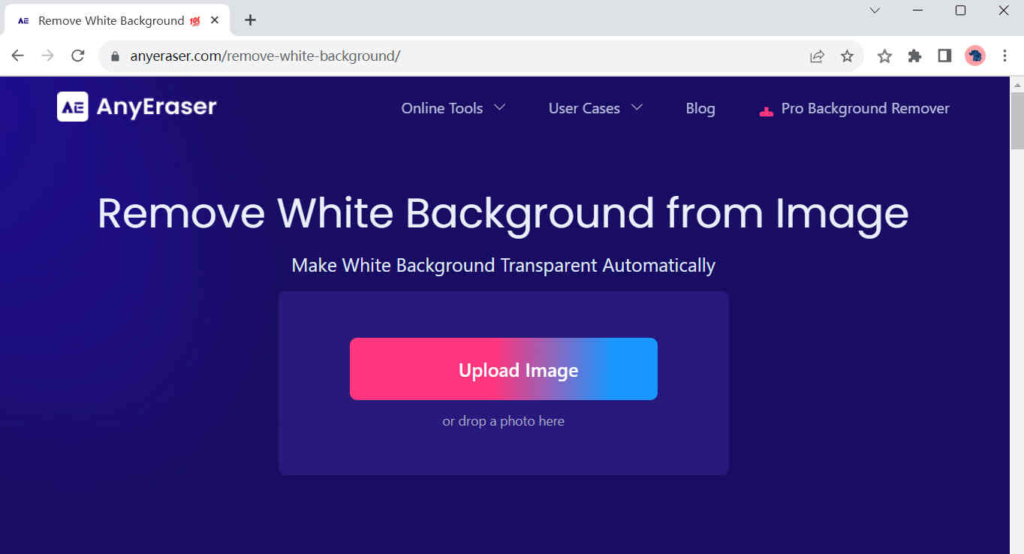
Puedes eliminar todo el blanco de la imagen en Cualquier borrador mediante los siguientes dos pasos.
- Paso 1. Ve a Cualquier borrador, Y haga clic en Cargar imagen para elegir una imagen en su computadora. Alternativamente, también puedes colocar una foto en la página.
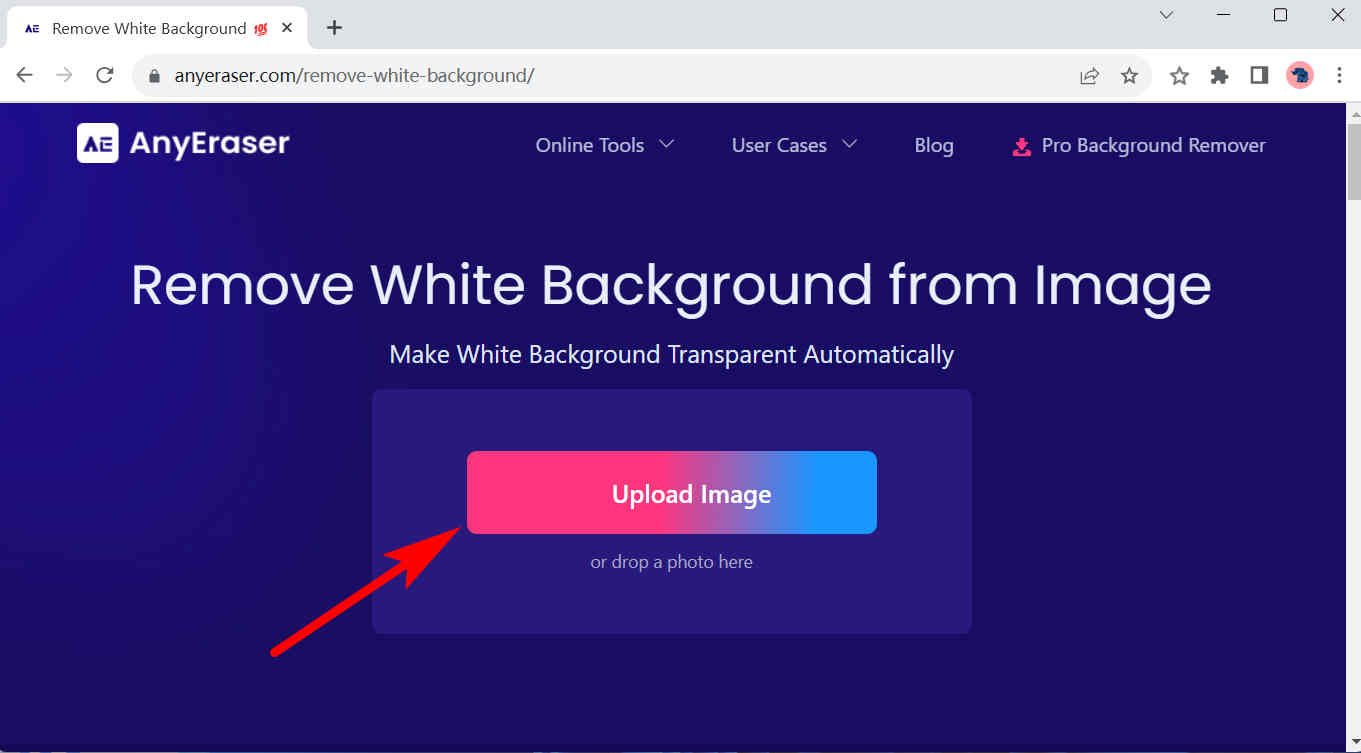
- Paso 2. Verá el resultado en 1 ~ 3 segundos. Luego, golpea el Descargar para guardar la salida sin fondo blanco.
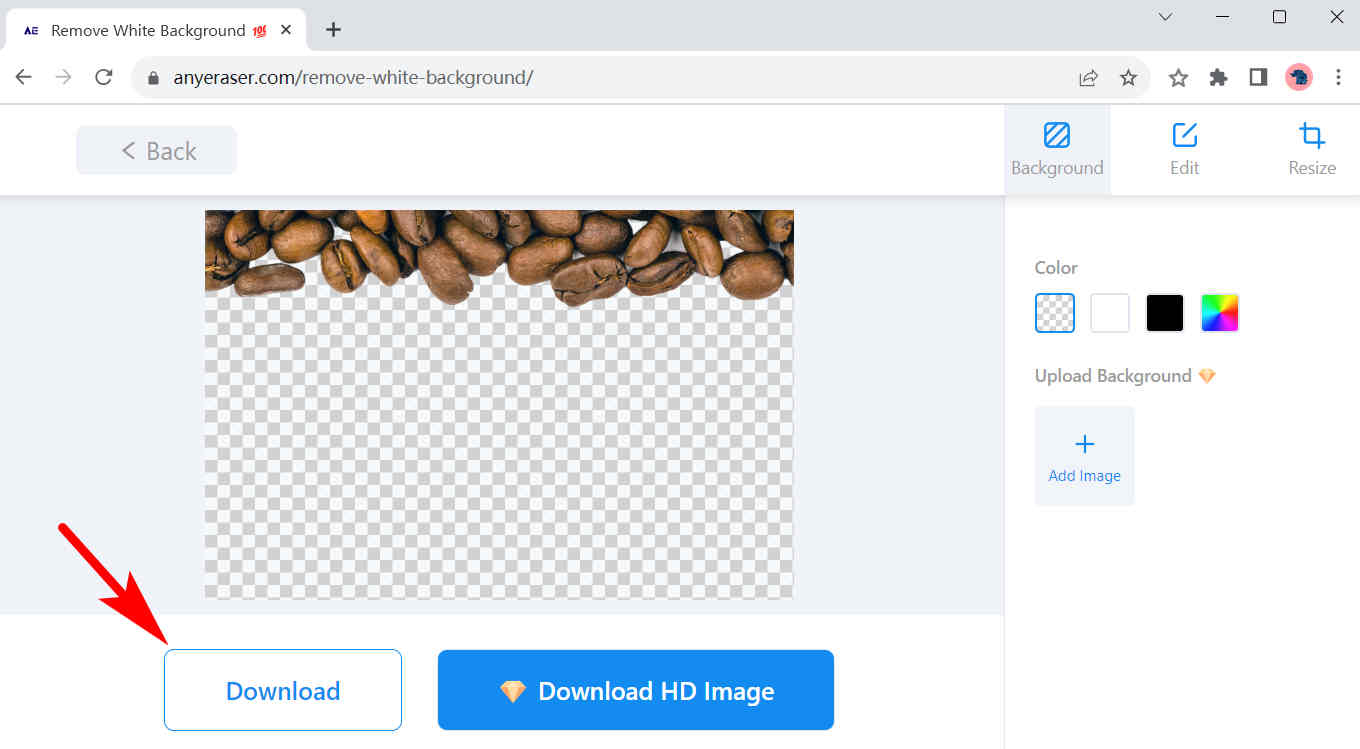
eliminar.bg
eliminar.bg Muchos usuarios confían en él por su precisión y fiabilidad. No importa cuán grande sea la imagen o cuán complejo sea su fondo, el algoritmo inteligente de remove.bg garantizará que obtenga un resultado preciso. Además, le permite editar aún más la imagen sin fondo. Por ejemplo, puedes agregar un nuevo color de fondo o un nuevo fondo de fotografía.
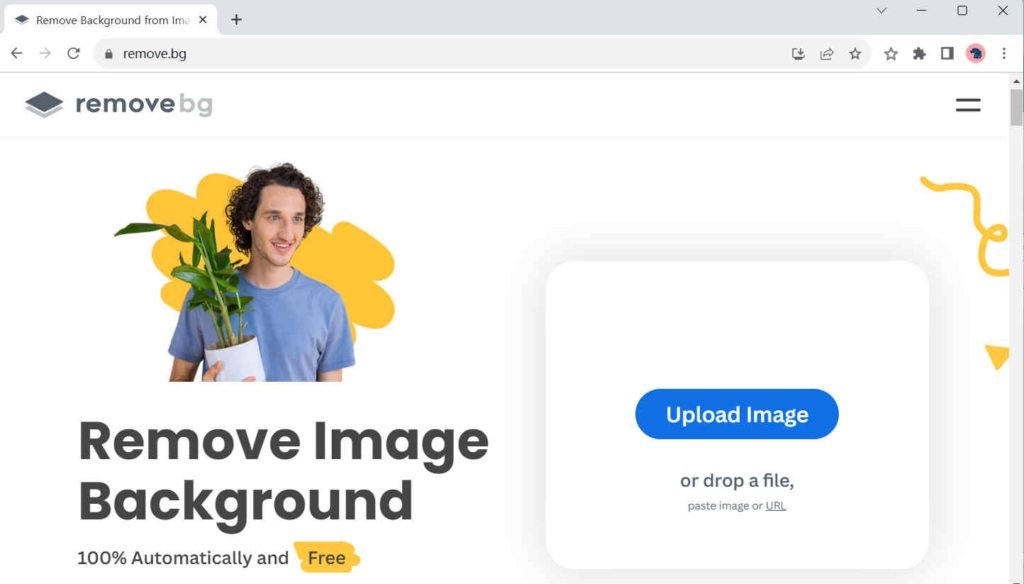
Conclusión
Hoy en día, las imágenes con fondos blancos son omnipresentes en nuestras vidas y, a veces, tenemos que eliminar sus fondos para algunos propósitos, como usarlas para hacer fotografías compuestas o imprimirlas en muchos materiales diferentes. Por eso escribimos este artículo para contarte cómo eliminar el fondo blanco en Photoshop con 3 prácticas herramientas. Si no desea que un costoso bloatware realice una tarea tan simple, aquí también hay eliminadores de fondo en línea gratuitos, como Cualquier borrador, que te echen una mano.
¡Espero que esta página te resulte útil!
Preguntas Frecuentes
1. ¿Cómo eliminar el fondo blanco en Photoshop con un solo clic?
Puedes utilizar la herramienta Borrador Mágico. Haga clic derecho en la herramienta Borrador (un icono de borrador en el panel de herramientas) y elija la herramienta Borrador mágico. Luego, haga clic en el fondo blanco y Photoshop eliminará el fondo blanco automáticamente.
2. ¿Cómo eliminar el fondo blanco online?
Cualquier borrador es un eliminador de fondo en línea que elimina el fondo blanco de una imagen con 1 clic de forma gratuita. Visita AnyEraser y presiona Cargar imagen para elegir una imagen en su computadora. Luego, en 1 a 3 segundos, verá una página de resultados y hará clic en Descargar para guardar el resultado.


