Cómo quitar el fondo blanco de una imagen en PowerPoint
Debimos habernos encontrado con un problema de este tipo: al preparar una presentación, descubrimos que la imagen podía coincidir bien con el contenido de la presentación, pero el fondo de la imagen no se ajustaba al estilo de la diapositiva. ¿Qué harás entonces?
No te preocupes; PowerPoint proporciona herramientas que facilitan la eliminación de fondos de imágenes. Al eliminar el fondo, puedes dar un efecto visual limpio y consistente en toda la diapositiva, lo que ayuda a que tu presentación sea más atractiva.
Aquí, lo guiaremos sobre cómo eliminar el fondo blanco de una imagen en PowerPoint. ¡Vamos!
CONTENIDO
- Parte 1. Eliminar el fondo blanco con la herramienta Establecer color transparente
- Parte 2. Eliminar fondo complejo con la herramienta Eliminar fondo
- Parte 3. Las limitaciones de eliminar el fondo en PowerPoint
- Parte 4. 3 eliminadores de fondo gratuitos que funcionan perfectamente con cualquier imagen
Eliminar el fondo blanco con la herramienta Establecer color transparente
La mejor herramienta para eliminar el fondo blanco de una imagen en PowerPoint es la herramienta Establecer color transparente. La herramienta puede hacer transparente un color de la imagen actual. Identificará el píxel de la imagen actual en la que ha hecho clic y luego hará transparentes todos los píxeles del color particular. Estos son los pasos sobre cómo eliminar el fondo blanco de una imagen en PowerPoint.
Paso 1. Inserte la imagen. Abra PowerPoint, busque recuadro en la barra de herramientas superior, haga clic en Fotos, y elige Este dispositivo. Luego, haga doble clic en la imagen para abrirla.
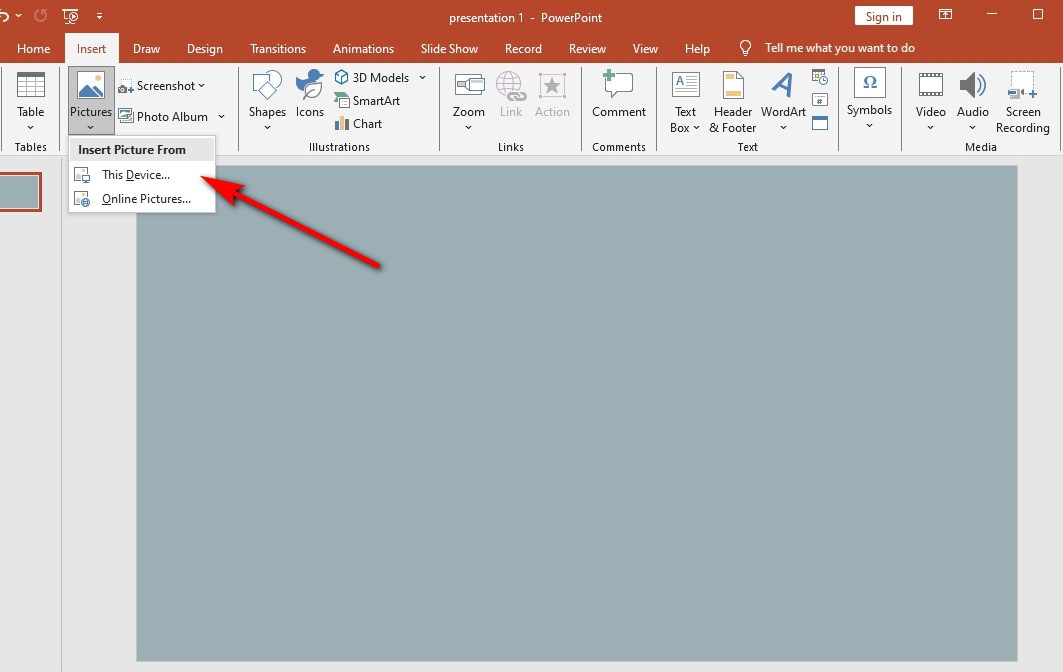
Paso 2. Busque la herramienta Establecer color transparente. Seleccione Formato de imagen pestaña en la barra de herramientas, haga clic en Color, y elige Establecer color transparente.
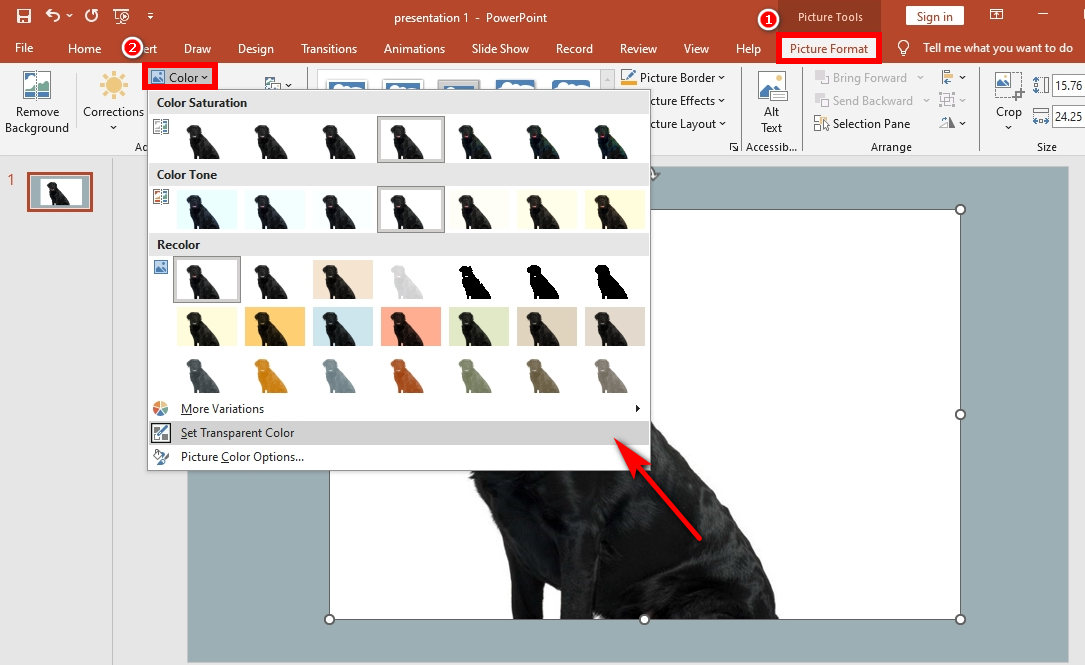
Paso 3. Establece un color transparente en el fondo. Mueva el cursor a la imagen y luego haga clic en el fondo blanco. Ahora puedes ver que el color de fondo blanco en el que haces clic se vuelve transparente.
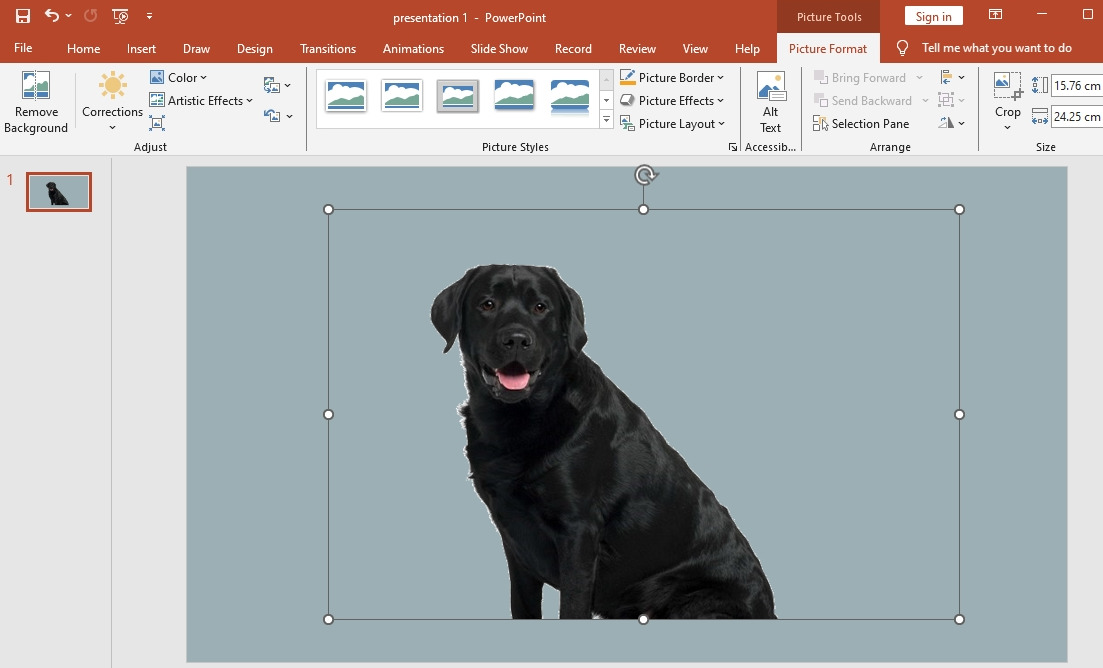
Eliminar fondo complejo con la herramienta Eliminar fondo
Después de leer la guía anterior, ha aprendido cómo eliminar el fondo blanco de una imagen en PowerPoint. Ahora, vayamos más allá y veamos cómo nos deshacemos de fondos complejos.
La segunda herramienta es Eliminar fondo, que es más adecuada para imágenes con fondos relativamente complejos. Puede eliminar automáticamente partes no deseadas de la imagen. Puede utilizar marcas para seleccionar áreas para conservar o eliminar de la imagen si es necesario.
Paso 1. Inserta la imagen. Ejecute PowerPoint y vaya a recuadro > Fotos > Este dispositivo.
Paso 2. Utilice la herramienta Eliminar fondo. Ve a Formato de imágenes y haga clic Quitar fondo. A veces, esta herramienta no puede distinguir con precisión el sujeto y el fondo. Como se muestra en la siguiente figura, ignoró una pequeña parte del fondo y eliminó el cuerpo del cachorro.
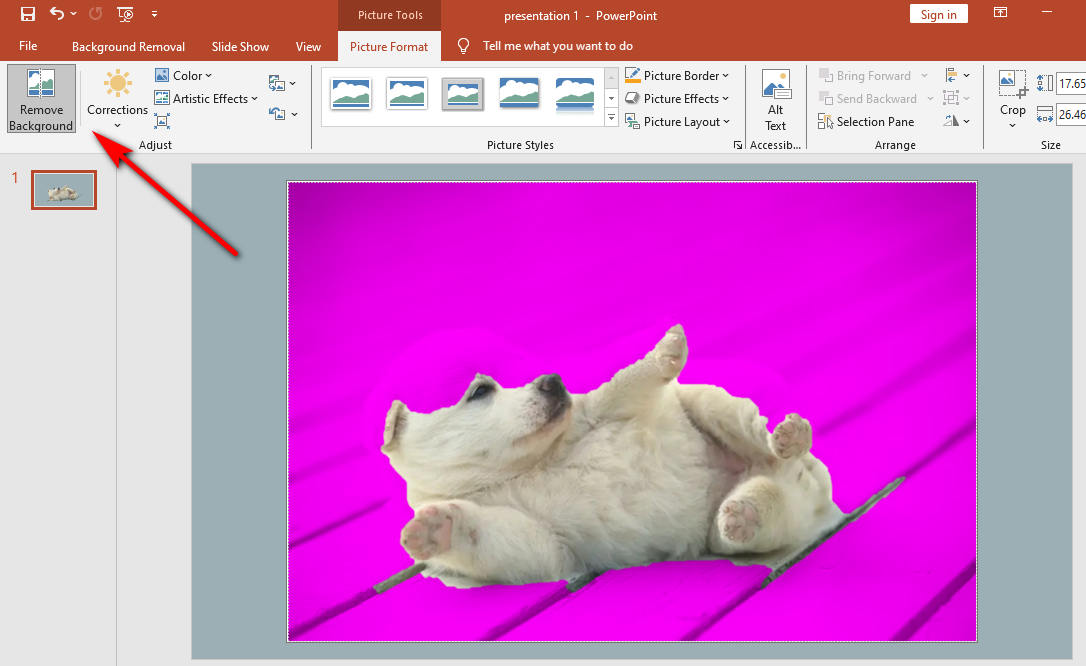
Paso 3. Utilice Marcar áreas para conservar o eliminar. Haga Clic en Eliminación de fondo y elige Marcar áreas para mantener. Usa el lápiz de dibujo para marcar las áreas que deseas conservar. Para seleccionar una pequeña parte, simplemente haga clic; para seleccionar un área más grande, haga clic y arrastre para dibujar la forma. Por cierto, puedes elegir Marcar áreas para mantener y use el lápiz de dibujo para seleccionar los restos del fondo, asegurándose de que el fondo se pueda eliminar claramente. Cuando hayas terminado, presiona Mantener los cambios del botón.
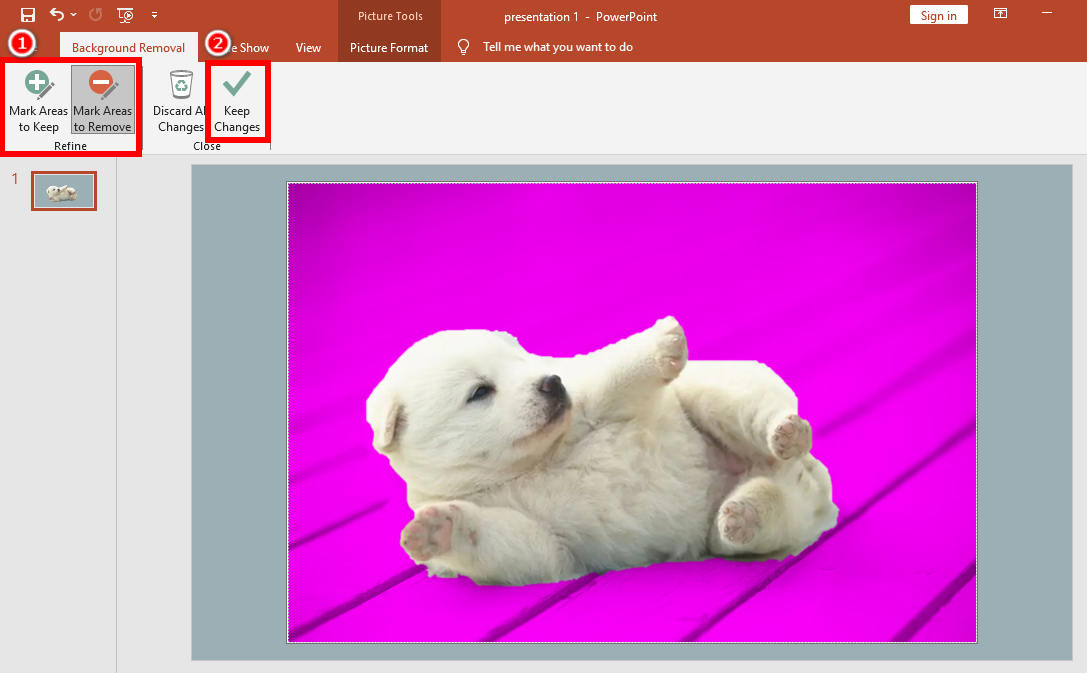
Paso 4. Presione el botón Mantener cambios. Como muestra el resultado, el cuerpo del cachorro se conserva por completo y el fondo se elimina por completo después del procesamiento con las herramientas.
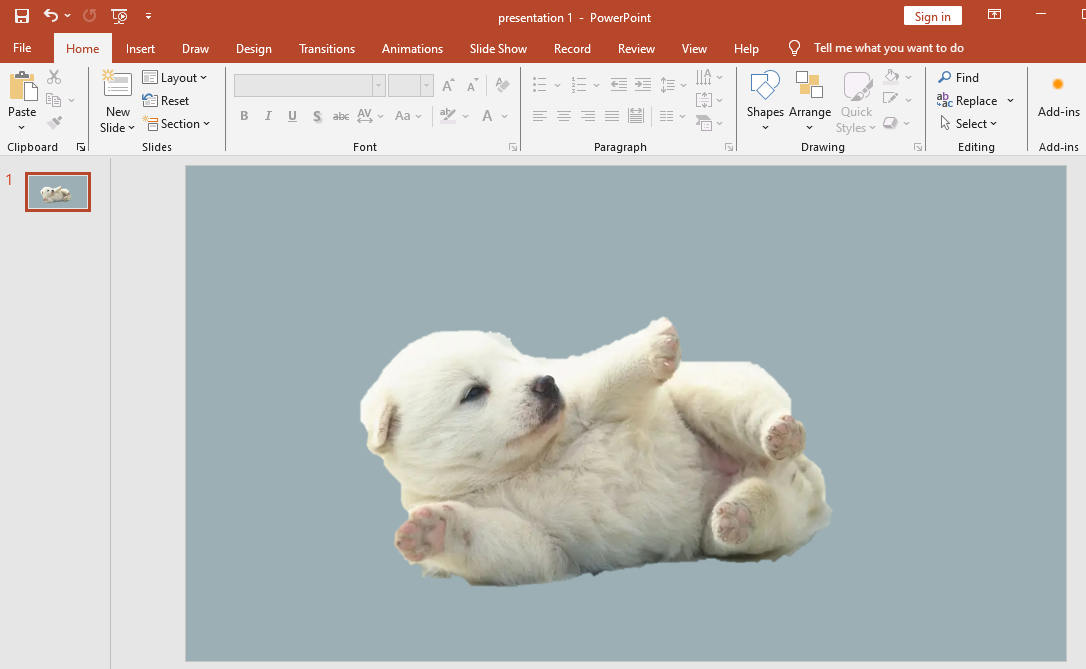
Las limitaciones de eliminar el fondo en PowerPoint
Aunque PowerPoint proporciona muchas herramientas para eliminar fondos, no es un editor de manipulación de imágenes profesional. Por lo tanto, aún es posible cometer errores en el procesamiento de algunas imágenes con fondos complejos, lo que puede tener un impacto negativo en su presentación. Por ejemplo, cuando maneja imágenes con tonos de color similares con la herramienta PowerPoint, puede obtener un resultado insatisfactorio con la mayor parte del fondo restante. En la siguiente parte te lo explicamos con dos ejemplos.
Imágenes en tonos de color similares
Debido a las sombras y colores similares en la imagen, no es fácil para PowerPoint determinar qué partes de la imagen deben conservarse o eliminarse. Volvamos a la imagen de ejemplo de la herramienta Eliminar fondo. Puedes ver que el cachorro y el fondo tienen un tono de color similar, lo que dificulta que PowerPoint distinga exactamente todo el tema al identificarlo. Evidentemente podemos ver que se han conservado algunas partes del suelo mientras que se han eliminado algunas partes del cuerpo del cachorro.
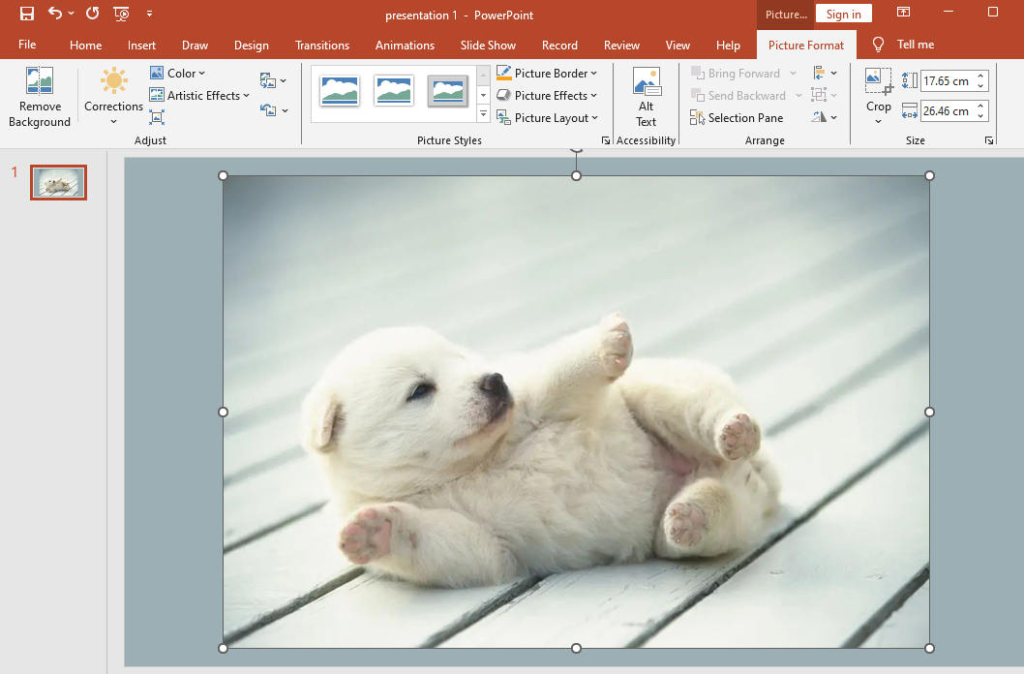
Imágenes con líneas finas
Además, PowerPoint no puede manejar con precisión pequeños detalles como cabello, pelaje u otros elementos alrededor de los bordes del sujeto. Veamos cómo queda el cabello de la niña después de usar la herramienta Quitar fondo.
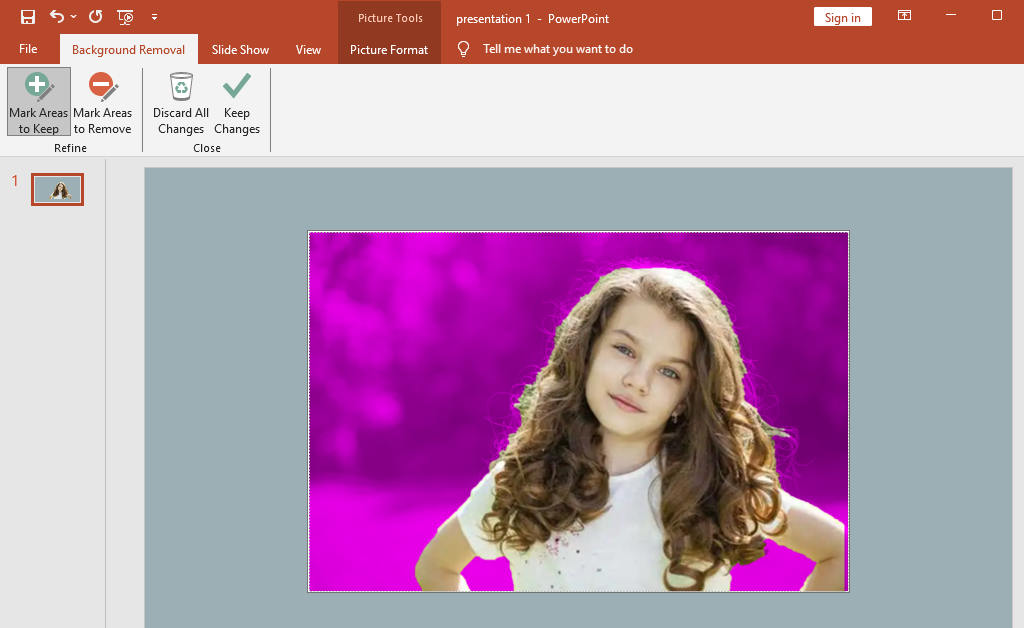
En la imagen, se eliminó parte del cabello de la niña junto con el fondo. Y no es fácil utilizar a Mark para mantener el cabello fino. Entonces, ¿qué debemos hacer en esta situación? Sigue leyendo.
3 eliminadores de fondo gratuitos que funcionan perfectamente con cualquier imagen
Dado que PowerPoint no puede eliminar el fondo exactamente, necesita encontrar otras herramientas que le ayuden a eliminar el fondo de la imagen. Déjame recomendarte tres eliminadores de fondo gratuitos.
CualquierErase
CualquierErase, un potente y profesional programa de escritorio para editar fondos de fotografías, te ayudará. Puede manejar fotografías en formatos JPG, JPEG, PNG, TIFF, BMP y WebP. Con el apoyo de la tecnología de inteligencia artificial, AnyErase puede distinguir rápidamente el fondo del sujeto con un chasquido de dedo y hacer que el fondo sea transparente instantáneamente. Además, puedes utilizar el programa para editar o cambiar libremente el fondo de la imagen para ayudar a que tu presentación sea más destacada. Continúe para obtener pasos detallados sobre cómo usarlo.
Descarga segura
Paso 1. Inicie AnyErase y verá una ventana. Haga clic en Eliminar fondo de la imagen.
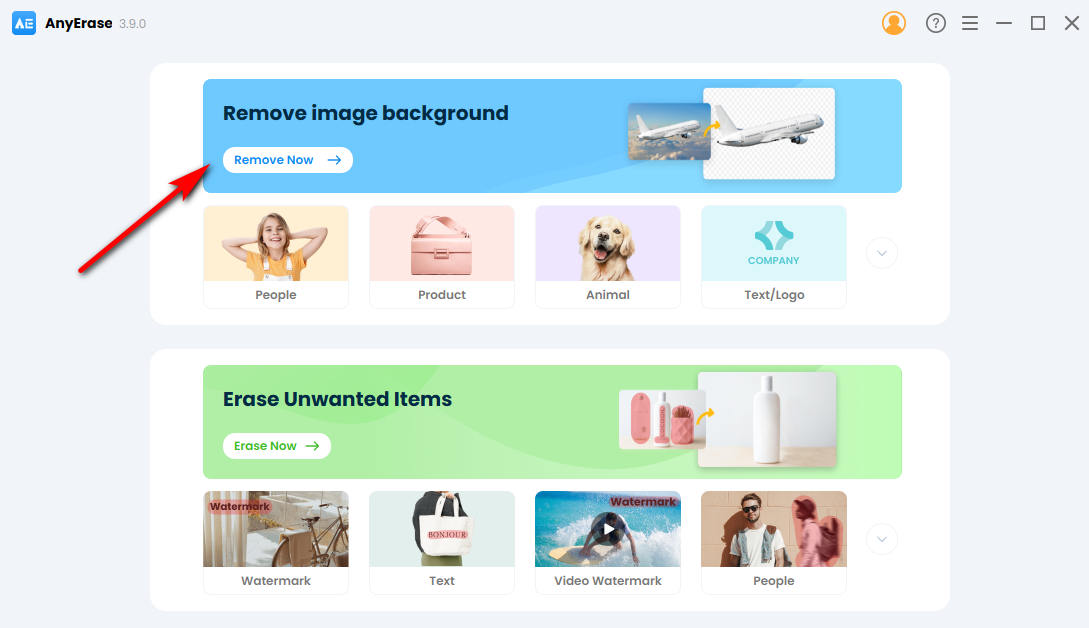
Paso 2. Haga clic en el botón para cargar la imagen o arrástrela al cuadro.
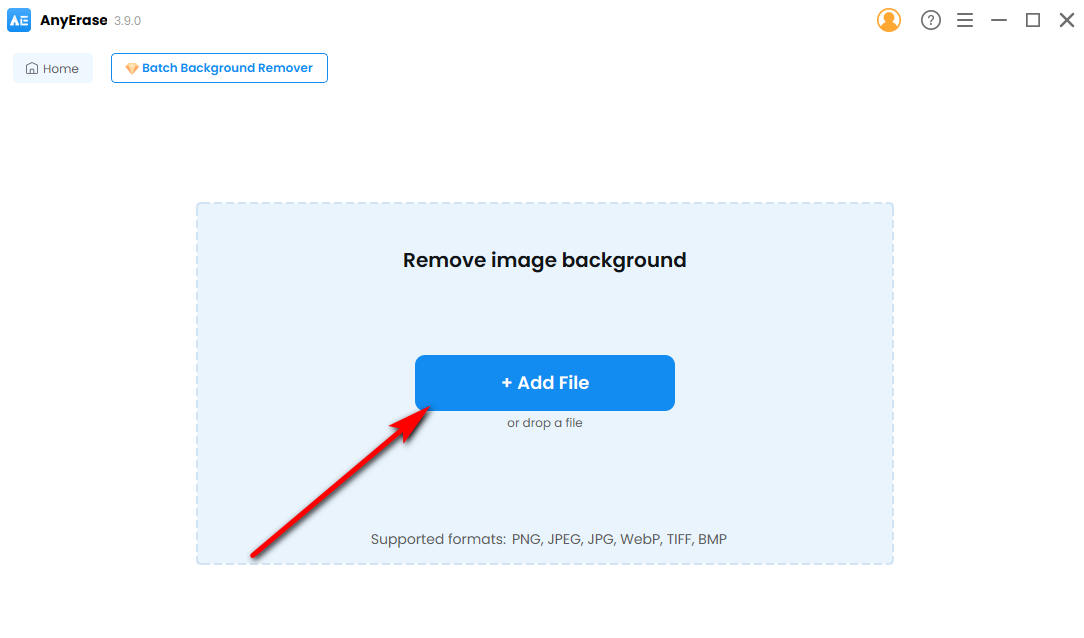
Paso 3. Ahora puede encontrar que se ha eliminado el fondo de la imagen. Puede personalizar el color de fondo en la barra de herramientas derecha según sus necesidades. Finalmente, haga clic en el botón Exportar para descargar y guardar el resultado.
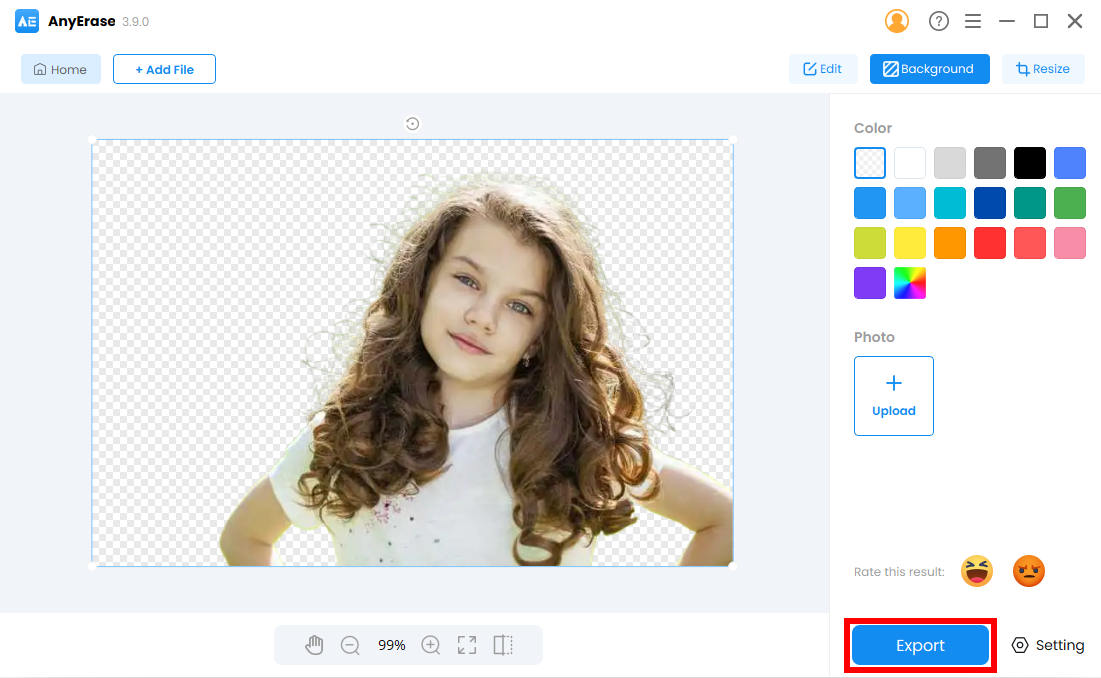
PicDeseo
PicDeseo es un potente editor de fotografías. Es rico en funciones y proporciona varias herramientas basadas en el procesamiento de IA, como Desenfocar para borrar, Eliminar BG, etc. Vale la pena mencionar que también admite la eliminación del fondo de forma masiva, lo que le ayuda a liberarse de la necesidad de eliminar el fondo manualmente.
Paso 1. Abra PicWish y vaya a Eliminar BG.
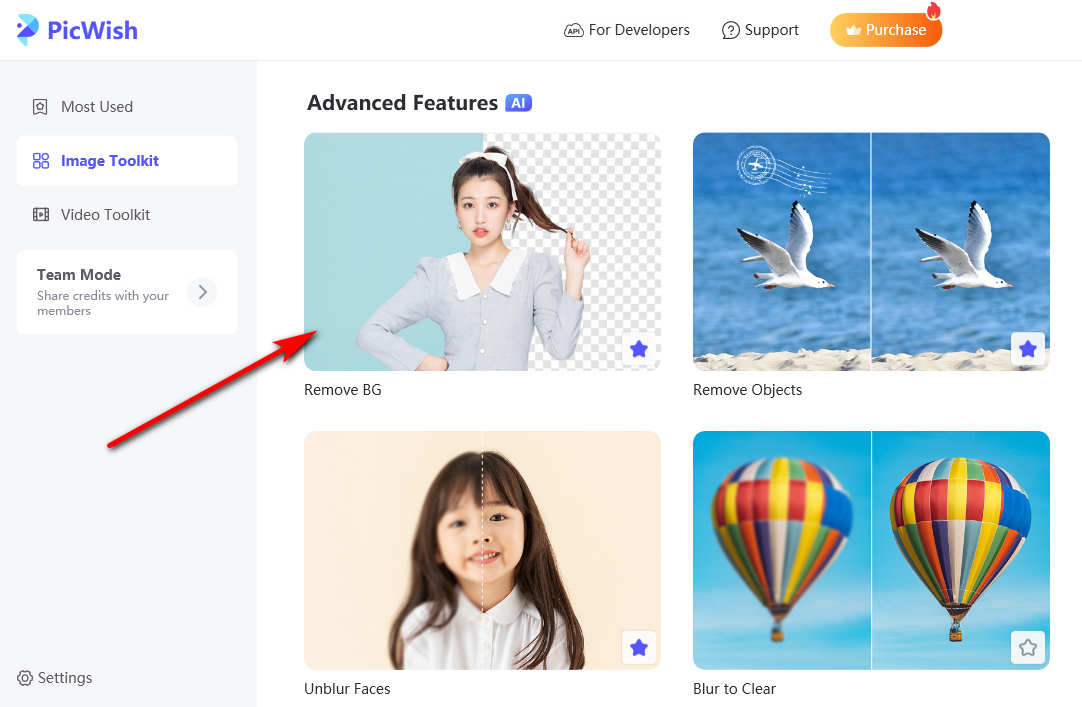
Paso 2. Arrastra o sube la imagen a la ventana emergente.
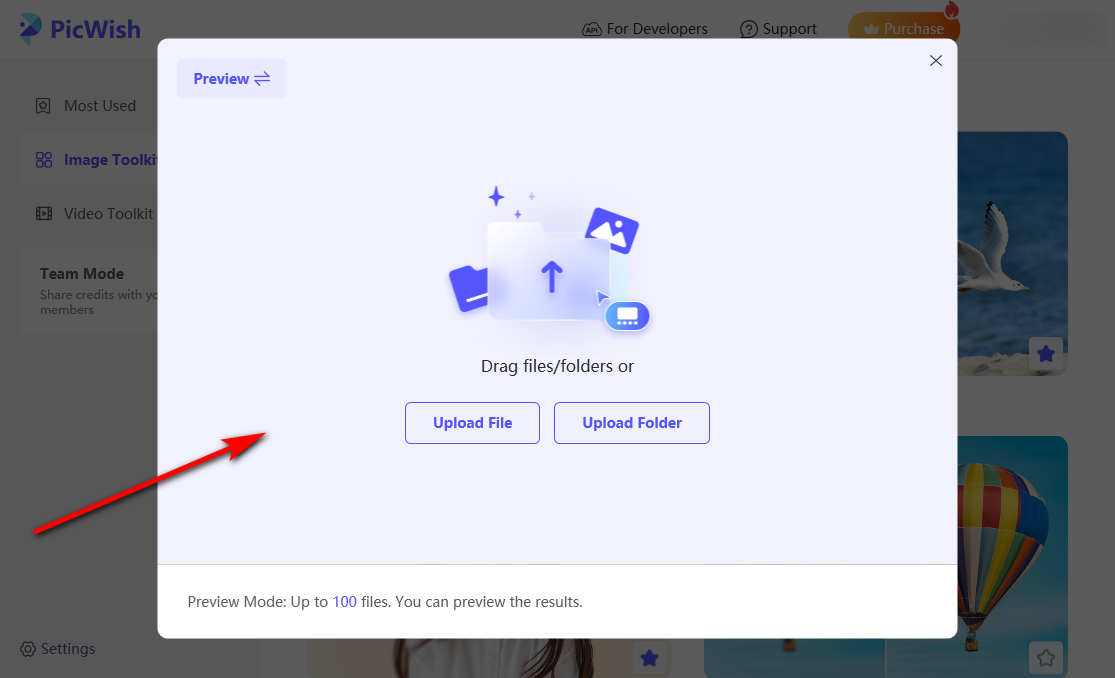
Paso 3. La herramienta eliminará automáticamente el fondo original. Si quedan algunos píxeles de fondo no deseados, puede hacer clic en A mano para eliminarlos aún más. Hasta que esté satisfecho con el resultado, presione Guardar todo para descargarlo.
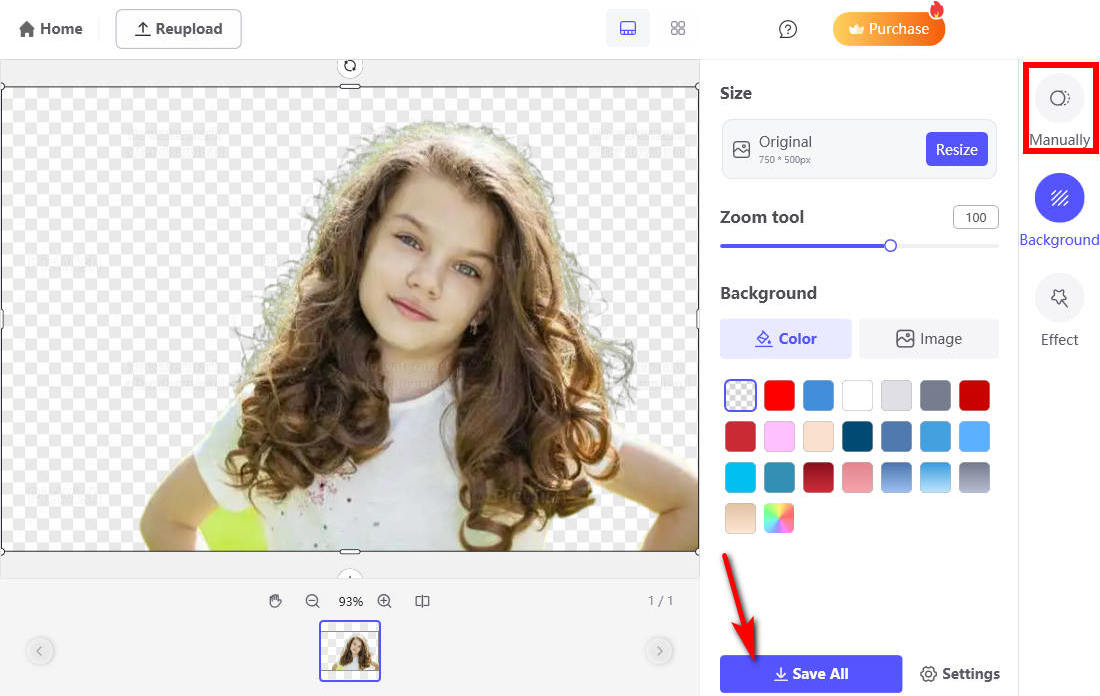
Fotor
Fotor es un completo software de edición de imágenes que proporciona una serie de funciones de edición de imágenes, como recortar, retocar, cambiar el tamaño, hacer collage, etc. Tomemos como ejemplo el Eliminador de fondo. Esta herramienta no solo le ayuda a eliminar el fondo automáticamente, sino que también le permite realizar más ediciones, como agregar filtros y cambiar el tamaño del recorte.
Paso 1. Abra Fotor y haga clic Removedor de fondo.
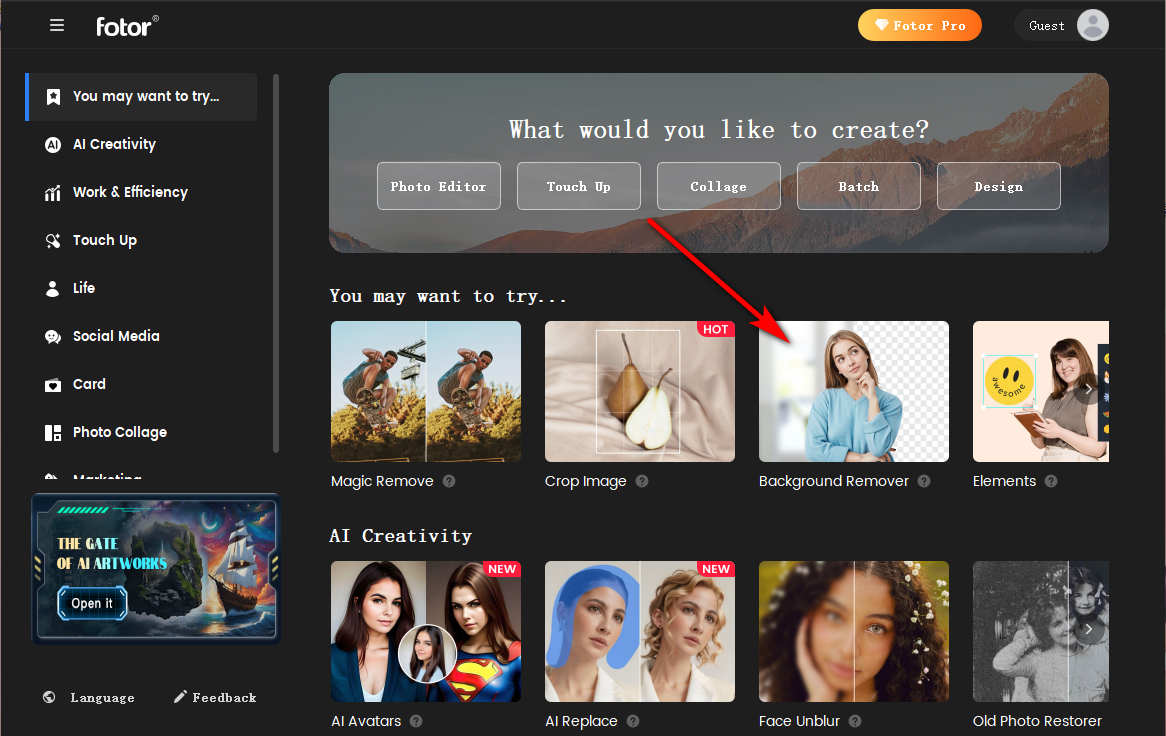
Paso 2. Haga clic en el icono “+” o arrastre la imagen para cargarla.
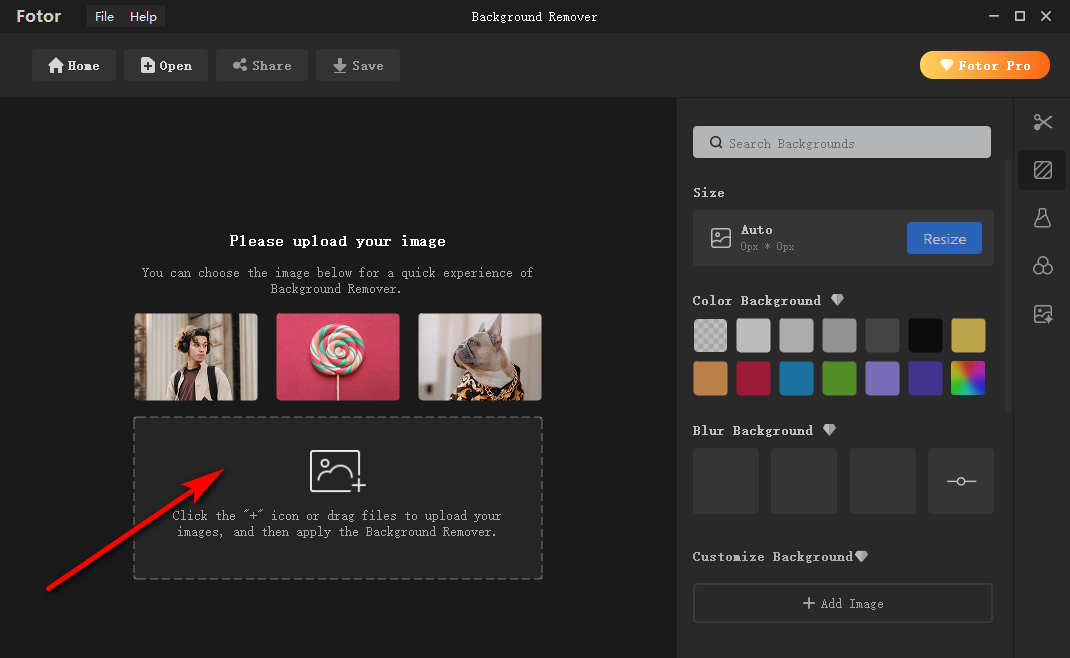
Paso 3. Espere unos segundos; Verá que el fondo se ha vuelto transparente. Luego, haga clic Guardar para descargar el resultado.
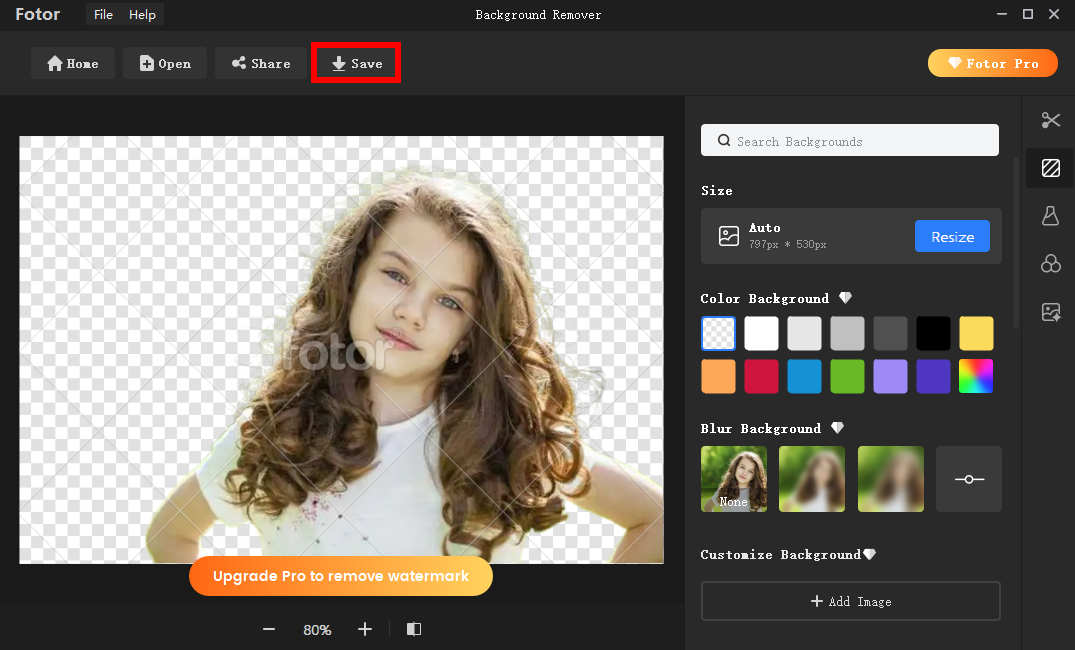
Conclusión
Creemos que después de leer esta publicación, has aprendido cómo eliminar el fondo blanco de una imagen en PowerPoint.
Las presentaciones se han vuelto omnipresentes en estos días. Lo necesitamos en presentaciones de productos, conferencias, clases, etc. Por lo tanto, es particularmente importante dominar las habilidades para realizar buenas presentaciones. Esta página tiene como objetivo brindarle tutoriales sobre cómo eliminar fondos de imágenes en PowerPoint. Además, también recomendamos algunos editores de fondos de fotos con IA como CualquierErase, lo que le evita la eliminación manual del fondo. Esperamos que esta publicación pueda ayudarte.
Descarga segura
Preguntas Frecuentes
1. ¿Cómo inserto una imagen en PowerPoint sin fondo?
Ejecute PowerPoint, vaya a Insertar, haga clic en Imágenes y elija Este dispositivo. O puedes arrastrar la imagen a la diapositiva. Las imágenes insertadas pueden chocar con el contenido de la diapositiva. Puede utilizar Establecer color transparente o Eliminar fondo para eliminar sus fondos.
2. ¿Cómo eliminar el fondo blanco de la imagen?
Puede utilizar la herramienta Establecer color transparente de PowerPoint para eliminar el fondo blanco de la imagen. Abra PowerPoint, cargue la imagen y elija la herramienta Establecer color transparente. Mueva el cursor a la imagen y luego haga clic en el fondo blanco.


