Cómo eliminar el fondo en Photopea (guía completa)
¿Te frustran los complicados programas de edición de fotografías a la hora de eliminar el fondo de las imágenes? Sin duda, borrar el fondo de las imágenes puede ser una tarea tediosa y complicada si no tienes conocimientos de edición de imágenes.
Afortunadamente, hay varias herramientas prácticas en Photopea que te ayudan a eliminar el fondo de una imagen sin esfuerzo, incluso si eres un principiante.
En este tutorial, le mostraremos cómo eliminar el fondo en Photopea usando 4 métodos sencillos, junto con una Eliminador de fondo de IA herramienta en línea para eliminar el fondo en 1 clicDe esta forma, podrás iluminar tus imágenes sin esfuerzo y crear diseños sorprendentes y de aspecto profesional.
¡Siga leyendo y explore la mejor solución!
Parte 1. Cómo eliminar el fondo en Photopea con 4 herramientas para cualquier imagen
Photopea es una herramienta de edición de fotografías en línea gratuita que ofrece una amplia gama de herramientas potentes para la eliminación de fondos, el diseño gráfico y la edición de fotografías sin necesidad de registro ni pago.
Con una interfaz similar a Photoshop, Photopea permite editar formatos de archivo versátiles como PSD, Sketch, XD, PDF, PNG, JPG, SVG, etc., lo que proporciona una forma cómoda de editar imágenes directamente en su navegador web. Una vez que haya terminado de editar, puede exportarla en varios formatos, incluidos PSD, JPG, PNG, WEBP y más.
Aquí, elegimos las 4 herramientas más utilizadas para ayudarte a eliminar el fondo en Photopea. Según la imagen y su complejidad, puedes usar una o varias de estas herramientas para completar la tarea de eliminación del fondo de la imagen.
Vamonos.
Eliminar BG: fácil y rápido
El primer eliminador de fondo de Photopea que vamos a presentar es la función de inteligencia artificial de Photopea: Eliminar BGEsta herramienta incorporada identifica automáticamente el sujeto principal de su imagen y luego elimina el fondo de su imagen con unos pocos clics.
A continuación se muestran las instrucciones sobre cómo eliminar el fondo en Photopea en línea con la herramienta Eliminar BG.
Paso 1. Ve a Fotopea y cargue una imagen haciendo clic en “Archivo” en la barra de herramientas superior y seleccionando “Abrir…”. Alternativamente, puede arrastrar una imagen directamente a Photopea.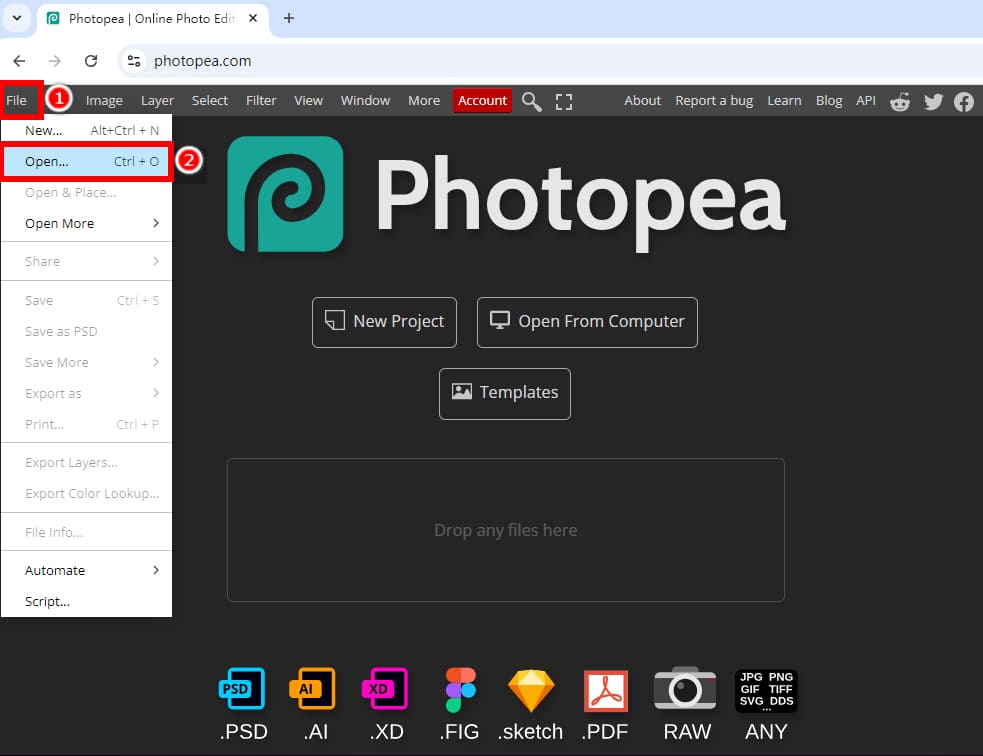
Paso 2. Haga clic derecho en la capa y seleccione “Duplicar capa” para duplicar la capa de la imagen para que pueda ver una comparación antes y después.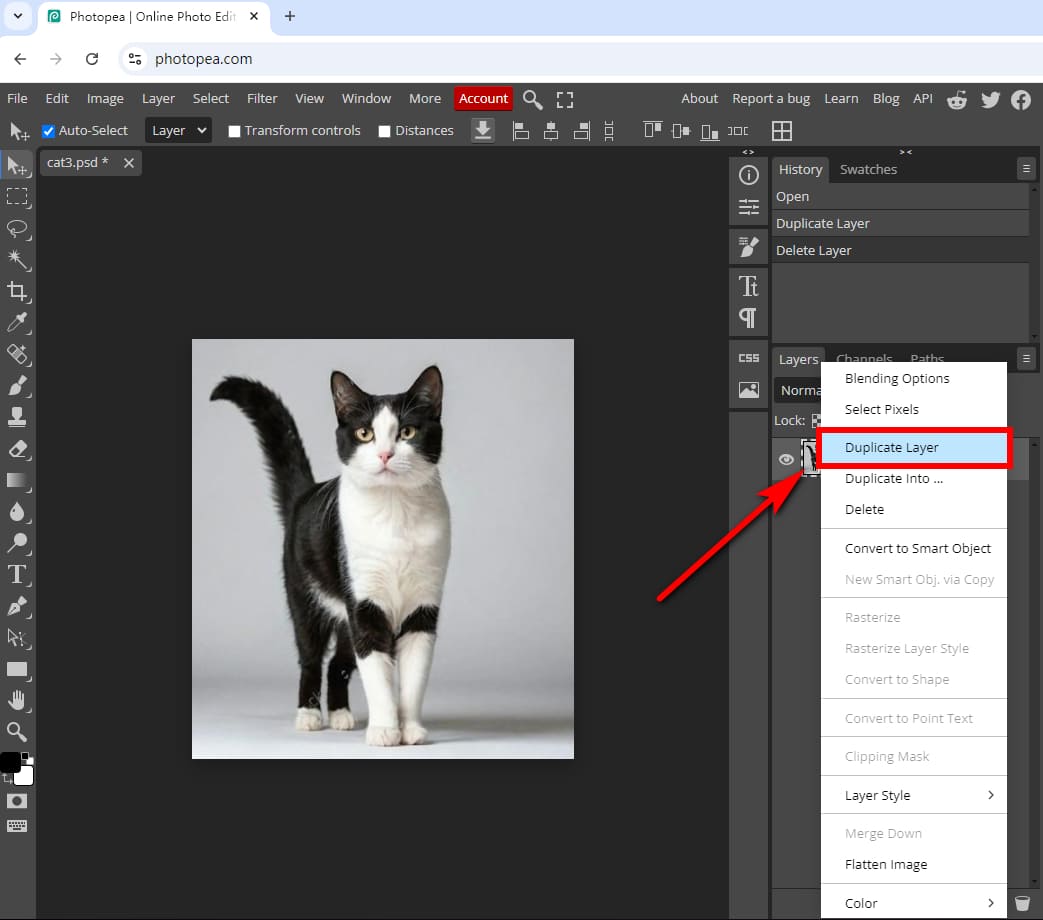
Paso 3. Oculte la capa inferior desmarcando el icono del ojo y, a continuación, seleccione la capa superior. A continuación, haga clic en “Seleccionar” en la barra de herramientas superior y elija “Eliminar fondo”. Esta herramienta eliminará el fondo en Photopea en unos segundos.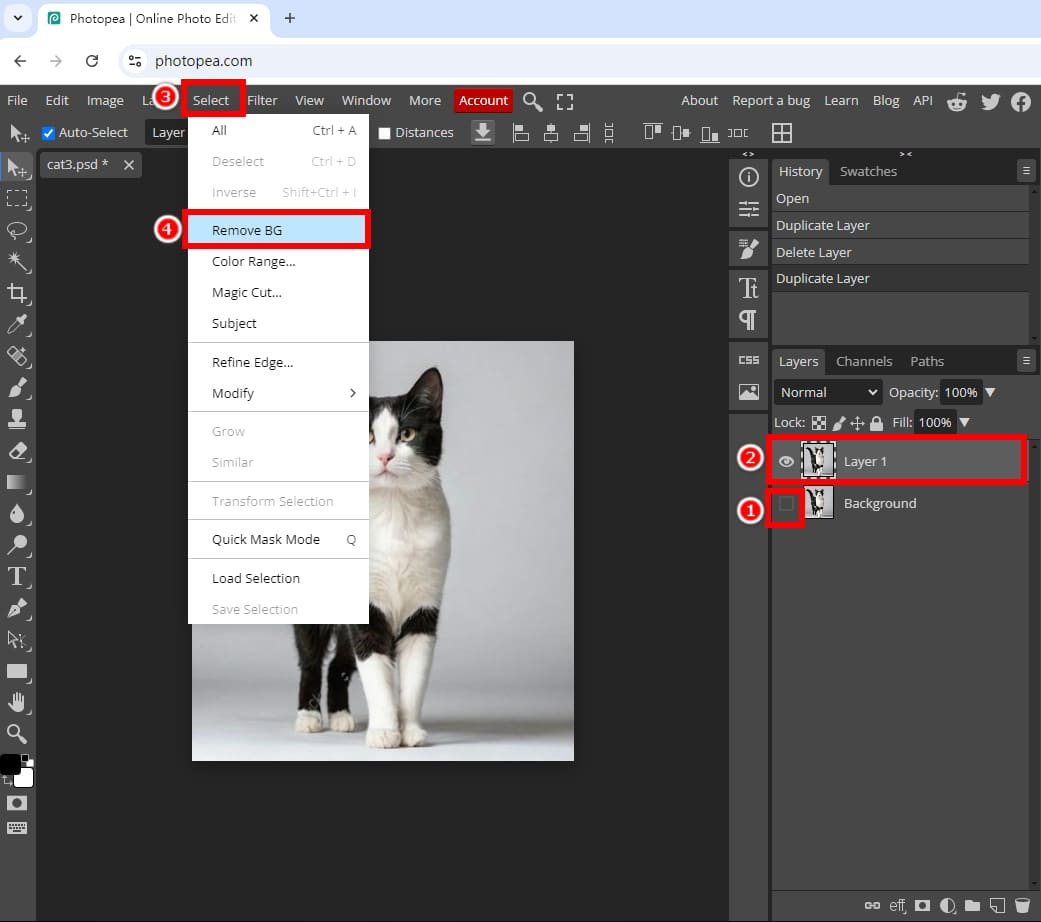
Propina:Si la imagen sigue siendo parte del fondo, deberá repetir el paso anterior hasta eliminar completamente el fondo.
Paso 4. Una vez eliminado el fondo de la imagen, puedes guardar la imagen sin fondo como un archivo PNG: ve a “Archivo” > “Exportar como” > “PNG”.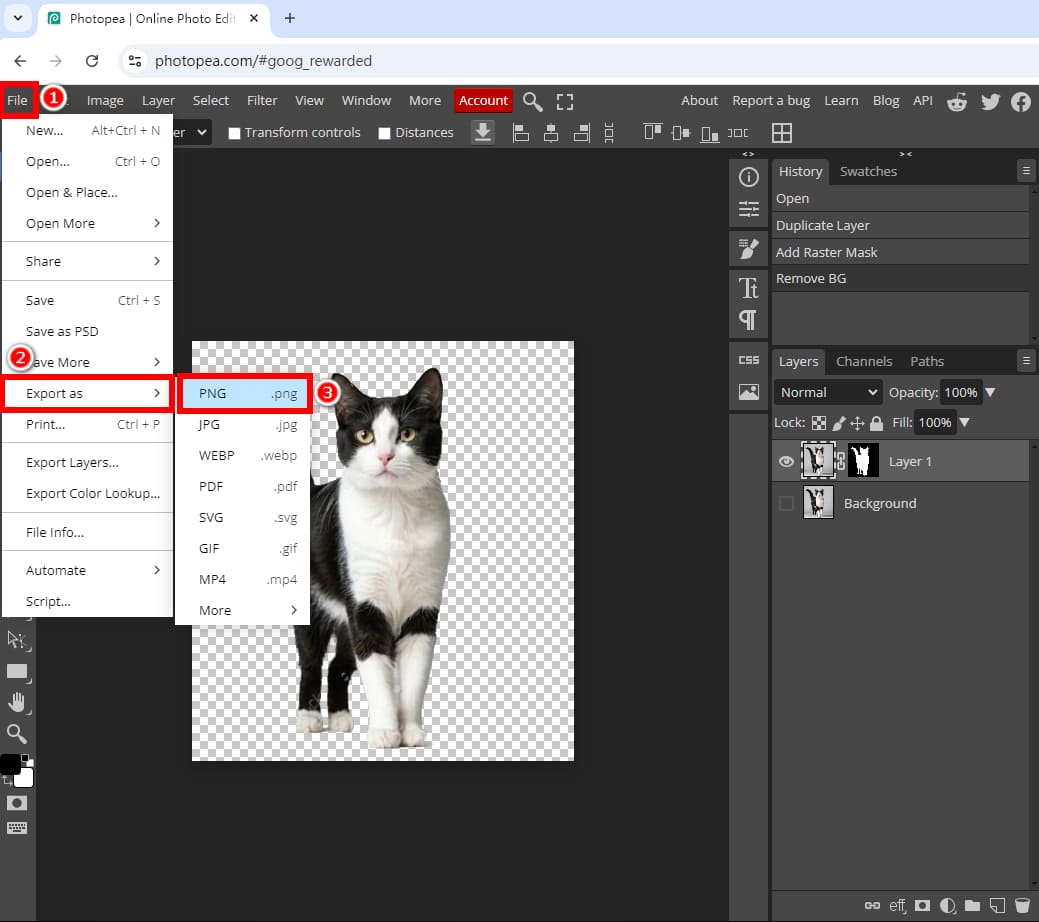
Borrador mágico: procesa fondos sólidos
La segunda herramienta de eliminación de fondo en Photopea es Photopea Borrador mágico herramienta. Esta es una buena opción si tienes imágenes con fondos sólidosTomemos como ejemplo una imagen con fondo blanco.
¿Cómo eliminar el fondo blanco en Photopea con el Borrador Mágico? Sigue estos sencillos pasos:
Paso 1. Abra una imagen en Photopea y duplique la capa de la imagen. Luego, haga clic derecho en el ícono de la “Herramienta Borrador” en la barra de herramientas izquierda y seleccione “Borrador Mágico”.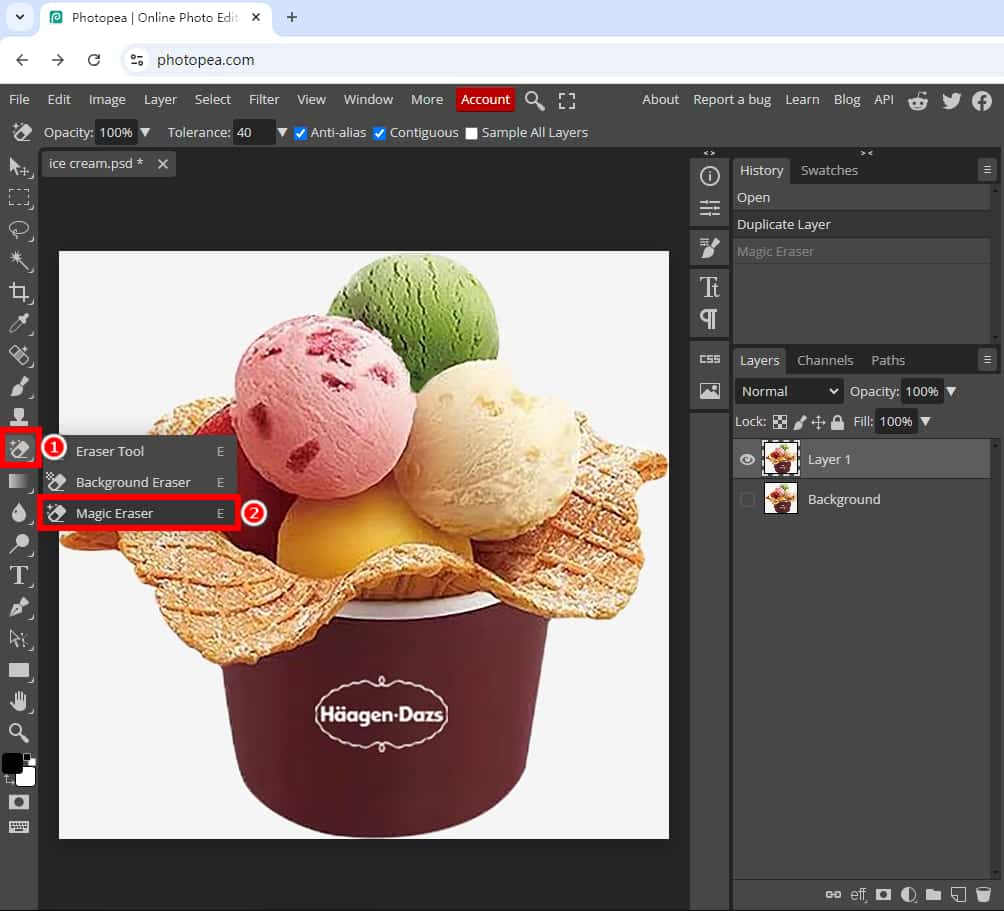
Paso 2. Asegúrate de que la capa que necesitas editar esté seleccionada. Luego, haz clic en el fondo blanco de la imagen para eliminar el fondo en Photopea. Luego, puedes exportarla como una imagen PNG con un fondo transparente.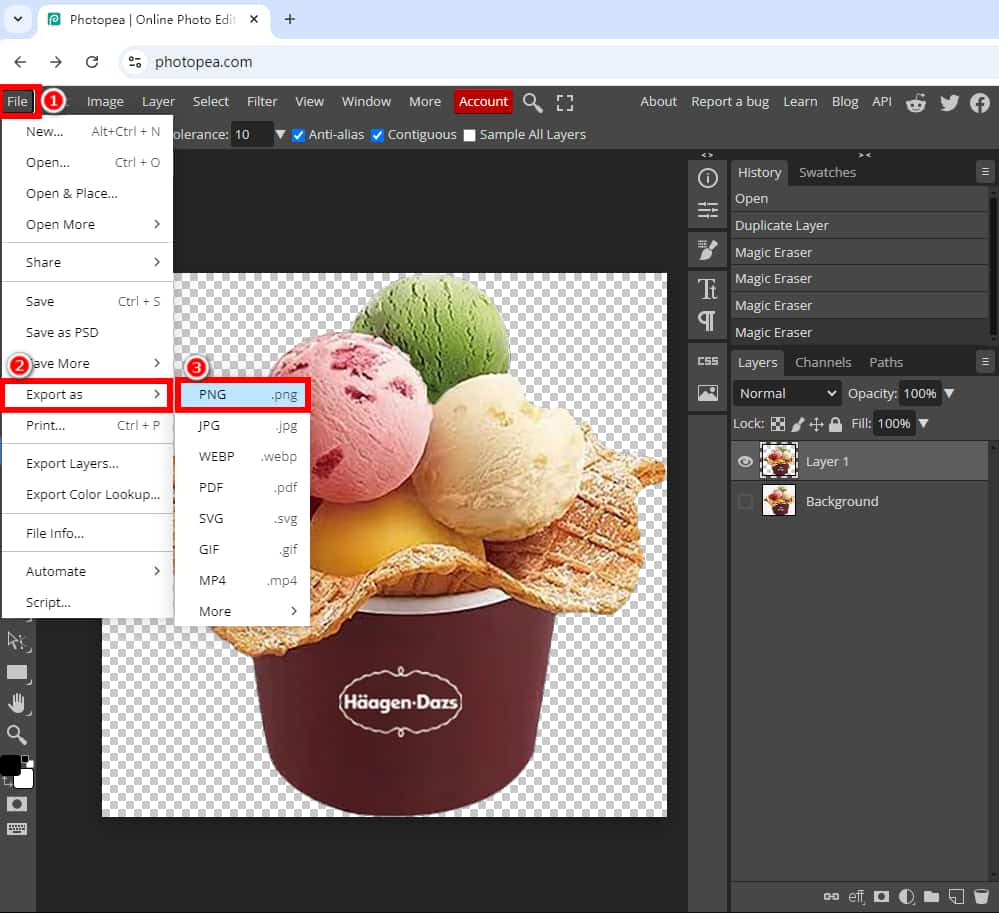
Propina:Si algunas partes del sujeto aún mantienen el color de fondo, puedes hacer zoom (presiona “Ctrl"+"+”) y elimine el fondo restante con la misma herramienta.
Corte mágico: funciona en la mayoría de las imágenes
Además de trabajar con imágenes simples o imágenes con fondos sólidos, también necesitarás manejar imágenes más complejas o imágenes con fondos de múltiples colores. corte magico La herramienta viene al rescate. Este eliminador de fondo de Photopea es un poco complicado, pero combina la IA y el trabajo manual para brindar resultados precisos para la mayoría de las imágenes.
¿Cómo eliminar el fondo de Photopea online con Magic Cut? Sigue los pasos a continuación:
Paso 1. Abre Photopea, carga una imagen a la que quieras eliminar el fondo y duplica la capa de la imagen. A continuación, ve a “Seleccionar” y elige “Recorte mágico…”.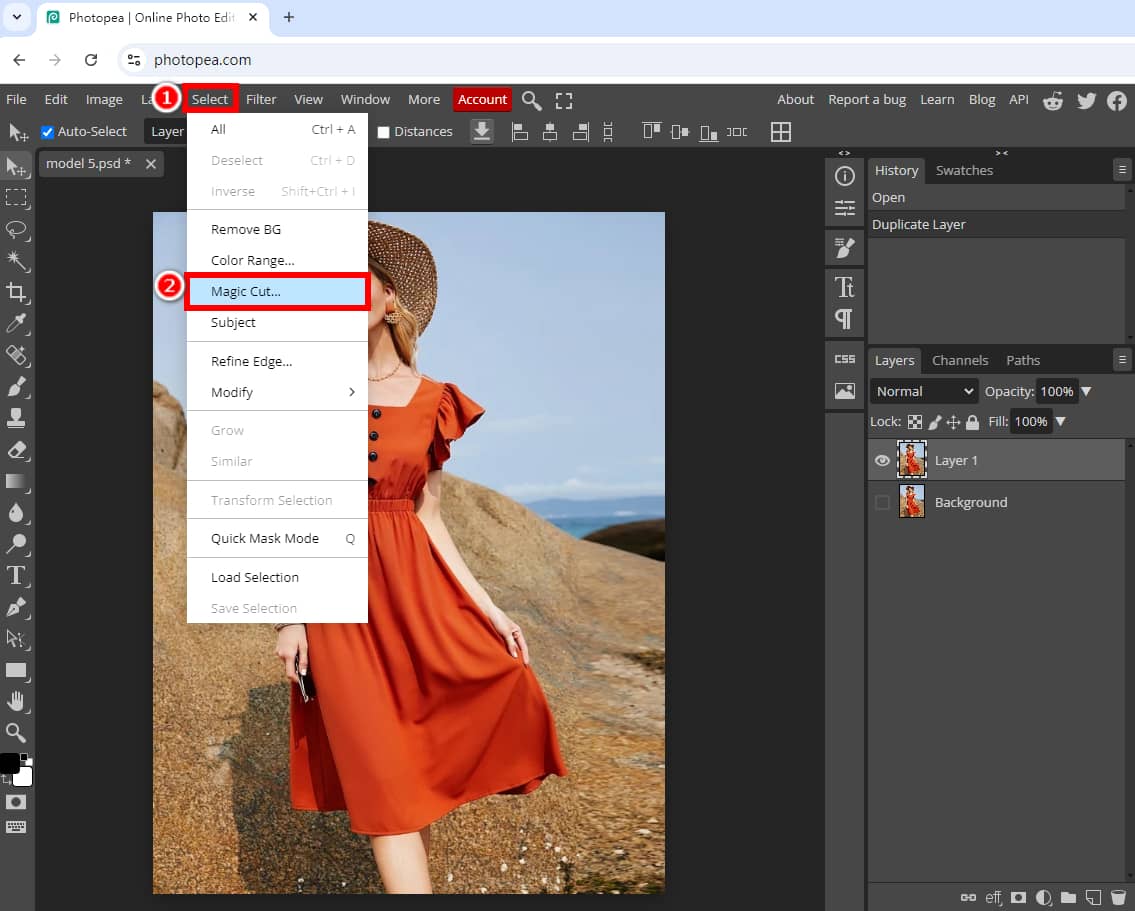
Paso 2. Luego, aparecerán las ventanas que se muestran a continuación: en el lado izquierdo está la imagen original y en el lado derecho está la imagen transparente cuyo fondo ha sido eliminado por Photopea.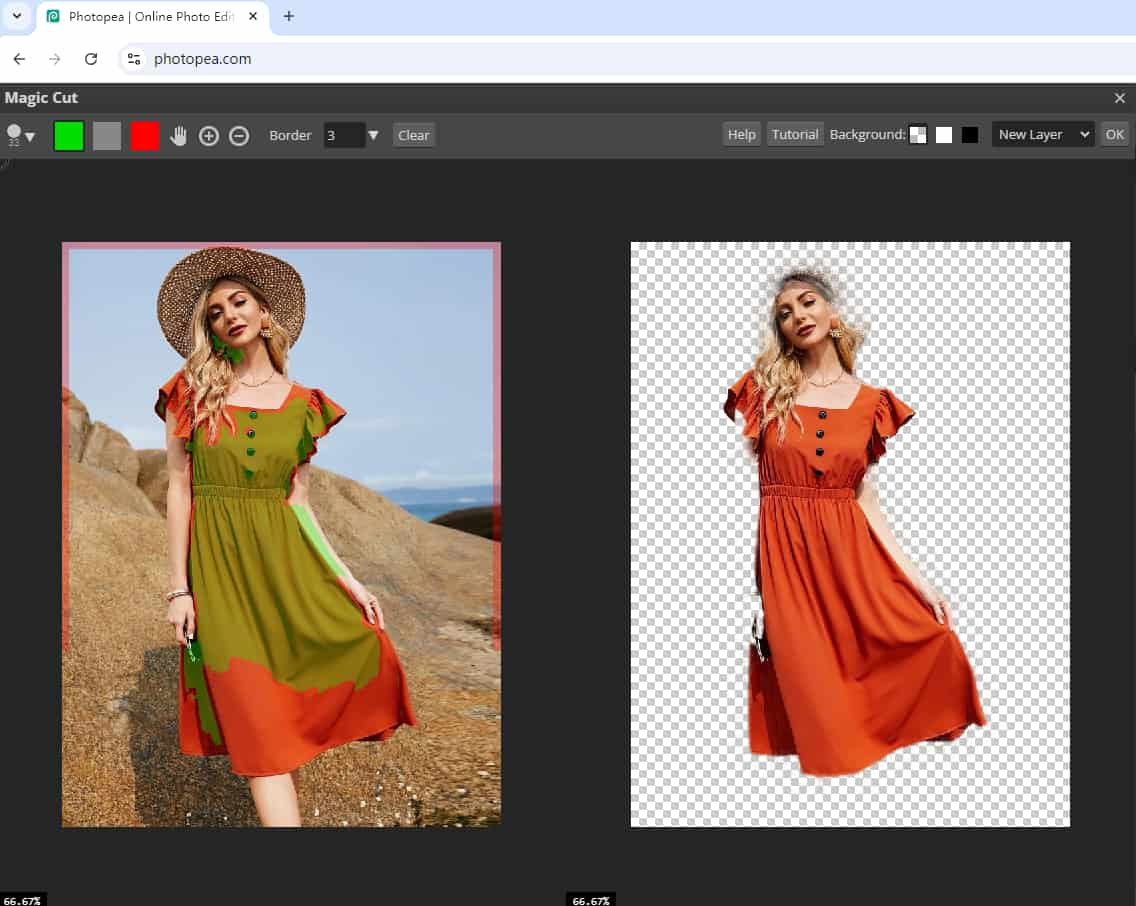
Paso 3. Photopea no ofrece un resultado preciso para esta imagen, así que vamos a perfeccionarla. Para que las partes faltantes de esta mujer sean visibles, haz clic en la herramienta “Primer plano”, que es de color verde, dibuja sobre la imagen original la parte del sombrero, las manos y los pies y espera unos segundos.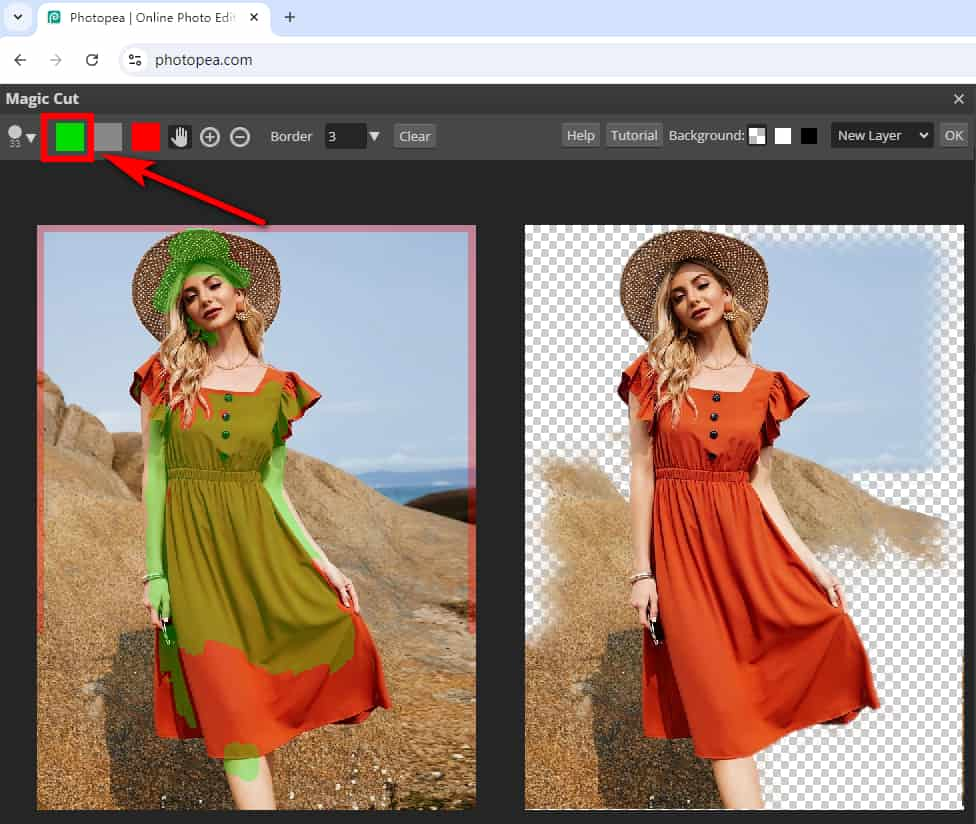
Propina:El color verde (primer plano) indica las partes que se deben conservar, mientras que el color rojo (fondo) marca las partes que se deben eliminar. El color gris se utiliza para borrar las áreas verde y roja. Para deshacer el paso anterior, presione Ctrl + Z.
Paso 4. Ahora se ven las partes del sombrero, las manos y los pies, pero se ha añadido un poco de fondo. Para eliminar el fondo, selecciona la herramienta “Fondo”, que es de color rojo, y dibuja sobre el fondo de la imagen original. Si nos equivocamos en alguna zona, podemos limpiarla con el pincel de color gris. Cuando hayas terminado, haz clic en “Aceptar”.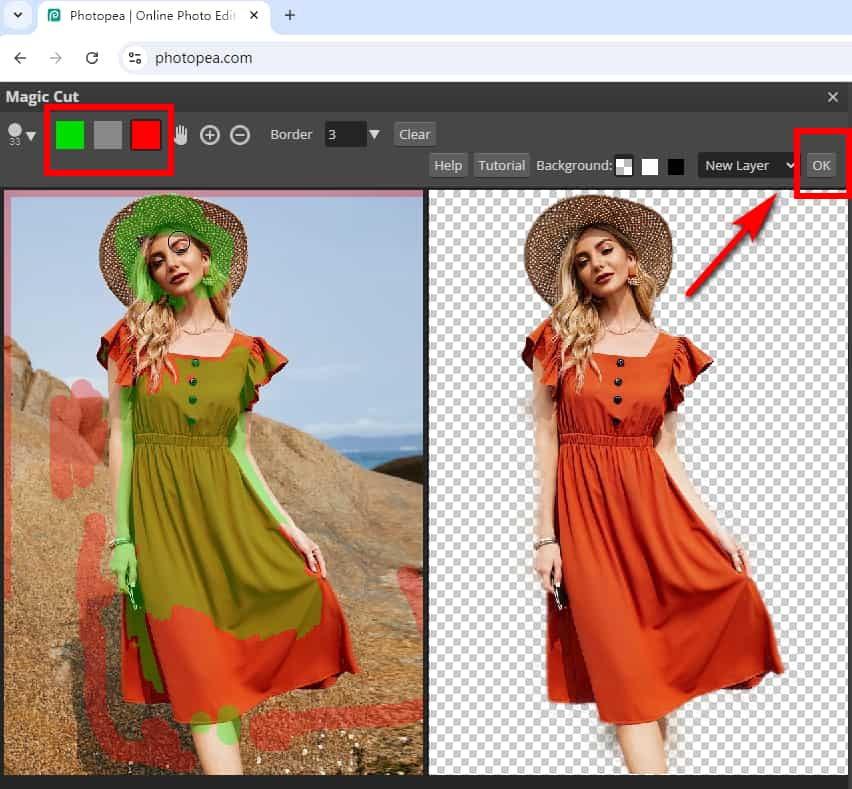
Paso 5. Exportar la imagen sin fondo en formato PNG.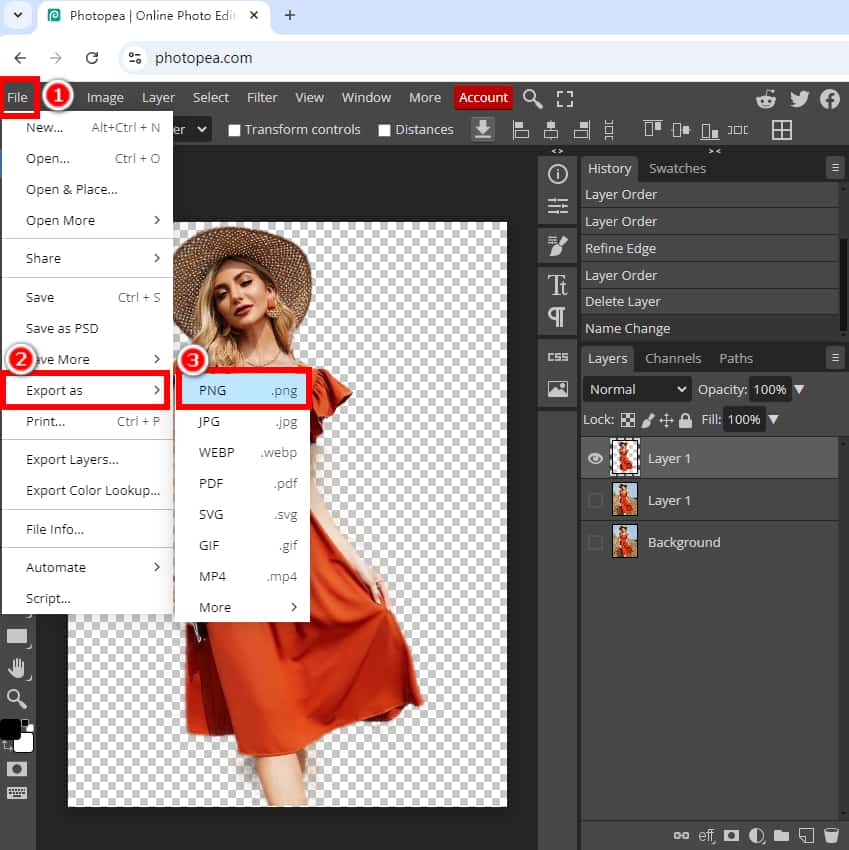
Bolígrafo – Maneja imágenes complejas
EL Pluma La herramienta de Photopea te permite eliminar el fondo de imágenes complejasSi bien este eliminador de fondo de Photopea es un poco difícil de dominar para los usuarios nuevos, funciona de manera efectiva en imágenes con detalles y bordes intrincados y le garantiza un resultado preciso.
Siga los sencillos pasos sobre cómo eliminar el fondo en Photopea usando la herramienta Pluma:
Paso 1. Abra Photopea en su navegador y arrastre y suelte una imagen. A continuación, seleccione la herramienta “Lápiz” en la barra de herramientas izquierda.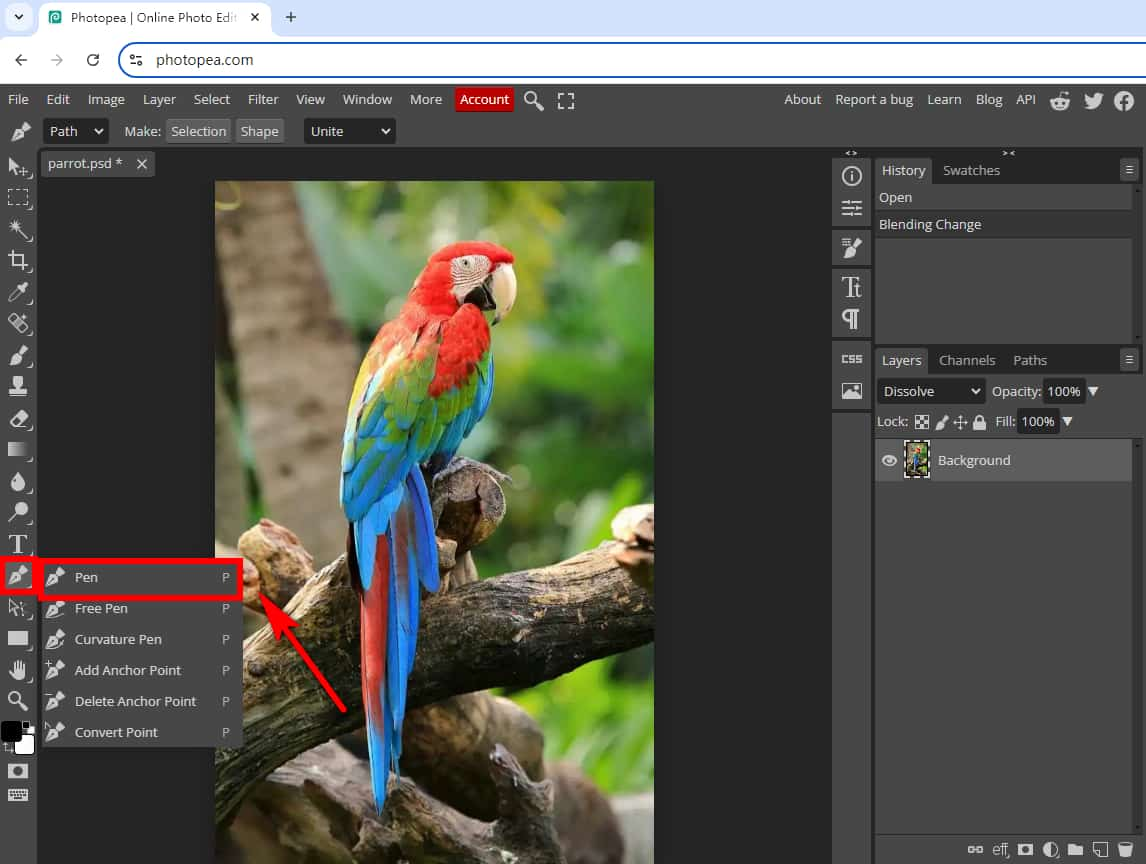
Paso 2. Dibuje el recorrido alrededor del sujeto: haga clic y arrastre para agregar los nodos. Haga una curva usando la herramienta Pluma cuando sea necesario, presione “otro" y arrastra así.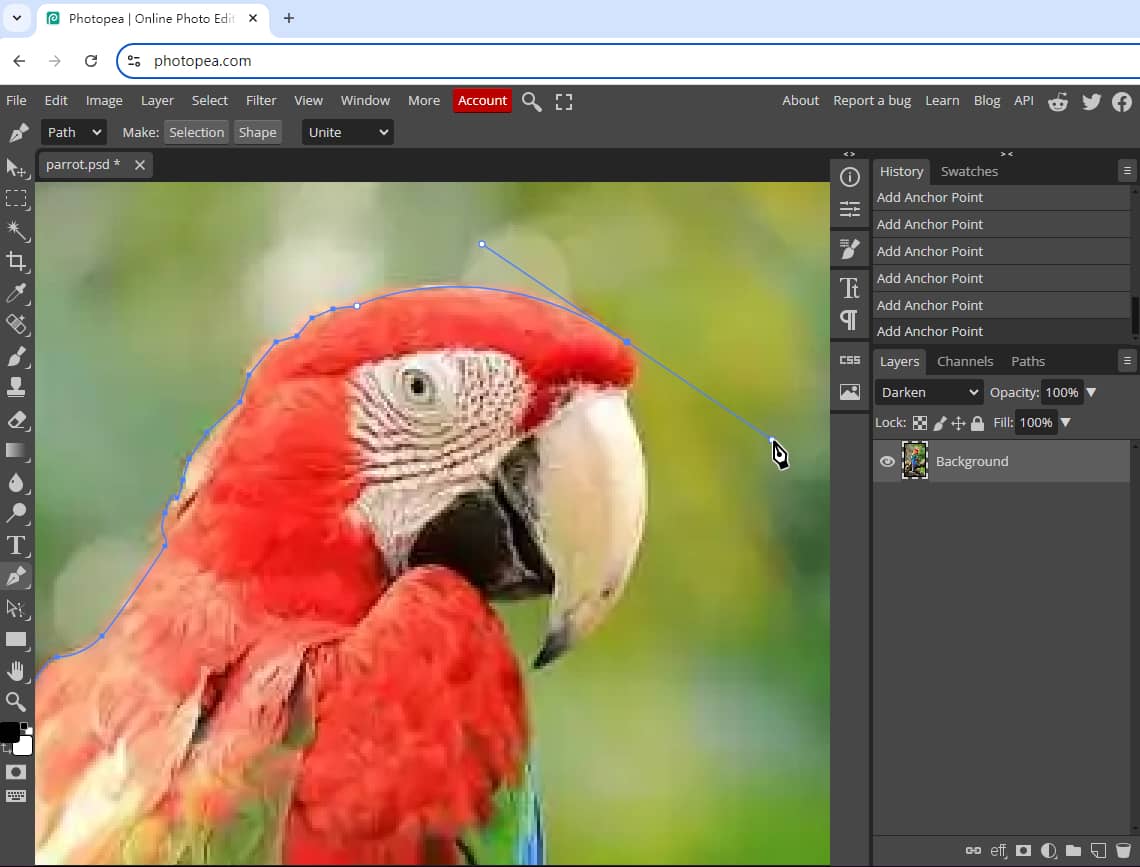
Propina:Para hacer zoom, presione el botón “Ctrl"+"+”. Para alejar la imagen, presione la tecla “Ctrl"+"–” teclas. Asegúrese de que su ruta esté ligeramente dentro del tema.
Paso 3. Conecta el último nodo al primer nodo para finalizar el bucle.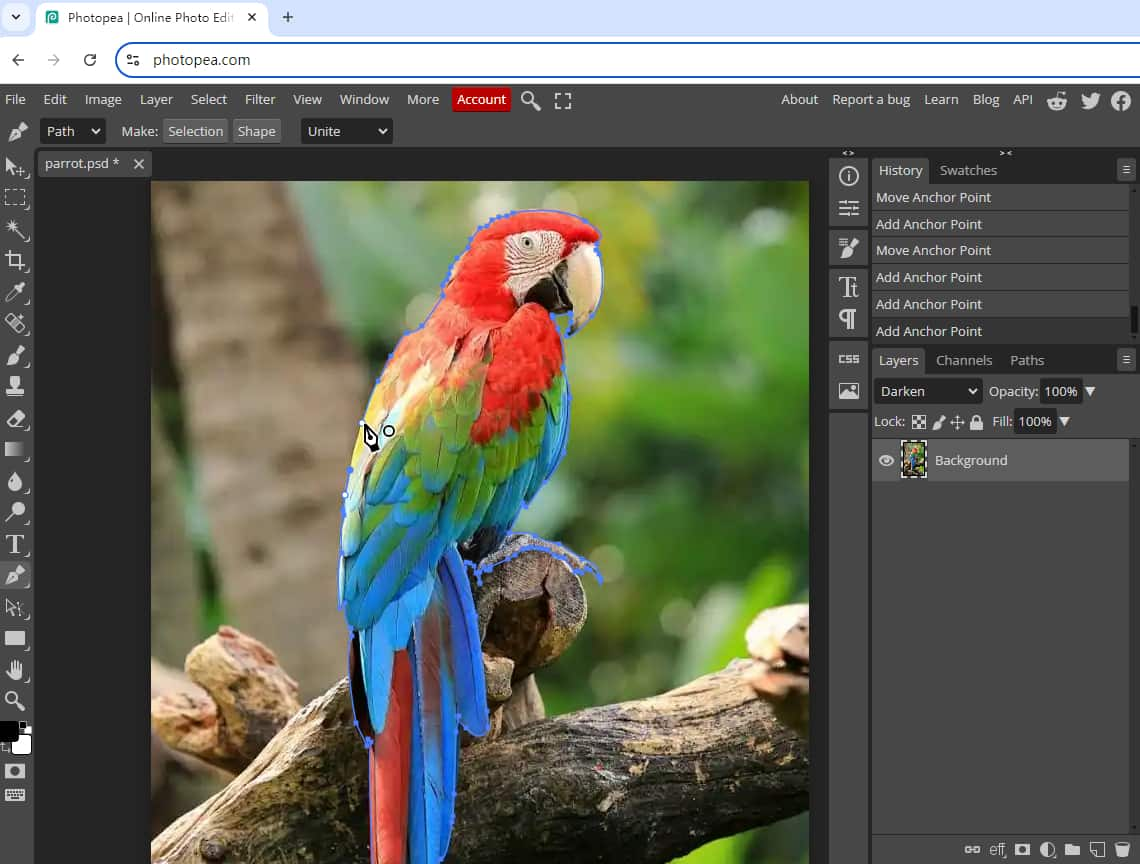
Paso 4. Haga clic en “Hacer selección”. Luego, seleccione el primer modo y haga clic en “Aceptar”.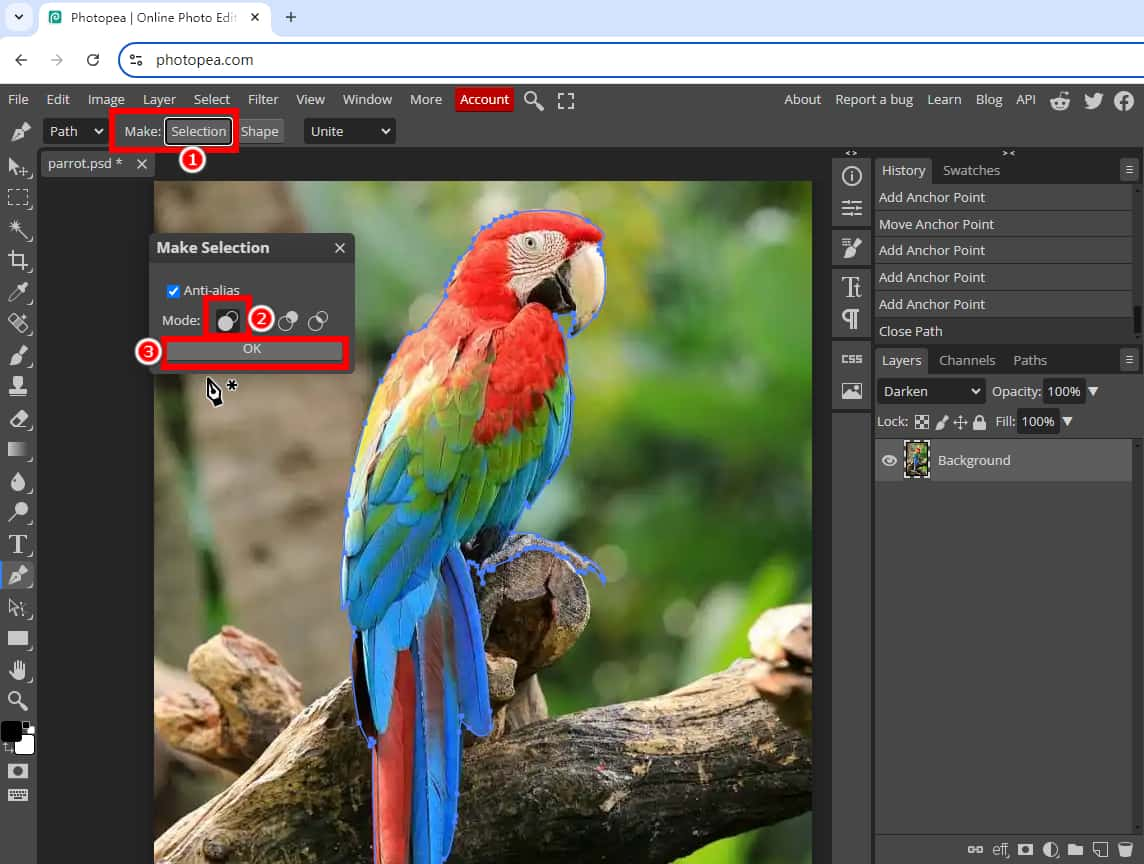
Paso 5. Presiona las teclas “Ctrl” + “0” para cambiar el tamaño de la imagen para que encaje. Luego, elige tu imagen y presiona las teclas “Ctrl” + “J” para duplicar solo la selección. Oculta el fondo y luego podrás ver que el sujeto se extrae del fondo. Luego, puedes ir a “Archivo” > “Exportar como” > “PNG” para obtener la imagen transparente.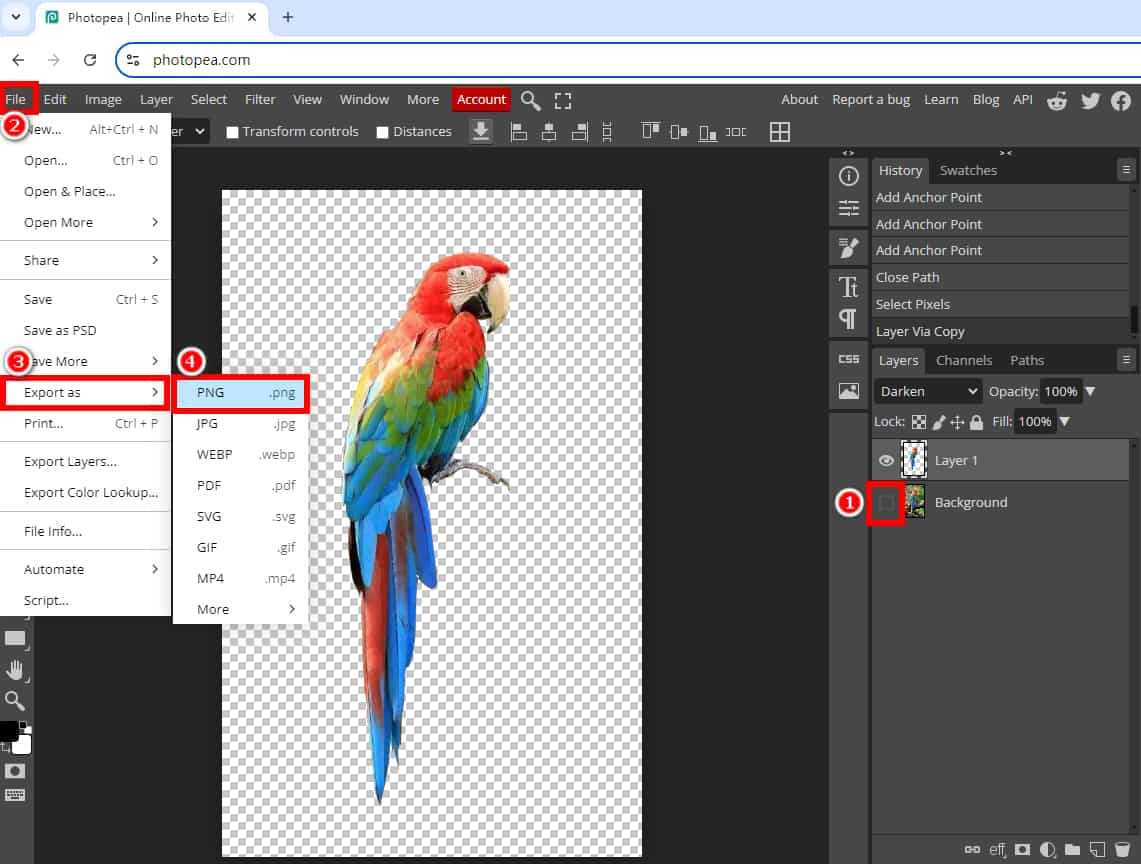
Parte 2. La mejor alternativa a Photopea: elimine el fondo con un clic
Para ayudarle a eliminar el fondo de la imagen más fácilmente, tenemos una solución ideal para usted. Eliminador de fondo de imagen AnyEraser herramienta en línea, con tecnología avanzada de inteligencia artificial, puede Elimina instantáneamente el fondo de imágenes de cualquier tipo con 1 clic, creando resultados precisos y de alta calidad.
Además, este eliminador de fondo impulsado por IA te permite cambiar el fondo de una imagen con un color sólido o una nueva imagen de fondo en segundos, o cambiar el tamaño de tu imagen según sea necesario, llevando tu foto al siguiente nivel.
Veamos cómo eliminar el fondo de una imagen usando la mejor alternativa a Photopea:
Paso 1. Ve a Eliminador de fondo AnyEraser y sube una imagen en la que quieras trabajar.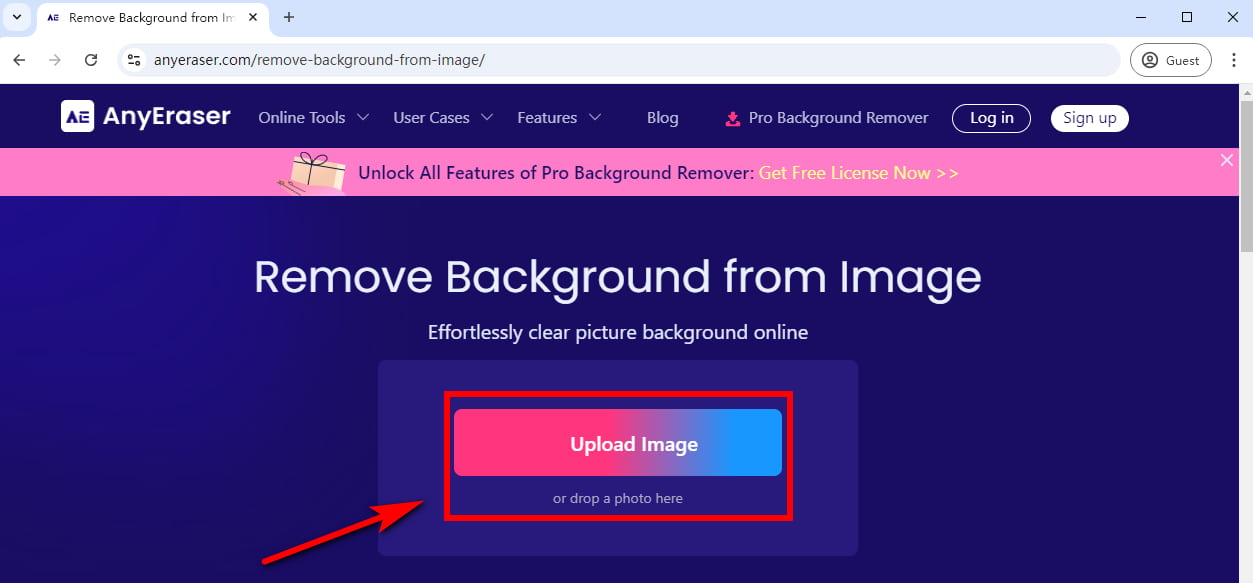
Paso 2. Luego, este eliminador de fondo de imagen eliminará automáticamente el fondo de la imagen en segundos.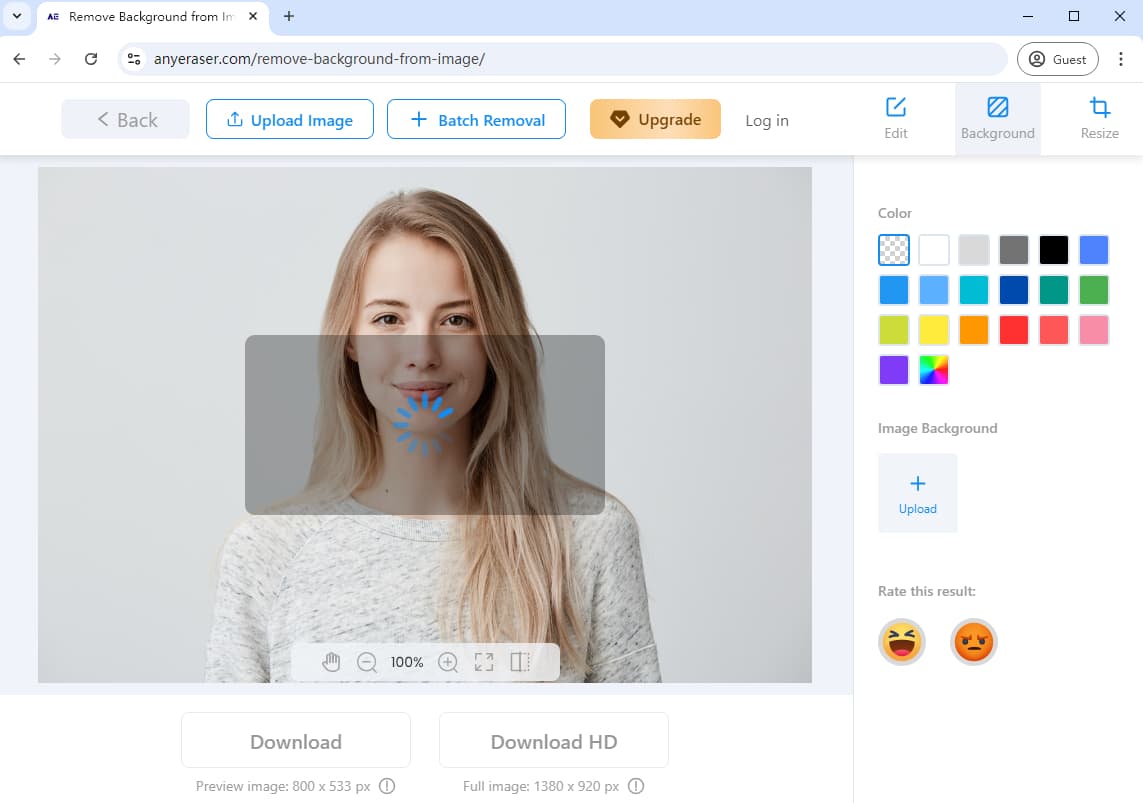
Paso 3. Descarga la imagen con fondo transparente en formato PNG.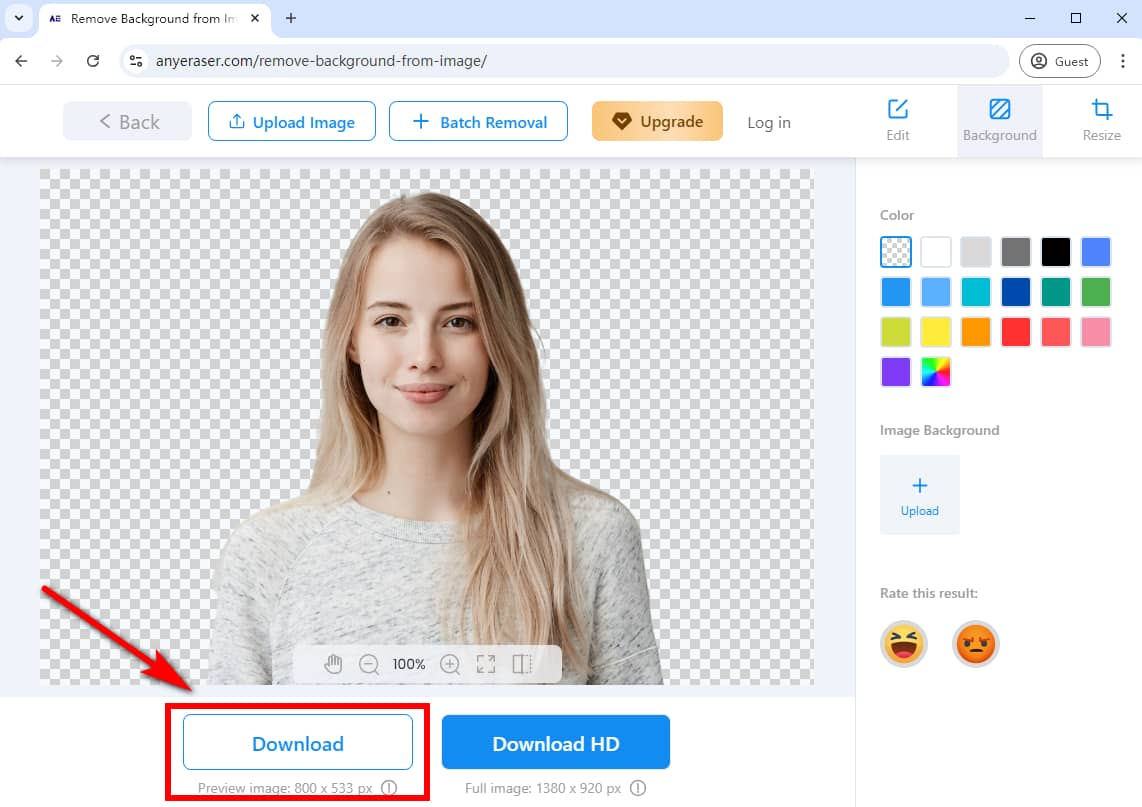
Además de eliminar el fondo de la imagen, AnyEraser Image Background Remover le permite agregar un nuevo fondo con 1 clic.
A continuación se explica cómo agregar un fondo a una imagen con AnyEraser:
Después de eliminar el fondo de la imagen con AnyEraser, haz clic en “+ Cargar fondo de imagen” para cargar una imagen de fondo. También puedes agregar un color sólido al recorte directamente. Luego, puedes hacer clic en “Descargar” para guardar la imagen.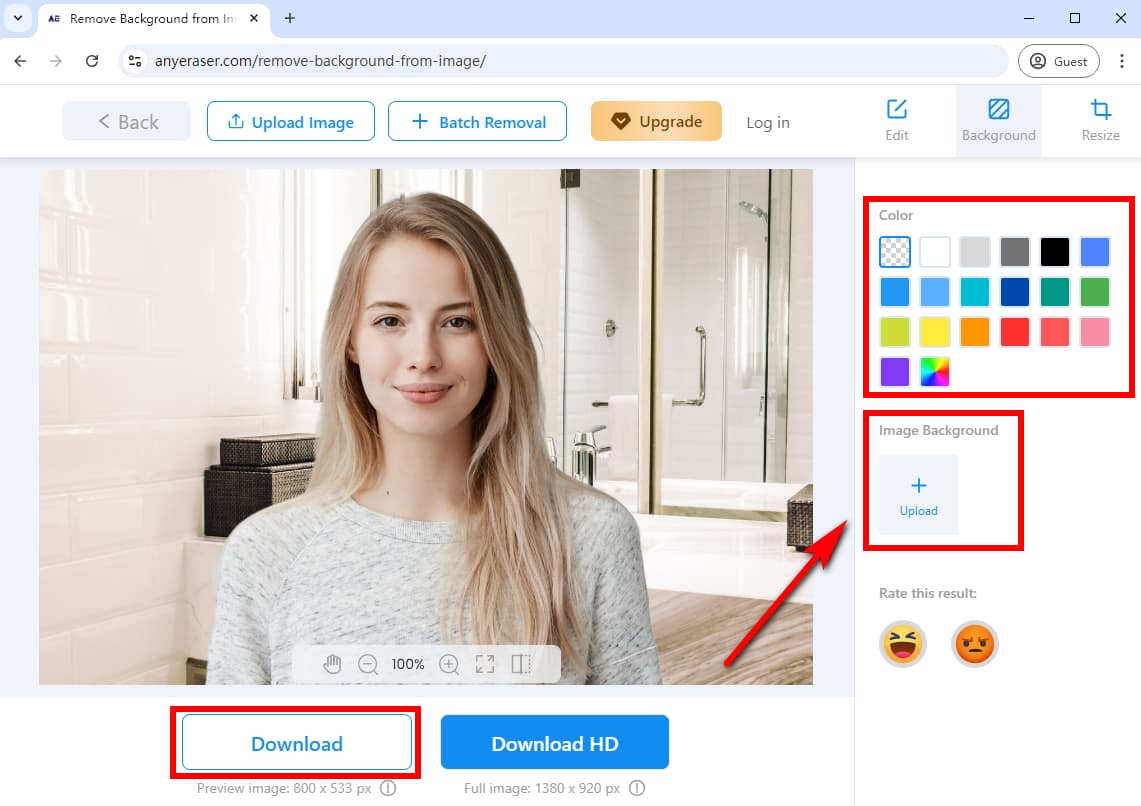
Parte 3. Consejo adicional: Cómo agregar un fondo en Photopea
Después de eliminar el fondo de la imagen, es posible que desee agregar uno nuevo para mejorarla. Afortunadamente, Photopea puede ayudarlo a agregar un nuevo fondo a su imagen.
Estos son los sencillos pasos para agregar un fondo en Photopea:
Paso 1. Sube una imagen de fondo a Photopea: ve a “Archivo” y selecciona “Abrir y colocar…”.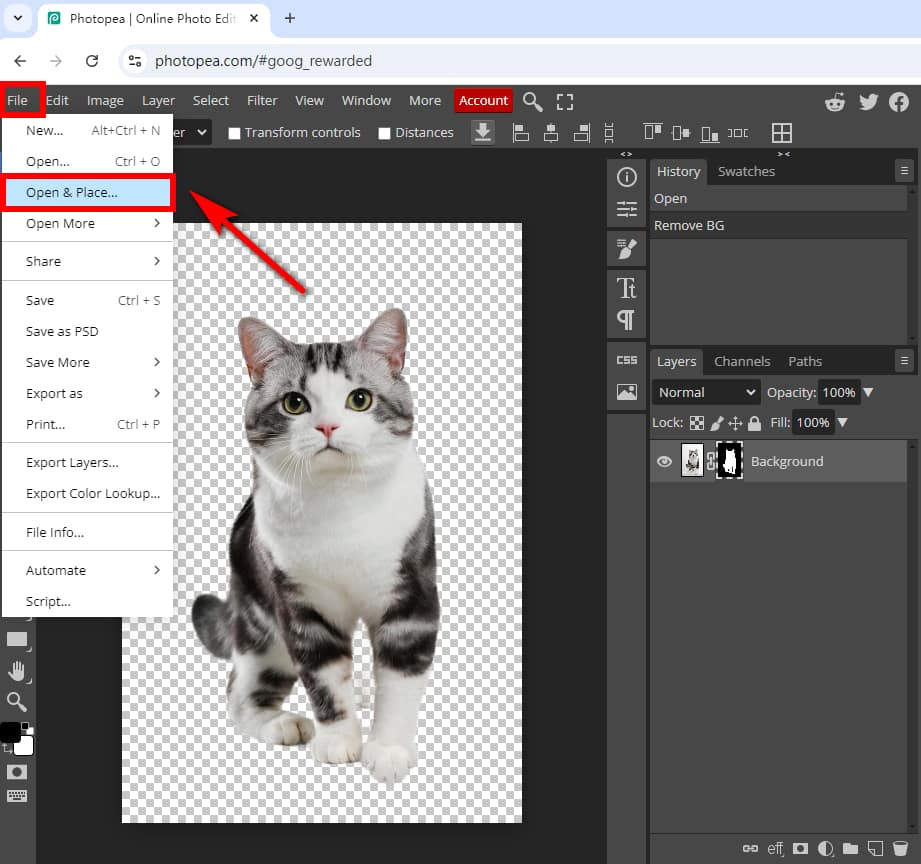
Paso 2. La imagen que abras se colocará como una nueva capa. A continuación, puedes mover y cambiar el tamaño de la imagen de fondo y, a continuación, confirmar el tamaño del fondo haciendo clic en el icono "Confirmar" o pulsando Participar clave.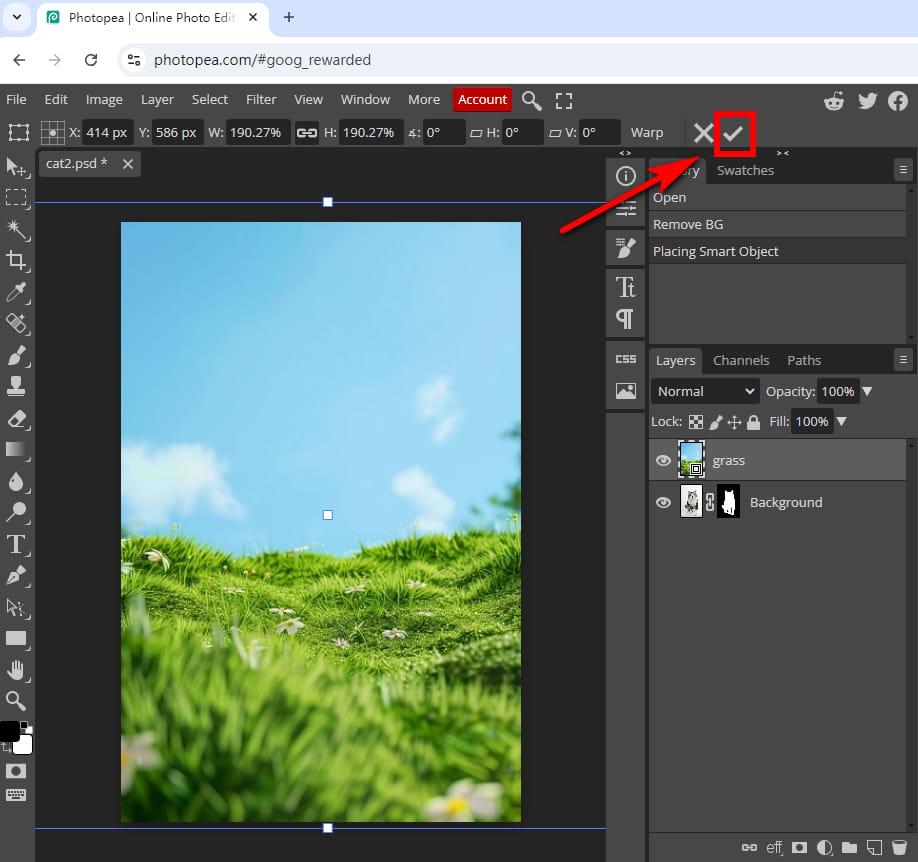
Paso 3. Si la nueva capa de fondo de la imagen cubre la imagen original, seleccione “Capa” > “Organizar” > “Enviar al fondo” para mover la capa detrás de todas las demás capas.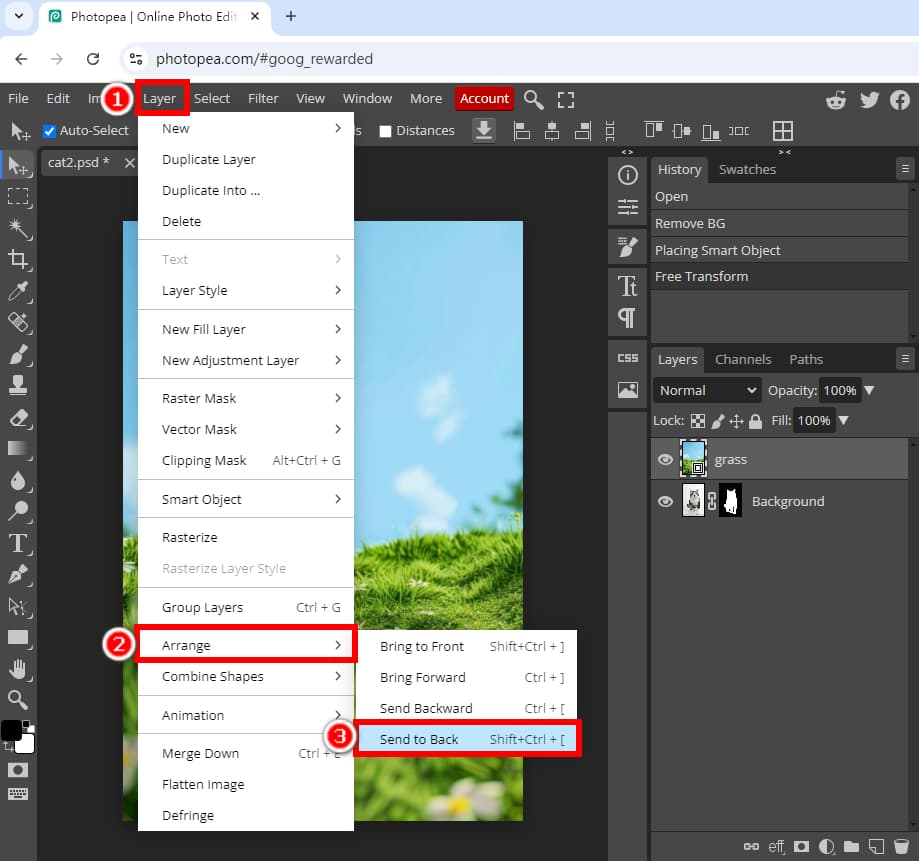
Paso 4. Cuando haya terminado, haga clic en “Archivo” y elija “Exportar como”, puede guardar la imagen en formato PNG, JPG, WEBP, PDF, etc.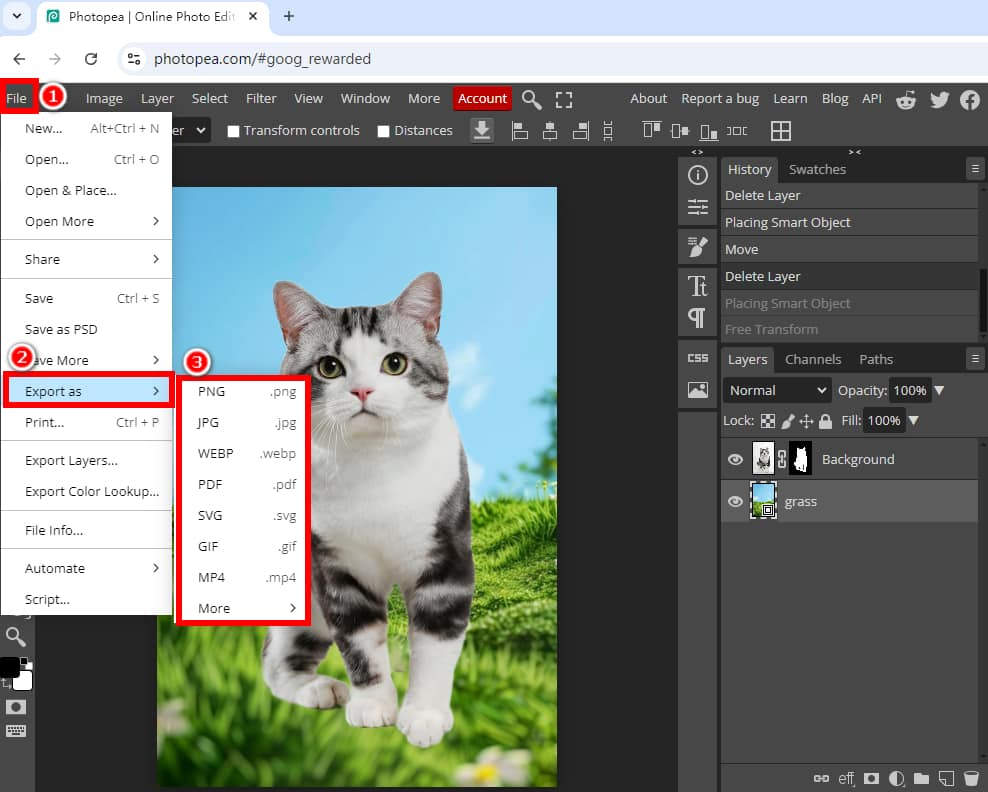
Consejos:
Si quieres agregar un nuevo fondo a tu imagen de forma más fácil y rápida, te recomendamos utilizar el Eliminador de fondo AnyEraser Herramienta en línea que te permite agregar instantáneamente un nuevo fondo a tu imagen con un solo clic.
Conclusión
En este artículo, hemos aprendido a eliminar el fondo en Photopea paso a paso. También hemos explorado cómo agregar fácilmente un nuevo fondo a una imagen.
De todas estas herramientas de eliminación de fondo de Photopea, también presentamos un eliminador de fondo con IA: Eliminador de fondo de imagen AnyEraserEste borrador de fondo con tecnología de IA te permite eliminar fondos de imágenes con un solo clic y conservar los detalles finos, lo que garantiza resultados de alta calidad y aspecto profesional. Por lo tanto, puedes ahorrar mucho esfuerzo y tiempo para tus diseños creativos.
¡Anímate y pruébalo hoy con AnyEraser!
Preguntas Frecuentes
1. ¿Cómo elimino el fondo de una foto en Photopea?
Puede utilizar la herramienta Borrador mágico para eliminar el fondo en Photopea:
1. Abra su imagen en Photopea, haga clic derecho en el ícono de la herramienta Borrador y seleccione la herramienta Borrador mágico.
2. Haga clic en las áreas de fondo de su imagen para eliminar el fondo en Photopea.
3. Vaya a Archivo, seleccione Exportar como y elija PNG para guardar la imagen sin fondo.
2. ¿Photopea admite el procesamiento de imágenes por lotes?
No, Photopea no admite el procesamiento por lotes. Debes eliminar el fondo de cada imagen mediante el método manual de Photopea. Sin embargo, solo se necesita un clic para eliminar el fondo de las imágenes en masa con Eliminador de fondos en masa AnyEraser .
3. ¿Cómo cambiar el color de fondo en Photopea?
1. Asegúrate de que el sujeto y el fondo estén separados en Photopea o que tu imagen tenga un fondo transparente. Luego, selecciona la capa de fondo o crea una nueva capa como capa de fondo.
2. Haga clic en el ícono de color de fondo en la barra de herramientas izquierda para abrir la ventana del selector de color, luego elija el color que desee.
3. Vaya a Editar, seleccione Relleno, elija Fondo y haga clic en Aceptar.
Alternativamente, puede utilizar Eliminador de fondo AnyEraser para cambiar el color de fondo con 1 clic.


