Cómo hacer que el fondo sea transparente en Photoshop
La imagen de fondo transparente se utiliza mucho en nuestra vida diaria. Aprender a crear un fondo transparente le permitirá eliminar fondos que distraigan de sus imágenes para que otros puedan centrarse en el sujeto.
Quizás te preguntes: ¿cómo hago para que el fondo sea transparente? Creo que la primera herramienta que te viene a la mente es Photoshop cuando se trata de realizar algunas tareas de edición de fotografías. Photoshop, conocido como un editor de fotografías versátil, proporciona una amplia gama de funciones de manipulación, lo que permite a los usuarios manejar todo tipo de necesidades de edición. Pero utilizar la herramienta profesional es un desafío para los principiantes. No se preocupen, amigos míos. Lo guiaremos paso a paso por el proceso de creación de un fondo transparente utilizando las potentes herramientas de Photoshop.
Ahora, exploremos cómo hacer que el fondo sea transparente en Photoshop.
CONTENIDO
Parte 1. 4 métodos para hacer que el fondo sea transparente en Photoshop
Photoshop proporciona una rica biblioteca de herramientas para que los usuarios manipulen imágenes; Lo mismo es válido para eliminar el fondo.
Hay dos métodos que sólo toman unos segundos para fondos simples y dos métodos para fondos complejos. El método que elija depende de la complejidad de sus imágenes.
Seleccionamos 4 herramientas fáciles de usar de Photoshop y compartimos su uso con ejemplos de diferentes imágenes. Vayamos a aprender cómo hacer que el fondo sea transparente en Photoshop.
¿Cómo convertir un fondo sólido a transparente en Photoshop?
A continuación se presentarán dos herramientas: la herramienta Borrador mágico y la herramienta Selección rápida. Ofrecen una solución práctica cuando se manejan imágenes con fondos de colores simples. Incluso puedes convertir el fondo en transparente al instante con unos simples clics. ¿Cómo ocurre la magia? Lea el siguiente contenido para descubrirlo.
Método 1. Utilice la herramienta Borrador mágico
La herramienta Borrador Mágico es perfecta para un fondo sólido porque puede detectar los píxeles del mismo color y luego borrarlos claramente. Por ejemplo, cuando manejas la imagen con un fondo blanco, entregas la herramienta y tocas el fondo, y luego el fondo blanco se vuelve transparente al instante. Los pasos detallados se muestran a continuación.
Paso 1. Abra su imagen en Photoshop. Ejecute Photoshop y vaya a "Archivo" > "Abrir". Luego, puede hacer doble clic en la imagen para abrirla.
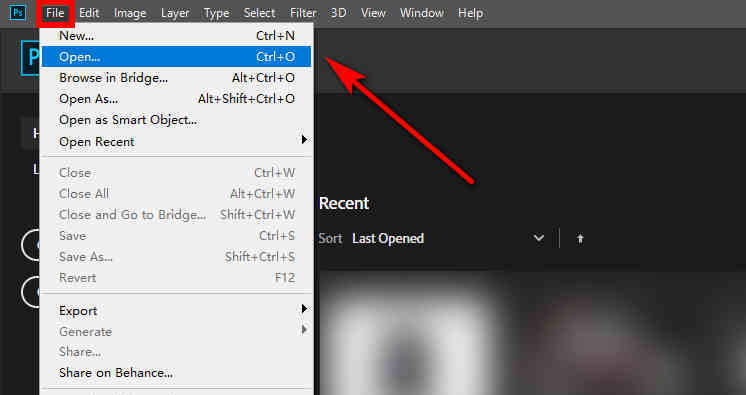
Paso 2. Duplica una nueva capa. En el panel Capas, busque la capa de fondo, haga clic derecho y elija "Duplicar capa". O puede usar el acceso directo: presione Ctrl+A para seleccionar la capa, luego Ctrl+C para copiar la capa y finalmente Ctrl+V para pegar la capa. Ahora puedes ver aparecer una nueva capa en el panel Capas en el lado derecho.
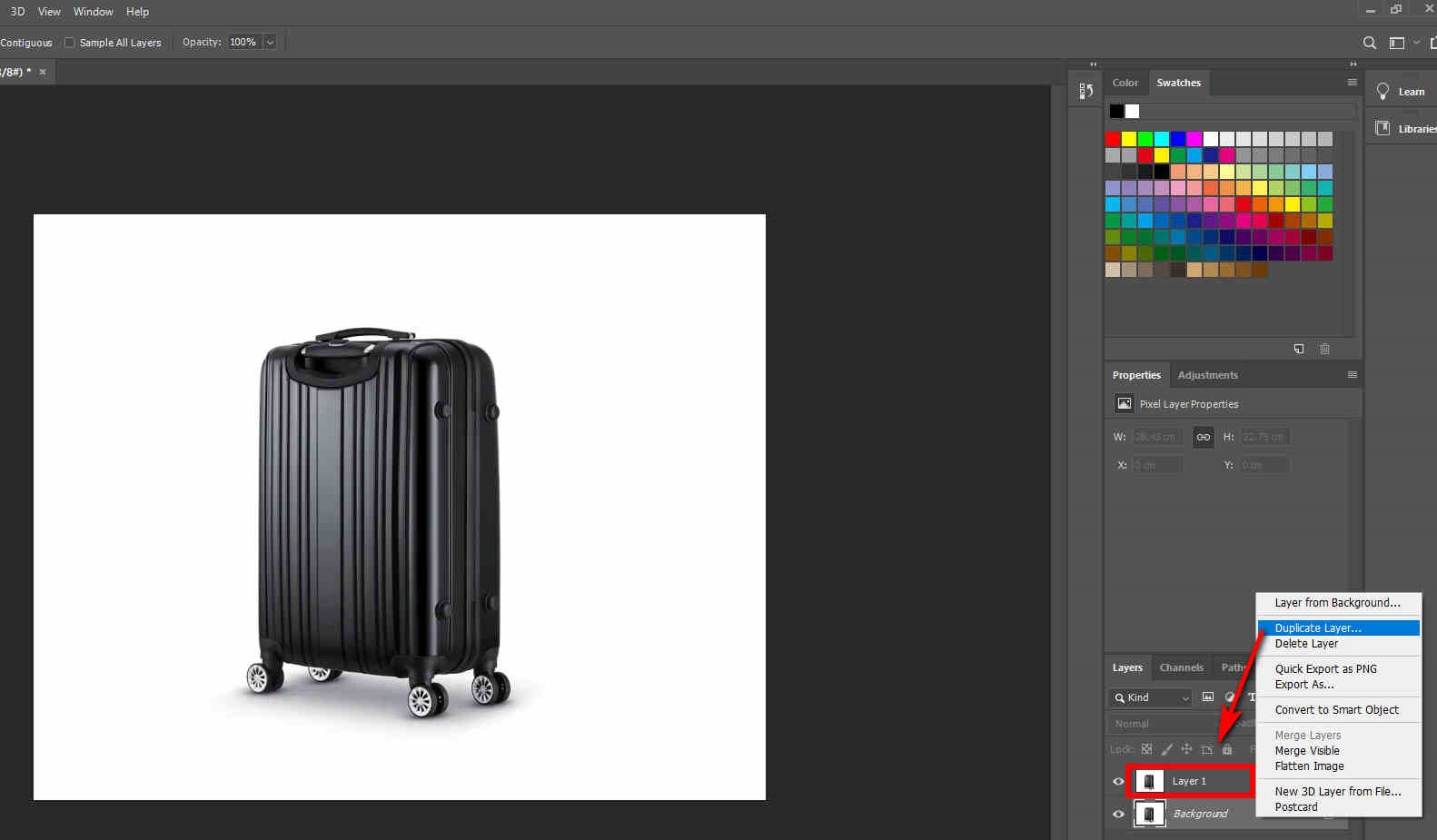
Paso 3. Borra el fondo. En el panel Capas, busque la capa de fondo y haga clic en el icono de ojo a la izquierda para ocultarlo. A continuación, busque la herramienta Borrador en la barra de herramientas izquierda, luego use el botón "Herramienta Borrador Mágico” para borrar el fondo blanco.
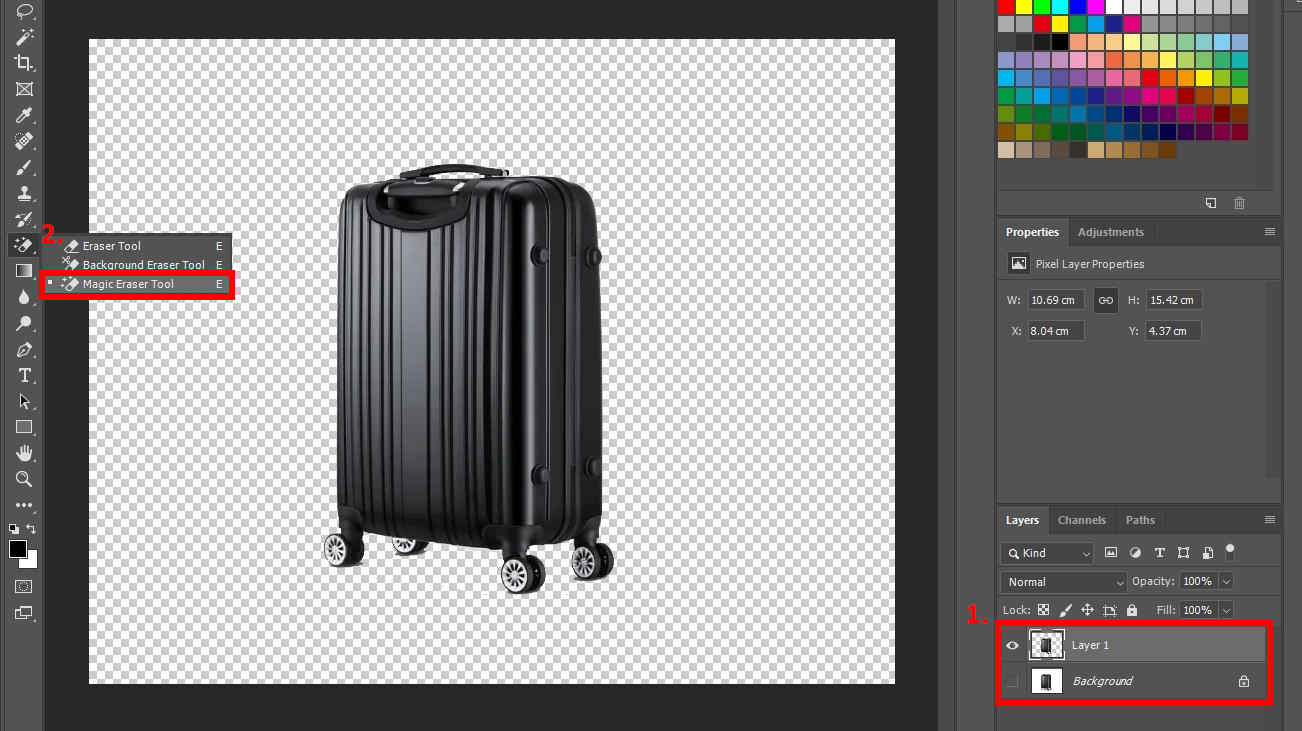
Paso 4. Guarda tu imagen. En este punto, si ve la imagen representada en un patrón de tablero de ajedrez (que indica un estado transparente), significa que el fondo se ha borrado claramente. Luego, puede ir a "Archivo", hacer clic en "Guardar" y elegir el formato PNG para guardar el resultado (solo se admite el formato PNG para guardar imágenes transparentes).
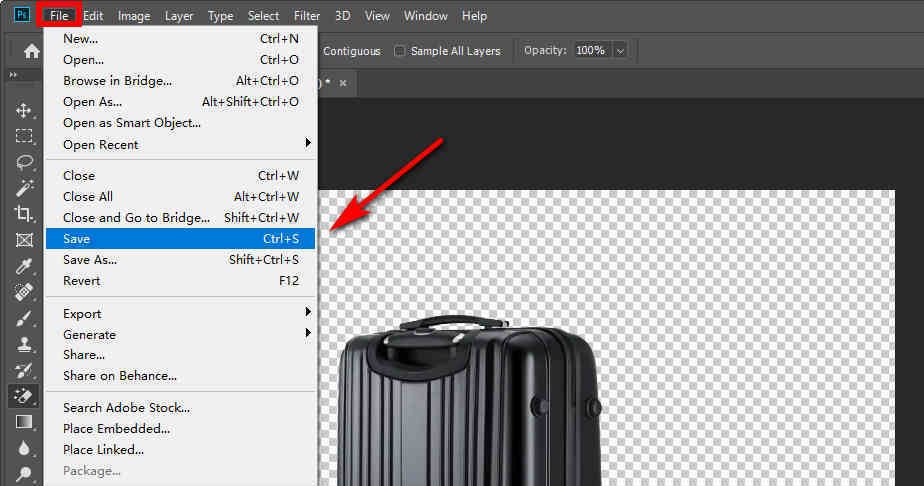
Método 2. Utilice la herramienta de selección rápida
La herramienta de selección rápida funciona bien para bordes nítidos y de alto contraste. Cuando selecciona un área, Photoshop detecta y selecciona los bordes, por lo que no es necesario realizar un seguimiento de ellos manualmente.
Paso 1. Abra su imagen en Photoshop. Ejecute Photoshop, haga clic en "Archivo" en la parte superior izquierda y luego vaya a "Abrir"; finalmente, seleccione una imagen de su biblioteca.
Paso 2. Duplica una nueva capa. Haga clic derecho en la capa de fondo y elija "Duplicar capa" en el menú emergente. O puedes usar el atajo que enseñamos en la parte anterior.
Paso 3. Elimina el fondo. En la barra de herramientas de la izquierda, busque "Herramienta de selección rápida", luego haga clic en la imagen para seleccionar el fondo. Se selecciona correctamente si el fondo está delineado con la línea de puntos. A continuación, puede presionar la tecla Eliminar para eliminar el fondo no deseado.

Paso 4. Guarda tu imagen. Haga clic en el icono del ojo para ocultar la capa de fondo en el panel Capas. Ahora aparece una imagen con un fondo transparente. Por último, haga clic en "Archivo" y elija "Guardar" para guardar su imagen.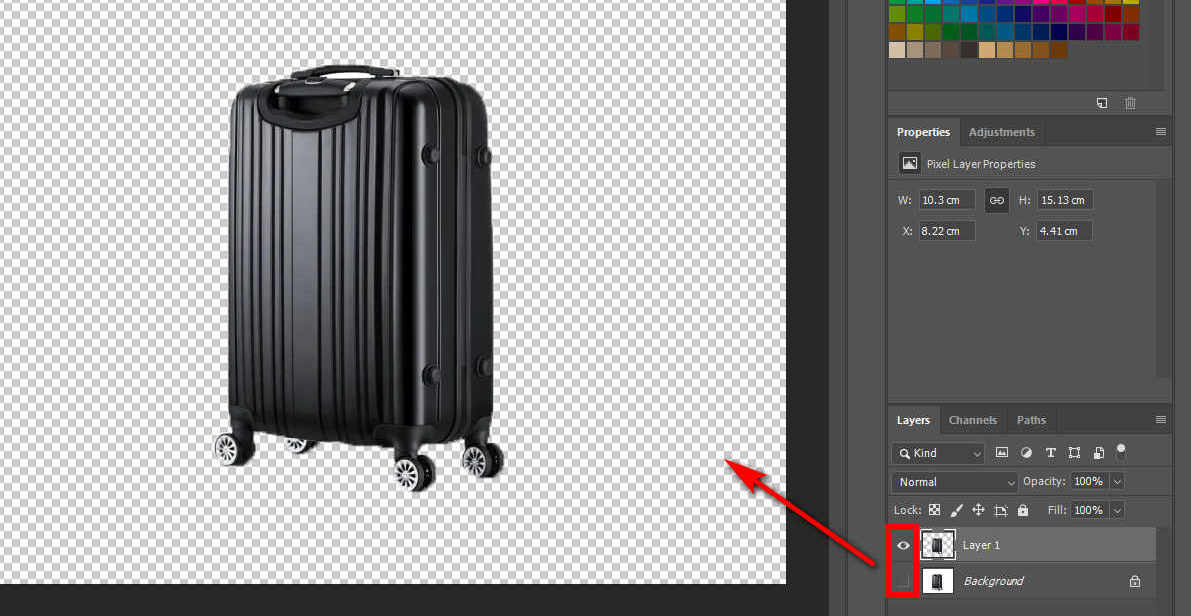
¿Cómo convertir un fondo complejo a transparente en Photoshop?
La eliminación del fondo de imágenes de fondo complejas requiere otras dos herramientas: la herramienta Pluma y la herramienta Lazo. Estas dos herramientas requieren que selecciones los bordes de los objetos manualmente.
Método 1. Utilice la herramienta Pluma
Puede utilizar la herramienta Pluma para delinear con precisión objetos curvos; sin embargo, es fundamental colocar tantos anclajes como sea posible para garantizar un contorno perfectamente ajustado. En otras palabras, la herramienta es más eficaz para objetos simples sin demasiados ángulos curvos.
Puede obtener el tutorial detallado sobre el siguiente contenido. Sigue leyendo.
Paso 1. Abra su imagen en Photoshop. Ejecute Photoshop, busque "Archivo" y elija "Abrir" para seleccionar la imagen cuyo fondo desea eliminar.
Paso 2. Duplica la imagen en una nueva capa. Haga clic derecho en la capa de fondo y elija "Duplicar capa". También puedes usar el atajo que enseñamos anteriormente.
Paso 3. Traza el contorno del tema. En la barra de herramientas izquierda, busque el "Lapicera" y trazar un camino. Primero seleccione un punto de anclaje y luego trace el contorno del sujeto a lo largo del borde. Puede obtener una línea recta configurando dos anclajes mientras crea una línea curva configurando y arrastrando el tercer ancla.
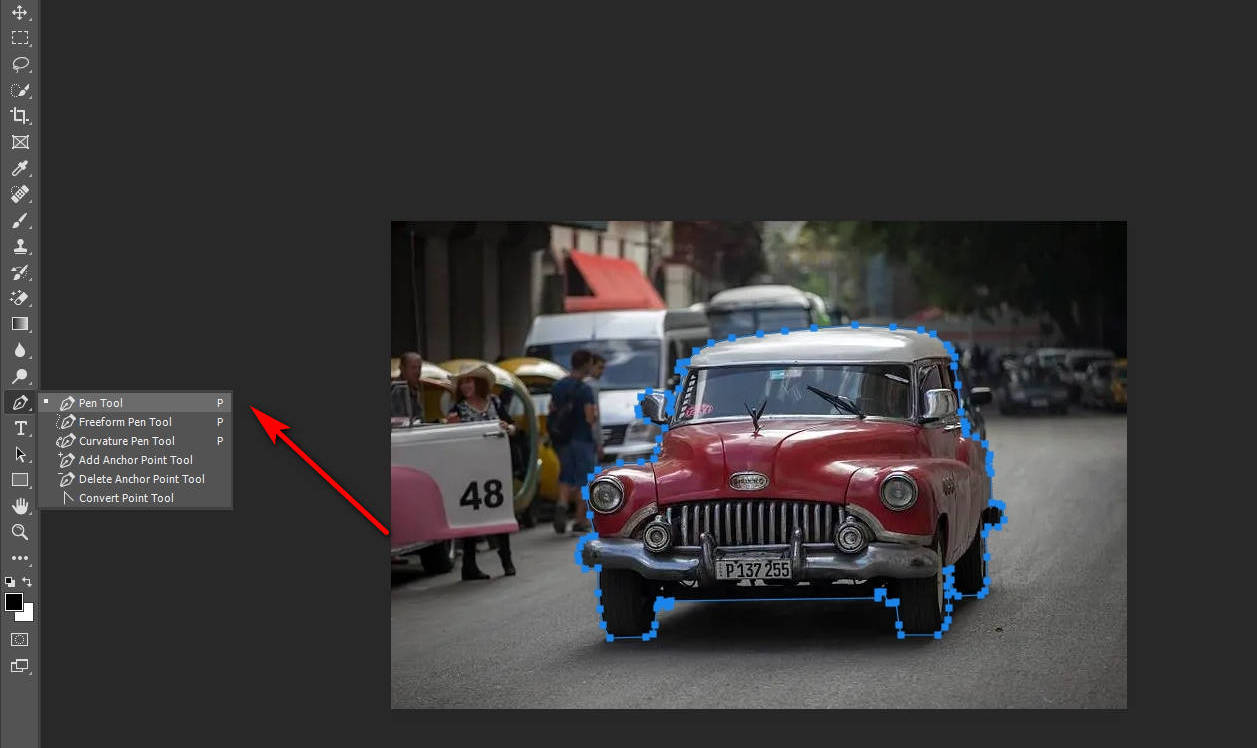
Paso 4. Seleccione el área trazada. En el panel Rutas, presione el Cargar ruta como selección para seleccionar el área que trazó.
![]()
Paso 5. Eliminar el fondo. El área que hemos seleccionado es el tema, pero es el fondo lo que queremos eliminar, por lo que necesitamos invertir el área seleccionada al fondo. Por lo tanto, debes ir a “Seleccionar” > “Inversa” y presionar la tecla Eliminar. Alternativamente, puedes usar el atajo Ctrl + Shift + I para invertir el área.
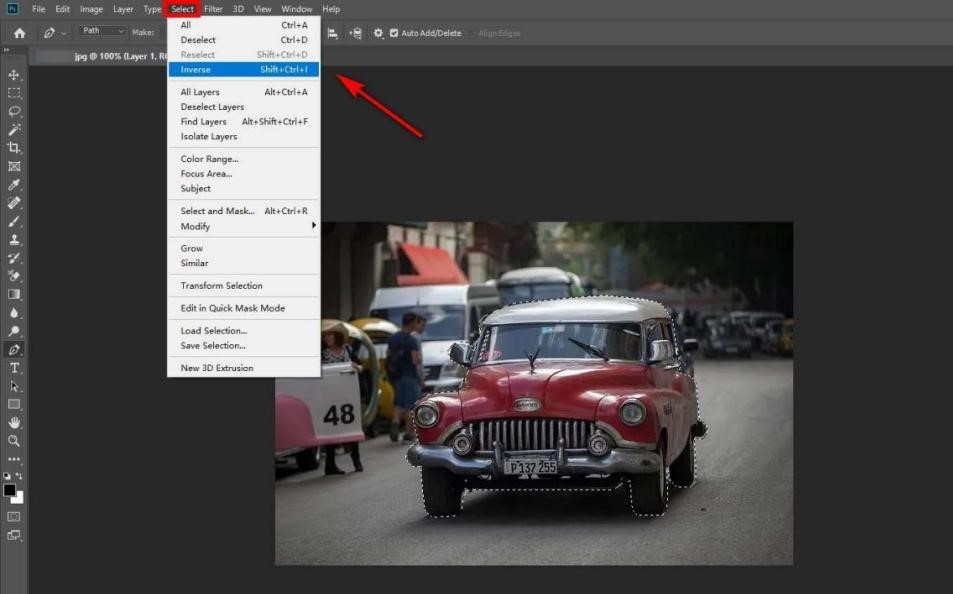
Paso 6. Guarda la imagen. En el panel Capas, busque la capa de fondo y haga clic en el icono del ojo a la izquierda para ocultarla. Luego, puedes guardar la imagen.
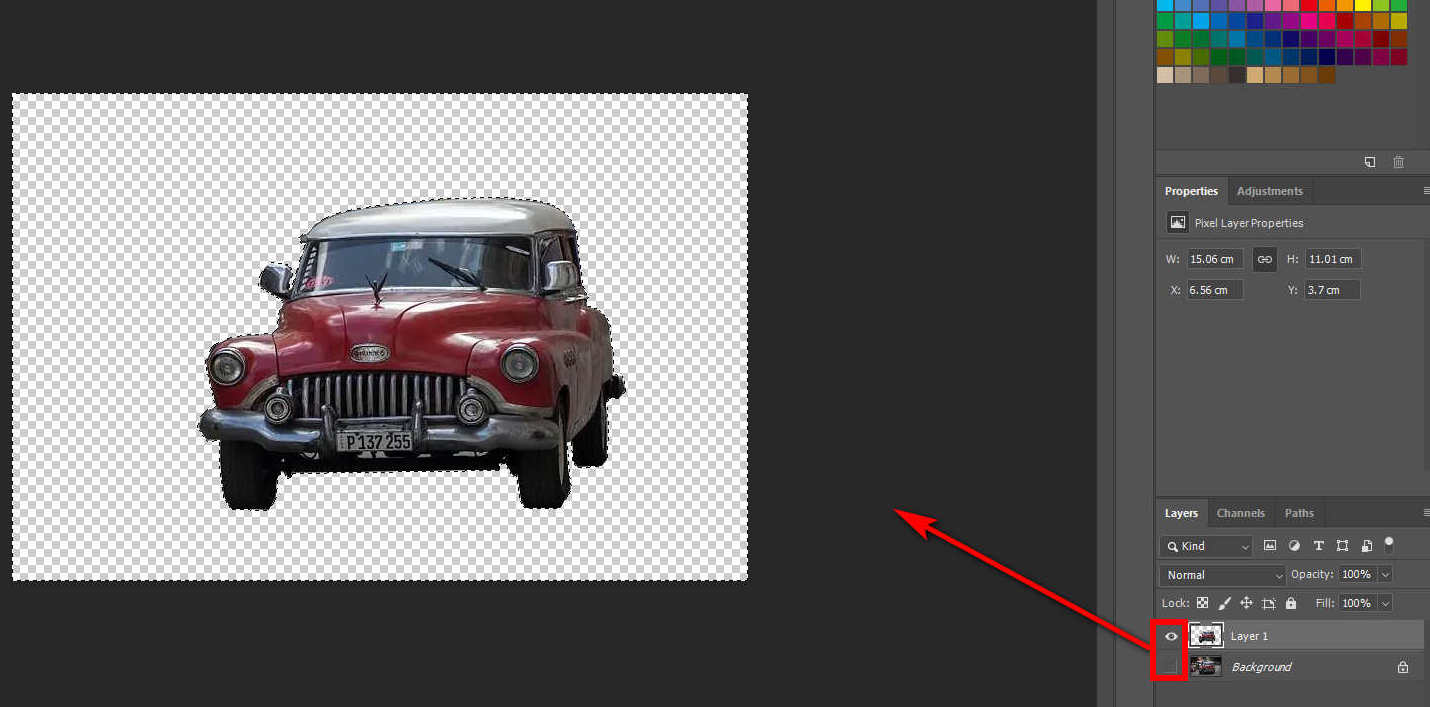
Método 2. Utilice la herramienta Lazo
Lazo Tool puede realizar selecciones a mano alzada. Si el sujeto de la imagen es una forma irregular con bordes rugosos, entonces podemos usar esta herramienta para trazar el contorno del sujeto rápidamente. La herramienta Lazo es útil para dibujar secciones de forma libre de un borde de selección.
Paso 1. Abra su imagen en Photoshop. En la interfaz de Photoshop, busque "Archivo" y vaya a "Abrir". Ahora puedes elegir la imagen que deseas abrir.
Paso 2. Duplica la imagen en una nueva capa. Haga clic derecho en la capa de fondo y elija "Duplicar capa". O usa el atajo para hacerlo.
Paso 3. Traza los bordes del sujeto. En la barra de herramientas izquierda, busque el Herramienta Lazo. Esta herramienta puede seleccionar el sujeto mediante un movimiento de dibujo a mano alzada.
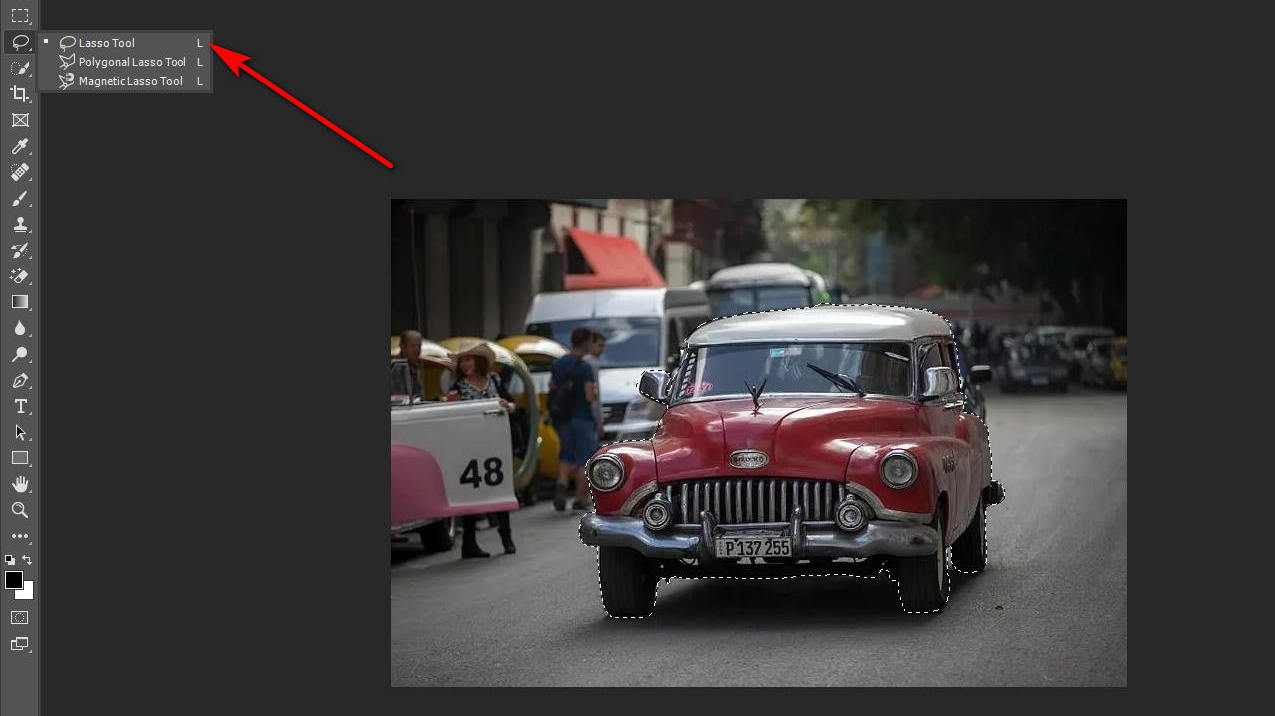
Paso 4. Seleccione el área trazada. Ahora, debes seleccionar el área que acabas de trazar. Golpea el Cargar ruta como selección icono En el panel Rutas.
Paso 5. Eliminar el fondo. Busque Seleccionar en la barra de menú, haga clic en "Inverso" y presione la tecla Eliminar. También puedes usar el atajo Ctrl + Shift + I en lugar de hacer clic en Inverso.
Paso 6. Guarda la imagen. En el panel Capas, haga clic en el icono del ojo a la izquierda para ocultar la capa de fondo. Luego, puedes guardar la imagen.
Parte 2. Cómo hacer un fondo transparente en línea
Usar Photoshop para hacer que el fondo sea transparente puede resultar difícil para los principiantes porque Photoshop es especializado. Entonces, ¿hay alguna manera de conseguir un fondo transparente sin Photoshop? La respuesta es sí. A continuación, recomendaremos varias formas de eliminar el fondo en línea.
Cualquier borrador
Cualquier borrador es un eliminador rápido de fondos en línea. Puede ayudarle a hacer que el fondo de la imagen sea transparente con 1 clic y en unos pocos segundos. Además de su rápida velocidad, AnyEraser también admite la precisión. Cuenta con el respaldo de inteligencia artificial para distinguir con precisión entre el sujeto y el fondo. Es más, podrá comprobar que los bordes del recorte están limpios y lisos.
Estos son los pasos sobre cómo hacer que una imagen sea transparente usando AnyEraser.
Paso 1. Arrastre o cargue la imagen a esta página. Abra el sitio web de AnyEraser, haga clic en "Cargar imagen" y elija la imagen que necesita procesar.
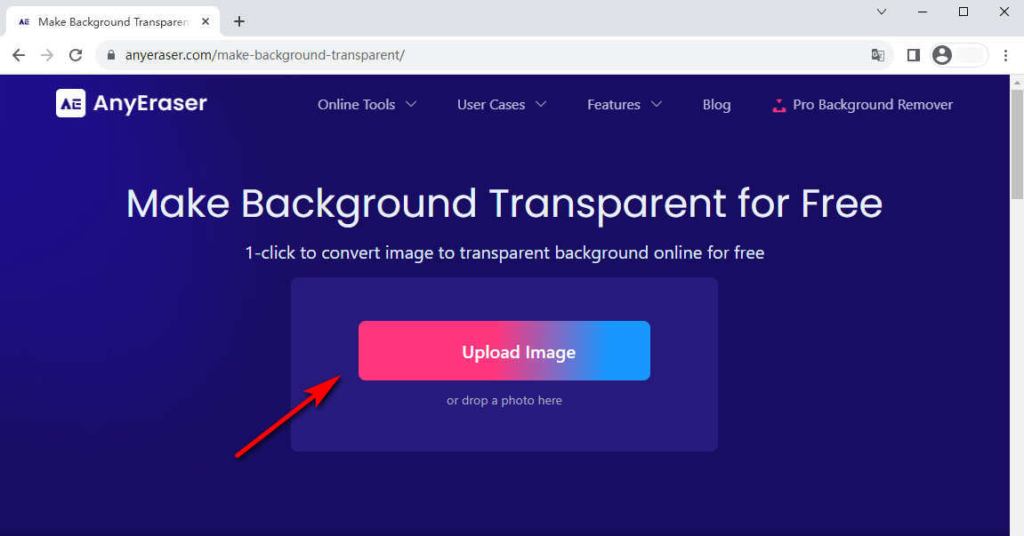
Paso 2. El eliminador reconocerá instantáneamente el sujeto, manejará el borde curvo y reemplazará el fondo complejo por uno transparente.
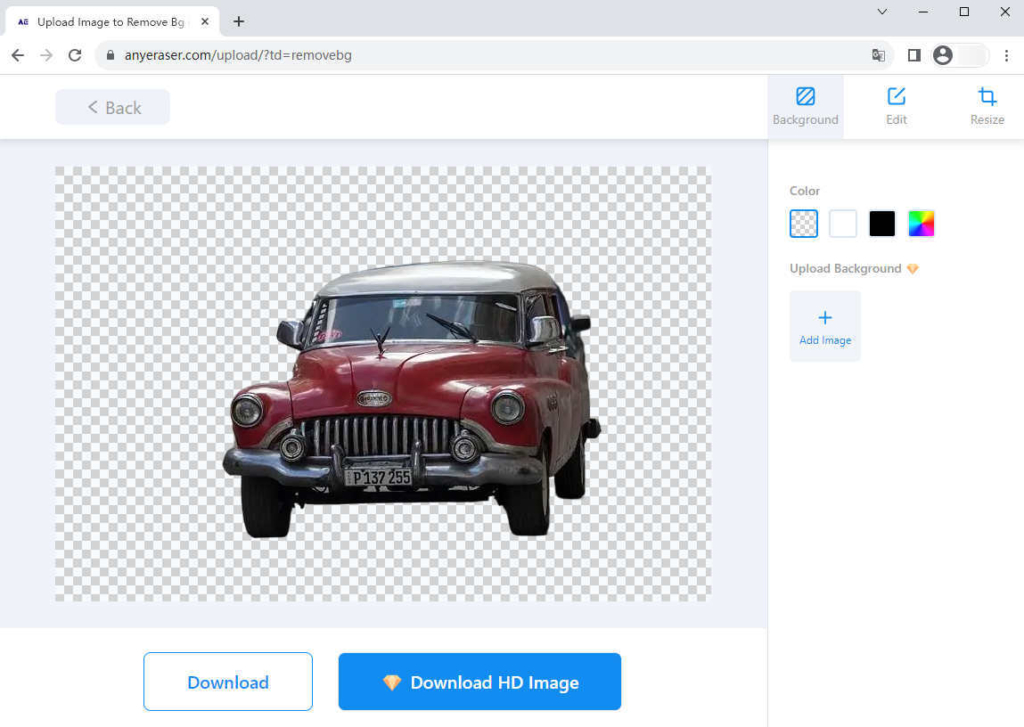
Paso 3. Presione el botón Descargar y guarde la imagen en formato PNG transparente. No se agregará ninguna marca de agua al resultado.
Borrar.bg
Borrar.bg es una herramienta en línea que utiliza IA para eliminar fondos de imágenes automáticamente. Puede manejar imágenes en PNG/JPEG/JPG/WebP. Si tiene imágenes en estos formatos, puede convertirlas a PNG con un fondo transparente en Erase.bg. Rápidamente le brindará un recorte perfecto con bordes suaves.
Paso 1. Abra el sitio web Erase.bg y sube la imagen en esta página.
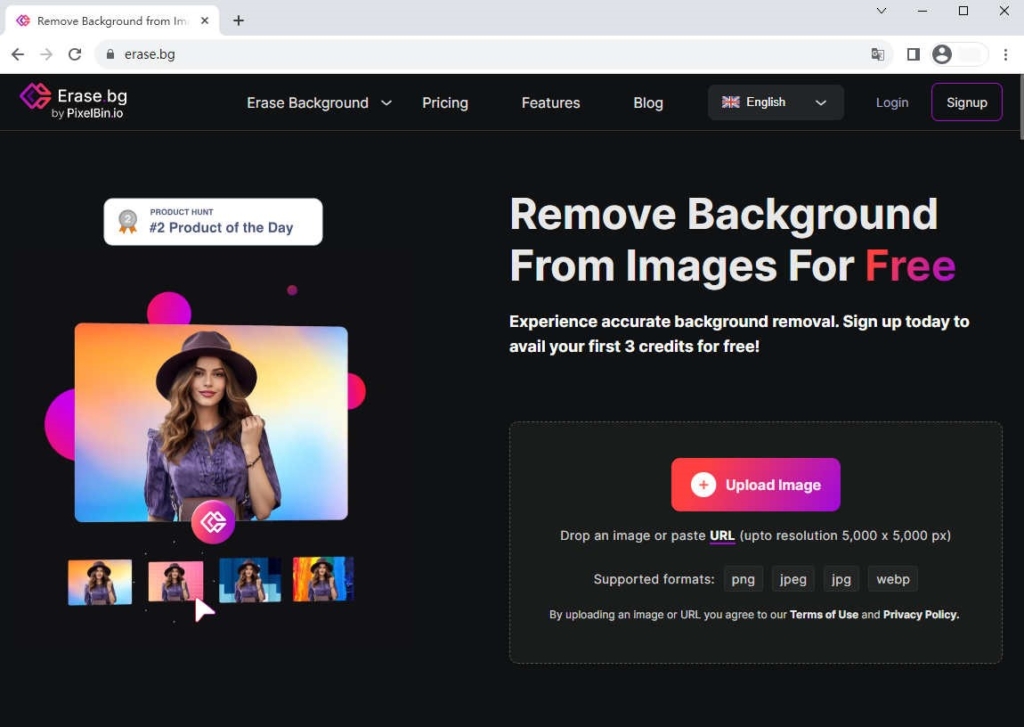
Paso 2. Espere a que se procese la imagen y verá una imagen de fondo transparente.
Paso 3. Haga clic en el botón Descargar para guardar la foto editada.
slazzer
slazzer Puede detectar instantáneamente el sujeto de cualquier foto y le brinda un recorte suave y preciso. Puede ahorrar una increíble cantidad de tiempo porque puede trabajar con bordes complicados en cuestión de segundos.
Paso 1. Abra el sitio web de Slazzer y haga clic en el botón Cargar imagen para cargar la imagen.
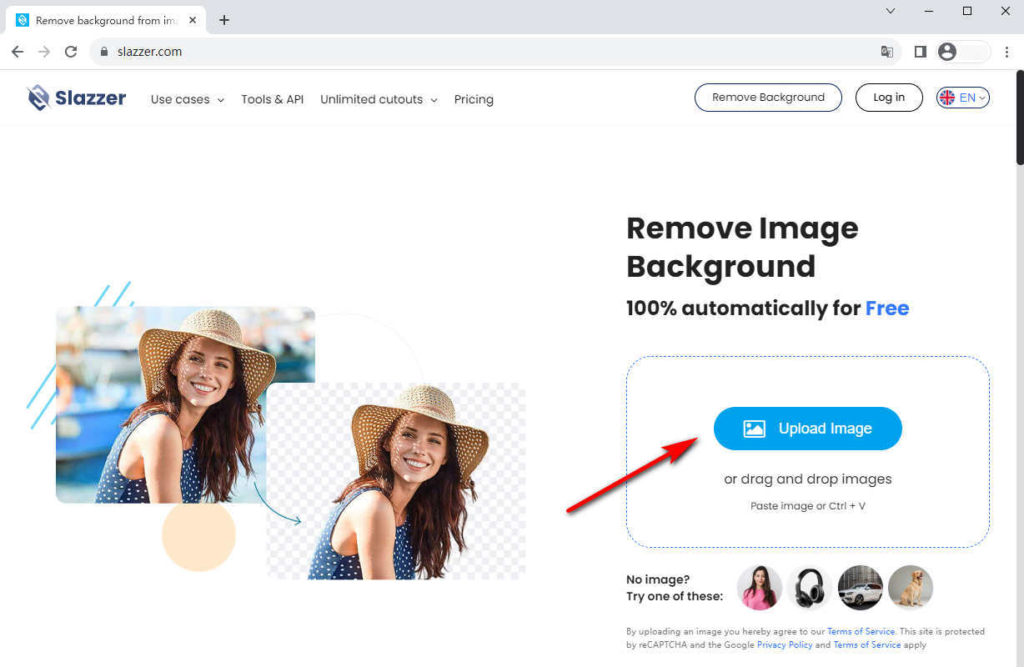
Paso 2. Espere a que el removedor reconozca el fondo. El eliminador eliminará automáticamente el fondo.
Paso 3. Descarga y guarda la imagen transparente.
Conclusión
Con todo, cómo hacer que el fondo sea transparente en Photoshop ya no es un problema. Esta publicación presenta 4 herramientas para eliminar el fondo en Photoshop, y puedes elegir una adecuada después de considerar el tipo de tu foto. Si cree que Photoshop es complicado, puede utilizar el eliminador de fondo automático en línea gratuito como Cualquier borrador para hacer un fondo transparente.
Deshazte de las cosas que no quieres en tu fondo para que tus sujetos realmente puedan brillar.
Preguntas Frecuentes
1.¿Cómo hacer transparente un fondo blanco?
Puede utilizar la herramienta Borrador mágico para hacer transparente un fondo blanco. Busque la herramienta Borrador mágico en la barra de herramientas izquierda, haga clic en el fondo blanco y presione el botón Eliminar. Ahora puedes ver que el fondo blanco se vuelve transparente.
2. ¿Puedo hacer que una parte de mi imagen sea transparente en Photoshop?
Sí, puedes utilizar la herramienta Pluma o Lazo para hacer que una parte de una imagen sea transparente en Photoshop. Seleccione la herramienta que desea utilizar y luego trace para seleccionar la parte de la imagen que desea hacer transparente.
3.¿Cómo guardo una imagen con fondo transparente en Photoshop?
Para guardar una imagen de fondo transparente en Photoshop, vaya a Archivo, haga clic en Guardar como y seleccione PNG como formato de archivo. Antes de guardar, asegúrese de que la casilla junto a Transparencia esté marcada.


