Cómo hacer que una imagen sea transparente en Google Slides rápidamente
Hoy en día, la presentación se ha convertido en una parte importante, ya sea en los negocios o en la vida diaria. La mayoría de nosotros usamos MS PowerPoint, pero recientemente Google Slides ha sido una alternativa útil en línea para MS Office para hacer presentaciones.
Si eres usuario de Google Slides, es posible que quieras conocer formas de mejorar tus diapositivas. Por ejemplo, es posible que necesites una imagen transparente o una imagen con fondo transparente. ¿Quieres saber cómo? hacer una imagen transparente en Presentaciones de Google? ¿O la forma de eliminar el fondo de la imagen en Google Slides? En esta guía visual encontrará respuestas a estas preguntas. Pasemos a conocer las respuestas.
Parte 1. Cómo hacer que una imagen sea transparente en Presentaciones de Google
Google Slides es una herramienta eficiente y brinda a los usuarios muchas funciones integradas convenientes que podemos usar para modificar imágenes dentro de una presentación. En el siguiente contenido, aprenderá cómo cambiar la transparencia en Presentaciones de Google sin descargar nada ni salir de la página de su presentación. Aquí hay una guía paso a paso para usted.
- Paso 1. Abra su presentación en Presentaciones de Google y haga clic con el botón derecho en una de las imágenes que contiene. Luego aparecerá un menú emergente.
Como alternativa, puede iniciar una nueva presentación en blanco. Si no tiene una imagen dentro de su presentación, puede agregar una. En la barra de herramientas superior, seleccione "Insertar", luego "Imagen" y "Cargar desde la computadora". Haz lo anterior y aparecerá un menú.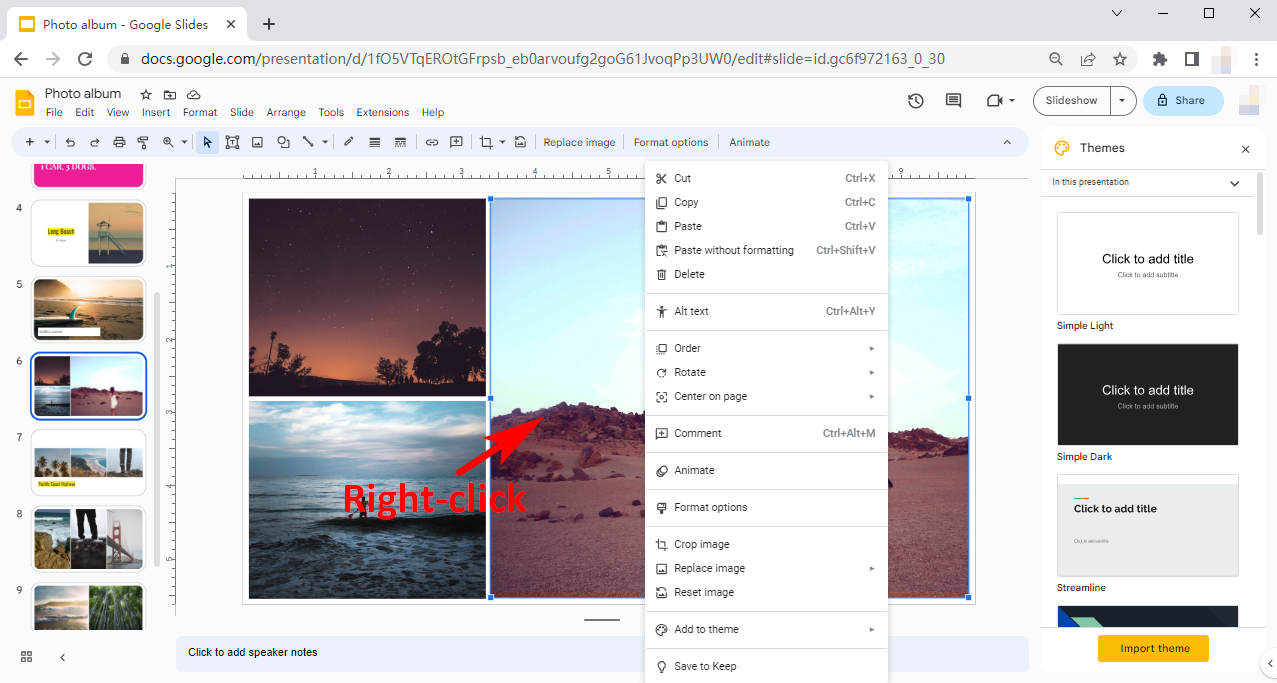
- Paso 2. En el menú emergente, haga clic en "Opciones de formato". O haga clic en "Formato" en la barra de herramientas superior y seleccione "Opción de formato" en el menú desplegable. Luego, un menú de ajuste de formato estará a la derecha de su página.
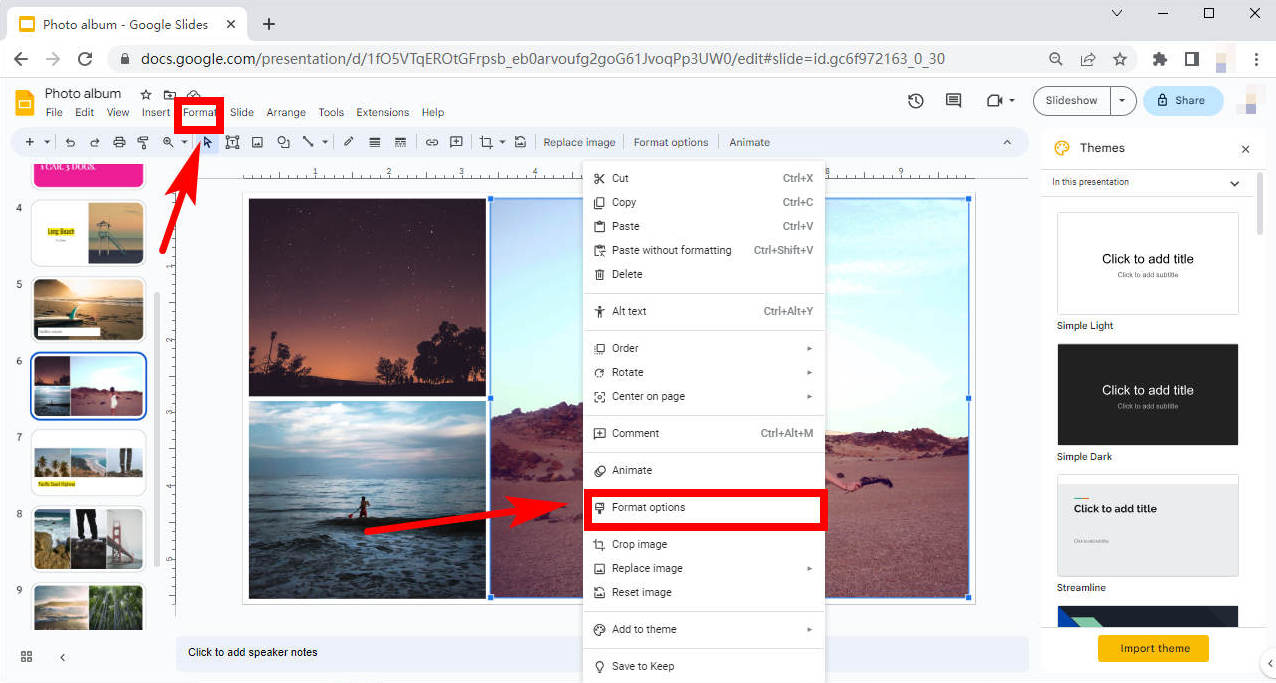
- Paso 3. En el menú "Opciones de formato", haga clic en "Ajuste" y aparecerá un menú desplegable de "Opacidad", "Brillo" y "Contraste". Arrastre el control deslizante debajo de "Opacidad" hacia la izquierda o hacia la derecha para cambiar su opacidad o transparencia en Presentaciones de Google. Luego, encuentre el nivel de transparencia adecuado que mejor se adapte a su presentación.
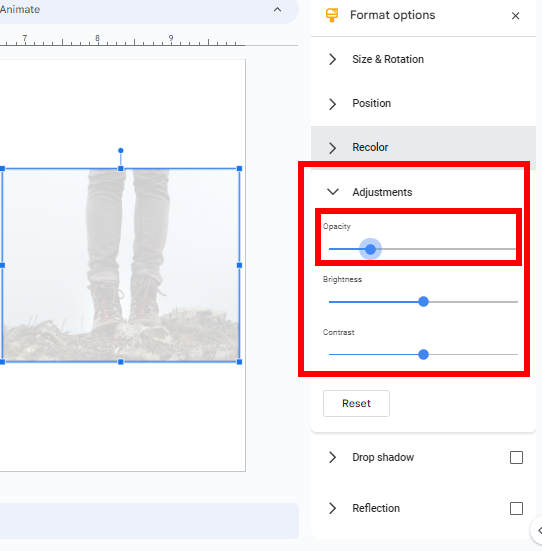
Parte 2. Cómo quitar el fondo de las diapositivas de Google
A algunos de nosotros nos puede interesar la forma de eliminar el fondo de una diapositiva en Google Slides, o en otras palabras, hacer que un fondo sea transparente en Google Slides. Solo toma unos pocos clics. Adelante para más detalles.
- Paso 1. Abre una presentación en Presentaciones de Google o puedes comenzar una nueva. Verá un botón "Deslizar" en la barra de herramientas superior. Haz clic en él y, en el menú desplegable que aparece, selecciona "Cambiar fondo".
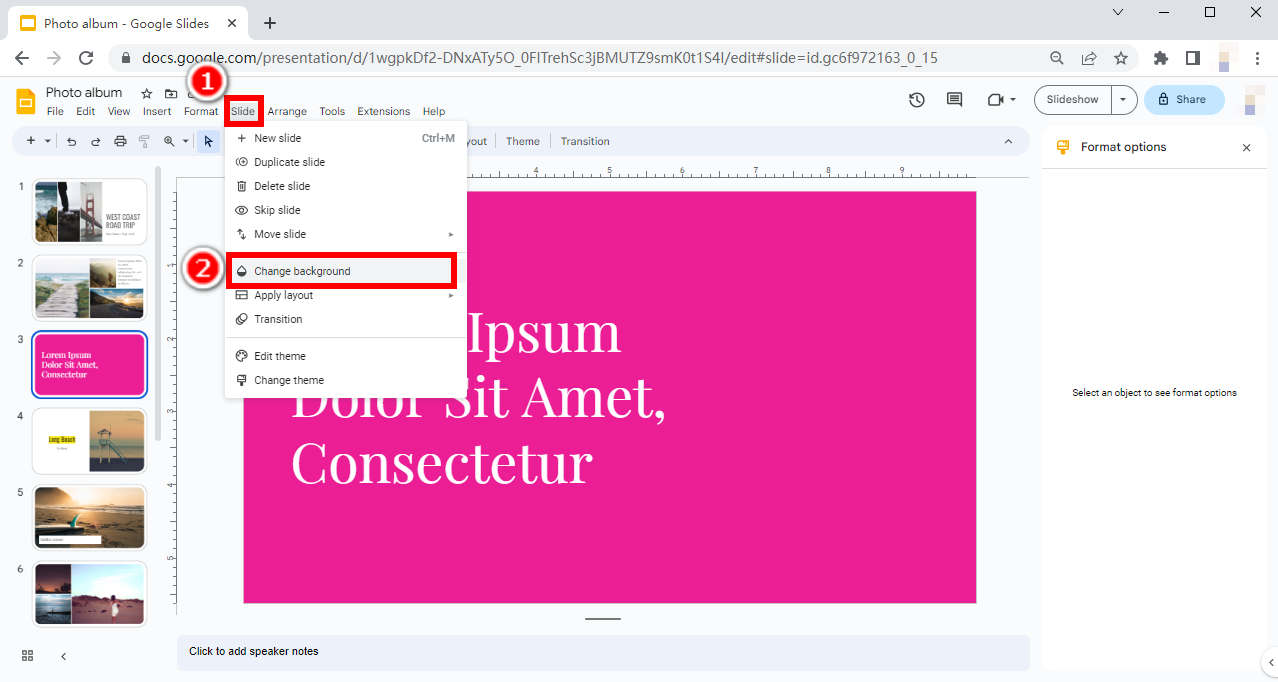
- Paso 2. Una vez que haga clic en el botón, Google Slides mostrará una ventana emergente para que realice más modificaciones.
Haga clic en "Color" para establecer el color de fondo. Debajo de la configuración "Color" hay un botón "Transparente". Haga clic en él para permitir que Google Slides establezca el color transparente como color de fondo.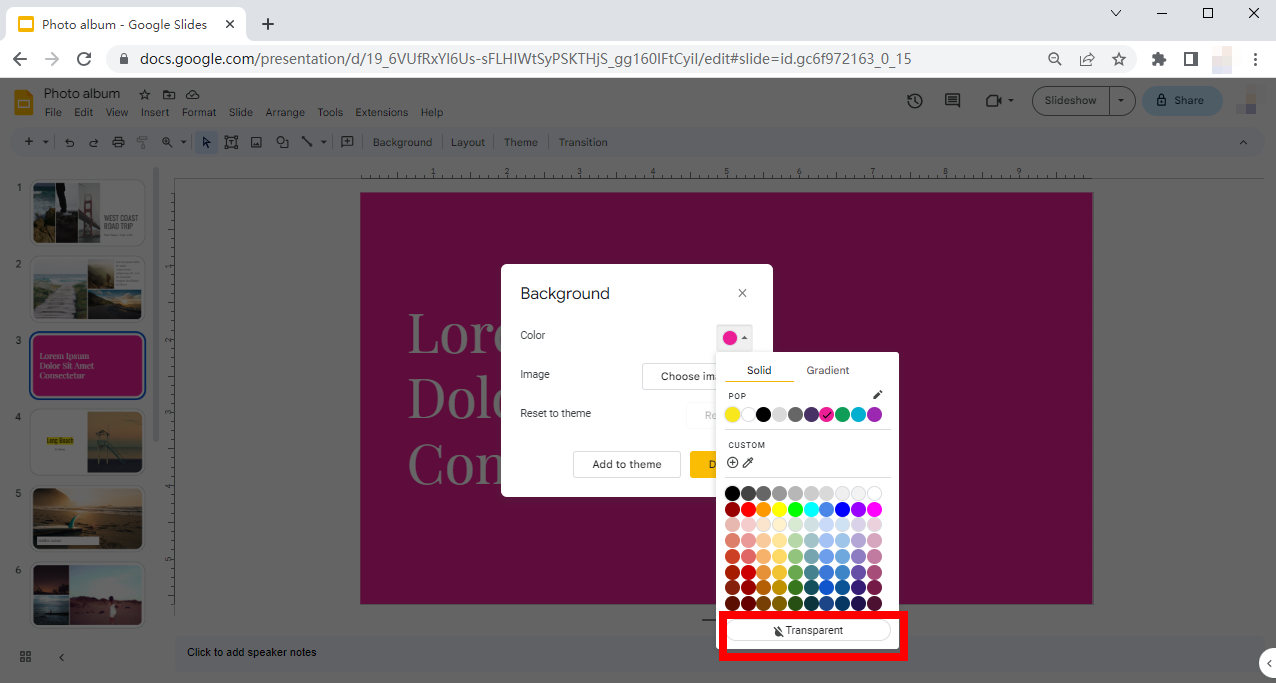
Consejos.
Si desea establecer el color de fondo en otro, elija y haga clic en el color que desee.
También puede establecer una imagen como fondo haciendo clic en el botón "Elegir imagen".
Parte 3. Eliminar el fondo de la imagen con un eliminador de fondos en línea
A veces queremos agregar a nuestra diapositiva una imagen con el fondo transparente y podemos preguntarnos: "¿Podemos eliminar el fondo de una imagen en Google Slides?" Por muy ansiosamente que deseemos una respuesta “sí”, la respuesta es un decepcionante “no”. Teniendo en cuenta que Google Slides tiene una enorme cantidad de funciones útiles, se puede entender que la mayoría de estas funciones son simples y básicas. Si desea algunas funciones más avanzadas, se recomienda utilizar algunas herramientas de terceros.
aquí tomaré Creador de fondos transparentes AnyEraser para ver un ejemplo que le muestre cómo puede utilizar una herramienta en línea para obtener una imagen con fondo transparente. Puedes usar esa imagen para cualquier caso.
- Paso 1. Para empezar visita Creador de imágenes transparentes AnyEraser sitio web. Haga clic en el botón "Cargar imagen" para cargar la imagen cuyo fondo desea eliminar, o puede soltarla en esta ventana.
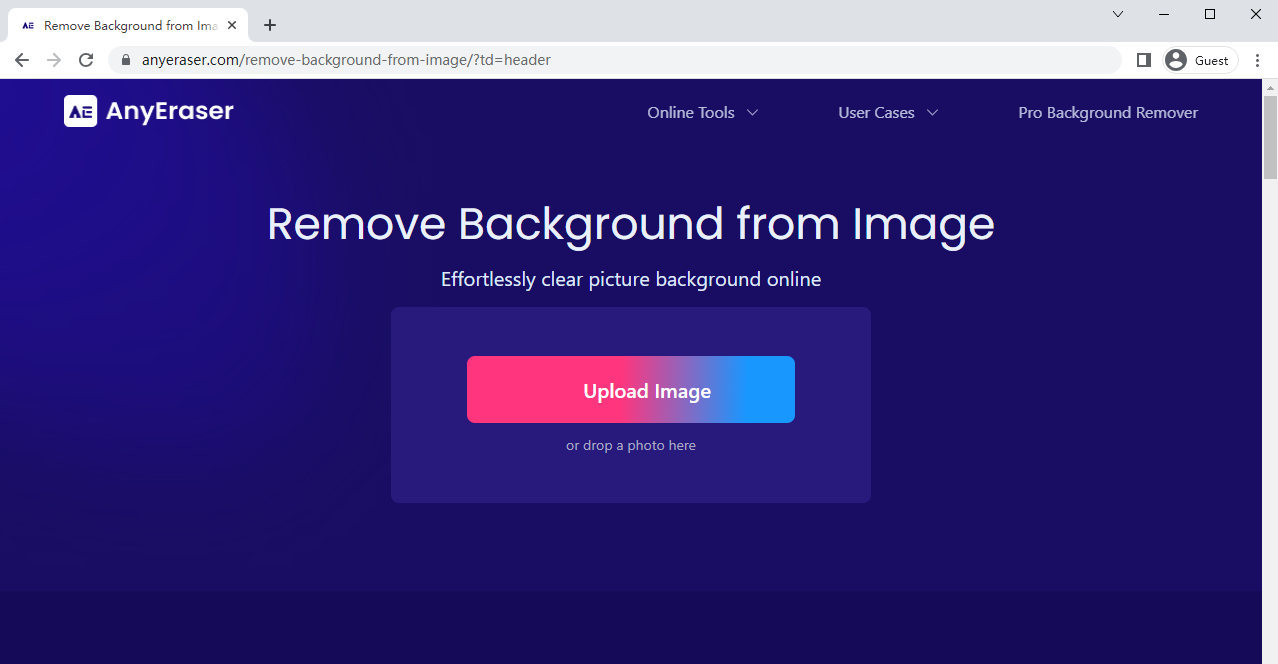
- Paso 2. Con la imagen cargada, solo necesita esperar de 3 a 5 segundos para obtener el resultado. La página de resultados se muestra a continuación.
Haga clic en el botón "Descargar" para guardar el resultado en su dispositivo. También puede establecer un color como color de fondo con la configuración de color de la derecha.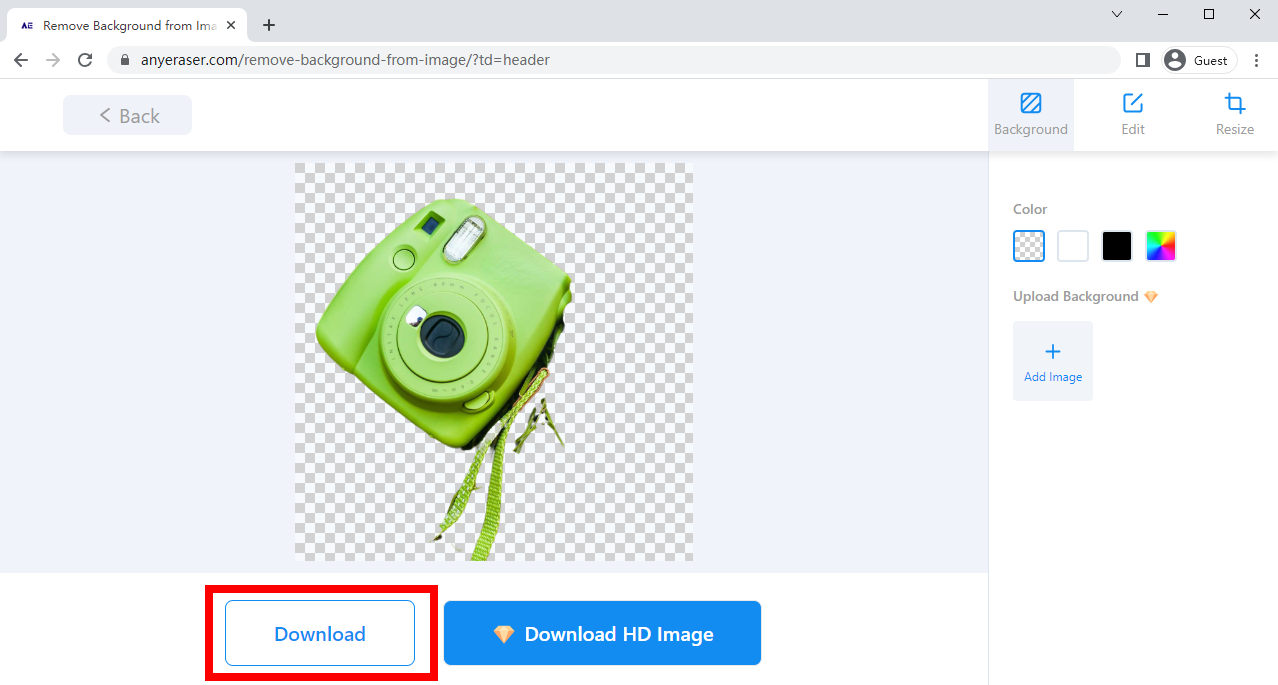
Ahora tienes una imagen con fondo transparente. Es hora de agregarla a tu documento de Google Slides. Si quieres un resultado en HD sin pérdida de calidad, también puedes probar AnyEraser pro transparent background maker.
Descarga segura
Conclusión
Hoy en día la presentación se ha vuelto omnipresente. Lo necesitamos en la introducción de un producto, en una conferencia o en una reunión, etc. Por lo tanto, cada uno de nosotros debe dominar las habilidades para hacer una buena presentación, que incluyen hacer imágenes adecuadas para una presentación clara y atractiva. Teniendo en cuenta el uso cada vez mayor de Presentaciones de Google, sentimos la necesidad de tener una guía para decirle a la gente cómo manejar las imágenes en Presentaciones de Google.
Con esta página, nuestro objetivo es brindarle un tutorial completo. Si desea saber cómo hacer que una imagen sea transparente en Google Slides, la Parte 1 puede ayudarlo. Cuando necesite eliminar el fondo en Google Slides, puede seguir los pasos de la Parte 2. También le mostramos un método para eliminar el fondo de una imagen con una herramienta en línea, AnyEraser, creador de fondos transparentes gratuito. Espero que este artículo sea útil en el futuro.
Descarga segura
preguntas relacionadas
¿Cómo cambiar la transparencia en Google Slides?
Seleccione una imagen y haga clic en Formato (en la parte superior), opción Formato y aparecerá un menú emergente a la derecha. Arrastre el control deslizante debajo de Opacidad (o Transparencia) para ajustar el nivel de transparencia.
¿Cómo hacer que una forma sea transparente en Google Slides?
Seleccione una forma o inserte una haciendo clic en Insertar , Forma, Formas. Con la forma seleccionada, haga clic en el icono del cubo de pintura para rellenar el color. Seleccione Personalizado y, en el menú que aparece, mueva el control deslizante debajo de Transparencia para ajustar el nivel de transparencia.


