Todo en uno: Cómo hacer que una imagen sea transparente en Word
Al escribir en Word, la gente suele insertar imágenes para mostrar la información de forma más eficaz. A veces, es necesario añadir transparencia a las imágenes por diversos motivos. Las imágenes translúcidas son las mejores para las imágenes de fondo; las imágenes con fondos transparentes crean un punto focal para la información más importante. La buena noticia es que Word tiene funciones integradas para procesar imágenes de forma sencilla.
En este artículo, le indicaremos cómo hacer que una imagen sea transparente en Word. Ya sea que desee hacer que toda la foto sea transparente o que el fondo de la imagen sea transparente en Word, le guiaremos a través de los pasos detallados con imágenes. También le presentaremos un programa en línea con un solo clic. fabricante de fondo transparente por su conveniencia.
Empecemos.
Parte 1. Cómo hacer que una imagen sea transparente en Word
Es posible que desees hacer que una imagen sea transparente en Word porque deseas una imagen de fondo adecuada detrás de tu texto o crees que se ve estético. Los pasos son realmente simples. Aquí, te mostraremos cómo hacer que una imagen sea transparente en Word. Además, aquí se muestran los pasos para configurar una imagen como fondo detrás del texto.
Vamonos.
- Paso 1. Primero, debes insertar una imagen. Haz clic recuadro > Fotos > Este dispositivo para elegir una imagen en tu dispositivo.
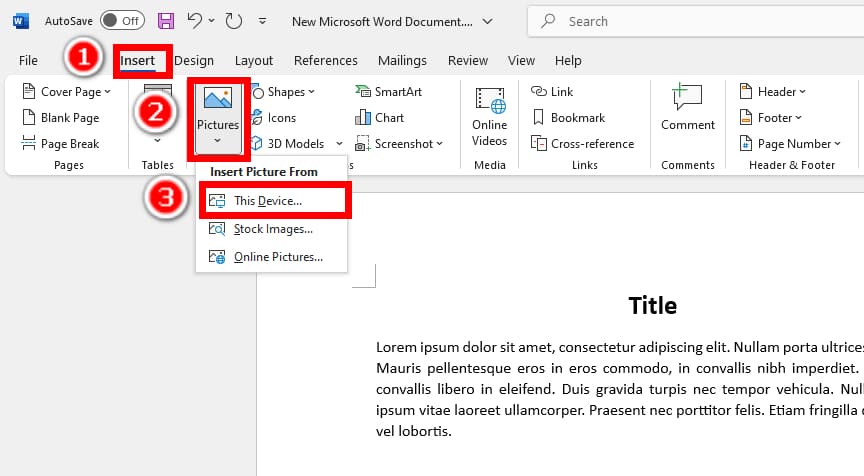
- Paso 2. Haga clic para elegir la imagen, presione Formato de imagen en las barras de herramientas superiores y haga clic en el Transparencia Opción. Puede elegir entre varios ajustes preestablecidos o hacer clic Opciones de transparencia de imagen para determinar la transparencia de la imagen con mayor precisión.
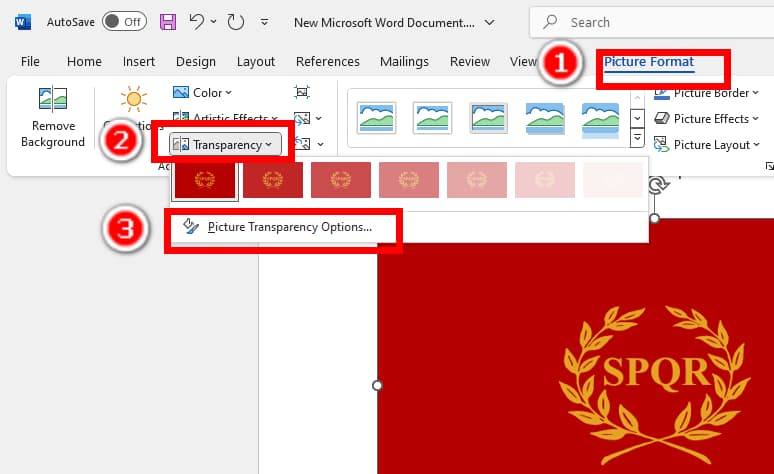
- Paso 3. Ahora, el panel Formato de imagen aparecerá a la derecha. Arrastre el Transparencia control deslizante hasta que finalmente haga que la imagen sea transparente en Word al nivel que desee.
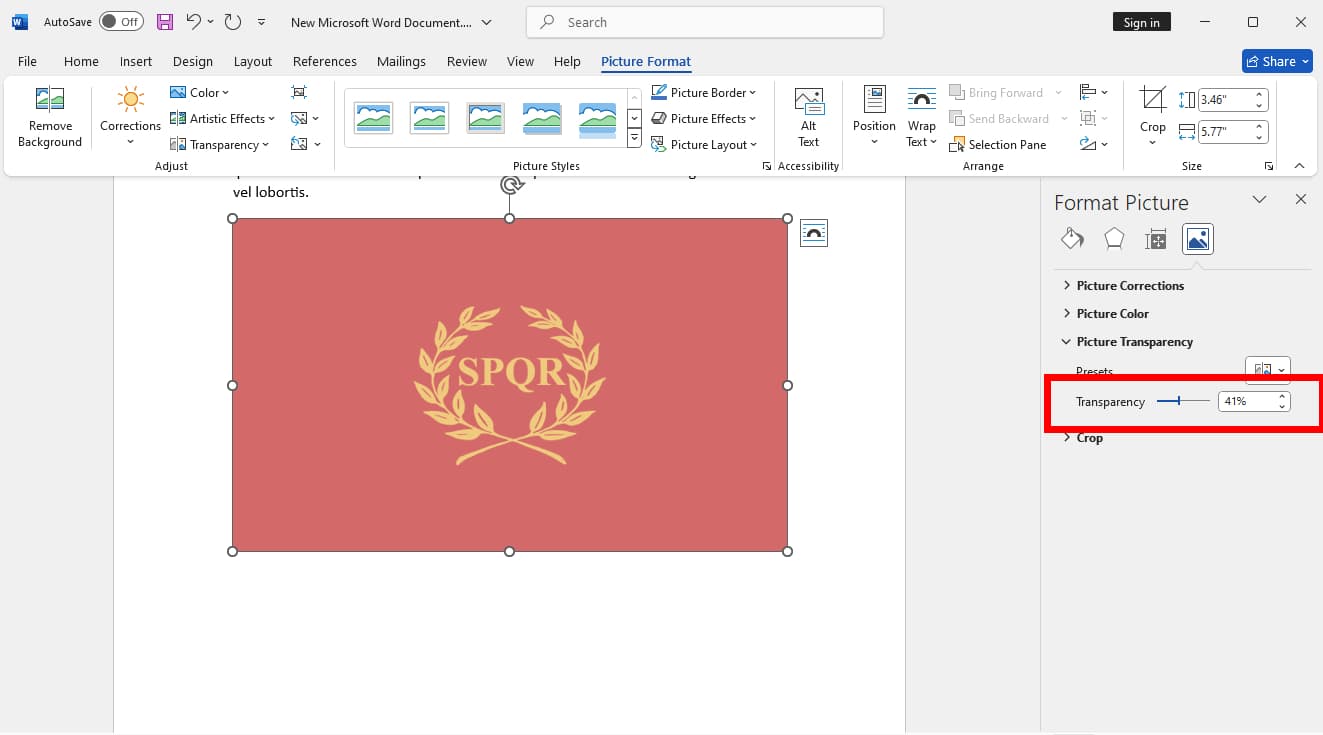
- Paso 4. Si desea establecer la imagen como imagen de fondo detrás del texto, haga clic en Ajustar texto > Detrás del textoLuego, arrastre la imagen al lugar del texto.
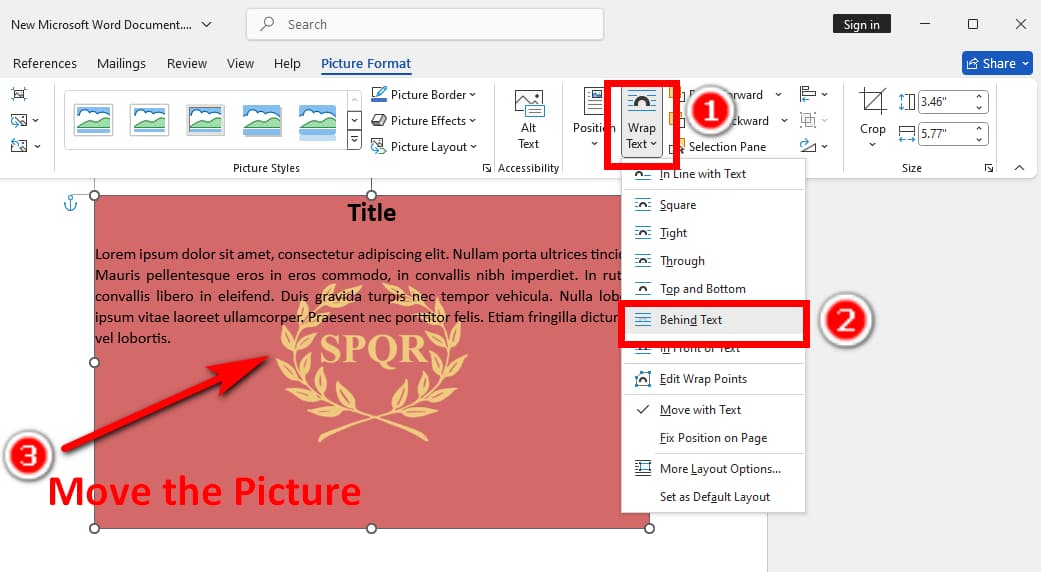
Parte 2. Cómo quitar el fondo de una imagen en Word
Existen muchas razones por las que las personas eliminan el fondo de una imagen en Word. Puede atraer la atención de las personas hacia los sujetos, dar a los lectores una sensación de limpieza y simplicidad o insertar su firma manuscrita sin problemas en un documento (lea nuestro tutorial detallado sobre Cómo hacer que el fondo de la firma sea transparente en Word).
Ahora te mostraremos cómo eliminar el fondo en Word en unos sencillos pasos con su función integrada. Sigamos adelante.
- Paso 1. Insertar una imagen haciendo clic recuadro > Fotos > Este dispositivo….
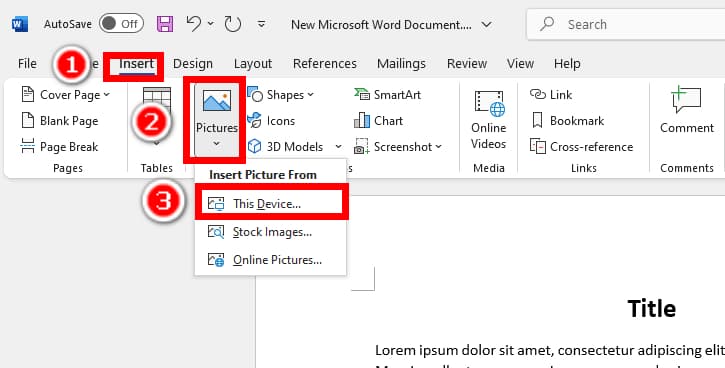
- Paso 2. Luego, ve a la Formato de imagen en las barras de herramientas superiores y elija Quitar fondo a la izquierda.
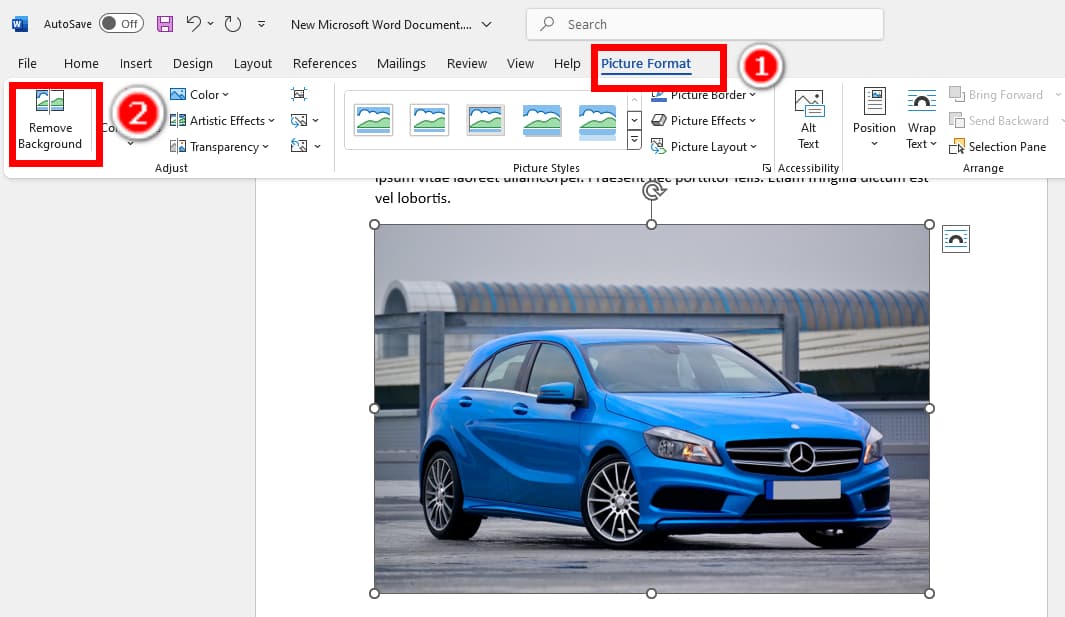
- Paso 3. El fondo de la imagen se marcará en violeta y verás un panel para editar el marcado en la parte superior. Marca el primer plano con el Marcar áreas para mantener herramienta y el fondo con el Marcar áreas para eliminar Herramienta. Una vez que marque el fondo con precisión, haga clic en Mantener los cambios.
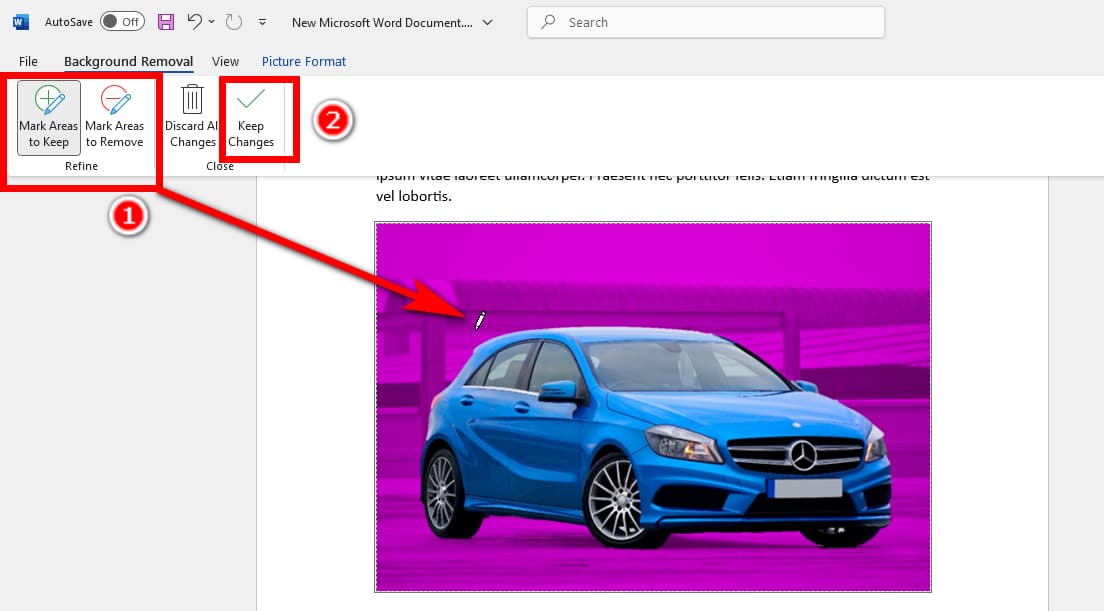
- Paso 4. ¡Listo! Has eliminado con éxito el color de fondo en Word.
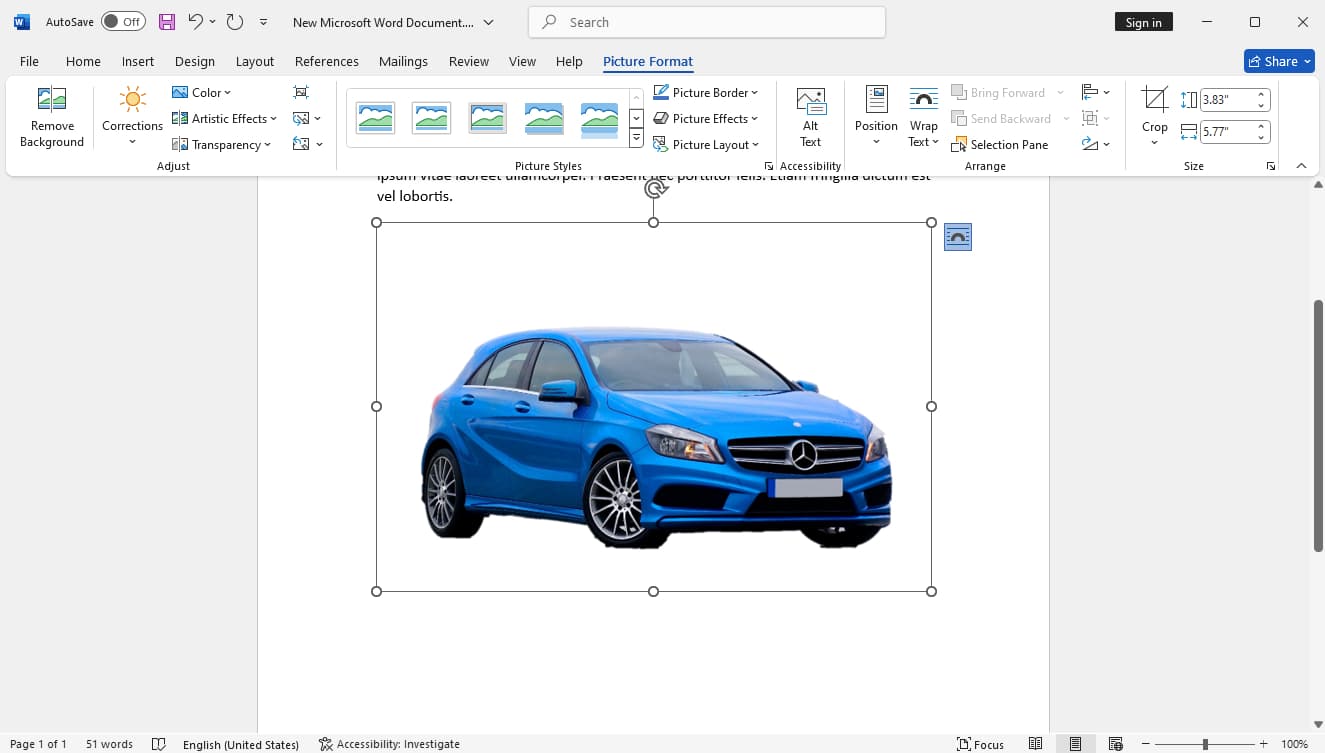
Parte 3. Un clic para hacer que el fondo de la imagen sea transparente
A pesar de los sencillos pasos, todavía no es lo suficientemente eficaz eliminar el fondo de una imagen con Word. Para aumentar la eficacia, puede utilizar Creador transparente AnyEraser, una herramienta en línea de un solo clic para hacer que los fondos de las imágenes sean transparentes.
AnyEraser puede acelerar tu flujo de trabajo porque es automático y rápido. Solo necesitas un clic para cargar tu imagen y AnyEraser hará que el fondo sea transparente automáticamente en unos cinco a diez segundos. También es muy preciso con la ayuda de un algoritmo de detección de fondo inteligente, que produce recortes precisos con bordes limpios. Sigue siendo preciso incluso si una imagen tiene partes complicadas como colores de fondo intrincados, pelos, pelajes, bordes de sujetos tenues, etc.
Ahora, te diremos cómo eliminar el fondo de una imagen en AnyEraser.
- Paso 1. Haz Creador de fondos transparentes AnyEraser y haga clic Cargar imagen.
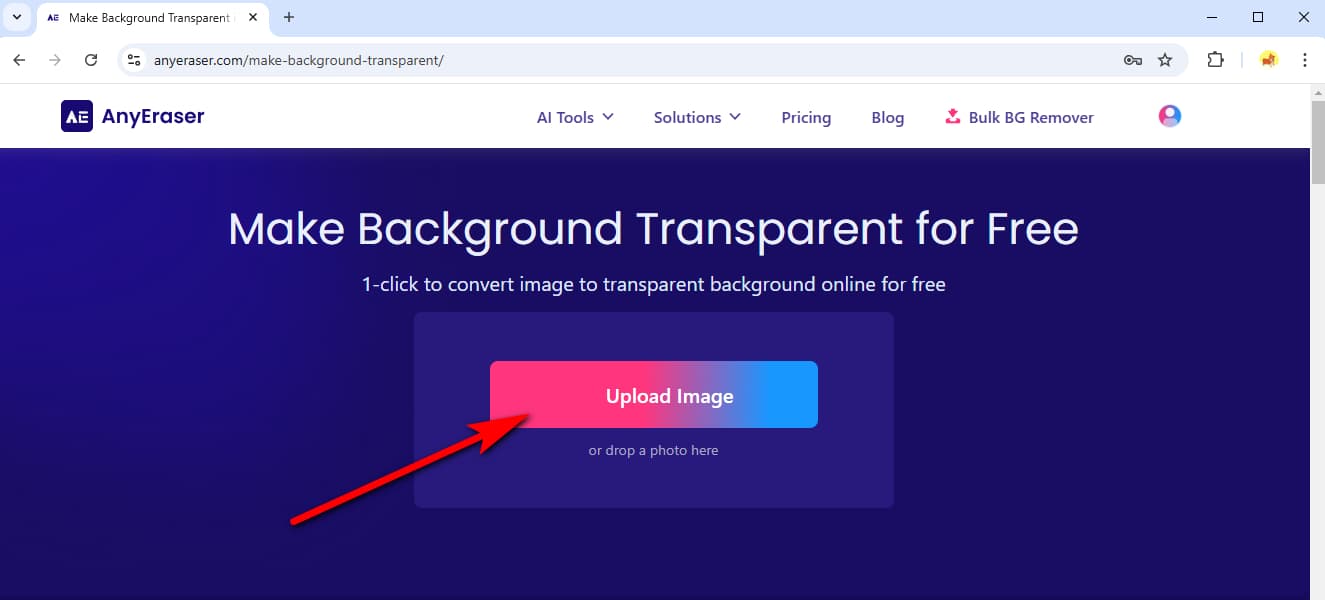
- Paso 2. AnyEraser hará que el fondo de la imagen sea transparente en unos segundos. Luego, presiona Descargar para guardar la salida.
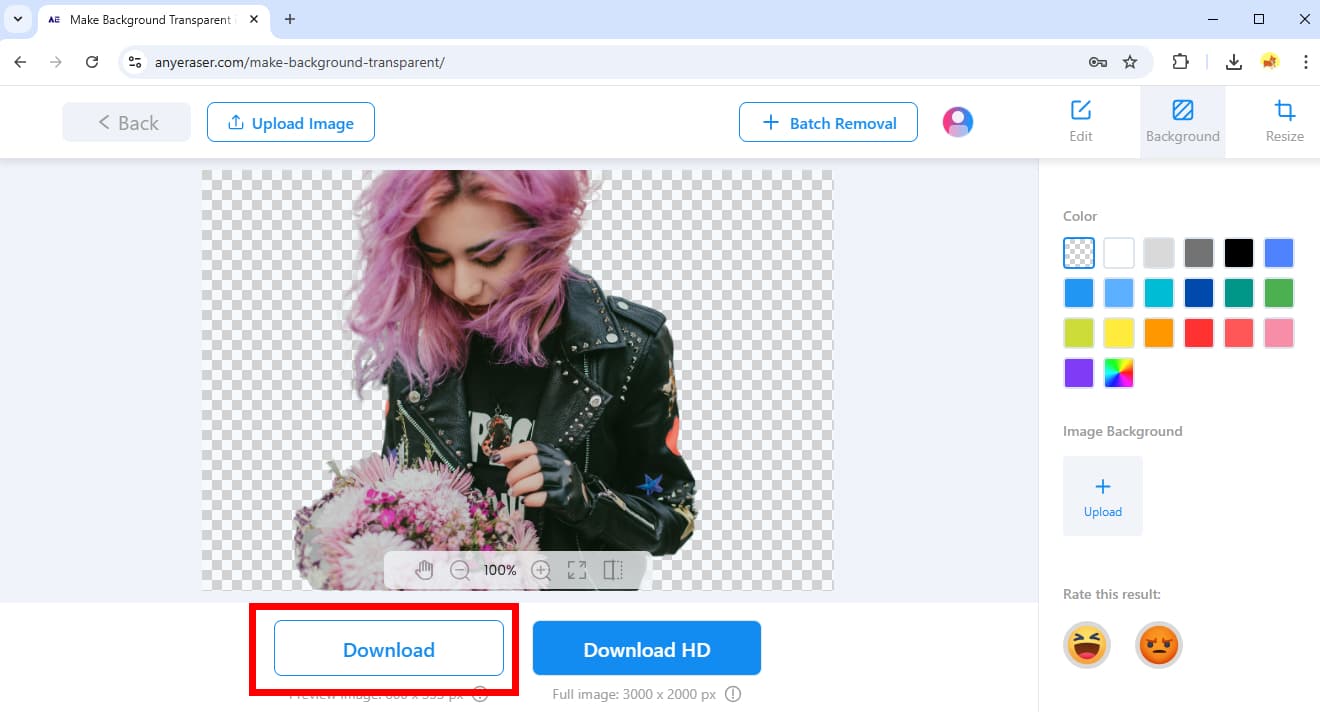
Conclusión
Puede insertar imágenes y hacer que las imágenes sean transparentes en Word para que su texto sea más atractivo. Word tiene herramientas integradas para ajustar la transparencia de las imágenes, y este artículo le ha mostrado cómo hacer que una imagen sea transparente en Word y cómo hacer que el fondo de una imagen sea transparente en Word. Para su comodidad, también le presentamos una Creador de fondos transparentes en línea, Cualquier Borrador.
Gracias por leer. Esperamos que esta página te resulte útil.
Preguntas Frecuentes
1. ¿Cómo puedo hacer que una imagen sea transparente en Word?
Primero, haga clic en la imagen, vaya a la Formato de imagen en las barras de herramientas superiores y presione el TransparenciaPuede elegir un porcentaje de transparencia entre varios ajustes preestablecidos de transparencia. También puede hacer clic en Opciones de transparencia de imagen y ajustar la transparencia en un panel a la derecha.
2. ¿Cómo puedo eliminar el fondo de una imagen en Word?
Haga clic en una imagen y vaya a Formato de imagen, y elige Quitar fondoEl fondo de la imagen se marcará en violeta; puedes editar la marca con el Marcar áreas para eliminar herramienta y la Marcar áreas para mantener herramienta. Luego, haga clic en Mantener los cambios para eliminar el fondo en Word.
3. ¿Cómo puedo hacer que el fondo de una imagen sea transparente de forma rápida y sencilla?
La forma más eficiente y precisa es Creador de fondo transparente AnyEraserEs una herramienta automática en línea que hace que los fondos sean transparentes. Gracias a un algoritmo inteligente, puede eliminar fondos de imágenes en segundos con precisión.


