Cómo hacer que una imagen sea transparente en PowerPoint 2023
PowerPoint es el programa de presentaciones más popular en todo el mundo. Ya sea que esté dando una promoción de producto o una conferencia académica, unas buenas diapositivas de PowerPoint son la mejor manera de mostrar la información con claridad. Para que su presentación sea más clara y atractiva, debe acompañarla con imágenes adecuadas. PowerPoint tiene funciones integradas que le permiten modificar las imágenes insertadas para que se ajusten a su presentación.
En esta página, le diremos cómo hacer que una imagen sea transparente en PowerPoint y cómo eliminar el fondo de la imagen en PowerPoint con sus funciones integradas. Ahora, vayamos a los pasos siguientes.
Parte 1. Hacer que la imagen sea transparente en PowerPoint
Tal vez desees que toda una imagen sea transparente por alguna razón, lo que se puede lograr ajustando el nivel de transparencia de esa imagen. Al hacer que una imagen sea transparente en PowerPoint, puedes hacer que las personas presten más atención a algunos textos importantes y se distraigan menos, lo que te ayuda a transmitir información de manera más efectiva. A veces, un poco de transparencia puede hacer que sea menos probable que una imagen choque con el fondo de la diapositiva.
A continuación se muestra una introducción sencilla sobre cómo hacer que una imagen sea transparente en PowerPoint.
- Paso 1. Inicie PowerPoint y abra un archivo. Golpear recuadro > Imagen para insertar una imagen y luego haga clic en la imagen que desea hacer transparente.
- Paso 2. Entonces un Formato de imagen El panel aparecerá en la parte superior y los 5th El icono de la izquierda es el Transparencia .
- Paso 3. Finalmente, golpea Transparencia opción (la 5th opción de la izquierda), y aparecerán algunas imágenes de vista previa con diferentes niveles de transparencia. Elija uno que le guste para que la imagen sea transparente al nivel deseado. Alternativamente, puede hacer clic en Opciones de transparencia de imagen para un ajuste preciso.
Parte 2. Eliminar el fondo de la imagen en PowerPoint
A veces, sólo queremos hacer que parte de una imagen sea transparente y mantener la otra parte intacta. Por ejemplo, es posible que muchos de nosotros deseemos eliminar el fondo de la imagen en PowerPoint para que no choque con el fondo de la diapositiva. Dependiendo de la imagen, existen dos métodos para eliminar el fondo en PowerPoint. Para el fondo de color sólido, puede eliminar fácilmente el color de fondo con la función Establecer color transparente en PowerPoint. Y para el fondo complejo, utilice la herramienta Eliminador de fondo. Los pasos se muestran con ayudas visuales a continuación. Vamonos.
PowerPoint establece color transparente para fondo sólido
Si inserta una imagen con un fondo de color sólido, puede borrar el color de fondo con un solo clic con la ayuda de Establecer color transparente en PowerPoint. Pruebe los siguientes pasos y elimine fácilmente el fondo de la imagen en PowerPoint.
- Paso 1. Haga clic en recuadro > Imagen para insertar una imagen primero. Haga clic en la imagen para seleccionarla y verá un panel de Formato de imagen en la parte superior.
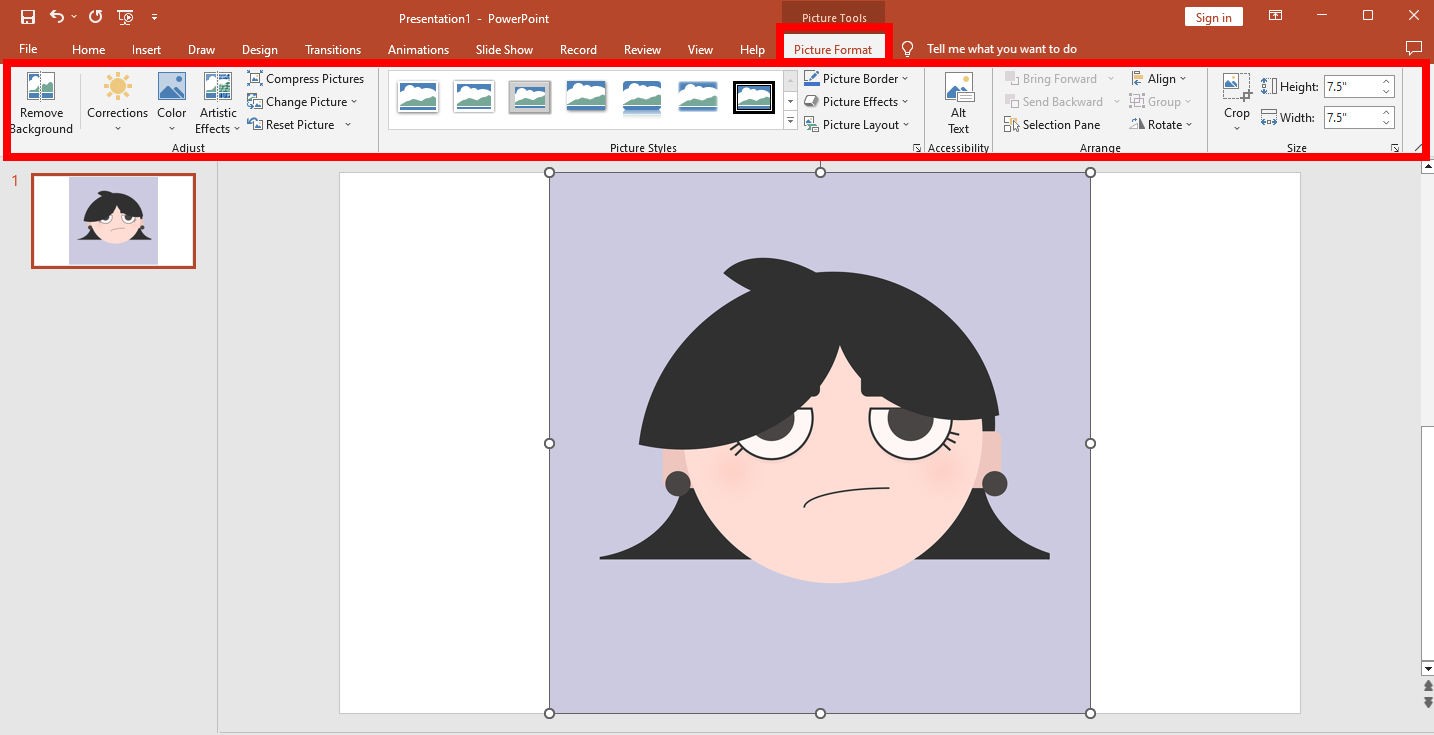
- Paso 2. Golpear Colory selecciona el PowerPoint Establecer color transparente herramienta en un menú emergente.
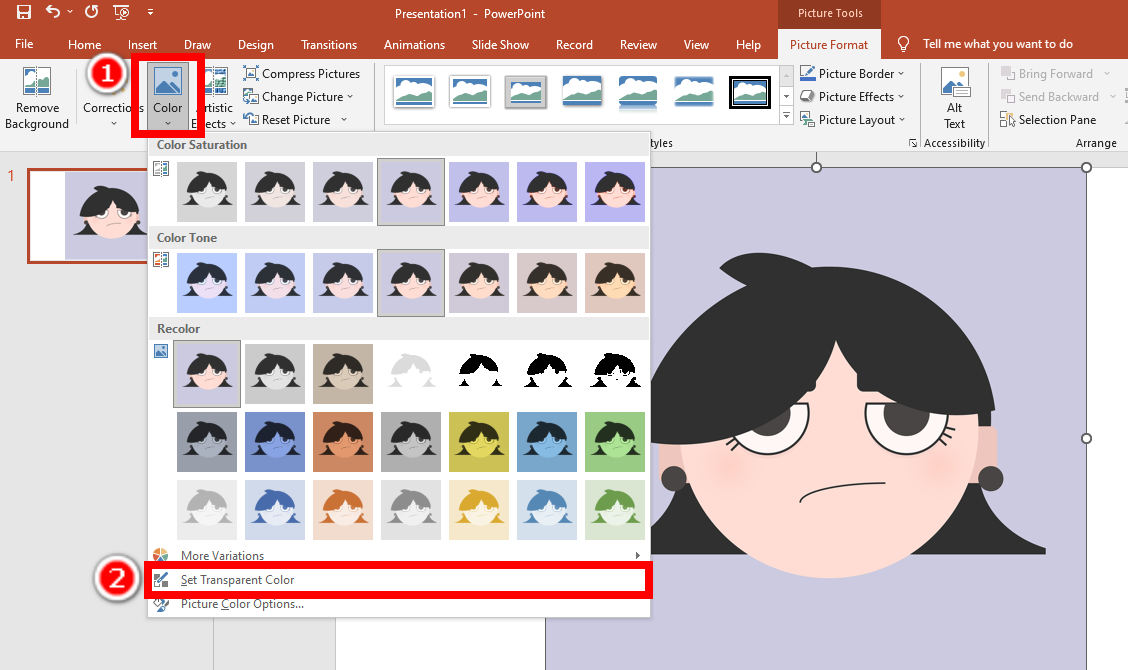
- Paso 3. Haga clic en el color de fondo que desea eliminar y la herramienta inteligente transformará el fondo en transparente.
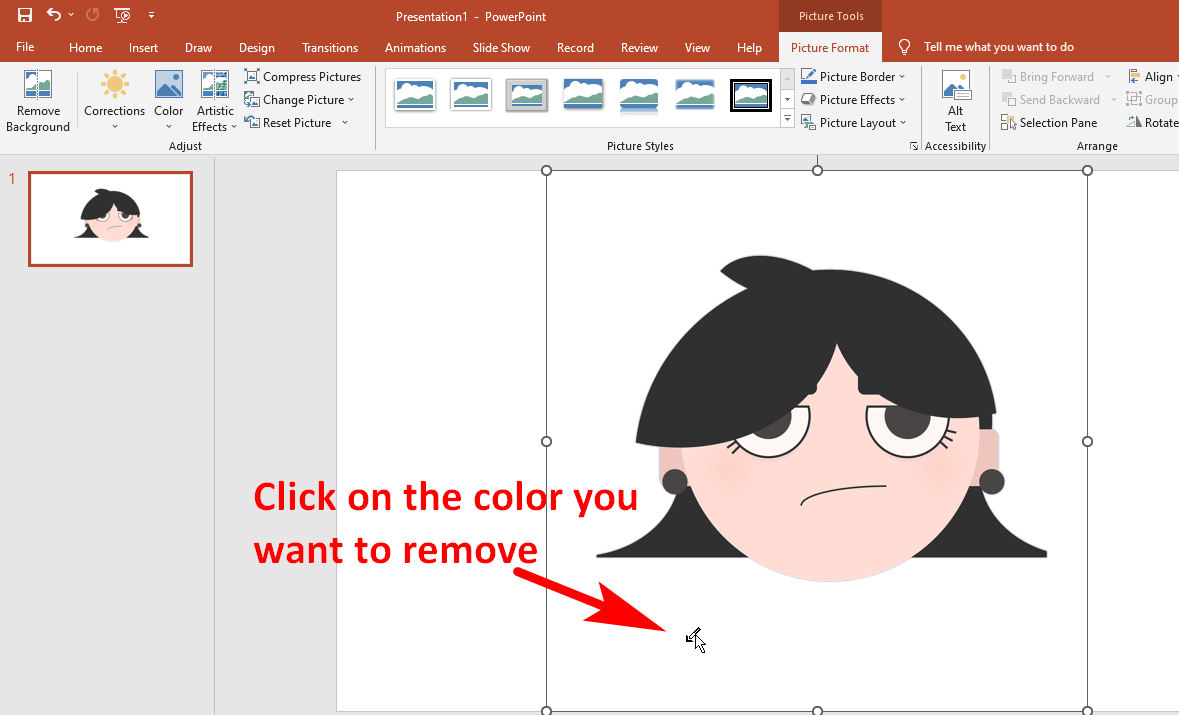
Herramienta de eliminación de fondo de PowerPoint para el fondo involucrado
Si desea manejar imágenes con colores de fondo complicados, PowerPoint también le proporciona una herramienta de eliminación de fondo más profesional. En comparación con la sencilla herramienta anterior, se requiere un poco más de cuidado y tiempo para eliminar el fondo en PowerPoint con esta herramienta. Aquí están los pasos en detalle.
- Paso 1. Primero, inserte una imagen. Haga clic y seleccione la imagen, y en el Formato de imagen panel, golpe Quitar fondo .
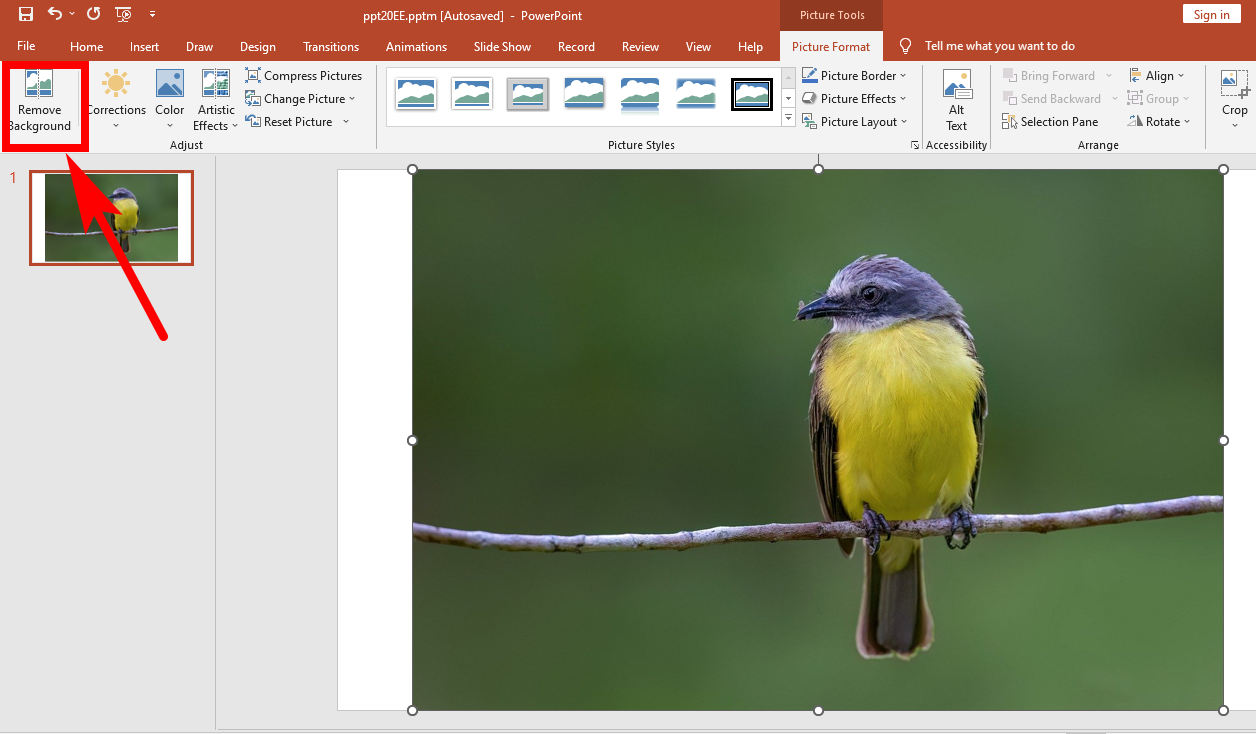
- Paso 2. PowerPoint resaltará automáticamente el fondo con un color violeta, pero puede que sea inexacto. Por lo tanto, es necesario el ajuste manual de las áreas marcadas. Ubicadas en la esquina superior izquierda hay dos herramientas: Marcar áreas para mantener y Marcar áreas para eliminar. Utilice estas herramientas para seleccionar con precisión el fondo no deseado. Cuando hayas terminado, haz clic en Mantener los cambios.
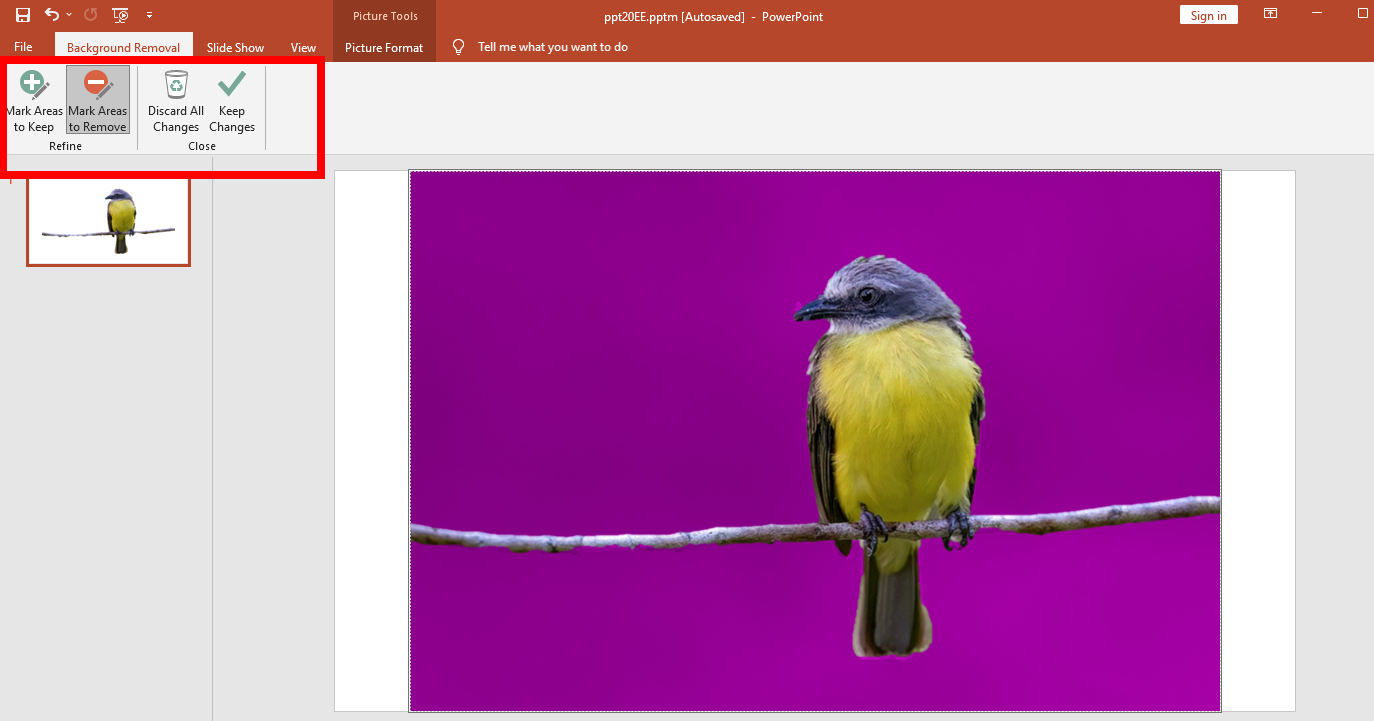
- Paso 3. Ahora ha eliminado el fondo de la imagen en PowerPoint. El resultado se muestra a continuación.
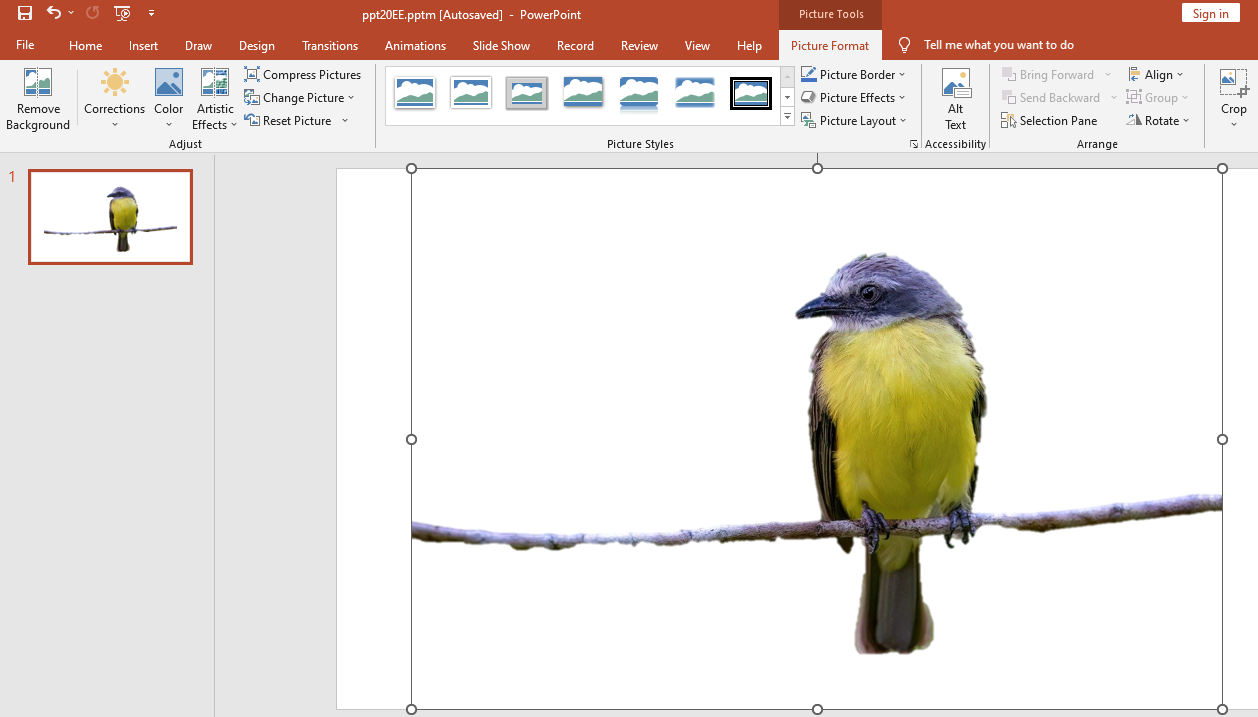
Parte 3. Eliminar el fondo de la imagen en línea
Ahora ya sabes cómo hacer que el fondo de la imagen sea transparente en PowerPoint con sus dos herramientas integradas. Pero habrás notado que el resultado no es tan bueno. Es natural, ya que PowerPoint no está diseñado específicamente para realizar este trabajo. Por lo tanto, si desea eliminar el fondo de la imagen con precisión, le recomendamos que utilice un eliminador de fondo especializado, por ejemplo, Cualquier borrador.
Cualquier borrador es un eliminador de fondos profesional en línea que cuenta con algunas características sorprendentes. Impulsado por un algoritmo basado en IA, puede eliminar el fondo de la imagen rápidamente con un solo clic y producir recortes precisos con bordes claros, suaves y difuminados.
Vaya a su sitio web e intente los siguientes pasos para hacer que el fondo de una imagen sea transparente.
- Paso 1. Visite Cualquier borrador, Y haga clic en Cargar imagen para elegir una imagen de su dispositivo. Alternativamente, también puedes arrastrar y soltar una imagen en la página.
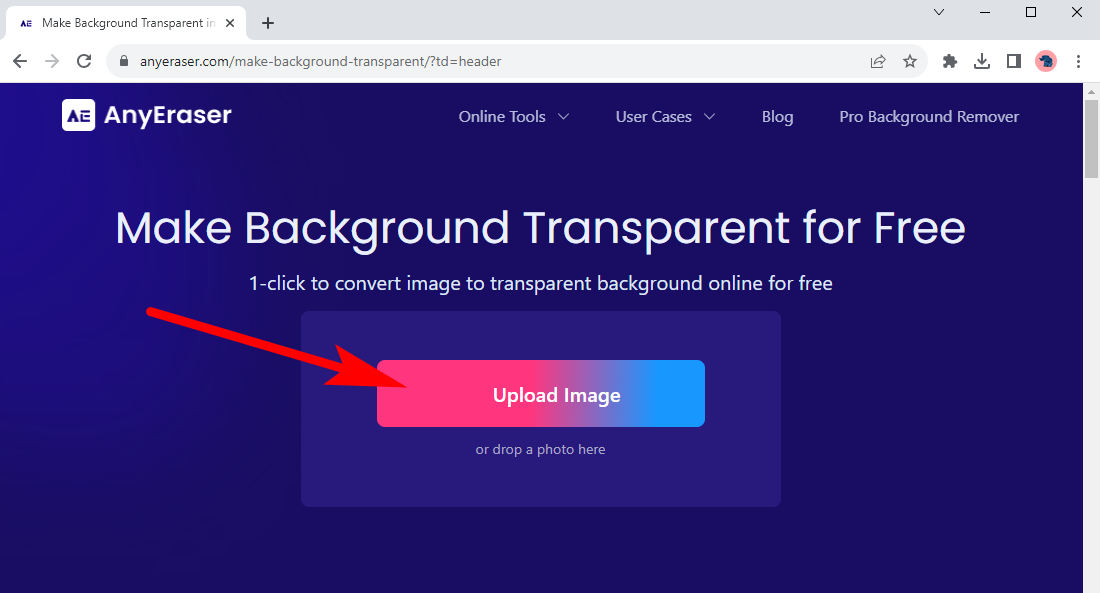
- Paso 2. Espera unos segundos y verás el resultado. Golpear Descargar para guardar la imagen PNG con fondo transparente en su dispositivo.
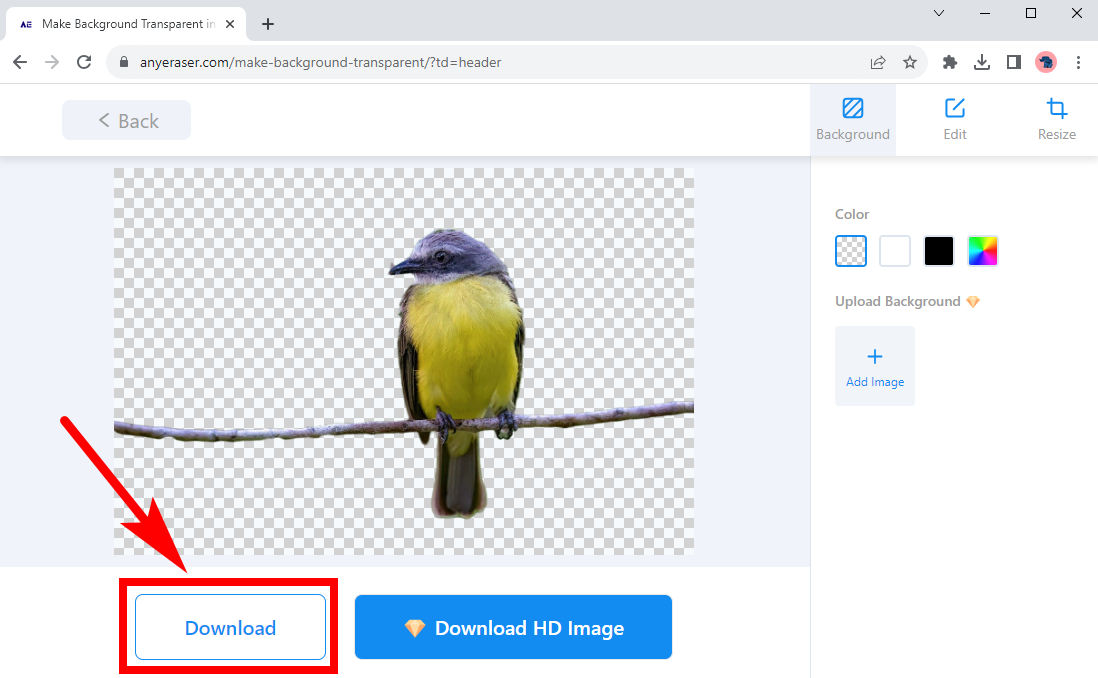
Conclusión
Ahora ya sabes cómo hacer que una imagen sea transparente en PowerPoint después de leer este artículo. Ya sea que desee hacer que una imagen sea transparente o simplemente eliminar el fondo de la imagen en PowerPoint, existen útiles herramientas integradas disponibles para usted. Puede cambiar la transparencia de una imagen, eliminar el fondo de color sólido con Establecer color transparente en PowerPoint o eliminar un fondo complicado con la herramienta Eliminar fondo. Para una eliminación de fondo rápida y precisa, puede recurrir a Cualquier borrador.
Esperamos que esta página sea útil para usted.
Preguntas Frecuentes
1. ¿Cómo cambio la transparencia en PowerPoint?
Seleccione la imagen que desea editar y vaya a la Formato de imagen panel. Encontrarás un Transparencia opción aquí. Haga clic en él para ajustar el nivel de transparencia de esa imagen.
2. ¿Cómo eliminar el fondo blanco de una imagen en PowerPoint?
1. Haga clic en la imagen para seleccionarla.2. Ir Formato de imagen, golpear Color y luego Establecer color transparente.3. Haga clic en el fondo blanco de la imagen y el fondo blanco se eliminará automáticamente.
3. ¿Cómo hago transparente el fondo de una imagen en PowerPoint?
1. Presiona una imagen y ve a Formato de imagen.2. Hacer clic en Quitar fondo en el lado más izquierdo.3. Marque las áreas del fondo con cuidado y presione Mantener los cambios Cuando acabes.


