Cómo insertar firma en Word en Mac en solo 1 minuto
Con la tendencia de las empresas a digitalizarse y los equipos que trabajan de forma remota, firmar un documento en Word se ha convertido en una necesidad. Y la mejor manera de hacerlo es insertando una firma manuscrita.
En realidad, agregar una firma con un fondo transparente hace que su documento sea confiable. Pero si es la primera vez, puede resultar frustrante y desafiante crear una firma profesional e insertarla en Word en Mac.
Afortunadamente, en este artículo, lo guiaremos a través del proceso paso a paso de cómo Extraer firma de la imagen, cómo insertar una firma en Word en Mac y cómo crear una firma reutilizable para ayudarle a firmar documentos en Word de manera eficiente.
¡Vamos a bucear!
Paso 1. Cómo crear una firma manuscrita para Word en Mac
Insertar una firma manuscrita en documentos de Word no sólo agrega un toque personal único sino que también mejora la sensación de autenticidad y profesionalismo.
Generalmente, si desea firmar un documento en Word utilizando su firma manuscrita, primero debe crear una firma electrónica para Word.
Aquí hay 2 formas sencillas de crear una firma en MacBook.
¡Sigue leyendo!
Haga una firma profesional en 1 clic
Crear una firma para un documento mundial puede ser fácil y rápido.
Aquí recomendamos un eliminador de fondo de firma en línea: Generador de firmas digitales AnyEraser para realizar una firma profesional para su documento de Word. Siga los sencillos pasos:
- Paso 1. Escriba su firma en una hoja de papel, tome una fotografía y luego guarde la imagen en su Mac.
- Paso 2. Ve a Creador de firma electrónica AnyEraser y sube tu foto de firma. La herramienta en línea eliminará automáticamente el fondo de la imagen de su firma en segundos.
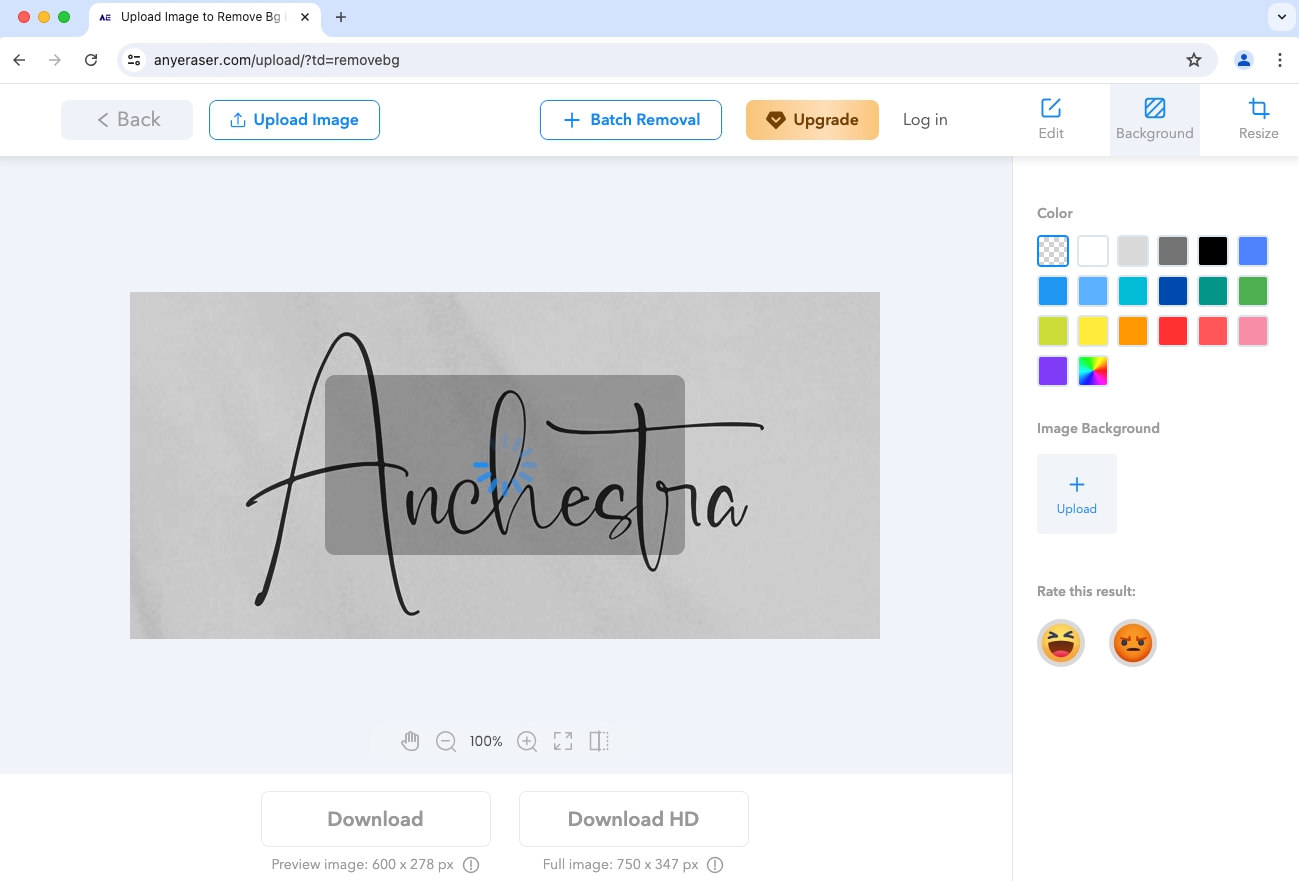
- Paso 3. Descarga la firma en una imagen PNG.
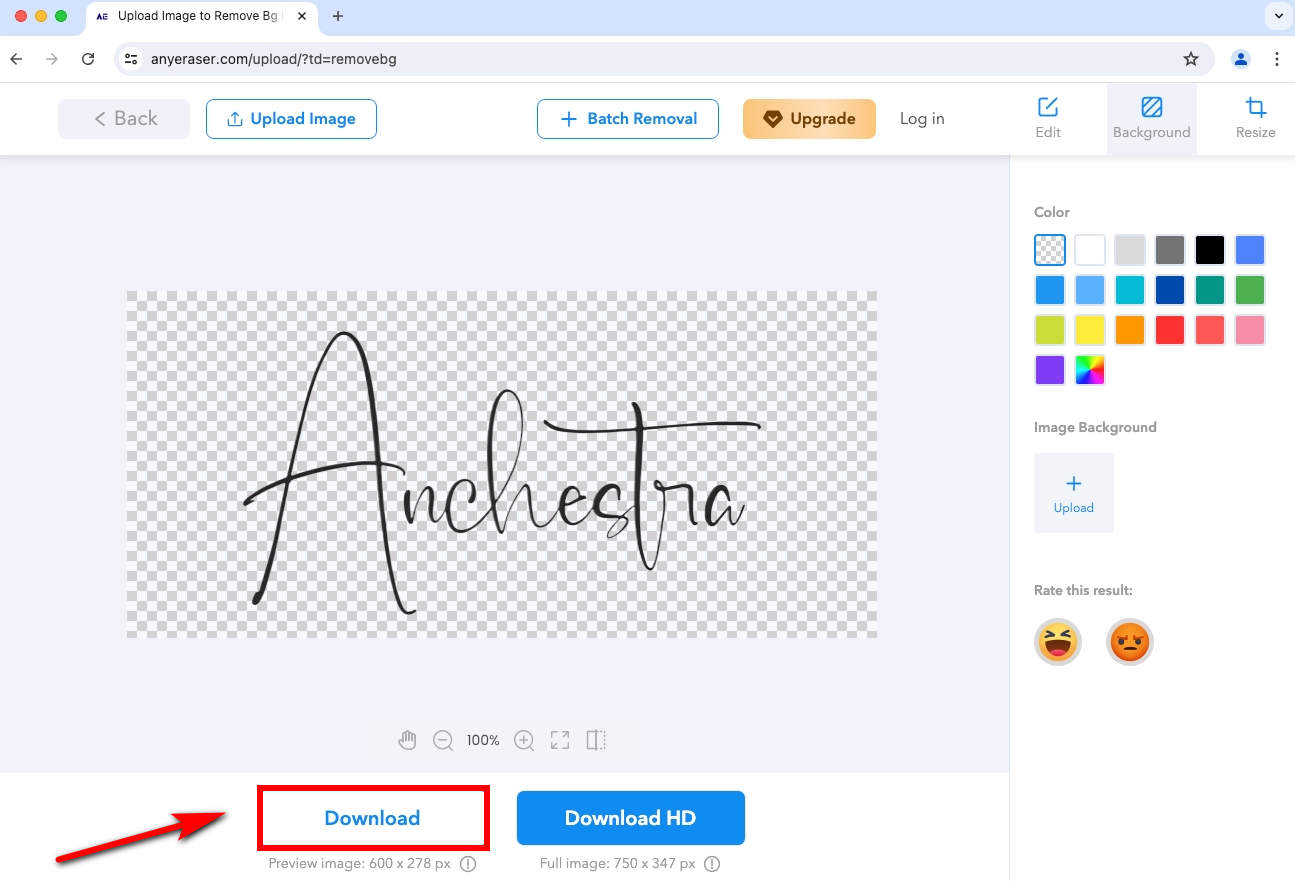
Ahora tiene una firma manuscrita profesional con un fondo transparente y puede insertarla sin esfuerzo en Word en Mac.
Cree una firma con la aplicación integrada de Mac
Para crear una firma digital, puede utilizar la aplicación Vista previa, un visor de imágenes integrado que viene con su Mac. Después de eso, será sencillo agregar una firma al documento de Word.
Aprendamos cómo hacer una firma electrónica usando la Vista previa integrada de Mac:
- Paso 1. Tome una captura de pantalla con anticipación. Abra el documento de Word y abra la aplicación Vista previa en su Mac. Una vez que se inicie la aplicación Vista previa, haga clic en "Archivo" > "Tomar captura de pantalla" > "De la selección..." para tomar una captura de pantalla del área blanca en Word.
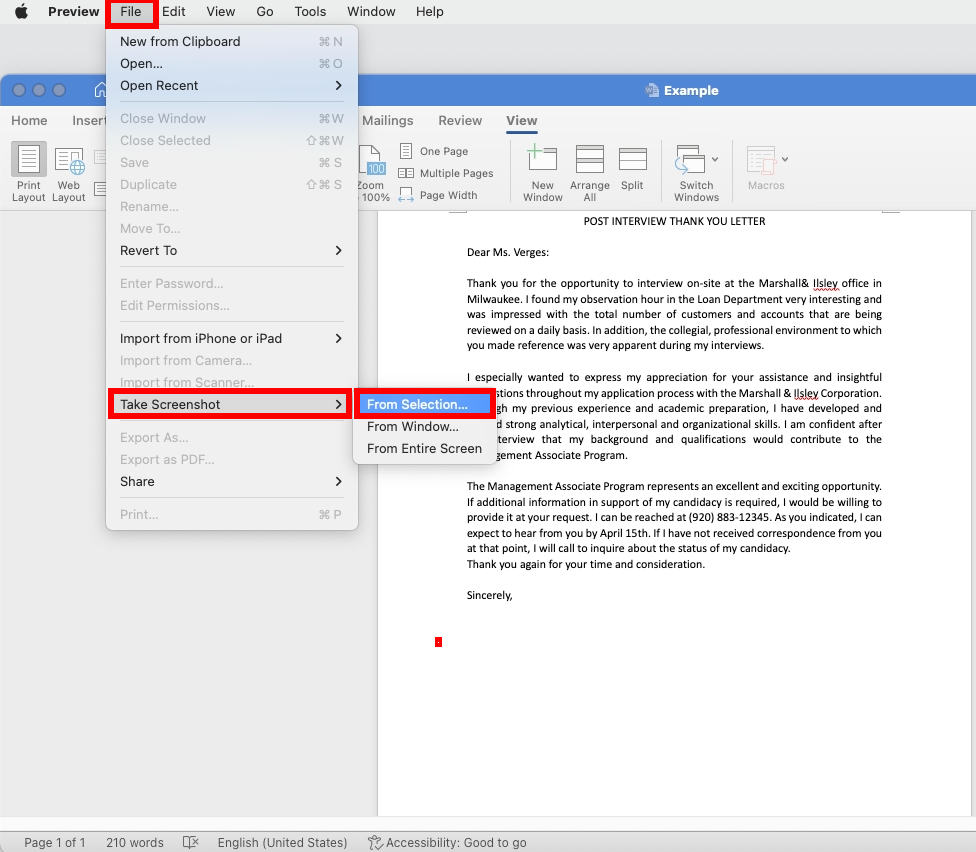
- Luego, puedes arrastrar el cursor sobre cualquier área blanca de Word.
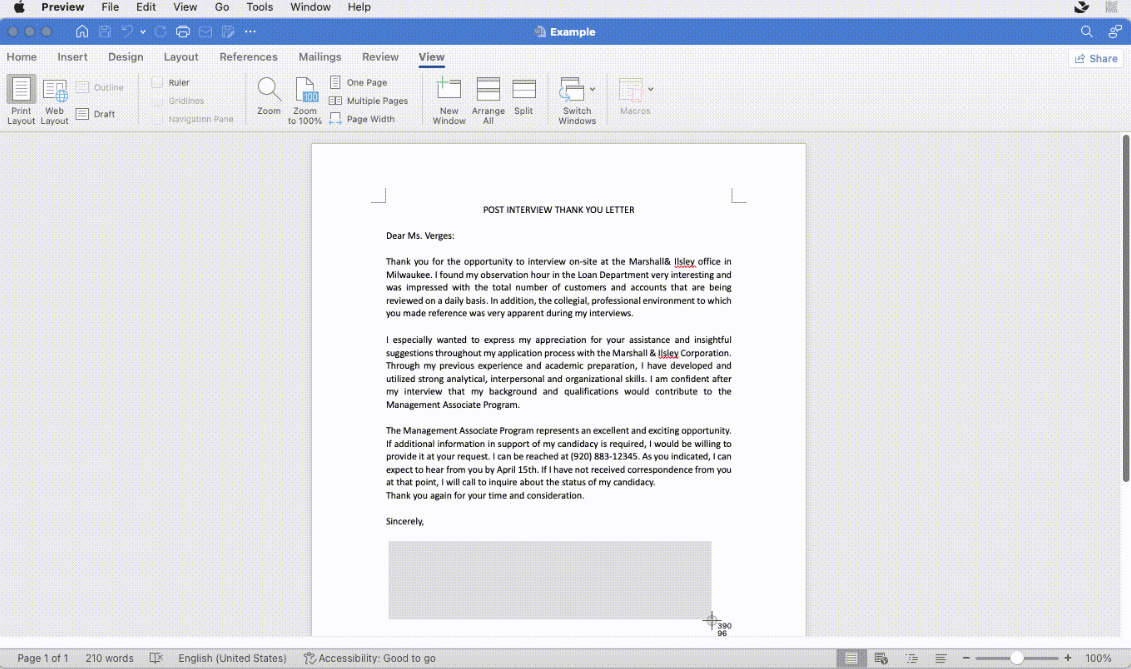
- Paso 2. Crea una firma. La captura de pantalla aparecerá en una ventana emergente. Seleccione el ícono "Marcar" > el ícono "Firmar" > "Crear firma" para crear una nueva firma.
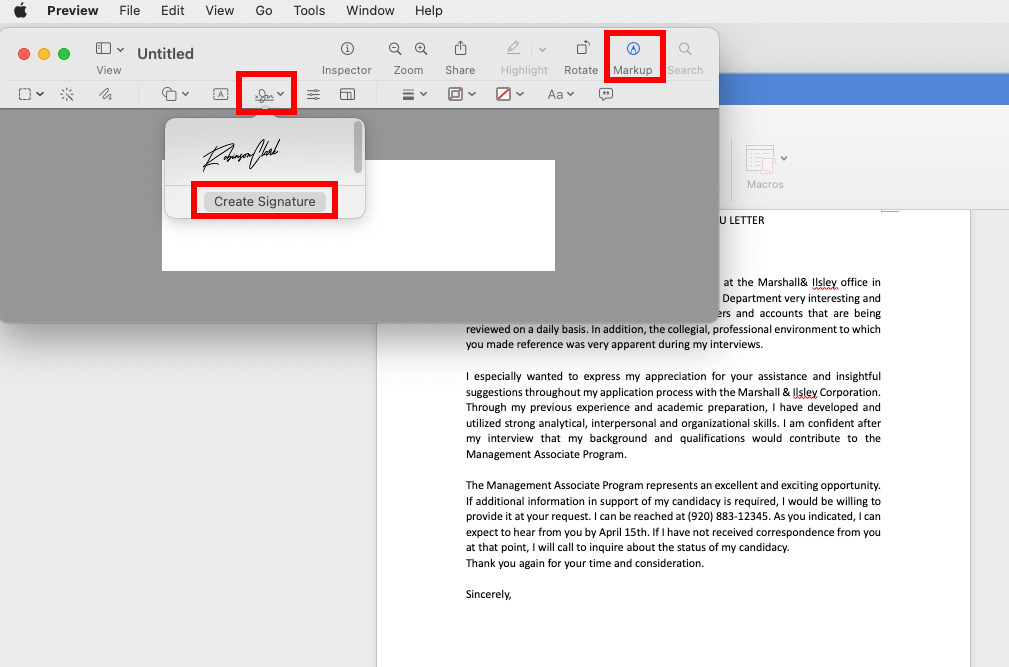
- Paso 3. Luego, te mostraremos cómo crear una firma usando la cámara de tu Mac. Sostén el papel con tu firma frente a la cámara. Reconocerá automáticamente su firma manuscrita. Cuando la firma aparezca en la pantalla, haga clic en "Listo" para guardarla en Vista previa.
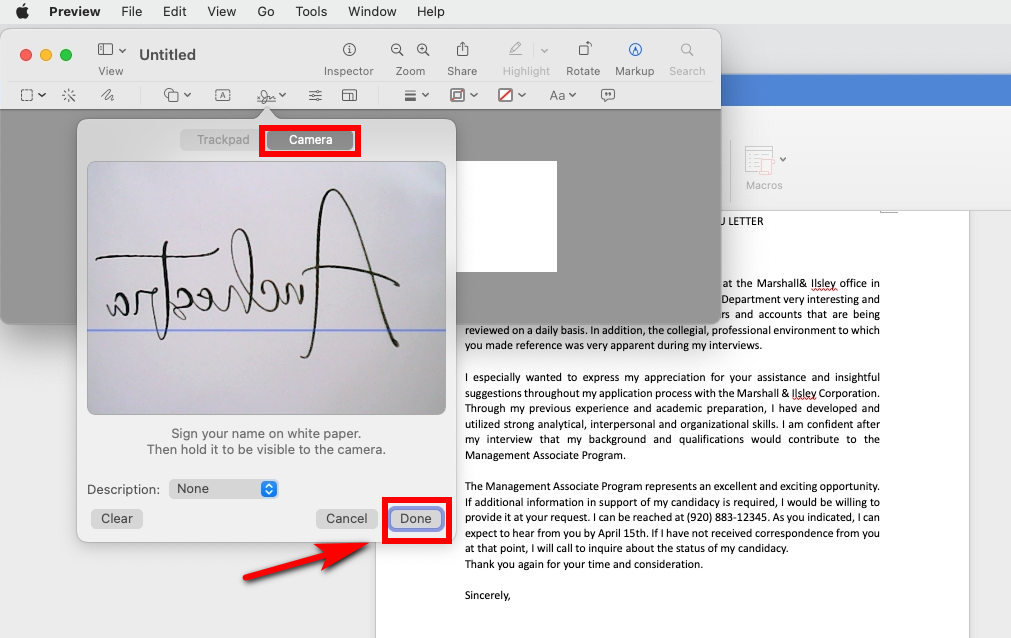
- Paso 4. Haga clic en el icono "Firmar" nuevamente y elija la firma que acaba de crear en el menú desplegable.
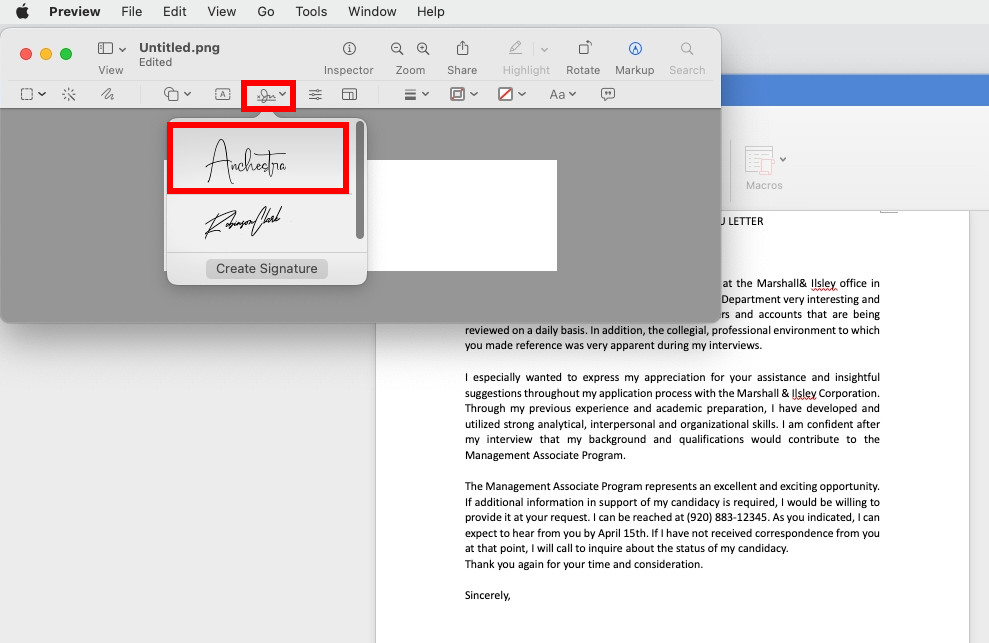
- Paso 5. Cambie el tamaño de la firma para llenar la página.
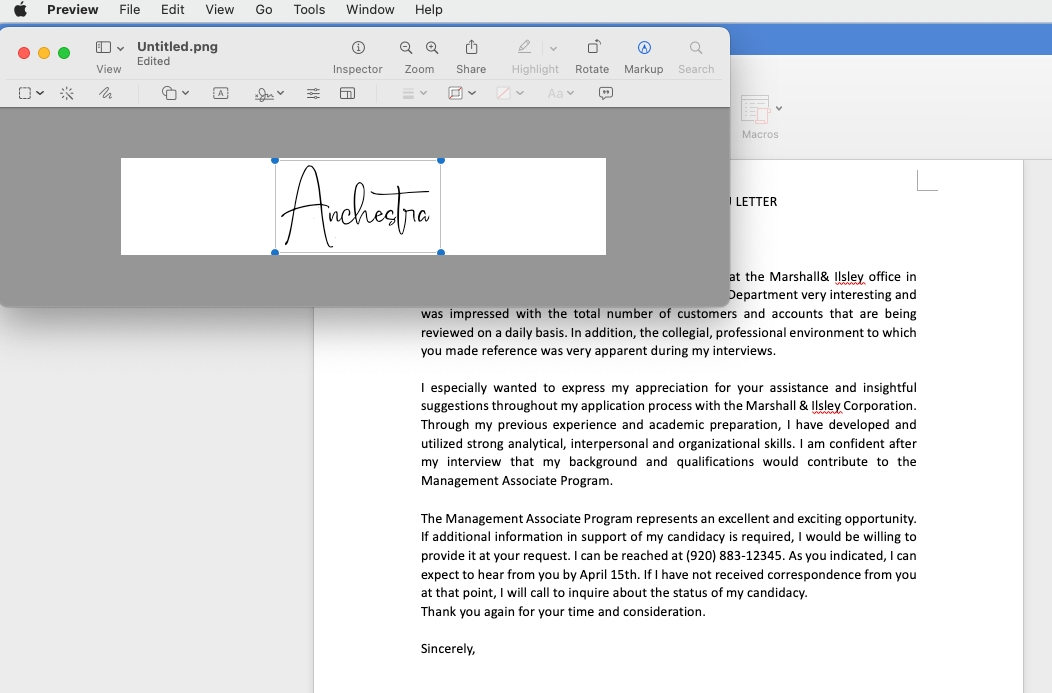
- Paso 6. Luego, haga clic en "Archivo" > "Guardar..." para guardarlo en una ubicación que pueda encontrar fácilmente en su Mac.
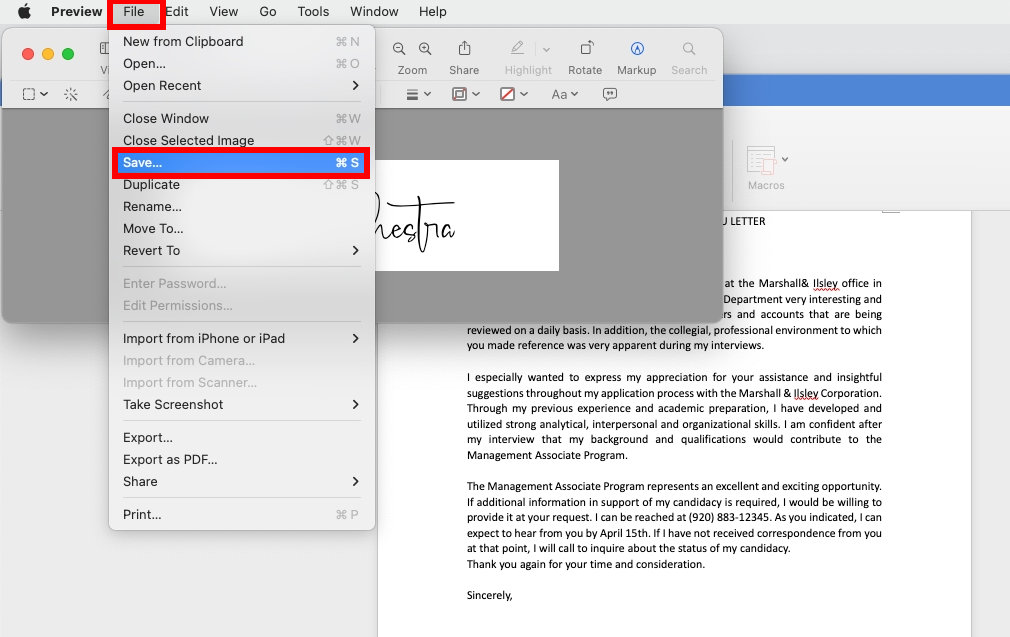
Una vez que haya creado la firma electrónica con la aplicación Vista previa, podrá insertar fácilmente la firma en Word en Mac.
Consejos:
Mientras sostienes el papel frente a la cámara, la firma aparecerá invertida, pero la versión digitalizada será correcta.
Si hay otras marcas o líneas irrelevantes en el papel o si el papel no llena la pantalla, es probable que la Vista previa identifique otras marcas además de la firma, por lo que deberá intentarlo un par de veces para hacerlo bien.
Paso 2. Cómo agregar firma en Word en Mac
Ahora que ha creado una firma digital con AnyEraser Digital Signature Generator o Preview en su Mac. Aprendamos cómo insertar firma en Word en Mac siguiendo estos sencillos pasos:
- Paso 1. Abra su documento de Word y haga clic en cualquier lugar donde desee insertar su firma electrónica. Haga clic en la pestaña "Insertar" > "Imágenes" > "Imagen del archivo...".
- Paso 2. Elija la imagen de su firma del archivo local, luego seleccione "Insertar" y su firma aparecerá en el cursor.
- Paso 3. Cambie el tamaño de la firma electrónica según sea necesario.
- Paso 4. Guarde el archivo y listo.
Prima. Cree una firma completa para firmar palabras de manera eficiente
Si desea que una firma incluya una firma manuscrita, una imagen, un puesto de trabajo, un número de teléfono o una dirección de correo electrónico, puede utilizar Texto automático en Word para completarlo. De esta forma podrás obtener una firma con texto reutilizable para firmar cualquier documento de Word de forma rápida y eficaz.
Sobre todo, veamos cómo crear bloques de Autotexto con los siguientes pasos:
- Paso 1. Escriba el texto que desea incluir en su firma. Por ejemplo, su puesto de trabajo, número de teléfono, etc.
- Paso 2. Seleccione el texto que escribió y la imagen de la firma juntos.
- Paso 3. A continuación, haga clic en el menú "Insertar", seleccione "Autotexto" > "Nuevo...".
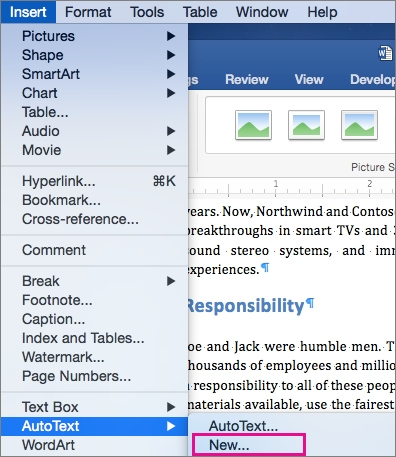
- Paso 4. Aparecerá el cuadro de diálogo "Crear nuevo texto automático". Asigne un nombre a su bloque de firma y luego seleccione el botón "Aceptar" para guardar su firma.
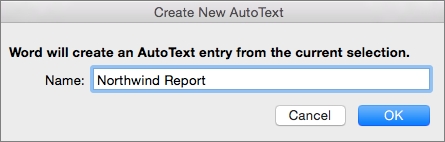
¿Cómo agregar un bloque de firma en Word en Mac? Aquí vienen los pasos:
- Paso 1. Coloque el cursor en el documento donde desea insertar el bloque de firma. Haga clic en la pestaña "Insertar", elija "Autotexto" > "Autotexto..."
- Paso 2. Aparecerá el cuadro de diálogo "Autocorrección". En la pestaña "Autotexto", escriba el nombre de su bloque de Autotexto y selecciónelo.
- Paso 3. Y seleccione el botón "Insertar", luego su bloque de firma recién creado se insertará en su documento.
Ahora que has aprendido cómo agregar firmas en Word en Mac con la función Autotexto, ¡adelante, inténtalo!
Conclusión
En definitiva, hemos explorado cómo crear una firma digital para Word, cómo insertar una firma en Word en Mac y cómo crear una firma reutilizable con texto para firmar documentos de Word en Mac fácilmente.
Para crear una firma en Word de forma fácil y rápida, le recomendamos encarecidamente que utilice el Generador de firma electrónica AnyEraser herramienta en línea. Puede ayudarle a crear una firma manuscrita profesional con solo 1 clic, manteniendo la calidad original. De esta manera podrás hacer que tu documento de Word sea formal y profesional.
¡Empieza a crear tu firma con AnyEraser ahora mismo!
Preguntas Frecuentes
1. ¿Cómo agregar una firma manuscrita en Word en Mac?
Agregar su firma manuscrita a Word en Mac es muy fácil:
1. Escribe tu firma en un papel y toma una foto, guarda la foto en tu Mac.
2. Utilizar Creador de firma electrónica AnyEraser para eliminar el fondo de la imagen de la firma en segundos. Luego, guarde la firma transparente en un archivo PNG.
3. Abra su documento de Word, haga clic donde desea agregar la firma y vaya a la pestaña Insertar > Imágenes > Imagen de archivo para insertar una firma manuscrita en Word en Mac.
2. ¿Cómo insertar firma en Word en Mac gratis?
1. Abra la aplicación Vista previa en su Mac. Haga clic en Archivo > Tomar captura de pantalla > De la selección… Luego, capture cualquier área blanca en su computadora.
2. La captura de pantalla aparecerá en una ventana emergente. Haga clic en Marcar > Icono de firmar > Crear firma.
3. Sostén un papel con tu firma frente a la cámara. Reconocerá automáticamente su firma manuscrita. Cuando su firma aparezca en la ventana, haga clic en Listo.
4. Seleccione el ícono Firmar nuevamente y elija su firma creada.
5. Cambie el tamaño de la firma, haga clic en Archivo > Guardar para guardarla en su Mac.
6. Abra su archivo de Word, haga clic en donde desea insertar una firma y seleccione Insertar > Imágenes > Imagen del archivo para insertar la firma del archivo local.
3. ¿Cómo agregar una línea de firma en Word en Mac?
1. Abra su documento de Word en Mac, haga clic donde desea agregar una línea de firma.
2. Vaya a la pestaña Insertar > Línea de firma
3. En un cuadro de diálogo que aparece, puede ingresar su nombre, número de teléfono, etc., en su firma.
4. Haga clic en Aceptar cuando haya terminado. Luego, la línea de firma aparecerá en su documento de Word.


