Cómo recortar imágenes en Photoshop (fácil de usar)
El recorte, una foto con fondo transparente, se aplica ampliamente en el diseño, como agregar una persona a la foto o hacer un collage. Para obtener un recorte perfecto, debes dominar la habilidad de recortar imágenes en Photoshop. Como software profesional para la creación de imágenes, diseño gráfico y edición de fotografías, Photoshop ofrece más de una forma de crear una imagen recortada con sus diversas herramientas. Sin embargo, se requiere paciencia y práctica para aprender a utilizar Photoshop.
Hoy, lo guiaremos a través de este blog para que aprenda cómo recortar imágenes en Photoshop con una guía tutorial paso a paso fácil de usar.
¡Vamos a empezar!
¿Qué es una imagen recortada?
Una imagen recortada es en realidad una fotografía sin fondo o una imagen con fondo transparente. Se aplica ampliamente en muchos campos, incluidas fotografías de la vida diaria, fotografías de perfil y materiales de diseño gráfico. Una imagen recortada le permite agregar varias imágenes y colores como fondo, dando rienda suelta a su creatividad y satisfaciendo sus demandas prácticas.
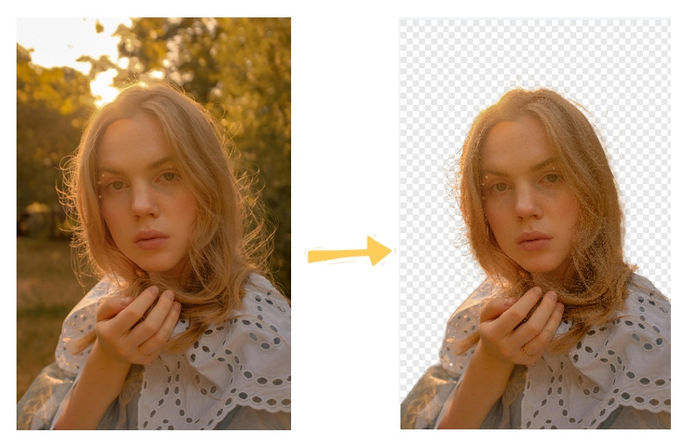
Los 3 métodos más sencillos para recortar imágenes en Photoshop
Como todos sabemos, Photoshop es complicado para los principiantes y algunas guías en línea son difíciles de seguir debido a la versión de PS. Por lo tanto, le proporcionaremos 3 tutoriales de recorte de imágenes de Photoshop que se pueden utilizar en todas las versiones de PS, incluida la herramienta de selección rápida, la herramienta Varita mágica y la herramienta Pluma. Cada método tiene sus ventajas y puedes elegir el que se adapte a tu situación.
Método 1. Herramienta de selección rápida
La herramienta de selección rápida de Photoshop resulta útil cuando necesitas eliminar objetos con bordes intrincados. Funciona como un pincel y es capaz de detectar colores y texturas similares automáticamente. Como resultado, puede realizar selecciones precisas y recortar parte de la imagen de manera efectiva, especialmente los objetos con pelo o piel.
Aquí están los detalles sobre cómo recortar parte de una imagen con la herramienta de selección rápida.
- Paso 1. Abre Photoshop y sube la imagen que deseas editar.
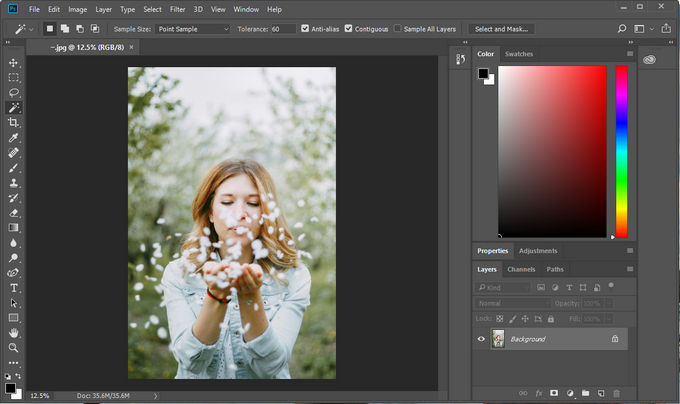
- Paso 2. Haga clic en "Seleccionar y enmascarar" en la barra de menú superior y encontrará que la foto está enmascarada con un mosaico claro. Ahora continúe eligiendo la herramienta de selección rápida en la barra de herramientas izquierda, mueva el mouse sobre la parte que desea conservar y finalmente haga clic en el botón "Aceptar" en la parte inferior.
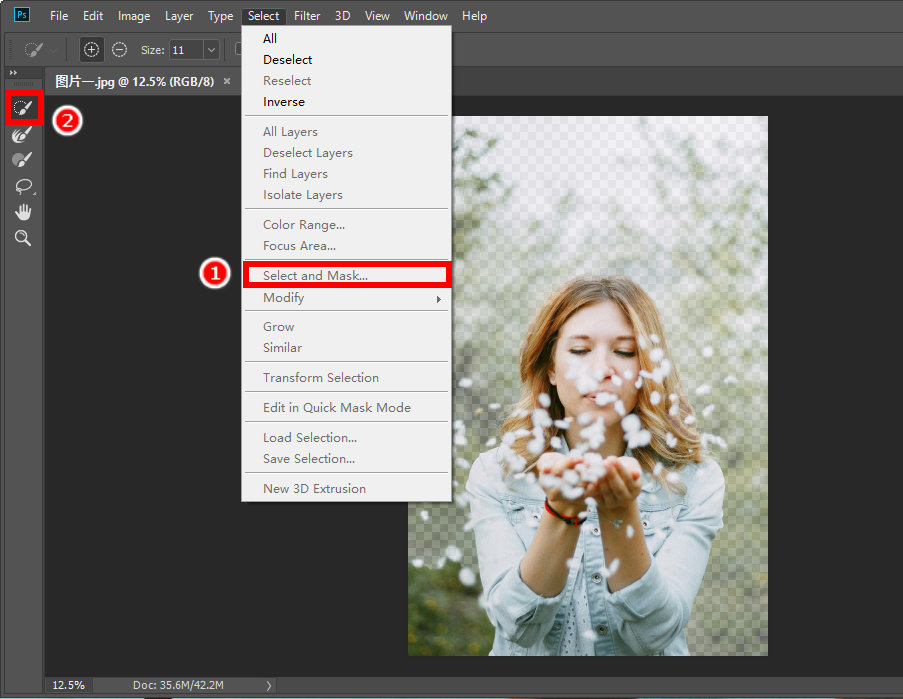
- Paso 3. Después de finalizar el paso 2, verás que la parte que eliges está rodeada de líneas de puntos. Haga clic en el botón en la parte inferior para crear una nueva capa y el fondo de la capa original se volverá transparente.
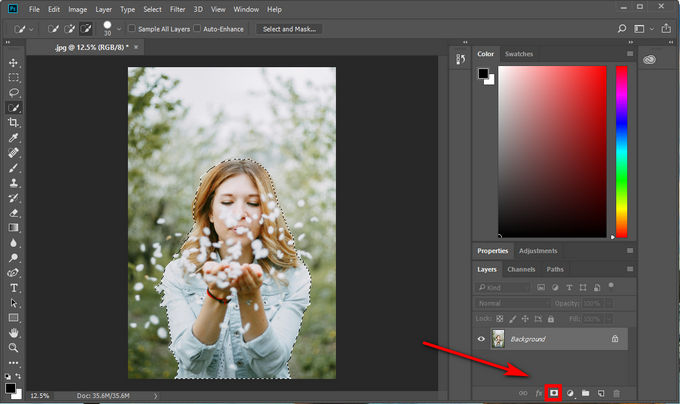
- Paso 4. Finalmente, haga clic derecho en la capa, elija "Exportación rápida como PNG" o haga clic en "Exportar como" para descargar la imagen en otros formatos. Siguiendo estos pasos, eliminamos con éxito a la persona de la foto.
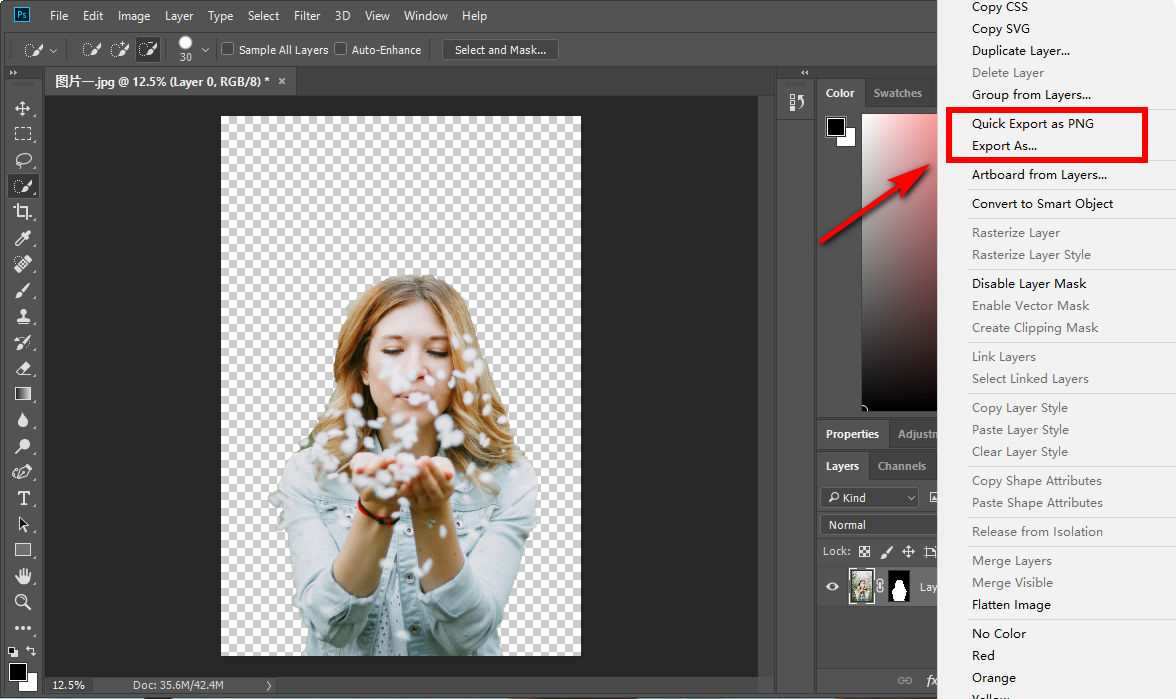
Método 2. Herramienta Varita Mágica
La herramienta Varita mágica ofrece la forma más sencilla de eliminar el fondo de una imagen. Puede reconocer con precisión el área seleccionada de color similar con un solo clic. Además, esta herramienta identifica hábilmente límites distintos entre el primer plano y el fondo. Por lo tanto, puedes utilizar la herramienta Varita mágica en Photoshop para recortar formas con un fondo sólido.
Ahora, pasemos a la parte sobre cómo recortar un objeto en Photoshop con él.
- Paso 1. Abre Photoshop y sube la imagen. Seleccione la herramienta Varita mágica en la barra de herramientas izquierda.
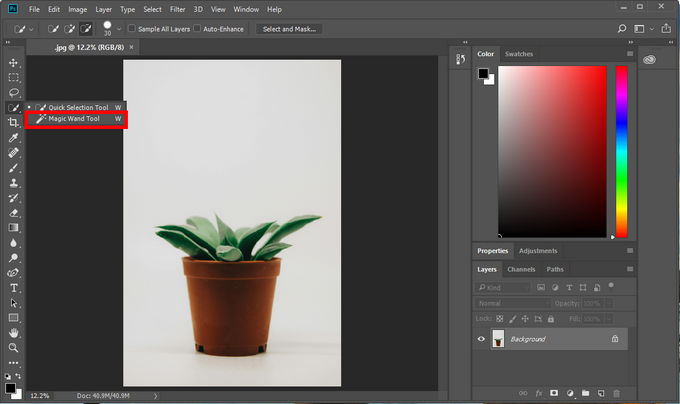
- Paso 2. Ahora, usa esta herramienta y haz clic en el fondo sólido de esta imagen. Luego, la planta y el resto de partes tienen líneas de puntos a su alrededor. Si las líneas no se ajustan bien a su imagen, ajuste el valor de tolerancia en la parte superior del menú.
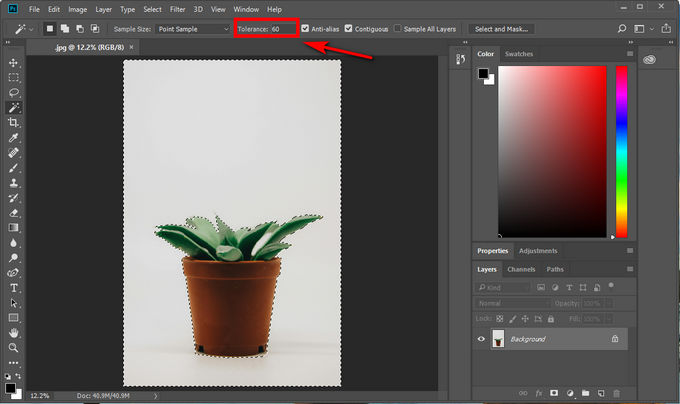
- Paso 3. Luego haga clic en "Seleccionar" en la parte superior del menú y elija Inversa. Esta herramienta "Inversa" intercambia el objeto seleccionado del fondo a la planta. Después de eso, haga clic en el botón "Agregar una máscara" en la parte inferior derecha.
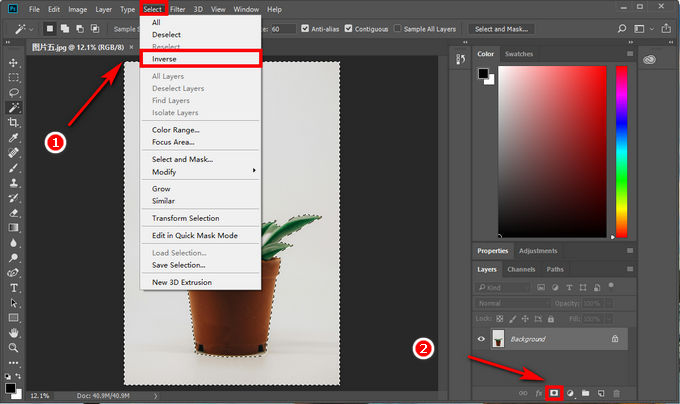
- Paso 4. Con estos pasos se crea con éxito una planta con un fondo transparente. Ahora puede hacer clic en la capa y exportar la imagen recortada en PNG u otros formatos.
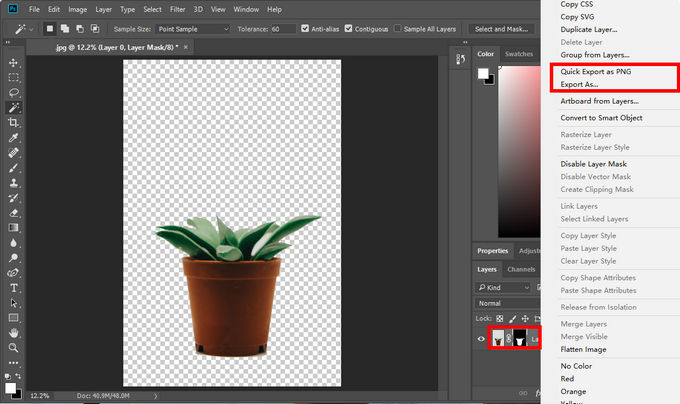
Método 3. Herramienta Pluma
La herramienta Pluma en Photoshop está diseñada principalmente para crear selecciones y rutas precisas. Puedes usarlo para trazar manualmente objetos con contornos intrincados. Gracias a su control y precisión incomparables, puedes recurrir a él para recortar una persona o un objeto sobre un fondo complejo.
Pasemos a la guía sobre cómo recortar el fondo de una imagen con esta herramienta.
- Paso 1. Abre Photoshop y sube la imagen. Presione "Alt" y amplíe con el mouse para ampliar la imagen de esta manera:
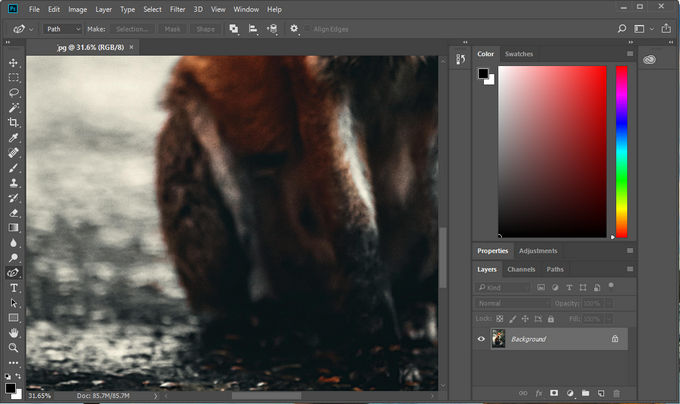
- Paso 2. Presione "P" para elegir rápidamente la herramienta Pluma en la barra de herramientas, lo que le permite delinear el sujeto con precisión. Sea libre de hacer clic en el borde como punto de anclaje inicial y luego continúe moviéndose alrededor del borde hasta que todo el sujeto quede delineado por esos puntos de anclaje.
Si crea la ruta incorrecta, mueva el punto directamente o haga clic en el botón Editar en la parte superior del menú. Luego haga clic en el botón "Un paso atrás" para deshacer su ruta. Durante todo el proceso, puedes ajustar y controlar la forma de la curva manteniéndola presionada y arrastrándola en diferentes direcciones.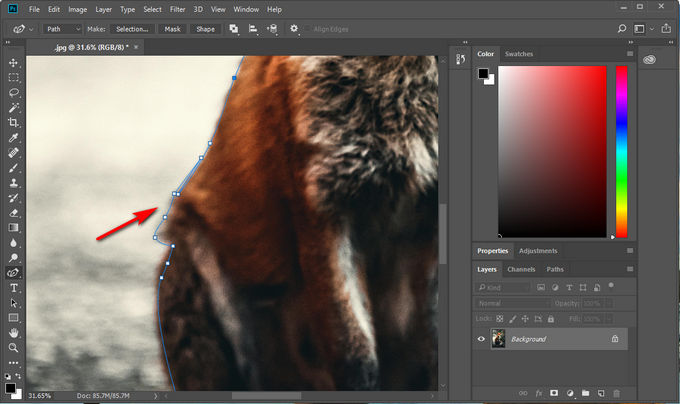
- Paso 3. Haga clic derecho en la imagen, elija “Selección de máscara” y siga seleccionando “Nueva selección” > “Aceptar” en la ventana emergente.
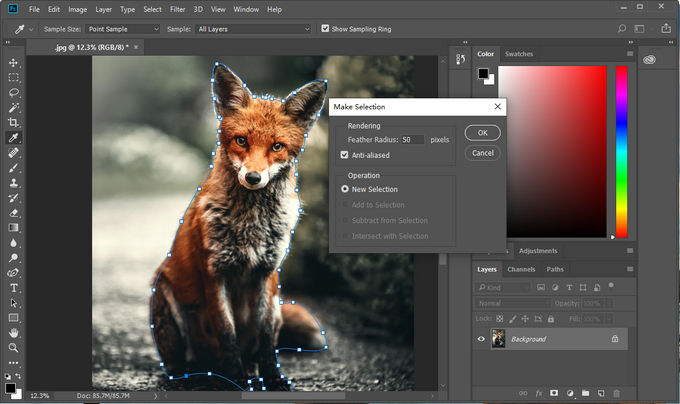
- Paso 4. Como en los pasos anteriores, el sujeto estará rodeado por una línea de puntos en blanco y negro, esto significa que el sujeto se seleccionó correctamente. Luego debes hacer clic en el icono en la parte inferior para agregar una máscara a la capa original. Una vez que el fondo se vuelva transparente, puede exportar la imagen recortada.
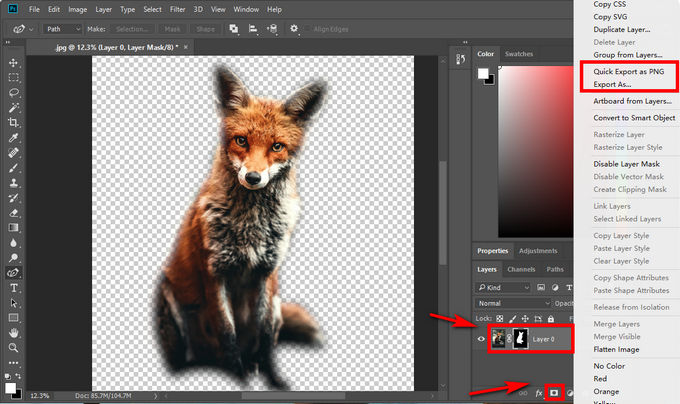
Recorte imágenes con una práctica alternativa a Photoshop en línea: AnyEraser
Hemos mencionado 3 formas de hacer recortes de Photoshop; sin embargo, quizás a algunos de ustedes todavía les lleve mucho tiempo encontrar botones y seguir instrucciones, y no tengan idea de algunos problemas durante la edición en Photoshop.
Debido al complicado proceso de uso de Photoshop, ¿alguna vez ha considerado utilizar un complemento o una alternativa de Photoshop fácil de usar para crear imágenes recortadas, ahorrando mucho tiempo y esfuerzo?
Los complementos o complementos suelen ser difíciles de encontrar e instalar e incluso tienen problemas de seguridad. Por lo tanto, un creador de imágenes recortadas en línea puede ser su mejor opción.
Cualquier borrador, un eliminador de fondos de imágenes en línea, le permite crear imágenes recortadas en un instante sin necesidad de conocimientos técnicos ni de instalar software complicado. Su tecnología impulsada por IA ayuda a reconocer objetos con precisión y ofrece un recorte perfecto con un borde claro y suave. Además, es totalmente gratuito y seguro, lo que te brinda la mejor experiencia de edición.
Ahora, pasemos a la guía sobre cómo recortar una imagen con AnyEraser.
- Paso 1. Visite Cualquier borrador y sube tu foto.
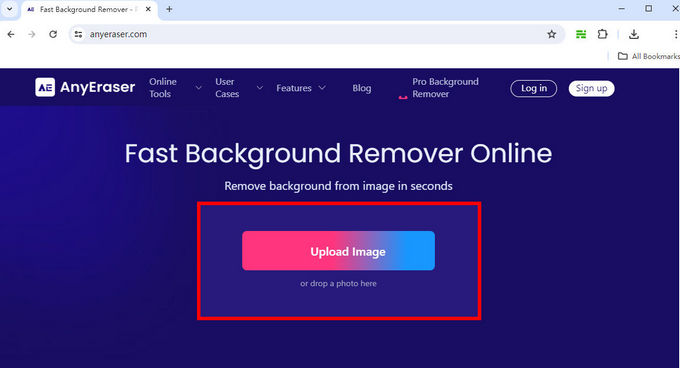
- Paso 2. Una vez que cargue la imagen, el eliminador de fondo en línea creará una imagen recortada en 5 segundos. Y luego, puede descargar la imagen directamente haciendo clic en el botón Descargar en la parte inferior.
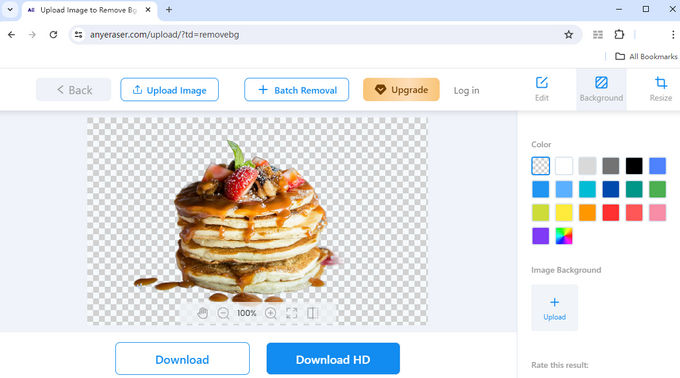
Siga las instrucciones anteriores y se generará una imagen con un recorte transparente.
Conclusión
Hoy compartimos una guía para principiantes sobre cómo recortar imágenes en Photoshop. Después de leer esta publicación, tiene muchas posibilidades de manejar las herramientas de recorte de Photoshop, incluidas la herramienta de selección rápida, la herramienta Varita mágica y la herramienta Pluma.
Sin embargo, si cree que aprender los pasos sigue siendo un desafío y requiere mucho tiempo, puede recurrir a otra práctica alternativa a la herramienta de recorte en Photoshop. Nosotros recomendamos Eliminador de fondo en línea AnyEraser por su rápida respuesta y su impresionante rendimiento de eliminación.
Si tienes necesidades de edición ahora, no dudes en poner en práctica el tutorial.
Preguntas Frecuentes
¿Cómo puedo eliminar parte de una imagen en Photoshop?
Puede utilizar la herramienta de selección rápida para recortar la imagen con un borde bien definido. Si desea editar algo de la imagen con un fondo sólido, se recomienda la herramienta Varita mágica. Sin embargo, cuando manejas objetos contra un fondo complejo, la herramienta Pluma es tu mejor opción.
¿Cómo recortar una persona en Photoshop?
Puede utilizar la herramienta de selección rápida para recortar a una persona. Primero, abre la imagen con Photoshop. En segundo lugar, elija la herramienta de selección rápida, luego haga clic y arrastre a la persona. La herramienta de selección rápida seleccionará automáticamente áreas alrededor de la persona. Puede refinar la selección si es necesario. En tercer lugar, haga clic para crear una nueva capa. Finalmente, exporte su imagen recortada.
¿Cómo recortar una forma en Photoshop?
Puedes recurrir a la herramienta Varita mágica para editar tu imagen rápidamente. Primero, abre la imagen en Photoshop. En segundo lugar, haga clic en la herramienta de selección rápida y haga clic en el área de fondo que planea borrar. Luego, la herramienta Varita mágica seleccionará todos los píxeles que sean similares en color. Finalmente, crea una nueva capa y descarga tu imagen.


