Cómo cambiar el fondo en Photoshop – Guía fácil
Mucha gente quiere cambiar el fondo de una foto. Es posible que desee reemplazar el fondo normal de una foto por uno atractivo, o simplemente desea cumplir con los requisitos de fondo de la foto para licencia, pasaporte, etc. Hoy en día, muchas herramientas pueden ayudarlo a lidiar con estos problemas, entre los cuales Photoshop es el más famoso y profesional. Entonces, ¿cómo podemos hacer uso de esta herramienta profesional?
En esta página, le mostraremos paso a paso cómo cambiar el fondo en Photoshop. También le mostraremos cómo usar un software de eliminación de fondo para hacer este trabajo. Después de leer este completo tutorial, ya no será complicado para ti hacer una foto con cualquier fondo. Continúe para leer los pasos detallados.
Parte 1. Cómo cambiar el fondo en Photoshop
Photoshop es una herramienta tan extremadamente profesional que es probable que muchas personas se sientan desconcertadas por la enorme cantidad de herramientas y funciones.
El siguiente contenido lo librará del desconcierto. Le mostraremos con pasos visuales detallados cómo editar el fondo en Photoshop. Abre tu foto en Photoshop y comencemos.
Quitar el fondo de la imagen en Photoshop (2 métodos).
Para cambiar el fondo de una imagen en Photoshop, primero debe eliminar el fondo. Photoshop proporciona a los usuarios varias herramientas para eliminar el fondo de una imagen. Aquí hablaremos de dos métodos simples.
Método 1. Usando Eraser
Puede usar la herramienta Borrador de fondo para hacer que el fondo sea transparente.
- Paso 1. La herramienta Borrador de fondo por defecto se esconde detrás de la herramienta Borrador normal en el panel de herramientas izquierdo. Haga clic derecho en la herramienta Borrador y aparecerá un menú. Desde ese menú, elija "Herramienta de borrador de fondo".
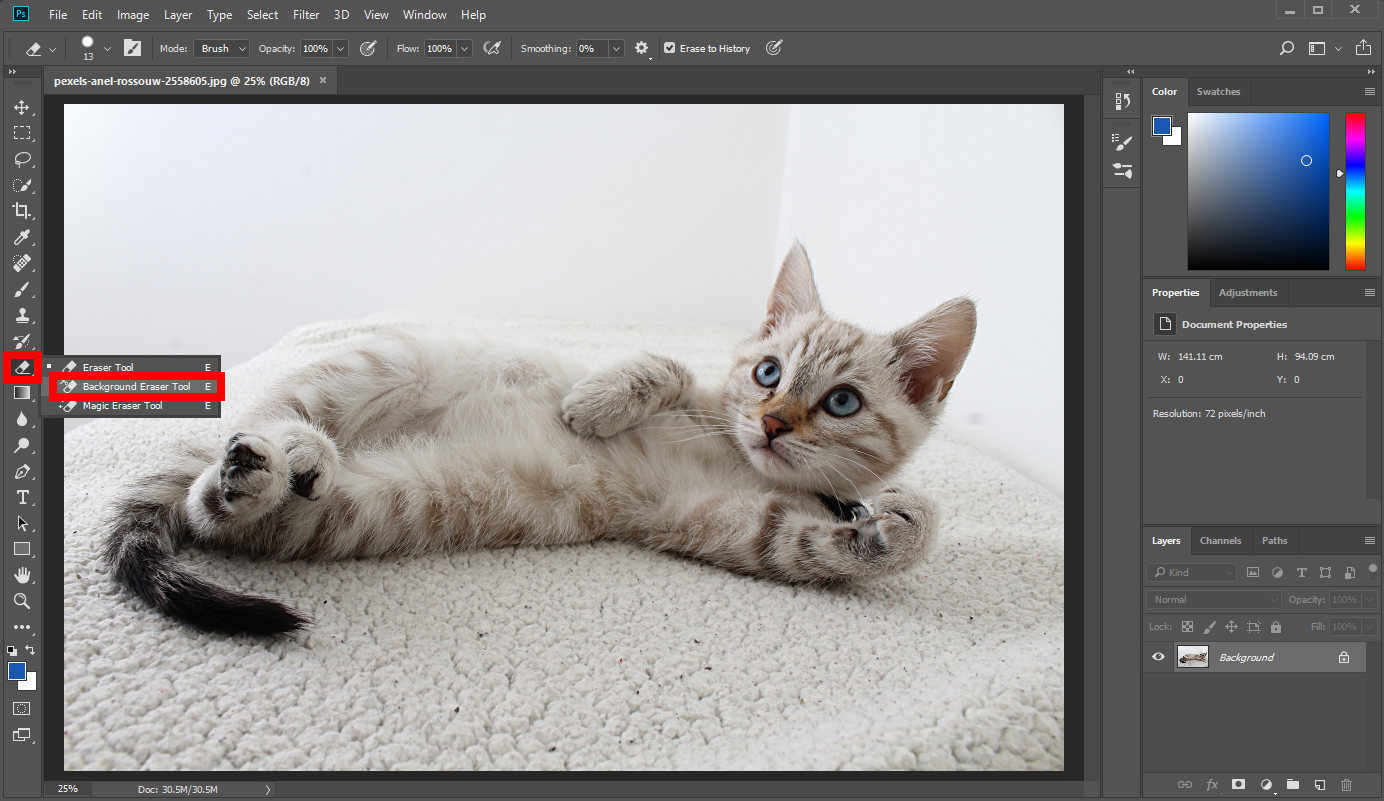
- Paso 2. Con la herramienta Borrador de fondo seleccionada, el cursor se transformará en un círculo con la cruz en el interior. Presione el botón izquierdo del mouse y el color se borrará en el área que cubre el círculo. Mantenga presionado el botón del mouse y muévalo para borrar el color del fondo. Puedes cambiar el “Tamaño”, “Dureza” y “Espaciado” característica de la herramienta Borrador de fondo presionando el ícono redondo en la parte superior. Si desea eliminar los colores no deseados con mayor precisión, cámbielo a un tamaño más pequeño.
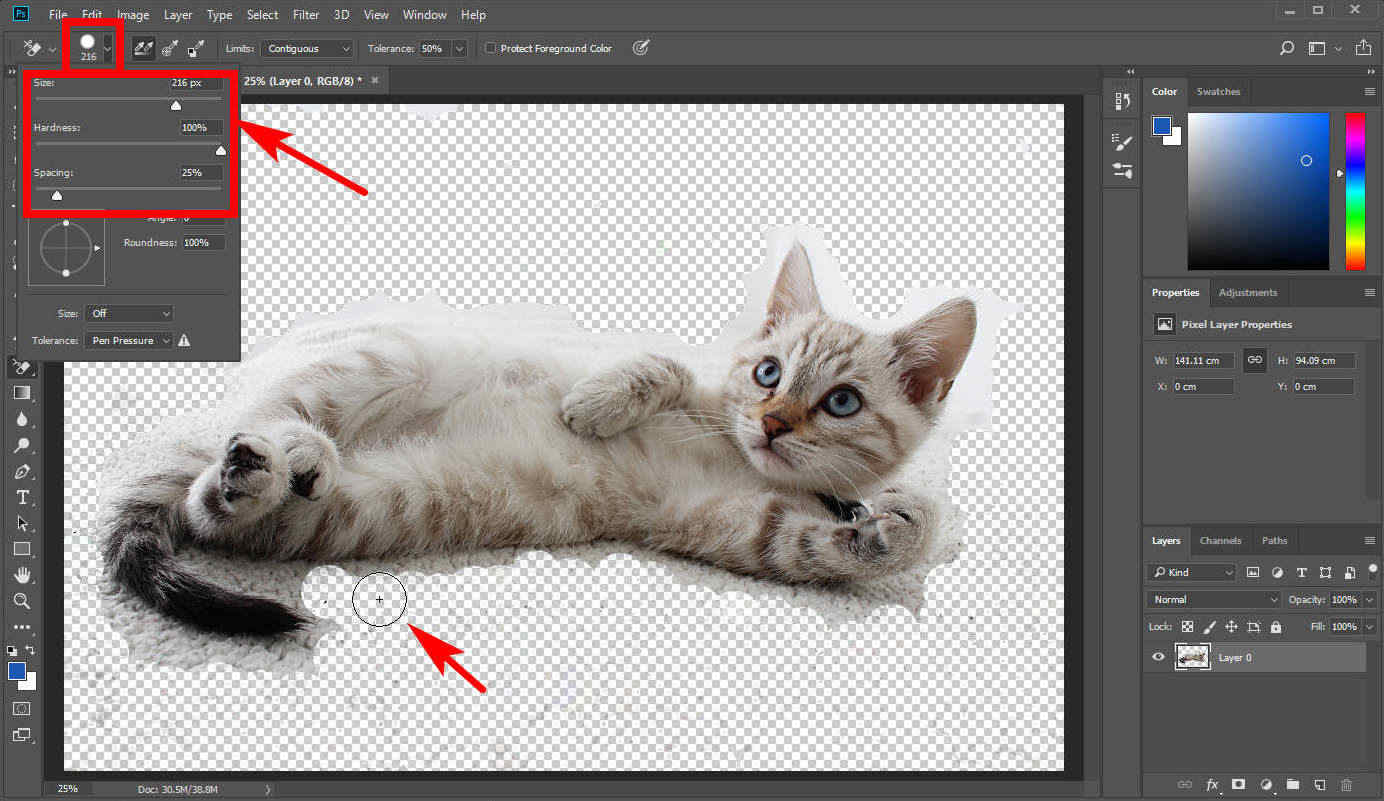
- Paso 3. Cuando haya terminado de eliminar el fondo, puede refinar el resultado difuminando los bordes para que parezca más natural. Seleccionar "Herramienta de selección rápida” en el panel izquierdo, mueva el cursor alrededor del objeto cuyos bordes desea difuminar y Photoshop seleccionará el objeto automáticamente por usted. Luego haga clic en "Seleccionar" > "Modificar" > "Pluma".
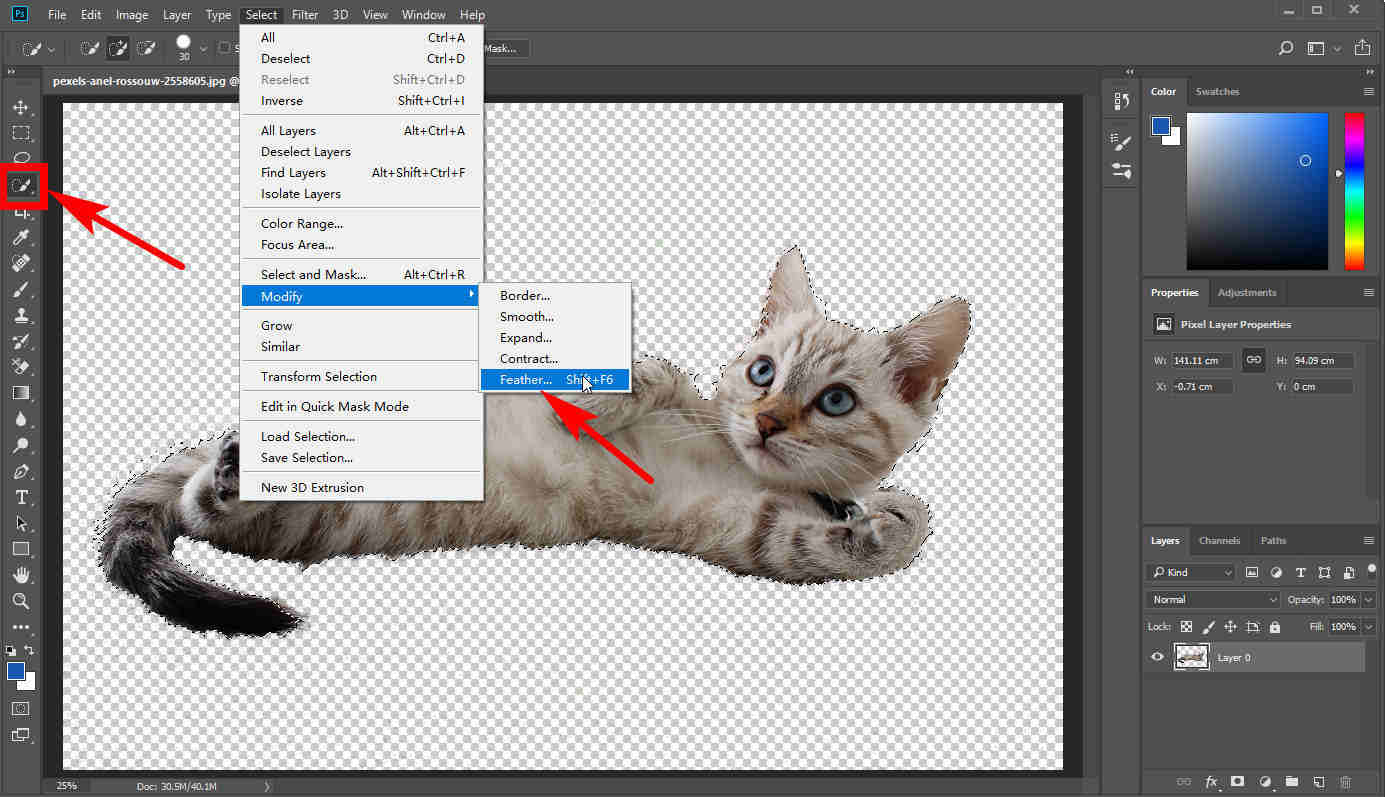
Método 2. Uso de la herramienta Seleccionar
Podemos utilizar la "Herramienta de selección rápida" para seleccionar el objeto que queremos conservar y eliminar el fondo no deseado.
- Paso 1. Por defecto, el “Selección rápida” está en el panel de herramientas de la izquierda. Haga clic en él y mueva el cursor alrededor del área que desea mantener con cuidado con el botón izquierdo del mouse presionado. Photoshop seleccionará un área automáticamente.
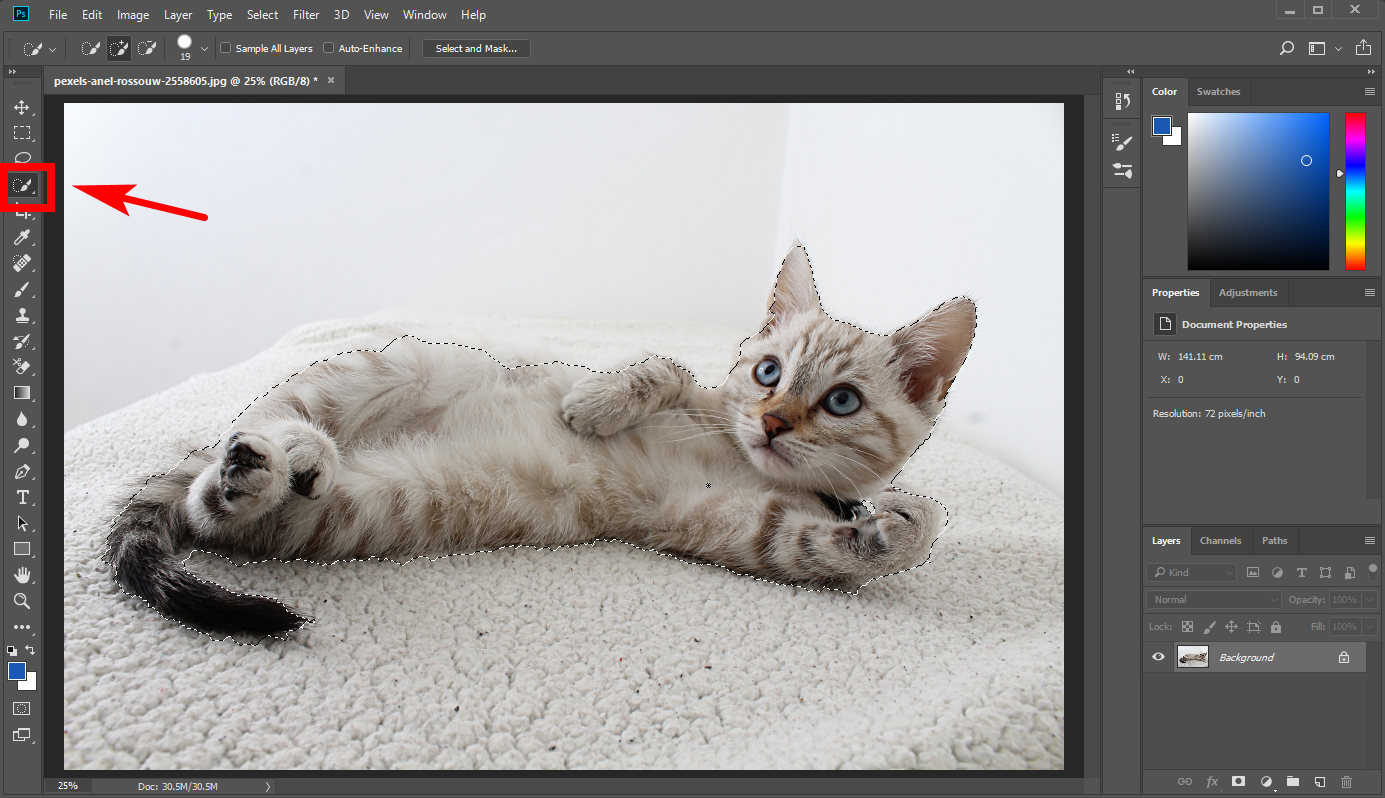
- Paso 2. Para hacer una selección más precisa, puede hacer uso de la “Agregar a la selección” herramienta o "Restar de la selección" herramienta en la parte superior. Puede agregar algunos colores a la selección o restar los colores no deseados.

- Paso 3. Luego, haga clic en “Seleccionar” > “Seleccionar y enmascarar,” y Photoshop enmascarará (hará transparente) el fondo. A la derecha hay un panel para que controle las características de su resultado. Arrastre el control deslizante debajor “Pluma” etiqueta para suavizar los bordes a un nivel adecuado. Al hacer clic en el "Salida a" opción y en el menú desplegable elegir "Nueva capa". Photoshop luego creará una nueva capa con solo el objeto deseado.
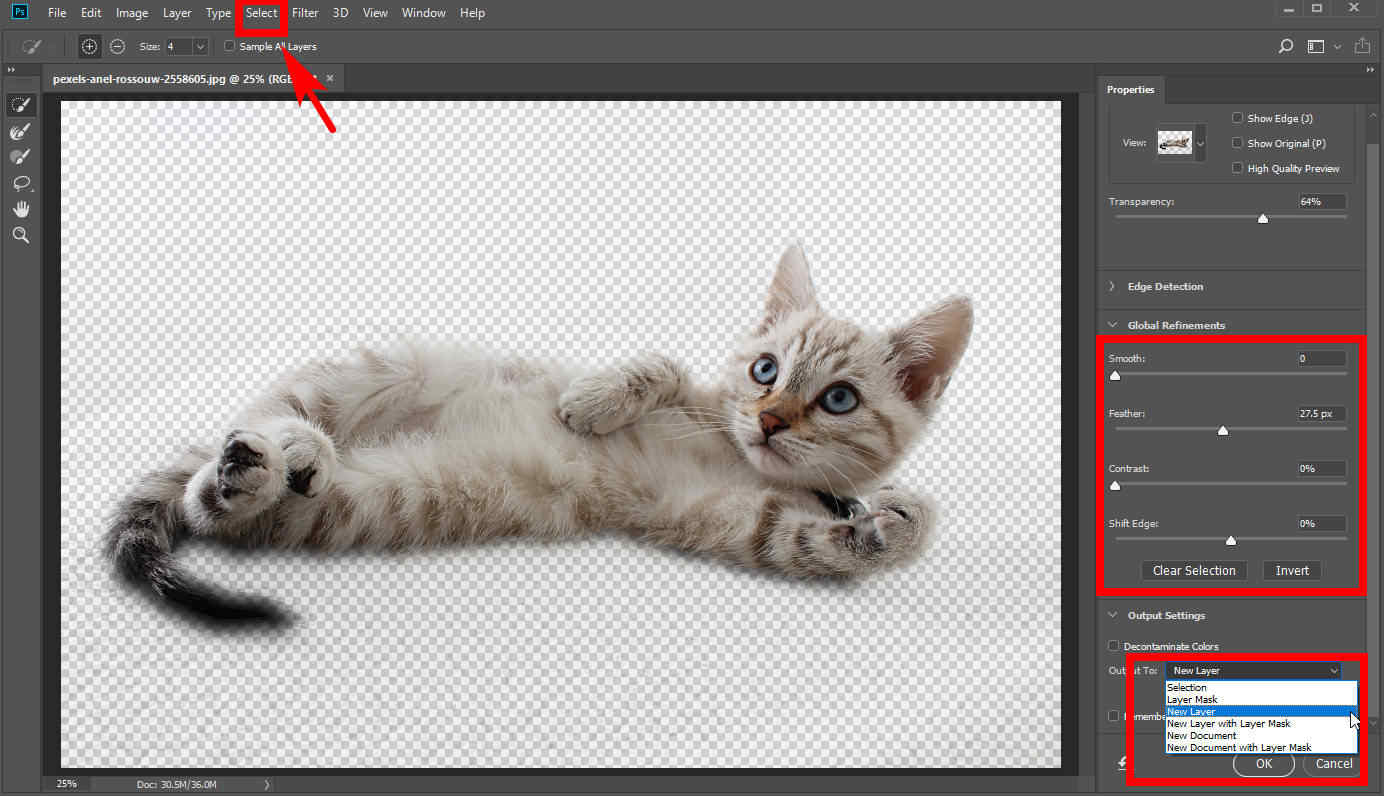
- Paso 4. Ahora elimina la capa original. Selecciónelo en el panel de capas en la parte inferior derecha y haga clic en "Eliminar" del botón.
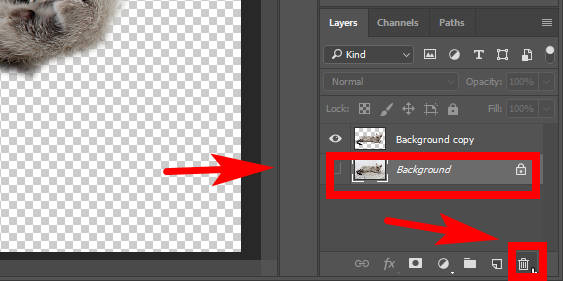
- Paso 5. Si sigues los pasos mencionados anteriormente, tendrás una foto con fondo transparente. Si desea guardarlo, haga clic en “Archivo” > “Guardar como” y elija el formato PNG para exportar la imagen con fondo transparente a su dispositivo.
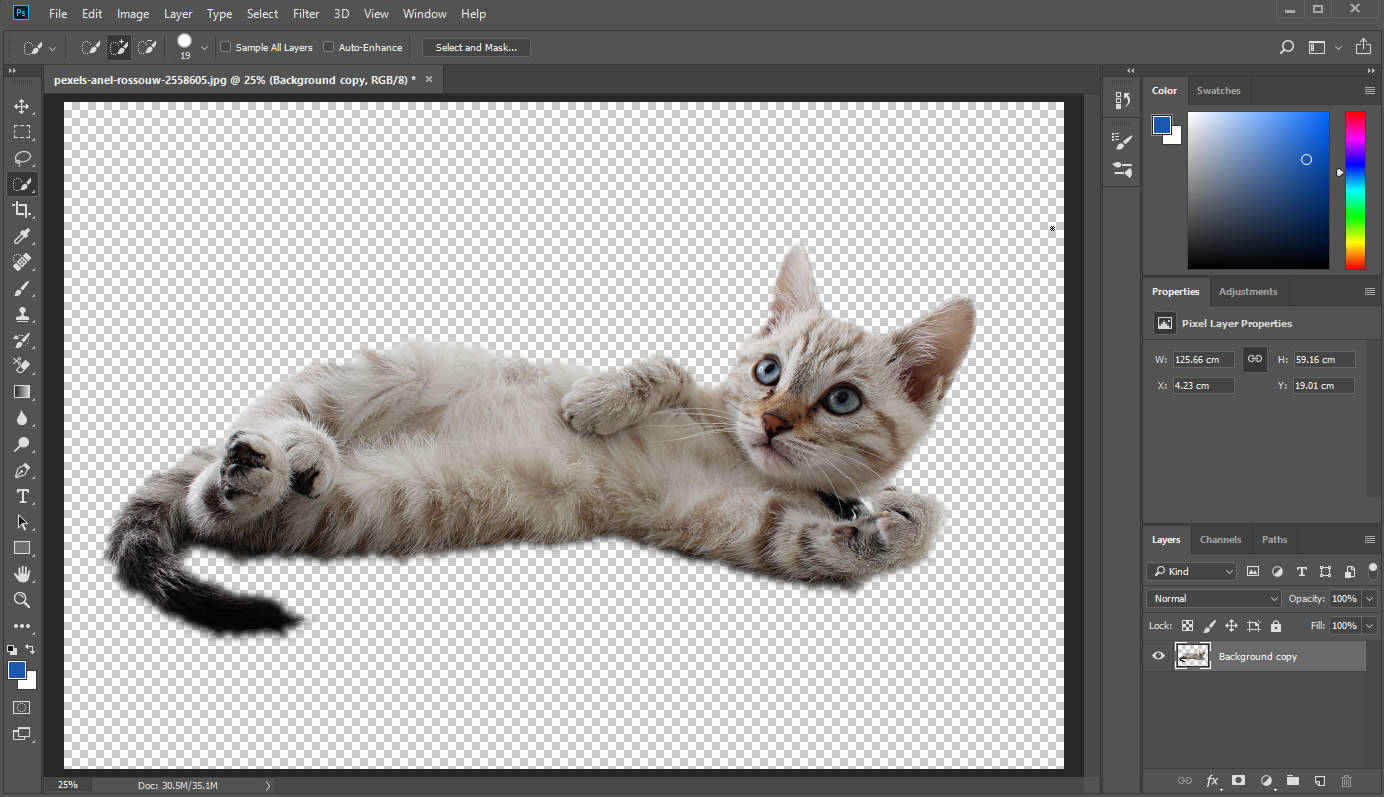
Agregar fondo en Photoshop
Ahora ha eliminado el fondo original. Es hora de agregar otro.
Es posible que desee simplemente cambiar el color de fondo o reemplazar todo el fondo. Aquí ofrecemos dos soluciones de acuerdo a sus diferentes necesidades.
¿Cómo cambiar el color de fondo en Photoshop?
- Paso 1. Para empezar, debe crear una nueva capa. Encuentra el "Capas" panel en la parte inferior derecha y haga clic en "Crear una nueva capa" del botón.
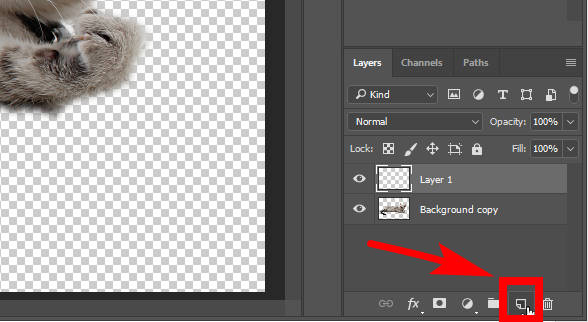
- Paso 2. Seleccione la capa que acaba de crear. Haga clic en "Editar" > "Rellenar".
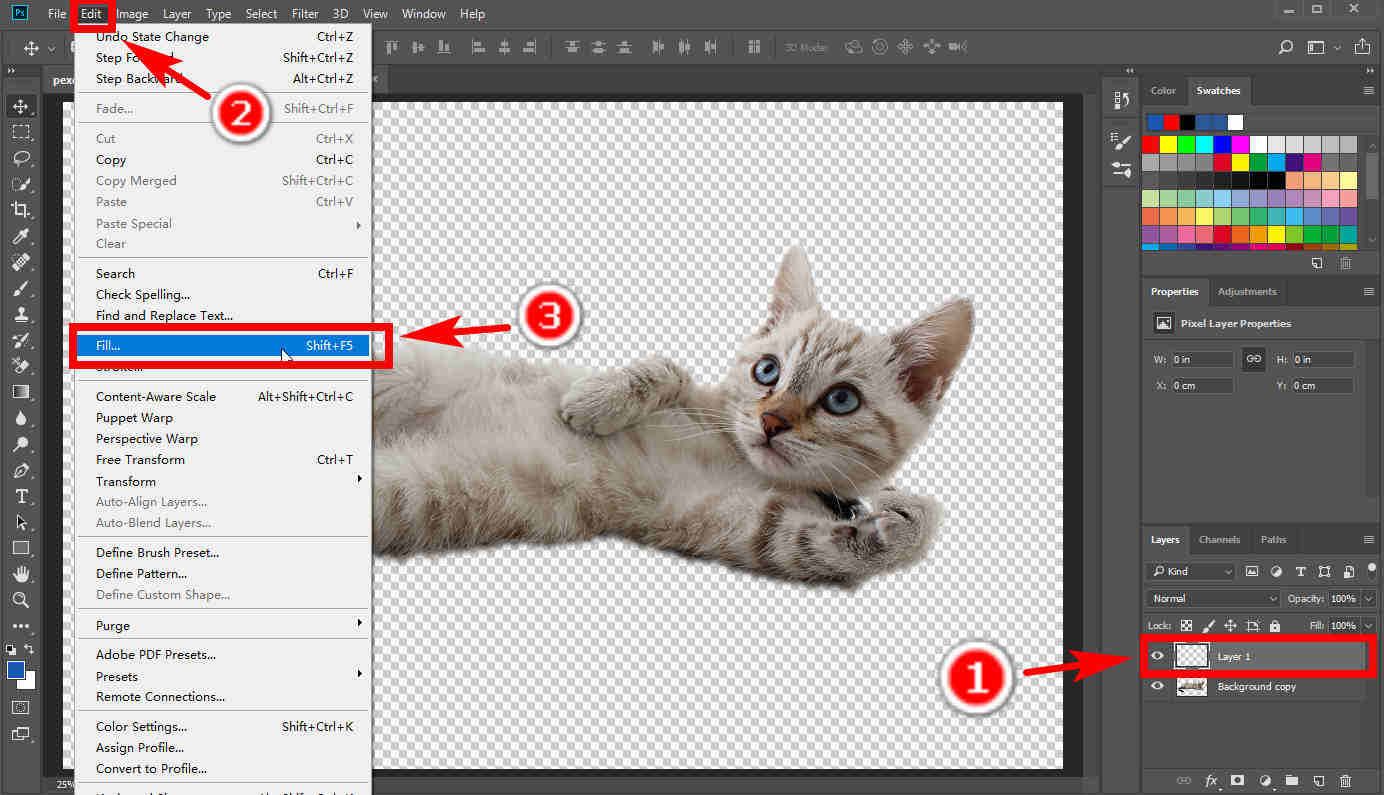
- Paso 3. En la ventana emergente que aparece, haga clic en "Contenido" opción y seleccione "Color" del menú desplegable. En la ventana Selector de color, elija el color que desee. Entonces la capa se rellenará con ese color.
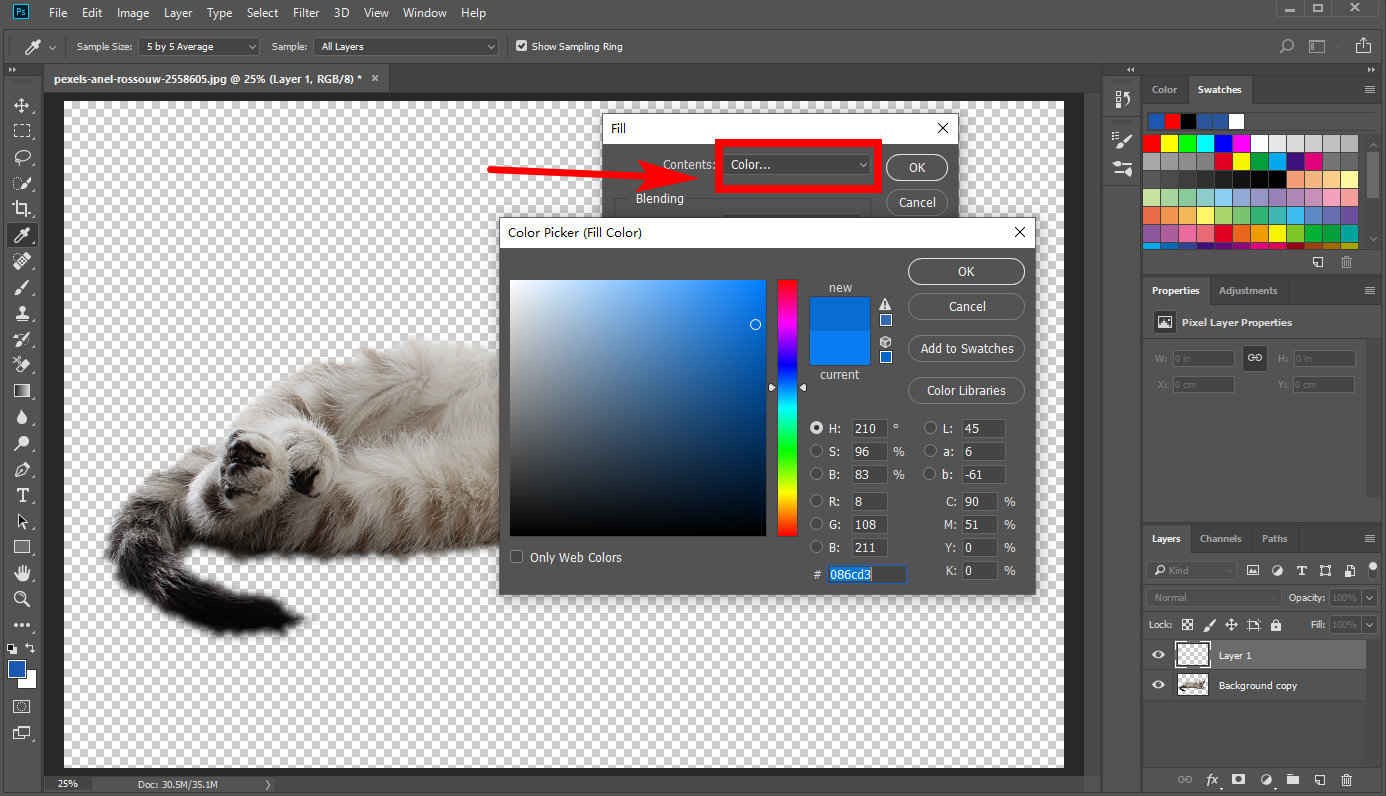
- Paso 4. Si completa los tres pasos anteriores, encontrará que el objeto que desea conservar está cubierto por la capa de color. Para que aparezca en la capa de color, debe ir al panel Capas. Seleccione la capa de color y arrástrela hacia abajo debajo de la capa que contiene el objeto. Ahora ha cambiado el color de fondo en Photoshop. Hacer clic “Archivo” > “Guardar como” para guardar su trabajo en varios formatos.
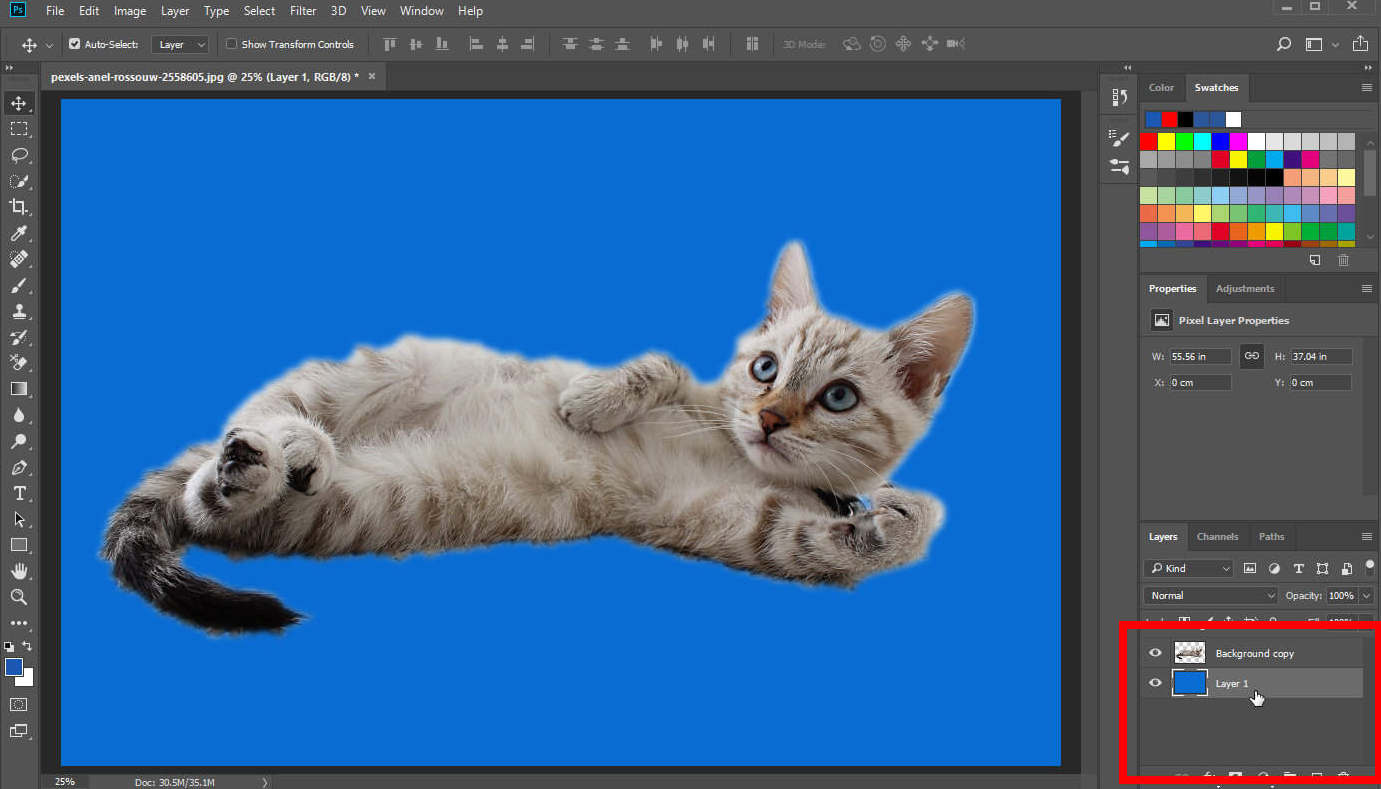
¿Cómo agregar un nuevo fondo en Photoshop?
- Paso 1. Crea una nueva capa y selecciona la capa vacía que creaste. Luego, elija una foto de su dispositivo que desee establecer como nuevo fondo para la imagen original. Arrástrelo y suéltelo en la capa vacía, y modifique su ancho y alto arrastrando su borde para que se ajuste. Una vez que haya terminado, presione la tecla Intro.
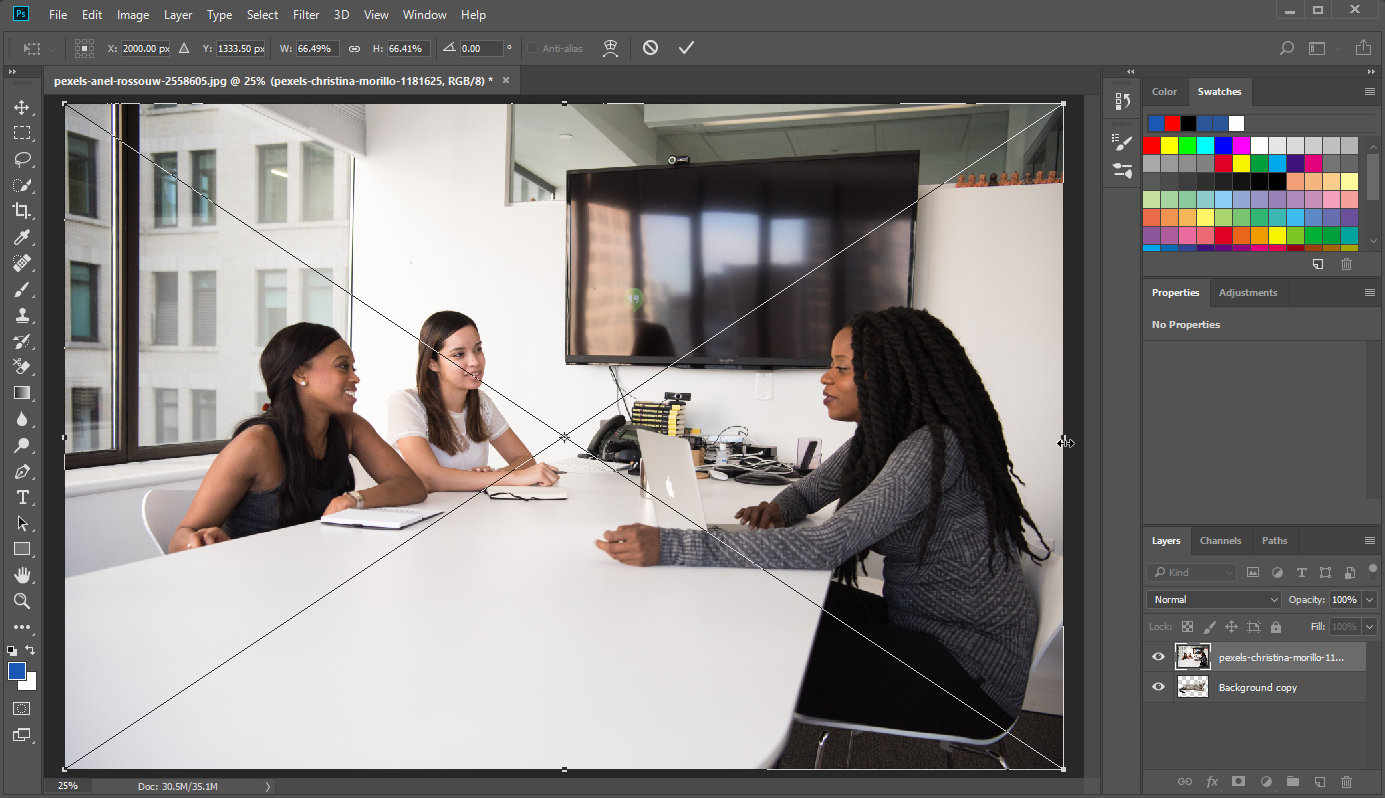
- Paso 2. Ahora, hay dos capas: la original y la imagen de fondo. Puede seleccionar la nueva capa de fondo y moverla debajo de la original.
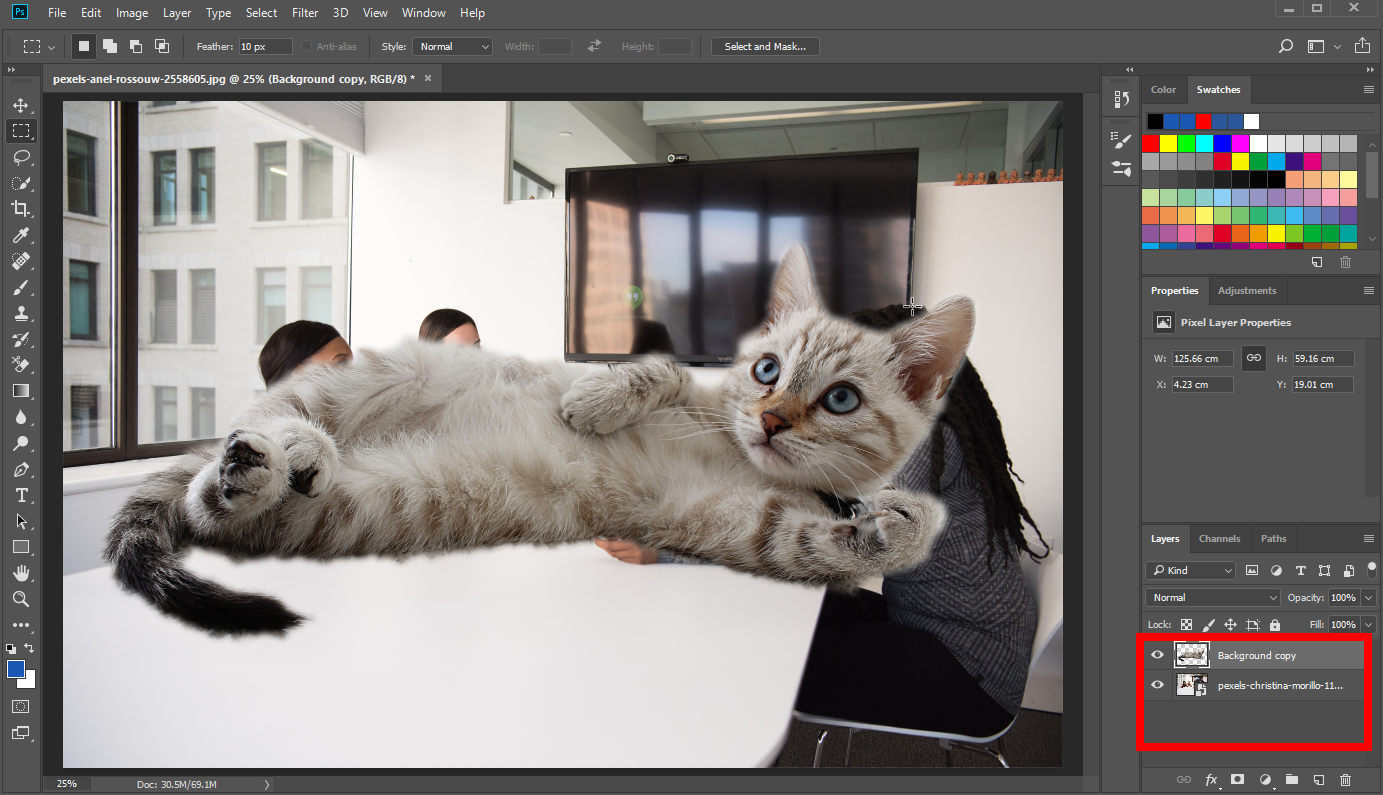
- Paso 3. Seleccione la capa con el objeto. Usar "Herramienta Marco Rectangular" en el panel de herramientas de la izquierda y dibuje una selección rectangular para incluir todo el objeto. Una vez terminado, haga clic con el botón derecho en la selección rectangular y elija "Transformación libre" para cambiar el tamaño del objeto.
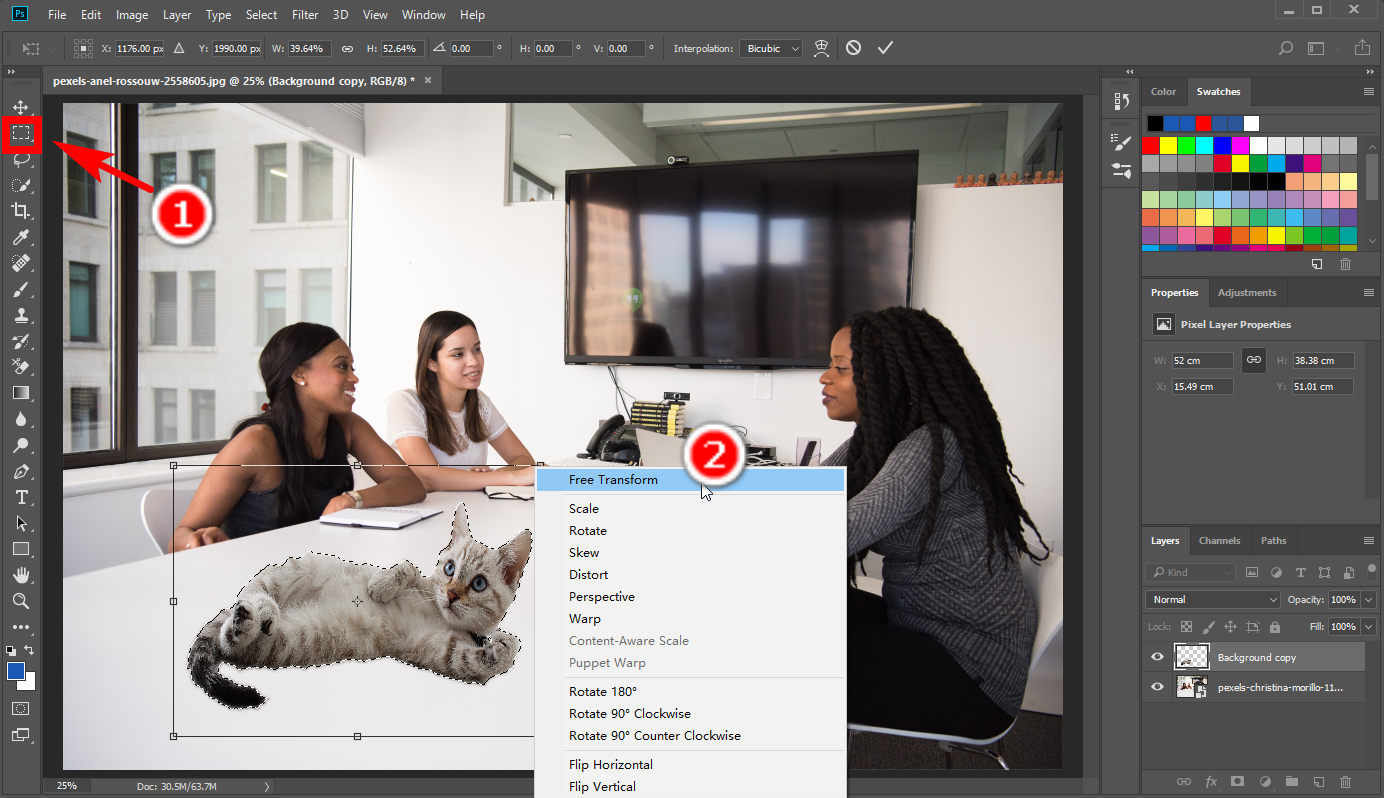
Parte 2. Cambia el fondo con una herramienta simple pero poderosa
Photoshop es literalmente una herramienta tan extremadamente profesional que requiere mucho tiempo de entrenamiento para dominarla. Si no tiene experiencia y solo está interesado en cambiar el fondo en Photoshop, probablemente se sentirá frustrado por las numerosas herramientas y funciones que no le son familiares.
¿Existe alguna herramienta que pueda reemplazar el fondo de las fotos en simples pasos? AnyErase es la mejor respuesta a esta pregunta. Solo se necesitan unos pocos clics para cambiar el fondo de una foto automáticamente.
Descarga AnyErase a tu computadora
Visite su página de descarga oficial para obtener la última versión de CualquierErase. O haga clic en el botón de descarga a continuación para comenzar a descargar.
Descarga segura
Use AnyErase para cambiar el fondo de una foto
- Paso 1. Inicie AnyErase y haga clic en "Eliminar fondo de imagen".
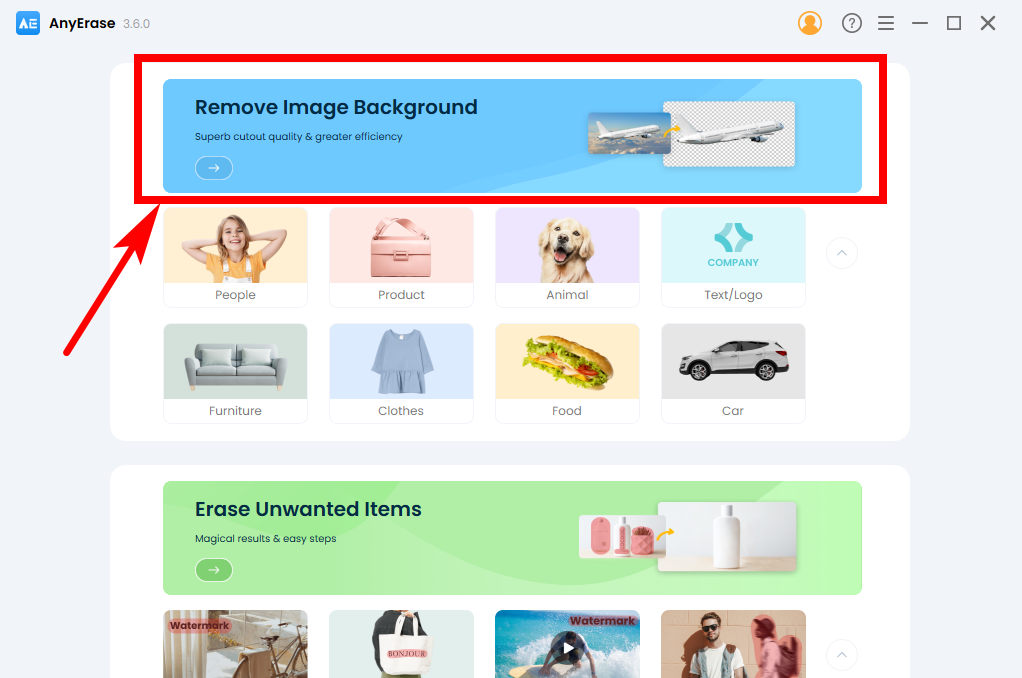
- Paso 2. Haga clic en "+ Agregar archivo" y elija una foto de su dispositivo. También puede arrastrar y soltar una foto en esta ventana.
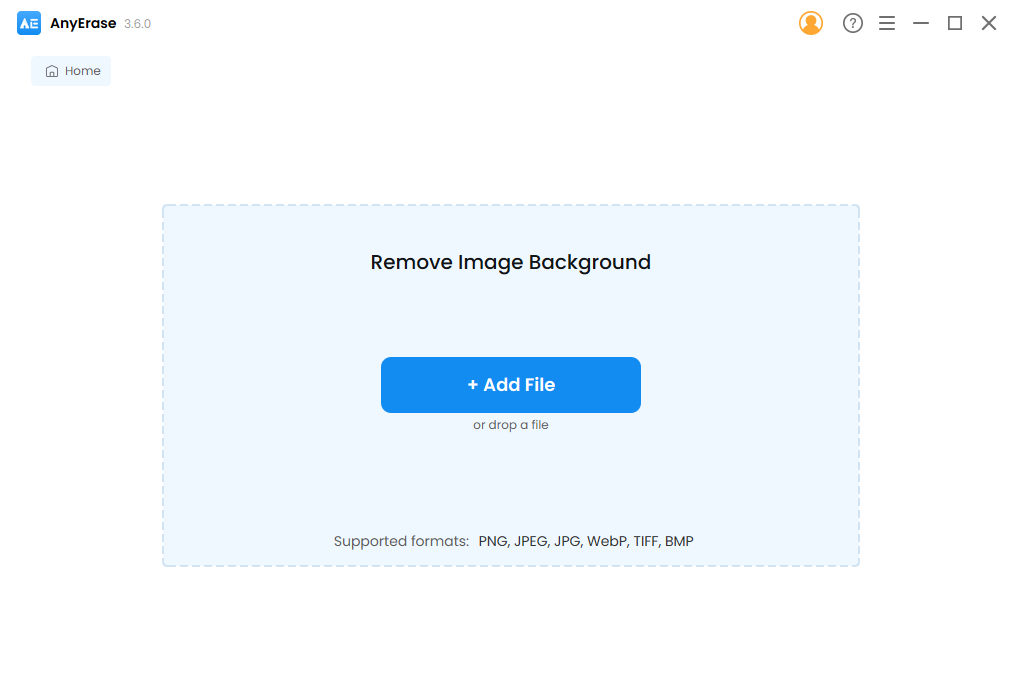
- Paso 3. Si solo desea saber cómo cambiar el color de fondo en AnyErase, elija un color que le guste como color de fondo y luego exporte el resultado.
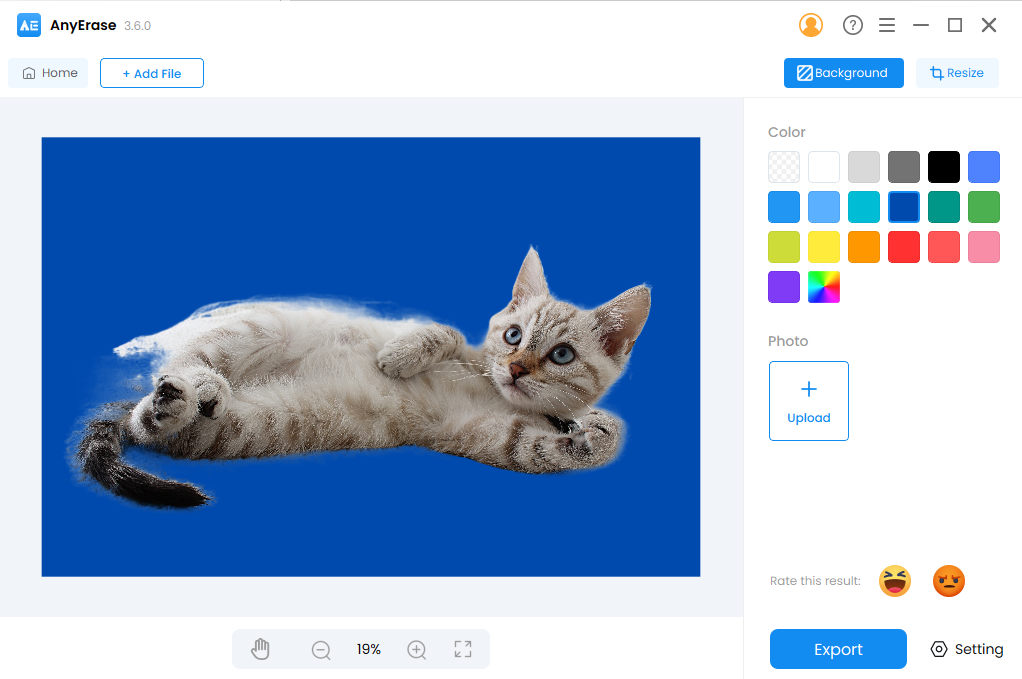
- Paso 4. Si desea saber cómo agregar un fondo a una foto, haga clic en "Cargar" debajo de la etiqueta "Foto" y seleccione una foto como fondo de la foto original. Además, puede modificar el tamaño o la posición de la foto original para que encaje en el fondo. Finalmente, exporte su resultado.
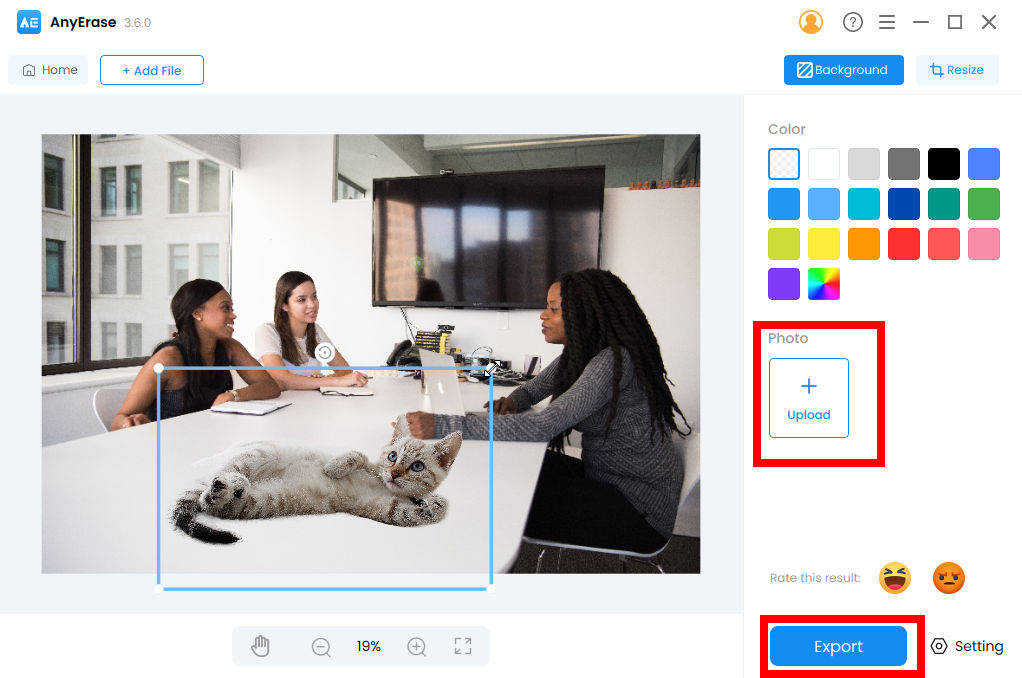
Ventajas de AnyErase
- 1 Muy simple y fácil de usar para principiantes
- 2 Alta precisión
- 3 velocidad de procesamiento rápido
Conclusión
Ha aprendido a cambiar el fondo en Photoshop en este artículo. La próxima vez que necesite una imagen atractiva y sorprendente para las redes sociales o una presentación, puede practicar los métodos para editar su imagen y usarla en cualquier lugar que desee.
Si te parece demasiado complicado de usar, también te mostramos una herramienta alternativa, CualquierErase, que es simple de usar pero tiene la misma precisión que Photoshop para cambiar el fondo de una foto.
Descarga segura
Preguntas Frecuentes
¿Cómo eliminar el fondo en Photoshop?
Puede borrar los colores de fondo con la herramienta Borrador de fondo, o seleccionar un área y usar Seleccionar y máscara para hacer transparente el área no seleccionada. Una descripción más detallada está en el texto anterior. También puedes descargar CualquierErase que ofrece un servicio automático de eliminación de fondo para usted.
¿Cómo puedo cambiar el fondo de una imagen?
Puede descargar CualquierErase para hacerlo automáticamente por ti. Abra AnyErase y luego haga clic en Eliminar fondo de imagen para elegir una imagen de su dispositivo. Una vez que finalice el proceso de eliminación de fondo, haga clic en Cargar debajo de la etiqueta Foto para elegir una imagen como nuevo fondo.


