Cómo agregar firma a PDF (en 3 sencillos pasos)
¿Alguna vez ha necesitado firmar un documento PDF imprimiéndolo, firmándolo, escaneándolo y luego enviándolo al destinatario en línea? Todo el proceso no sólo lleva mucho tiempo sino que también es muy ineficiente y requiere acceso a una impresora.
De hecho, puedes insertar una firma directamente en el PDF con extractor de firmas herramientas o programas dedicados para firmar diferentes documentos.
En este artículo, le explicaremos cómo agregar una firma a un documento PDF mediante herramientas en 3 sencillos pasos. De esta manera, puede firmar electrónicamente fácilmente sus archivos PDF, optimizar el proceso de firma de documentos y aumentar considerablemente la eficiencia.
¡Vamos a empezar!
Parte 1. Preparación: crear una firma digital a partir de una imagen
Una firma digital con fondo transparente le da a su documento un aspecto limpio y profesional. Además, se integrará bien en un documento PDF.
Antes de agregar una firma digital a un documento PDF, le mostraremos cómo realizar una firma electrónica a partir de una imagen con una herramienta increíble.
La herramienta que presentaremos es Creador de firmas digitales AnyEraser, un eliminador de fondos de firmas en línea impulsado por IA. Puede convertir la imagen de su firma en una digital con un fondo transparente con un solo clic y de forma gratuita.
Entonces, sigue los sencillos pasos para crear una firma electrónica:
- Paso 1. Sube tu foto de firma a Creador de firma electrónica AnyEraser.
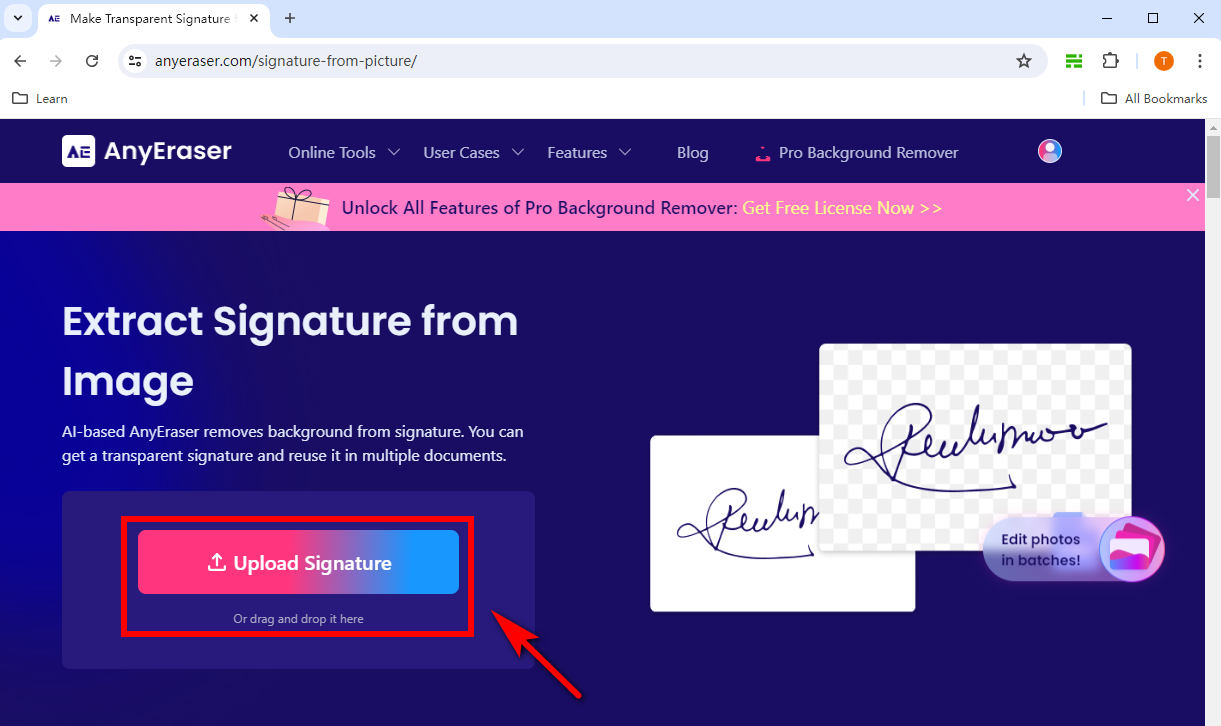
- Paso 2. Luego, eliminará automáticamente el fondo de la imagen de su firma en segundos.
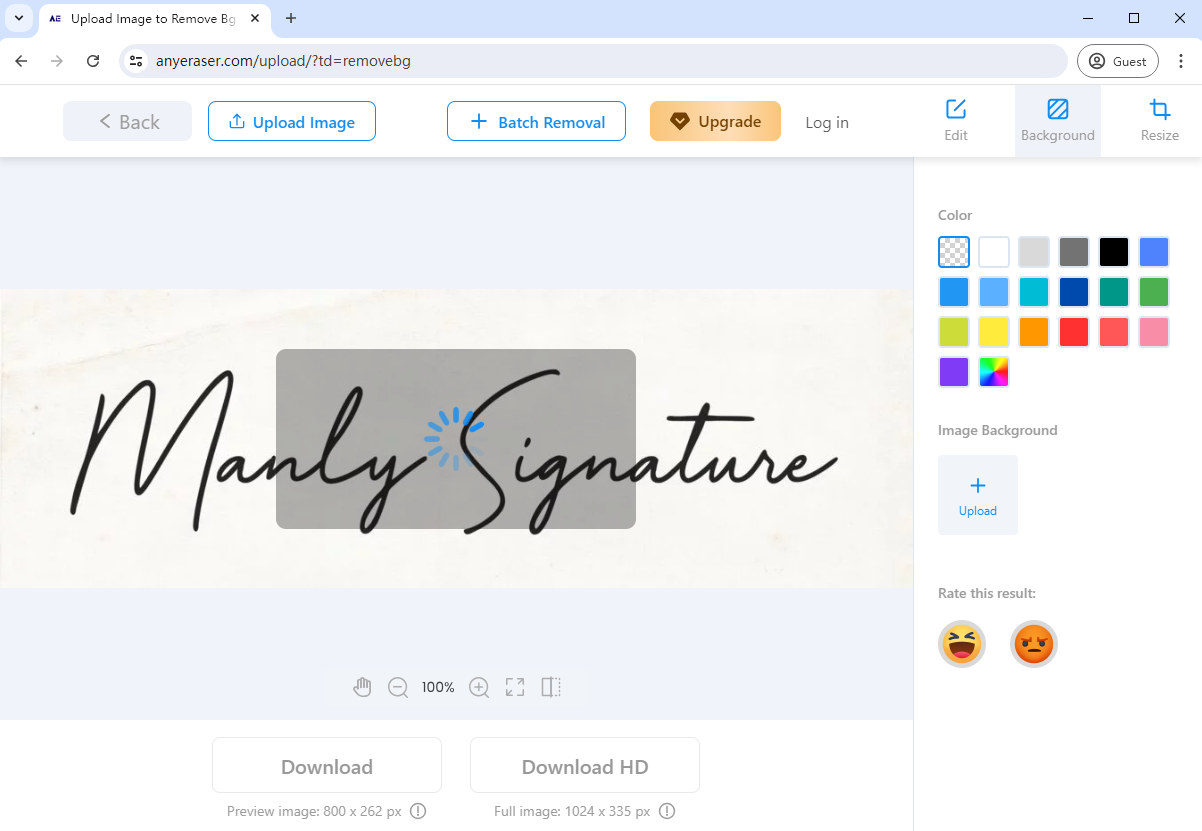
- Paso 3. Descarga la firma en una imagen PNG. Por lo tanto, puede agregar fácilmente la firma electrónica a un archivo PDF.
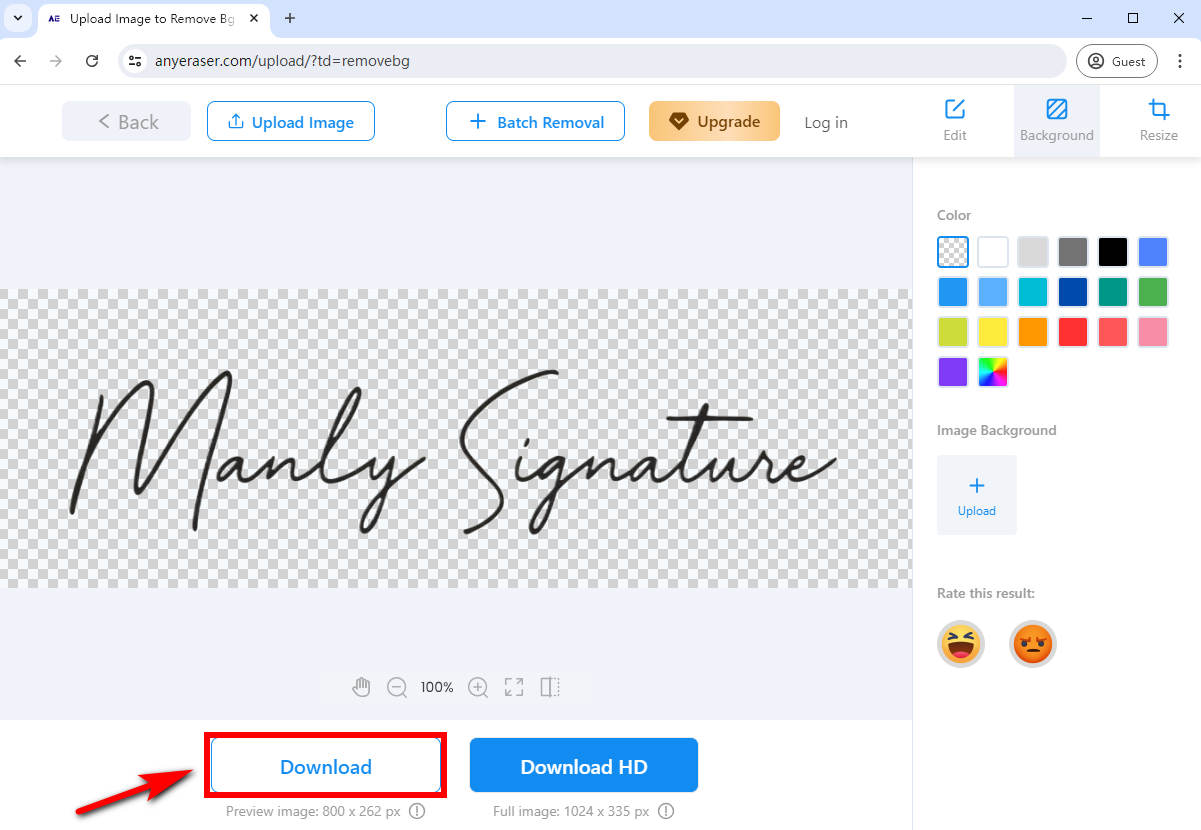
Parte 2. Cómo agregar una firma digital a un PDF en línea de forma gratuita
Una vez que haya creado una firma digital con Creador de firma electrónica AnyEraser, puede agregar fácilmente la firma a cualquier documento PDF utilizando editores de PDF dedicados gratuitos en línea. No sólo garantizan la autenticidad e integridad de un documento PDF, sino que también mejoran el profesionalismo y la credibilidad.
¿Cómo agregar firma a PDF en línea de forma gratuita? Hay 2 editores de PDF recomendados que puede utilizar para insertar firmas en PDF.
pdfRellenar
pdfRellenar es un firmador de PDF en línea simple y eficaz con funciones completas y una interfaz fácil de usar. Esta herramienta puede ayudarle a firmar un PDF en línea sin ningún problema, haciendo que el proceso de firma de documentos sea más eficiente y conveniente.
A continuación se explica cómo firmar electrónicamente un PDF mediante pdfFiller:
- Paso 1. Sube un archivo PDF a pdfFiller.
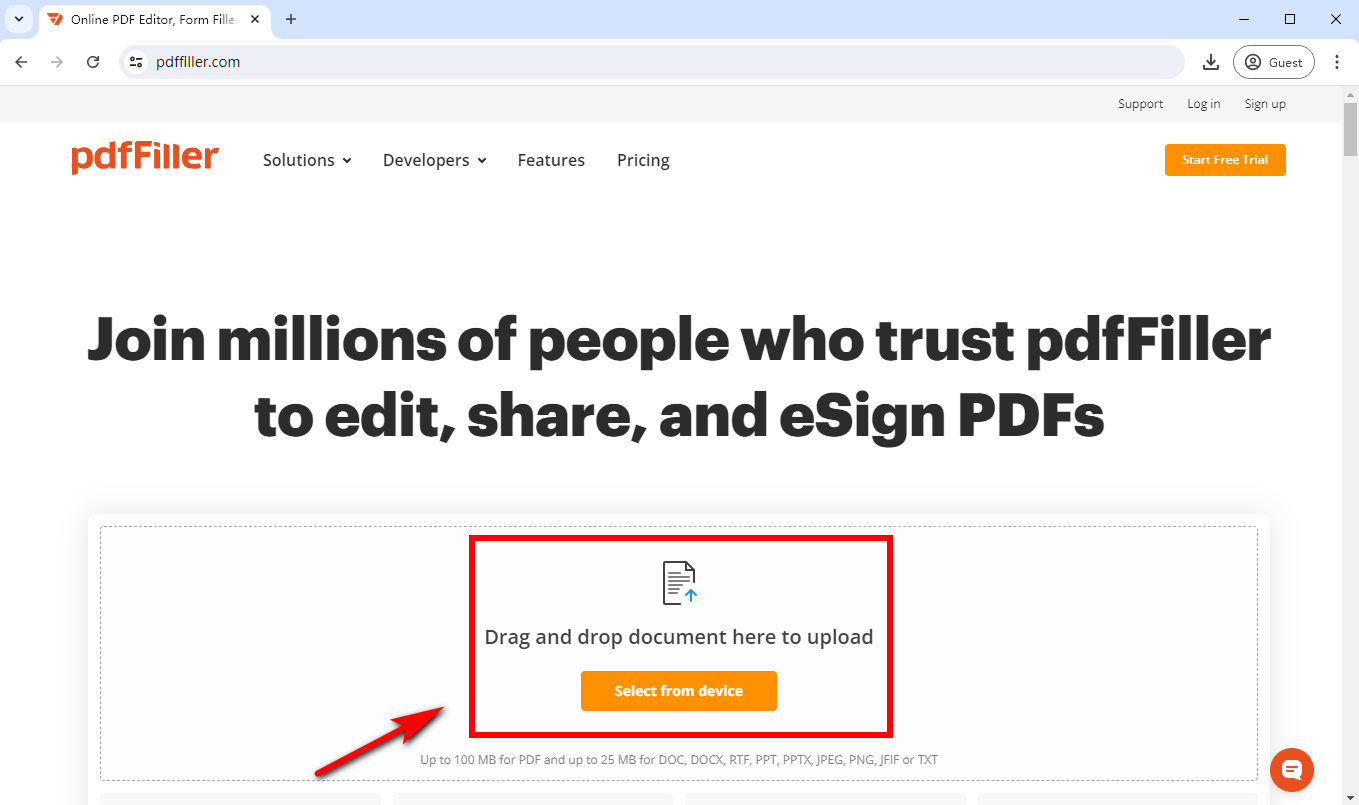
- Paso 2. Elija "Herramienta de firma". Esta herramienta le permite escribir, dibujar o cargar una firma, etc. Aquí, tomemos el ejemplo de cargar una imagen de firma. Elija "Cargar firma" para cargar la imagen de firma PNG creada por Creador de firma electrónica AnyEraser.
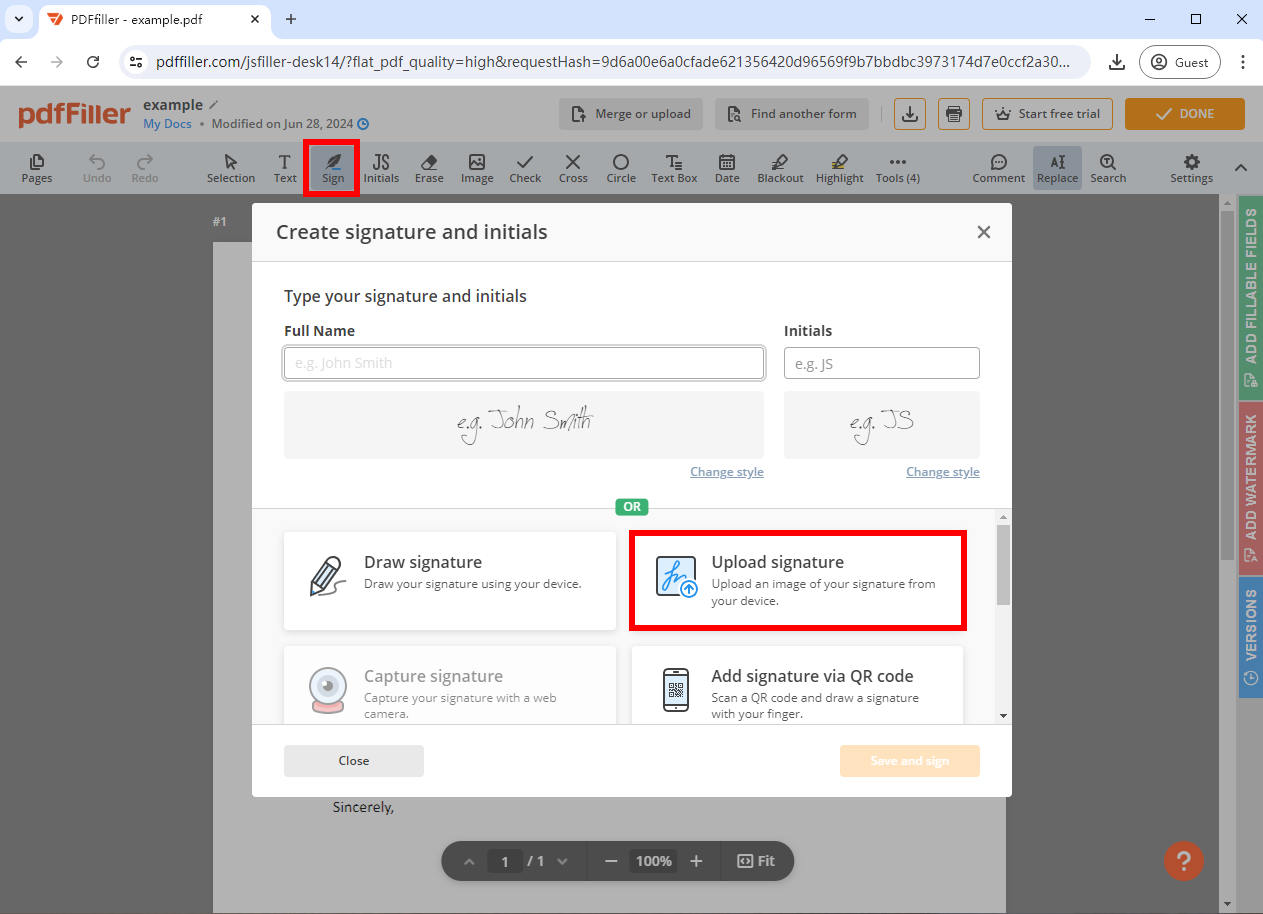
- Paso 3. Ajuste el tamaño y la posición de la firma digital, luego haga clic en "Listo" para guardar el PDF firmado.
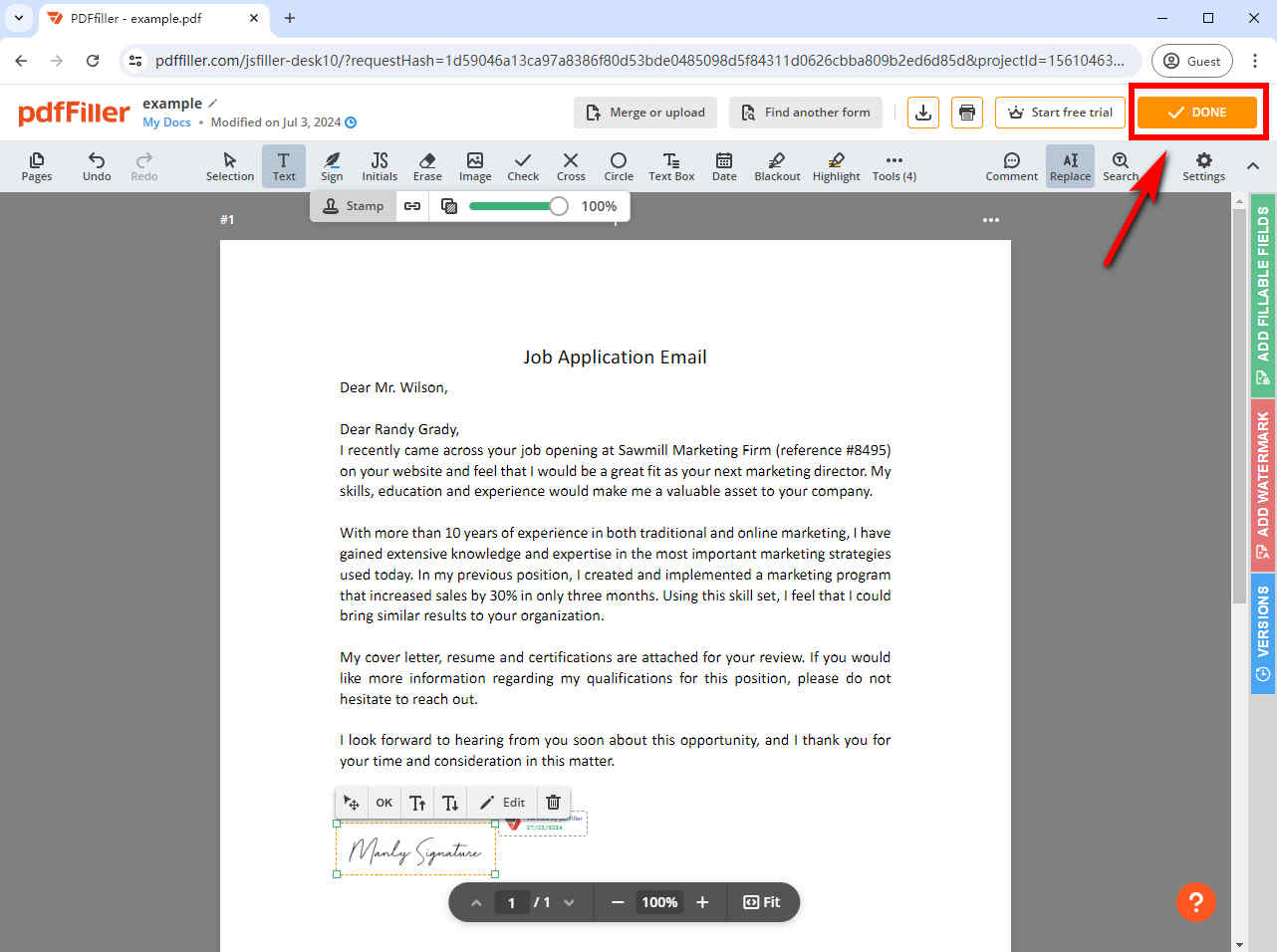
Sejda
Sejda es una herramienta de edición de PDF con muchas funciones, como agregar texto, imágenes, comentarios y resaltar texto. Además de eso, esta herramienta le permite agregar una firma digital a un archivo PDF en todos los dispositivos de forma gratuita.
¿Cómo firmar digitalmente un PDF con la herramienta Sejda online? Aquí hay una guía paso a paso sobre cómo insertar una firma:
- Paso 1. Vaya a Sejda y cargue su archivo PDF.
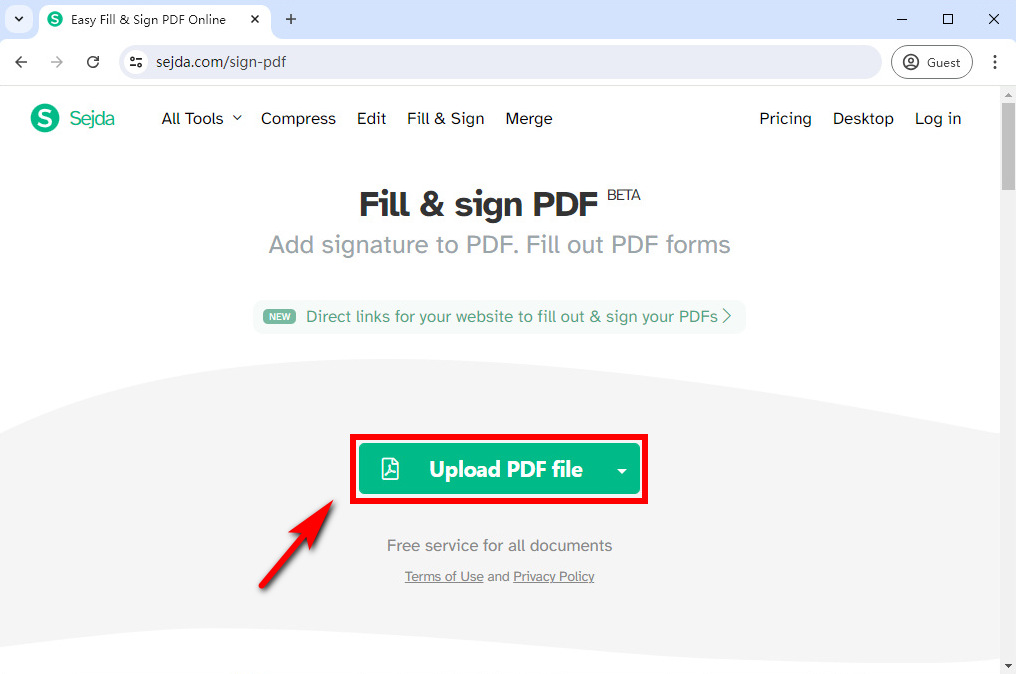
- Paso 2. Haga clic en "Firmar" y luego elija "+ Nueva firma" para crear una nueva firma.
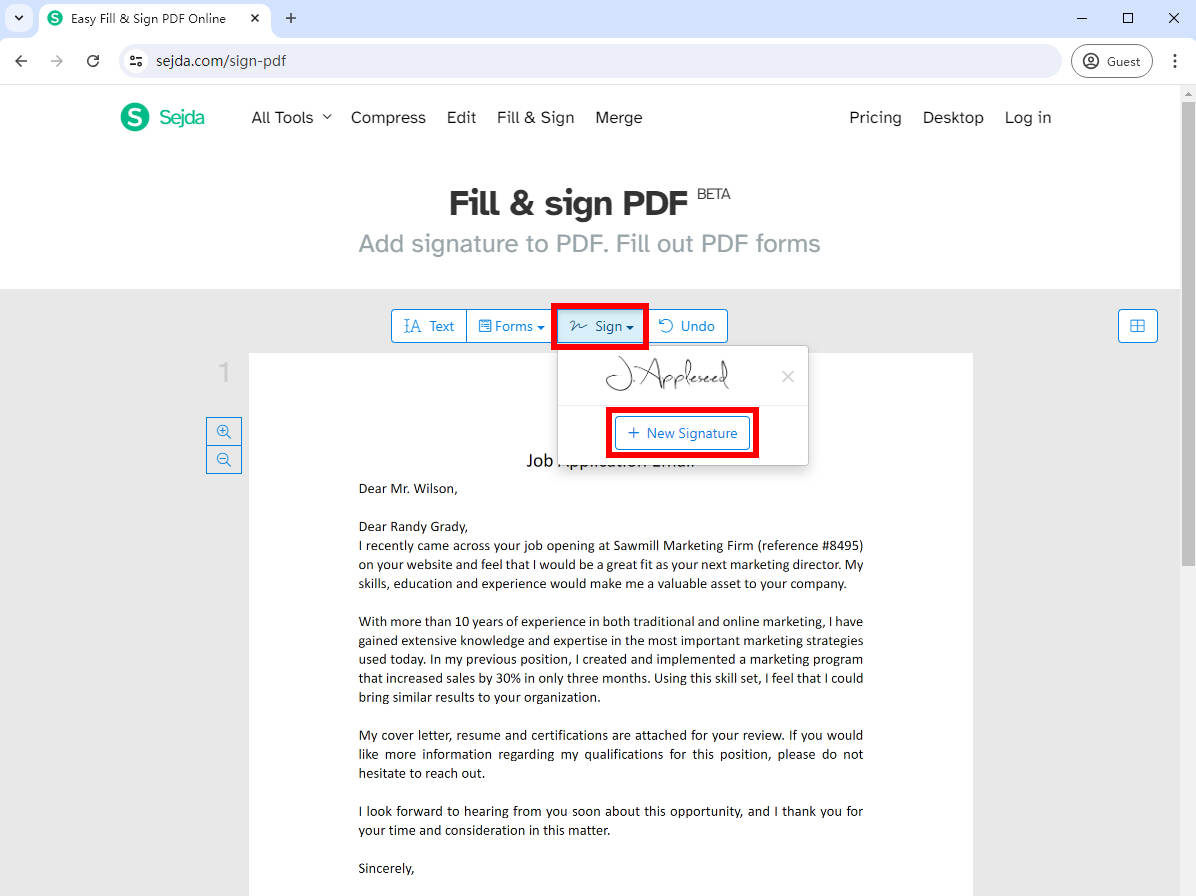
- Paso 3. Hay 4 métodos para crear una firma en Sejda: escribir o dibujar su firma, cargar la imagen de su firma o usar la cámara.
- Si elige escribir su nombre, puede elegir entre más de 10 estilos de escritura a mano.
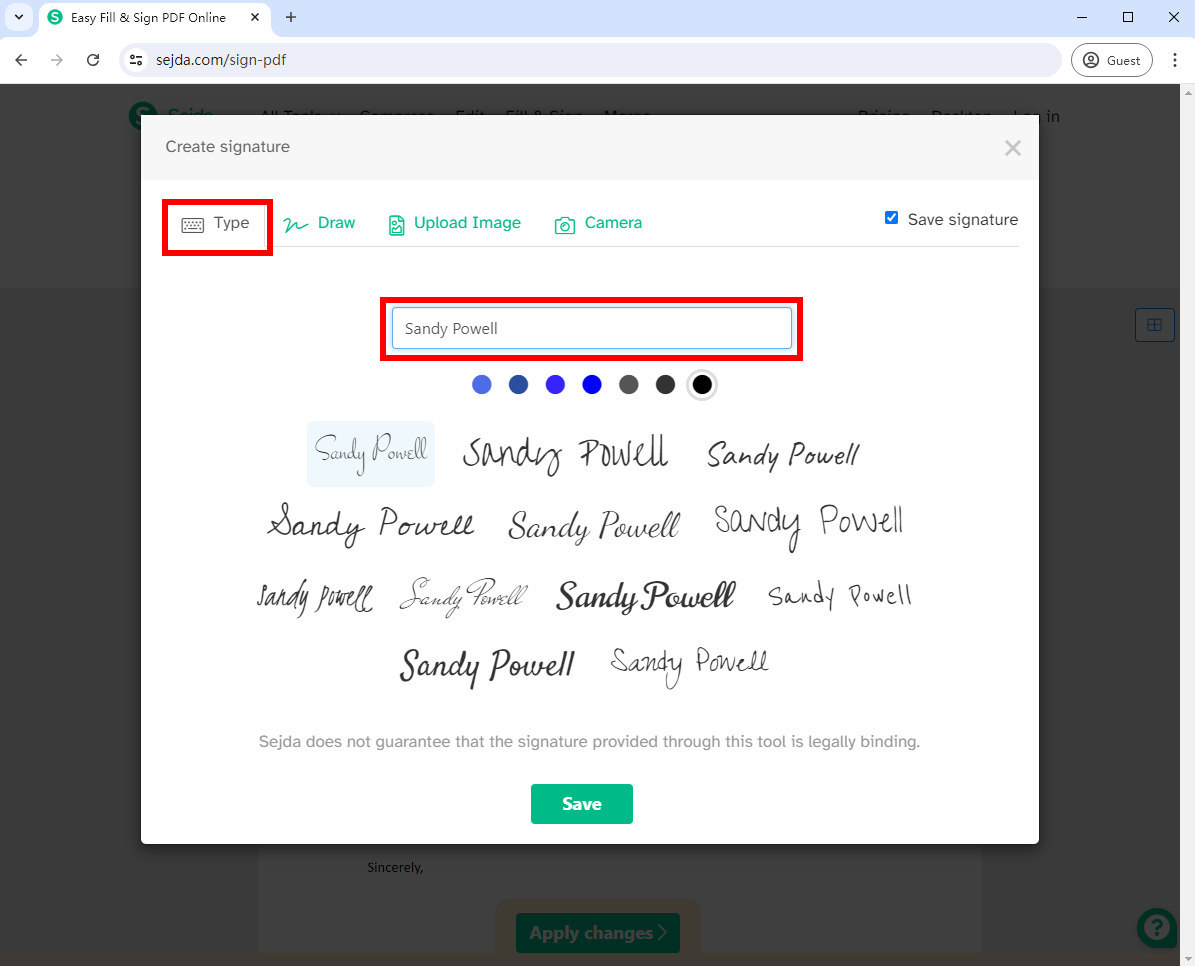
- Si desea dibujar una firma, puede usar el mouse o el panel táctil para dibujar su firma en la pantalla.
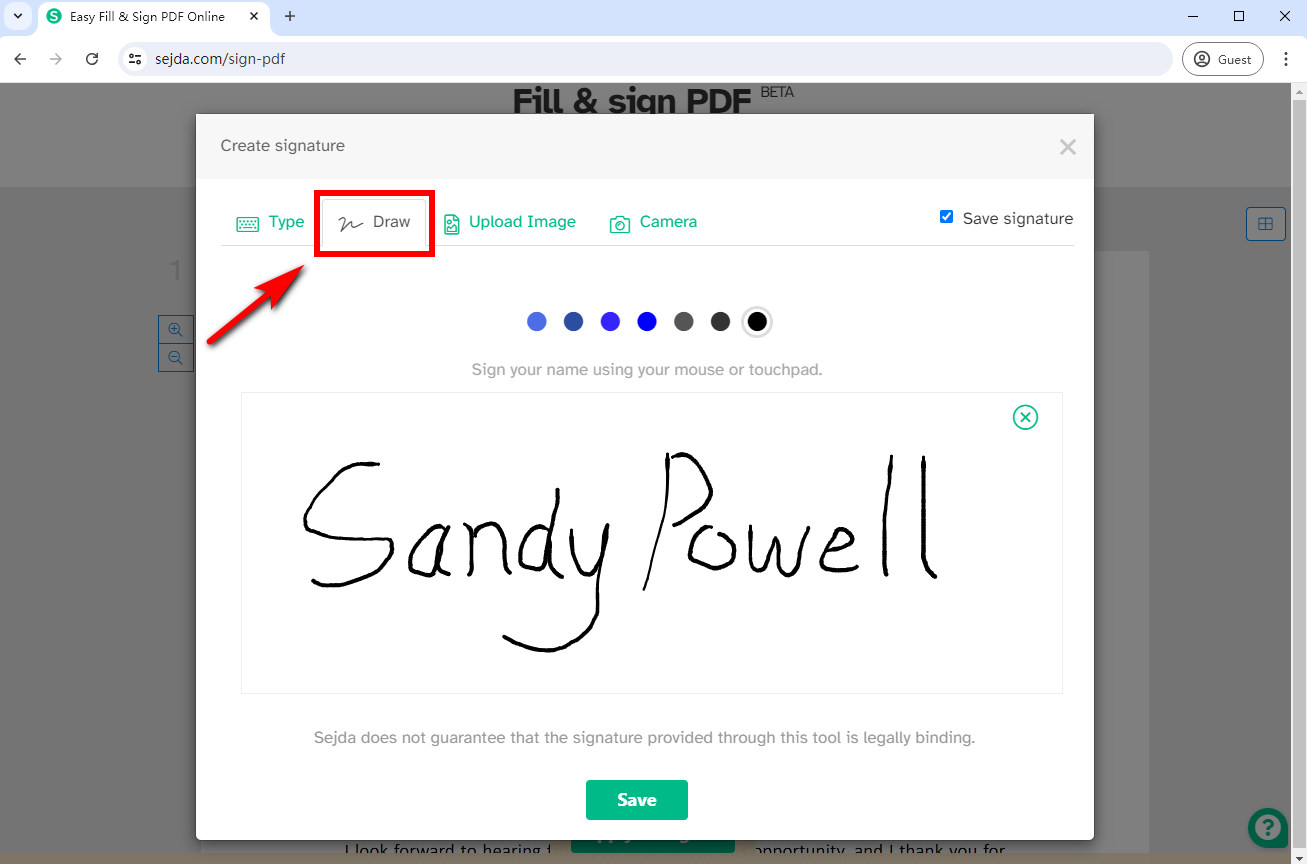
- Si elige cargar una imagen de firma, la herramienta en línea Sejda la convertirá en una firma electrónica con fondo transparente en 2 versiones. Luego, elige uno que te guste.
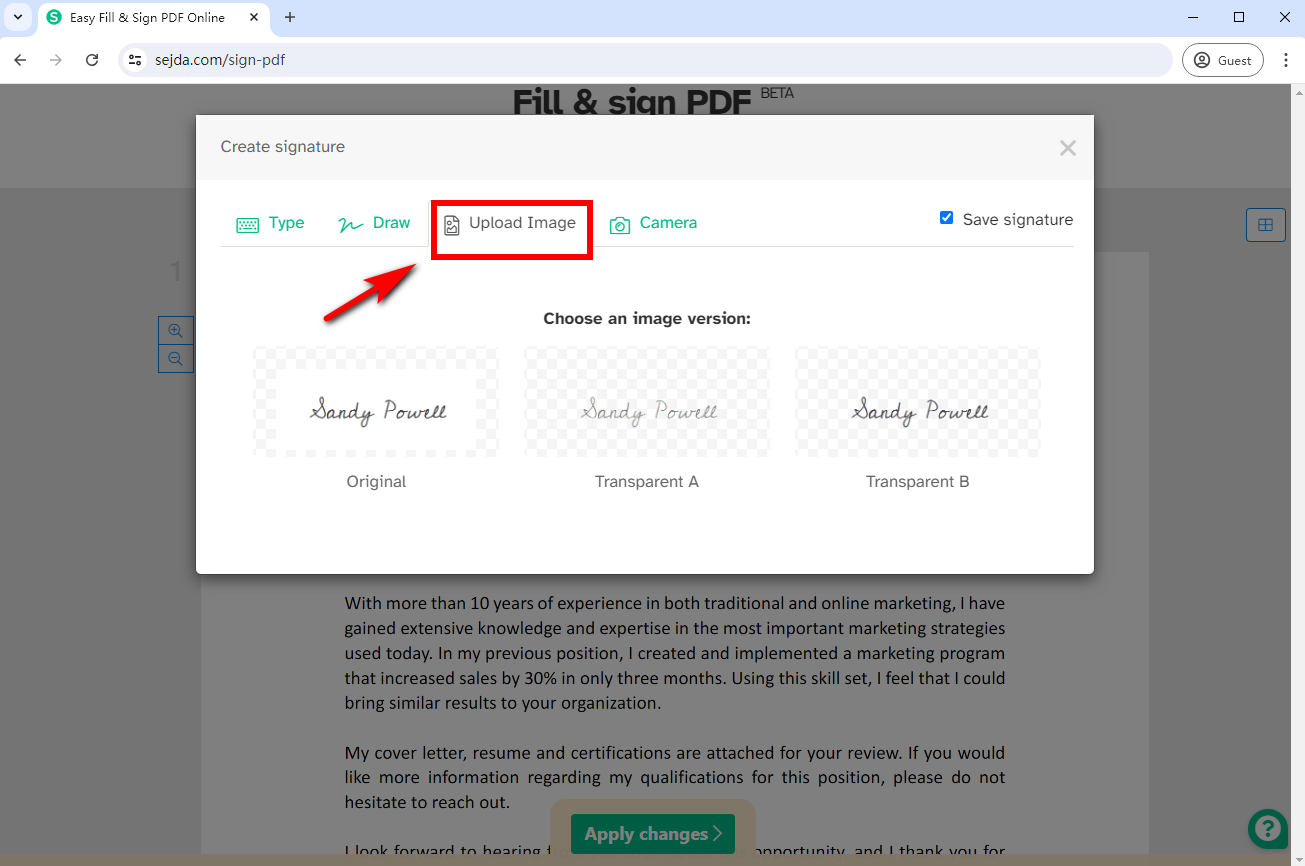
- Si elige "Cámara", le permitirá tomar una fotografía de su firma.
- Paso 4. Ajuste el tamaño y la posición de la firma electrónica, luego haga clic en "Aplicar cambios" para guardar el documento firmado.
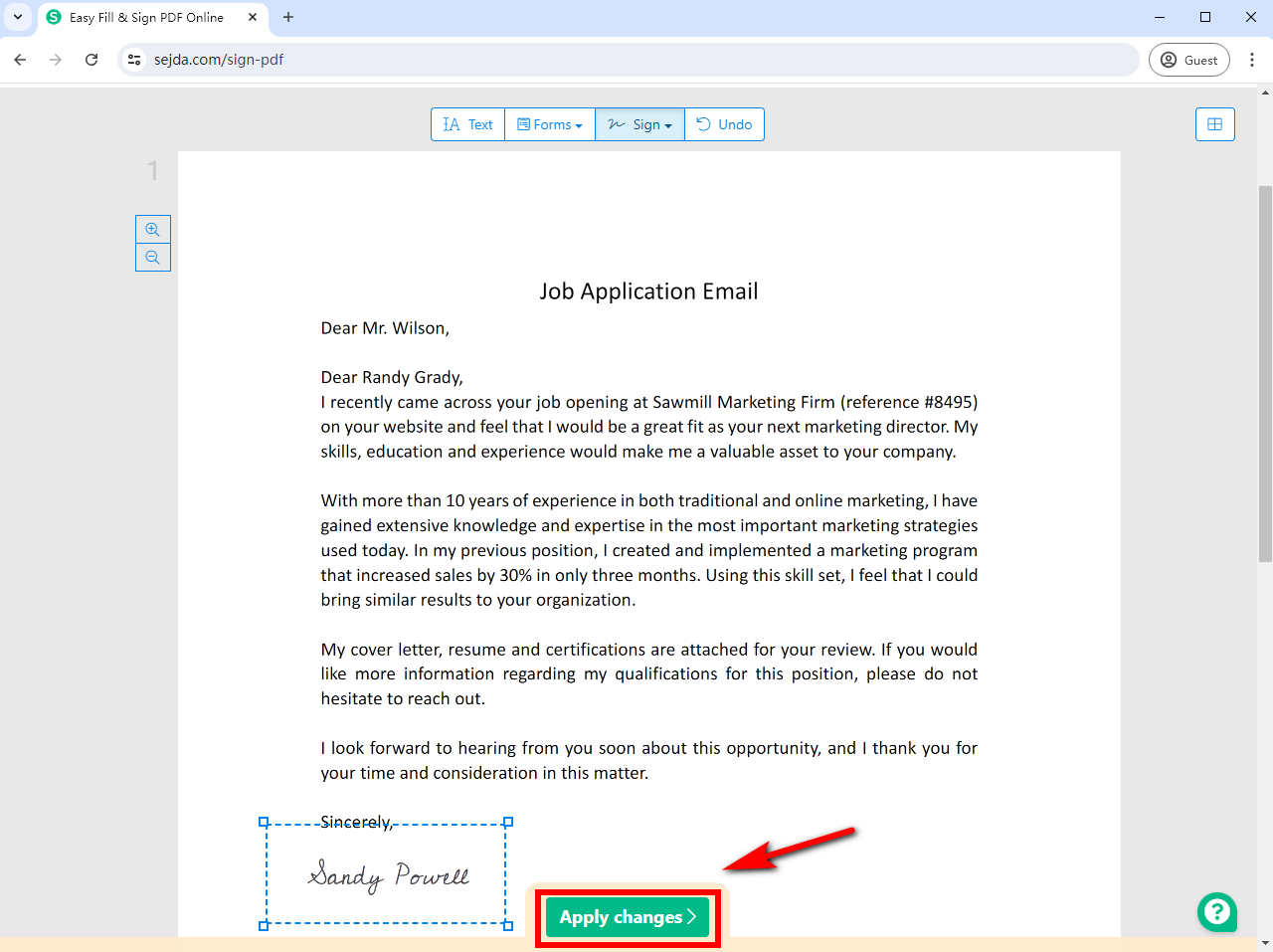
Parte 3. Cómo insertar firma en PDF en Windows
Si necesita firmar rápidamente un archivo PDF en un dispositivo con Windows, puede utilizar el Adobe Acrobat Reader .
Como herramienta PDF todo en uno, el programa de escritorio Adobe Acrobat Reader está diseñado para crear y editar documentos PDF. Esta herramienta le permite insertar firmas en PDF de forma rápida y segura.
¿Cómo agregar firma electrónica a PDF? Siga los sencillos pasos para hacerlo en Adobe Reader:
- Paso 1. Abra un documento PDF en el que desee insertar una firma con Adobe Reader.
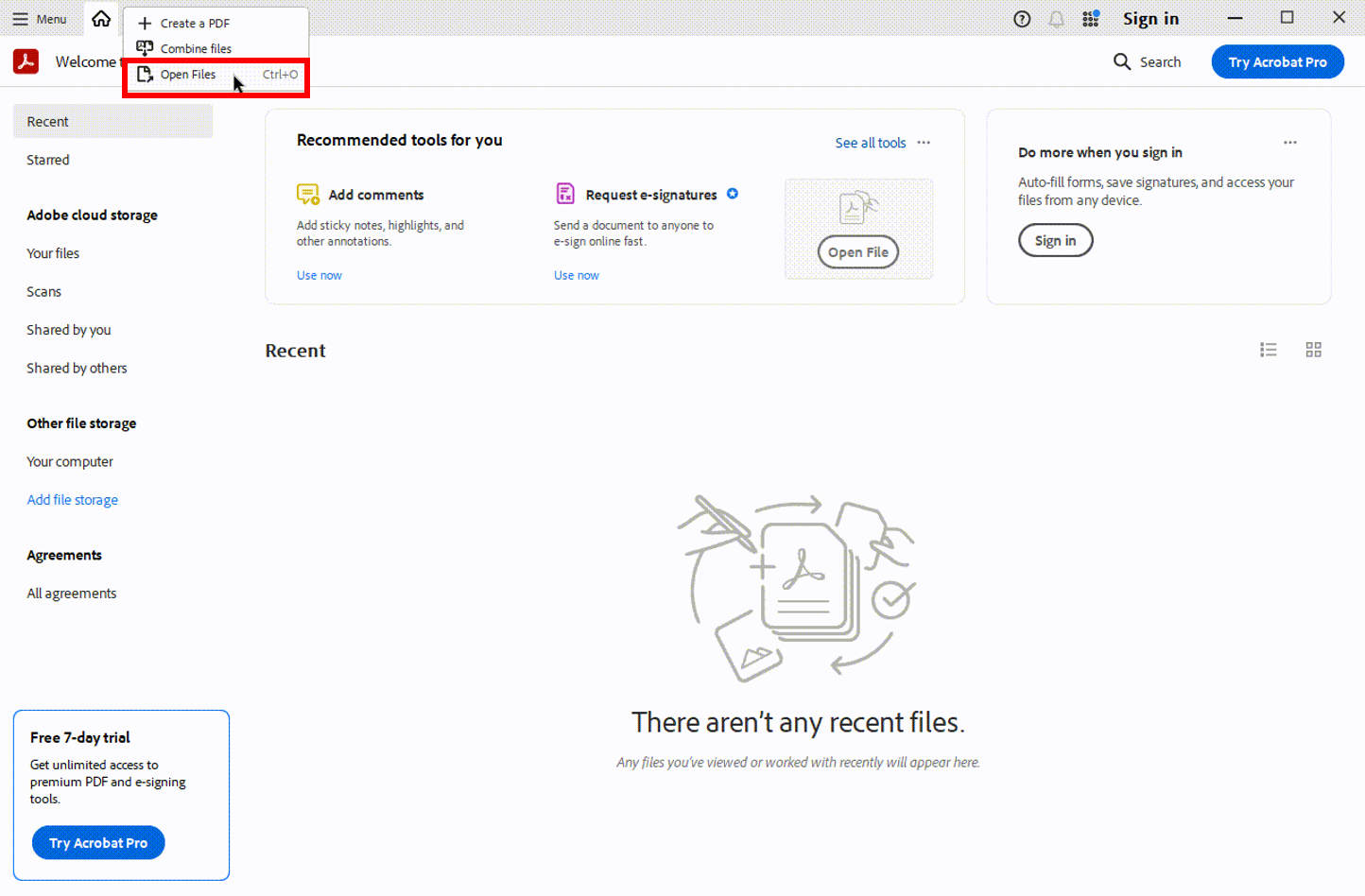
- Paso 2. Seleccione el icono "Firmar" de la barra de herramientas y elija "Agregar firma" para agregar una firma. Alternativamente, seleccione "Rellenar y firmar" en el menú "Todas las herramientas" y elija "Agregar firma".
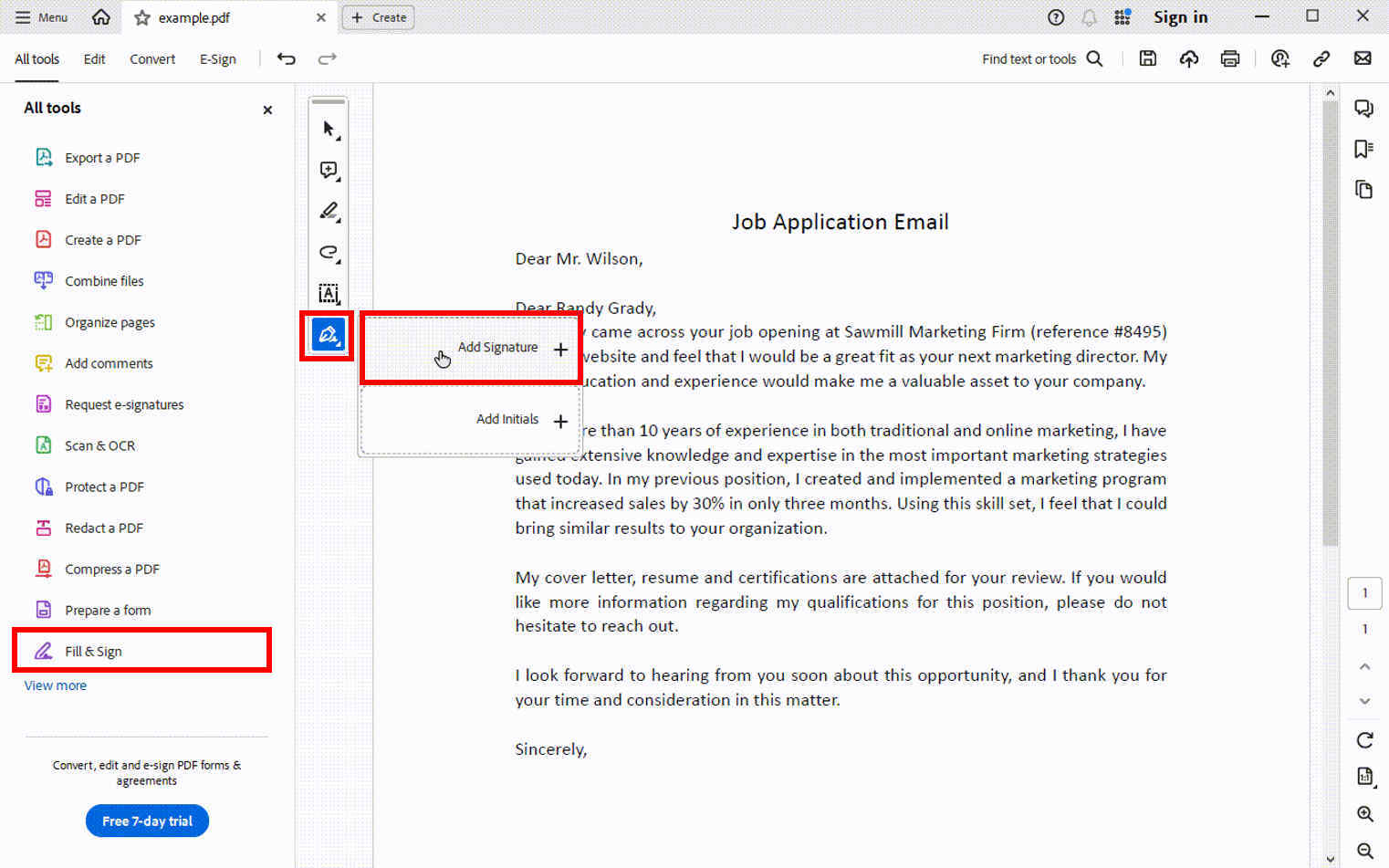
- Paso 3. Luego, puede agregar una firma eligiendo escribir, dibujar o importar la imagen de su firma.
- A continuación se muestra un ejemplo de cómo cargar una imagen de firma. Seleccione "Imagen" y haga clic en "Seleccionar imagen" para cargar una imagen de firma.
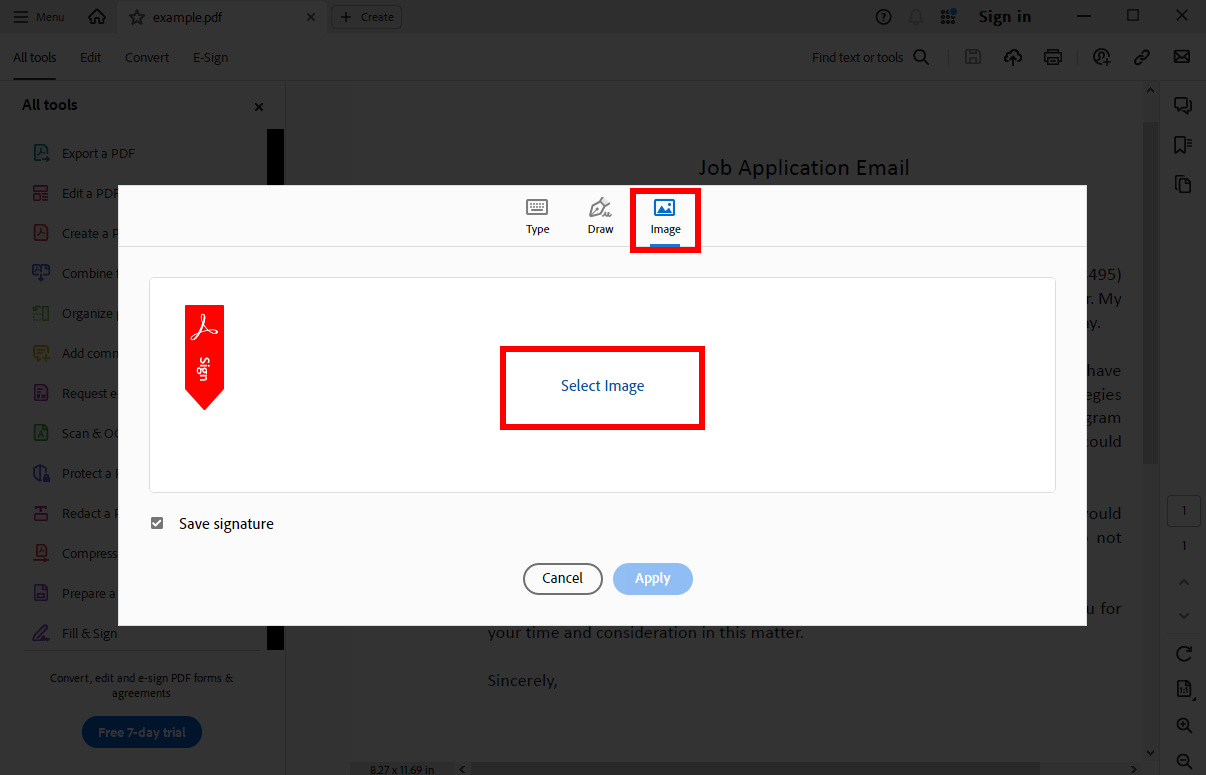
- Paso 4. Adobe Acrobat Reader convertirá la imagen de la firma en una firma electrónica con fondo transparente. Luego seleccione "Aplicar".
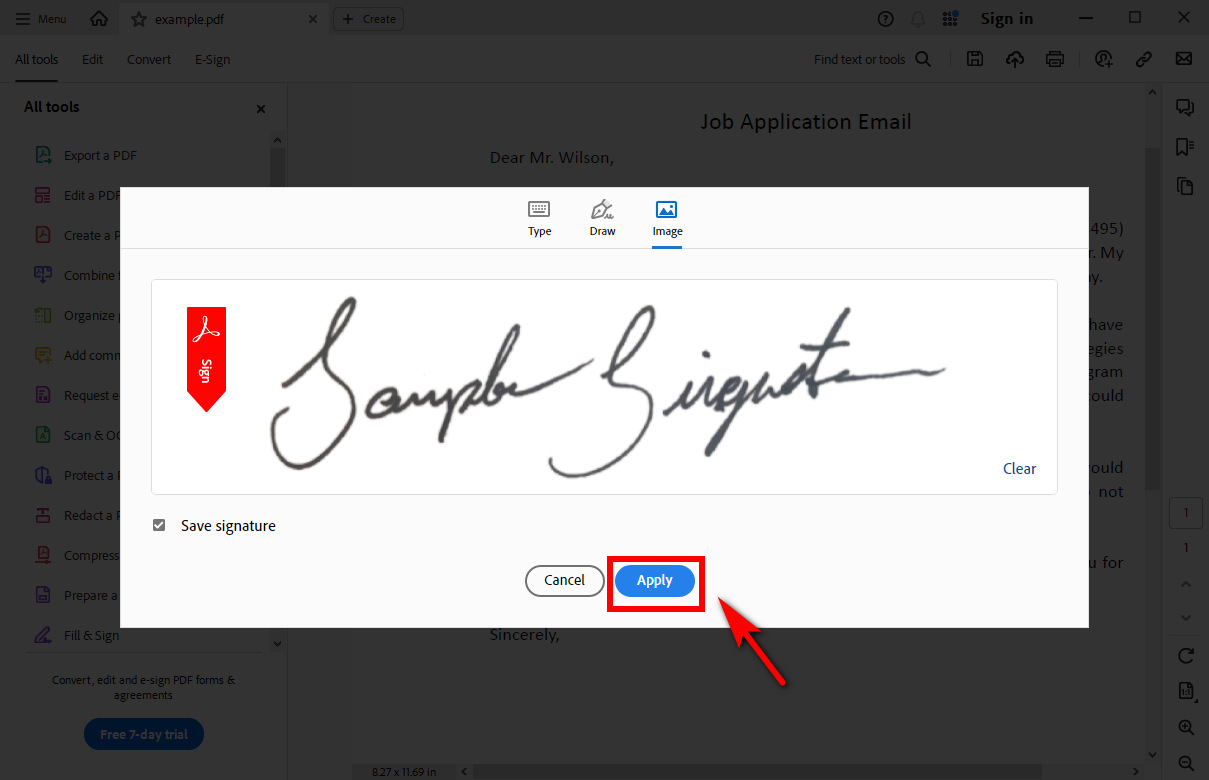
- Paso 5. Coloque la firma creada en el área de firma, luego exporte el archivo firmado haciendo clic en el icono "Guardar en la computadora".
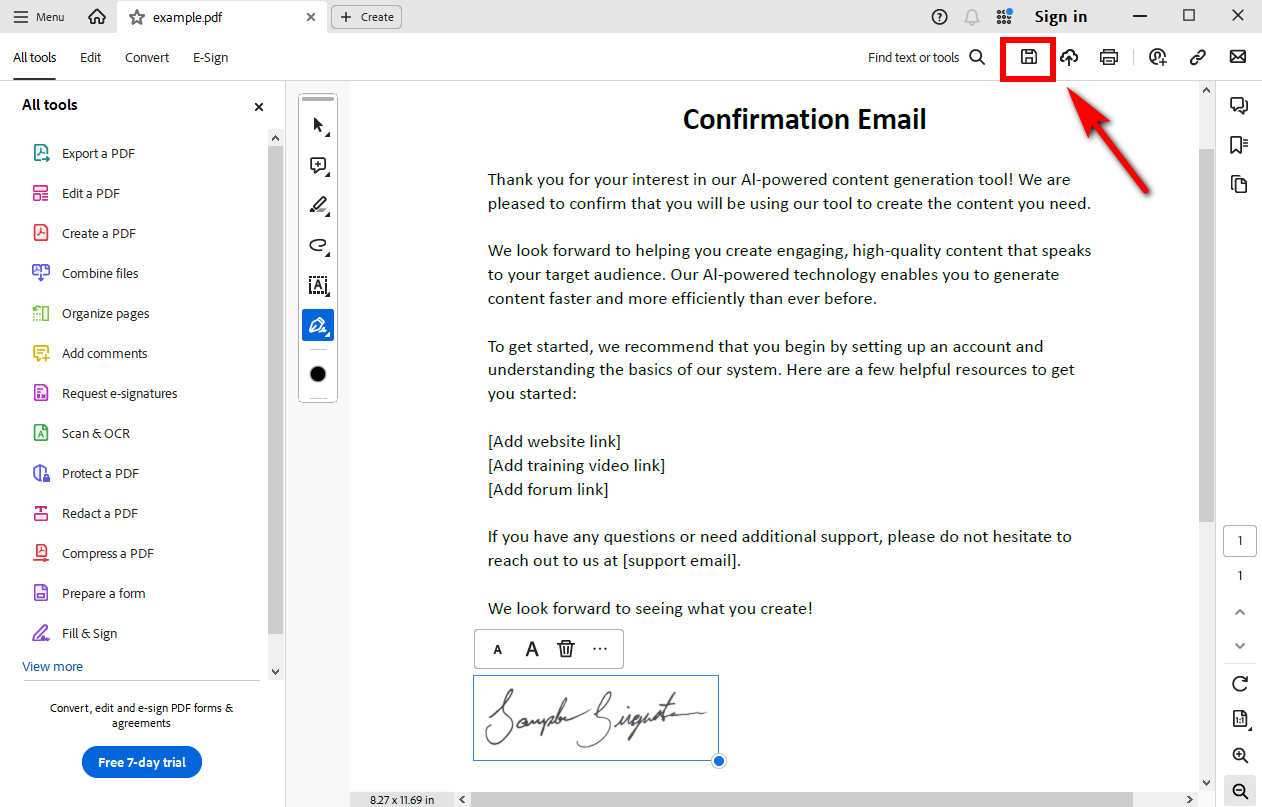
Consejos:
Si desea una firma electrónica intacta (conservando la calidad original) con un fondo transparente, se recomienda utilizar el Creador de firmas digitales AnyEraser. Esta herramienta puede procesar imágenes de firmas con fondos complejos o líneas irrelevantes.
Parte 4. Cómo firmar un PDF en Mac
Mac ofrece una función de firma de PDF incorporada: la aplicación Vista previa, que lee archivos PDF de forma predeterminada y tiene la capacidad de agregar una firma a un documento PDF.
Siga los sencillos pasos para aprender cómo agregar una firma a un PDF en una Mac.
- Paso 1. Abra un documento PDF con Vista previa en su dispositivo Mac y haga clic en el ícono "Mostrar barra de herramientas de marcado" en la parte superior, luego haga clic en el ícono "Firmar" en la barra de herramientas y elija "Crear firma" para crear una nueva firma.
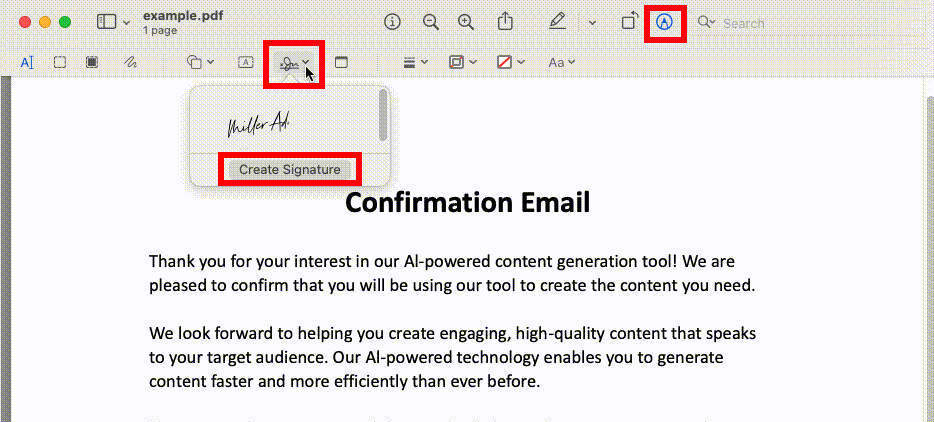
- Paso 2. Coloca el papel con tu firma manuscrita frente a la cámara de tu Mac. Identificará automáticamente su firma manuscrita. Cuando su firma aparezca en la ventana, haga clic en "Listo" para guardarla en su Mac.
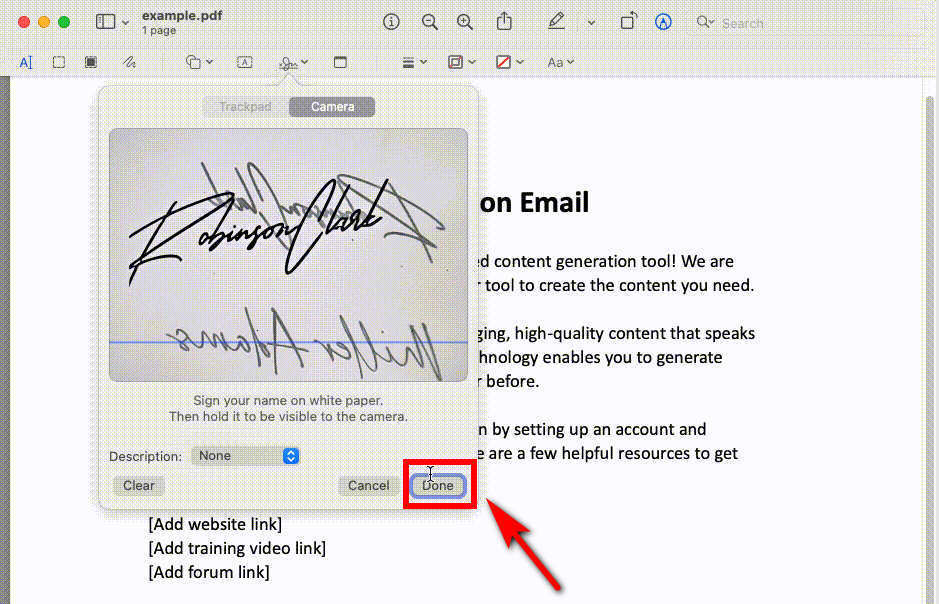
- Paso 3. Haga clic en la flecha desplegable "Firma" para la firma electrónica recién guardada.
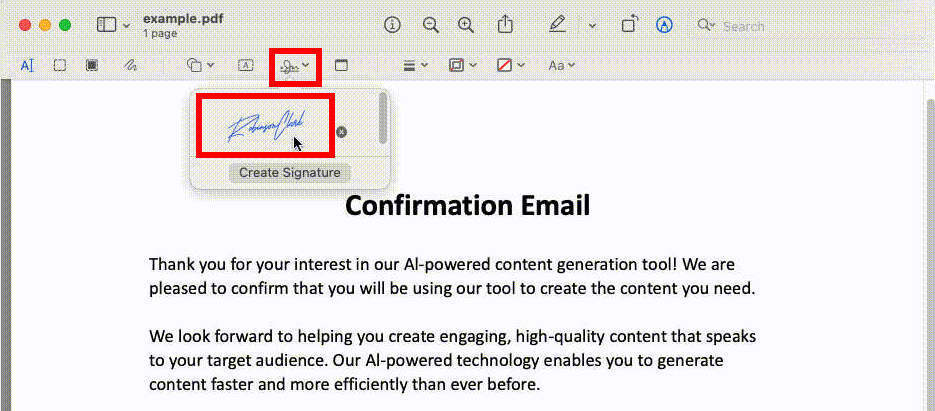
- Paso 4. Mueva el cursor al área de firma y ajuste el tamaño y la posición de su firma electrónica. Luego, puede guardar o compartir el documento PDF firmado.
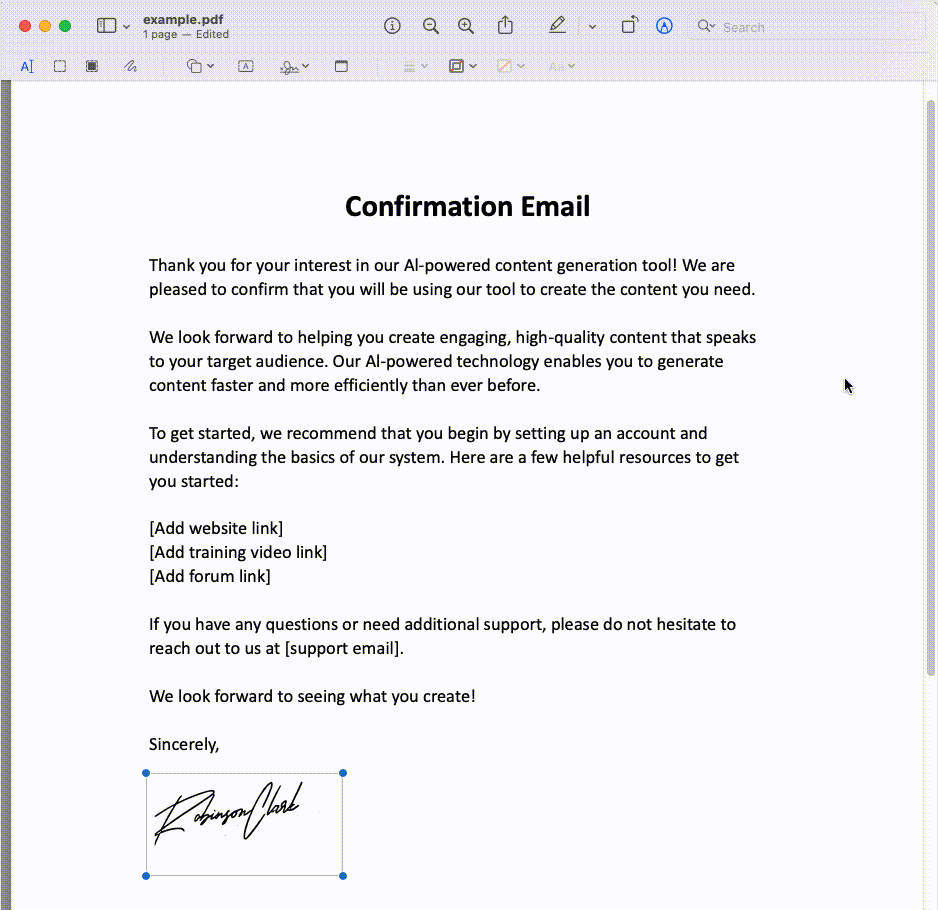
Conclusión
Hemos explorado cómo agregar una firma a un documento PDF y cómo crear una firma digital. Con las herramientas en línea y los programas fuera de línea mencionados anteriormente, ya no tendrá que imprimir, firmar y escanear documentos PDF antes de enviarlos al destinatario. En su lugar, puede agregar una firma electrónica a un documento PDF utilizando herramientas eficientes en unos sencillos pasos.
Como hemos visto, crear una firma electrónica con una herramienta impulsada por IA como AnyEraser Signature E-Signature Creator hace que sea mucho más fácil agregar una firma a un documento PDF. Sin embargo, para firmar digitalmente un PDF, deberá combinarlo con otras herramientas de edición de PDF.
¿Listo para insertar firma digital en documentos PDF? Empezar con Creador de firma electrónica AnyEraser!
Preguntas Frecuentes
1. ¿Cómo agregar firma en PDF gratis?
1. Ir Sejda y cargue su archivo PDF en él.
2. Haga clic en Firmar y luego presione Agregar nueva firma para crear una nueva firma.
3. Haga clic en Texto para escribir su firma o presione Dibujar para escribirla con el mouse. Además, toque Cargar imagen para importar la imagen de su firma.
4. Ajuste el tamaño y la posición de la firma en PDF, luego podrá guardar el documento firmado.
2. ¿Cómo creo una firma manuscrita en PDF?
1. Sube un archivo PDF a pdfRellenar .
2. Elija la herramienta Firmar para dibujar la firma o cargar una imagen de firma manuscrita.
3. Establecer el tamaño y posición de la firma electrónica. Luego puede guardar y descargar el PDF.
3. ¿Cómo agregar firma a Adobe PDF?
1. Abra un documento PDF en Adobe Reader .
2. Haga clic en Herramientas en la barra de herramientas superior y seleccione Rellenar y firmar.
3. Haga clic en Agregar firma y seleccione Escribir, Dibujar o Cargar imagen.
4. Agregue su firma y luego haga clic en Aplicar.
5. Haga clic en el área que desea firmar y luego guarde el archivo.
4. ¿Cómo agrego una firma a un PDF sin Adobe?
Puedes usar Sejda Herramienta en línea para agregar una firma a un PDF. Esta herramienta proporciona 3 formas de agregar firma a un PDF: escribiendo, dibujando o cargando su firma.


