Cómo agregar firma en Outlook (guías definitivas)
Las firmas de correo electrónico son una excelente manera de agregar rápidamente su información de contacto y otros detalles importantes a un mensaje de Outlook. Agregar firma en Outlook se ha convertido en una parte cada vez más importante del trabajo diario de las personas.
Como uno de los clientes de correo electrónico más populares, Outlook le permite crear y agregar firmas personalizadas que hacen que sus mensajes de correo electrónico sean más creíbles y profesionales y permiten que sus destinatarios de correo electrónico se pongan en contacto con usted fácilmente.
En esta guía, le mostraremos cómo crear firma transparente en línea y cómo agregar una firma en Outlook, mejorando así la influencia de su marca y la eficacia de la comunicación. Ya sea que use Outlook en la web, Windows, Mac o dispositivos móviles, puede aprender lo que necesita.
¡Vamos a empezar!
Preparación: cree una firma manuscrita para Outlook
Antes de agregar una firma en Outlook, es posible que deba preparar una firma manuscrita. Esto agregará un toque personal a los mensajes que envíe, haciendo que sus correos electrónicos parezcan más profesionales y se destaquen entre la multitud.
De hecho, aprender a hacer una firma de correo electrónico manuscrita en Outlook es súper simple. En primer lugar, puede escribir su firma en una hoja de papel y luego tomar una fotografía para obtener la foto de su firma. Pero parecerá poco profesional e informal con el trasfondo de su firma de Outlook.
Por lo tanto, es necesario convertir la foto de su firma en una imagen PNG transparente. Aquí recomendamos un eliminador de fondo de firma en línea: Creador de firmas digitales AnyEraser. Después de eso, puede agregar la firma manuscrita transparente a su firma de correo electrónico en Outlook.
¿Cómo agregar una firma manuscrita en Outlook? Simplemente siga los sencillos pasos:
Paso 1. Sube tu foto de firma a Creador de firma electrónica AnyEraser.
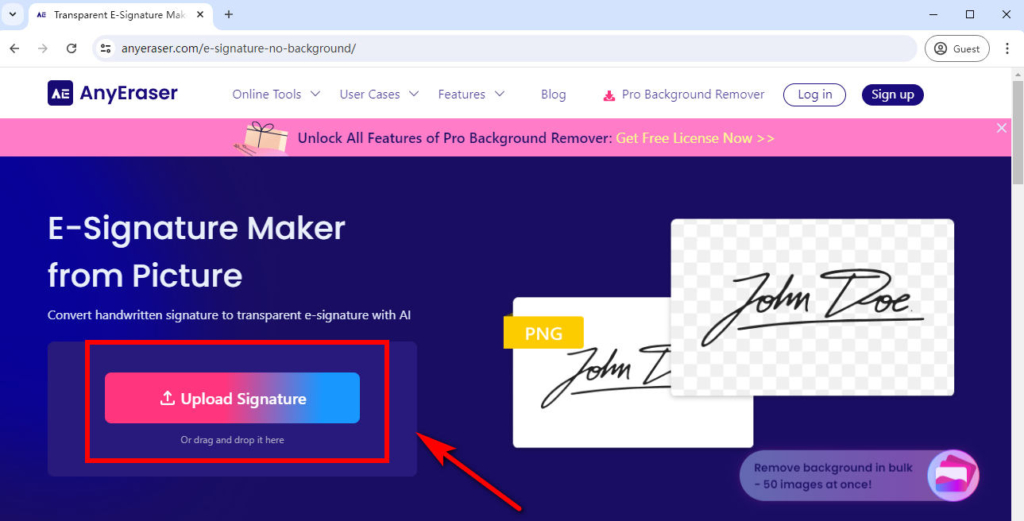
Paso 2. Después de eso, AnyEraser eliminará automáticamente el fondo de su firma en segundos sin perder calidad.
Paso 3. Descargue la firma transparente en una imagen PNG. Ahora puede agregar fácilmente la firma manuscrita a su firma de Outlook.
¿Cómo agregar una firma de correo electrónico en Outlook Web?
¿Se pregunta cómo agregar una firma en Outlook en línea? Te mostraremos cómo hacerlo paso a paso.
Crear firma en Outlook
Aquí se explica cómo crear y agregar fácilmente su firma en Outlook.com:
Paso 1. Ve a tu cuenta de Outlooky haga clic en el ícono de ajustes en la esquina superior derecha de la página para configurar.
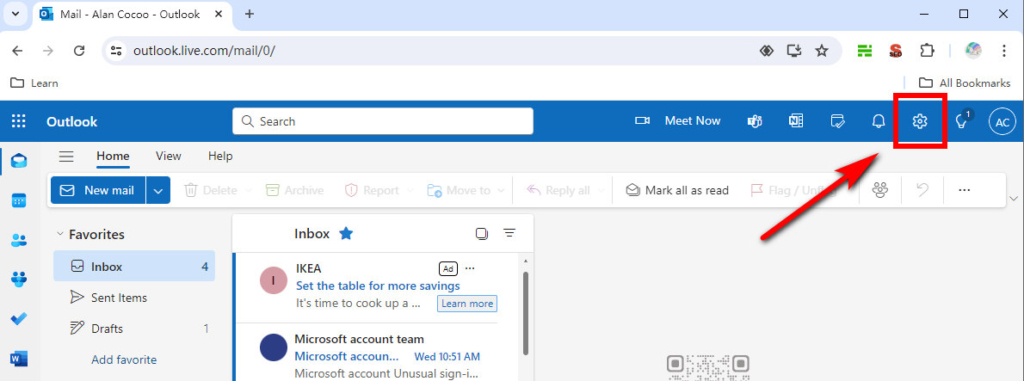
Paso 2. En la ventana de configuración emergente, seleccione "Correo" y elija "Redactar y responder".
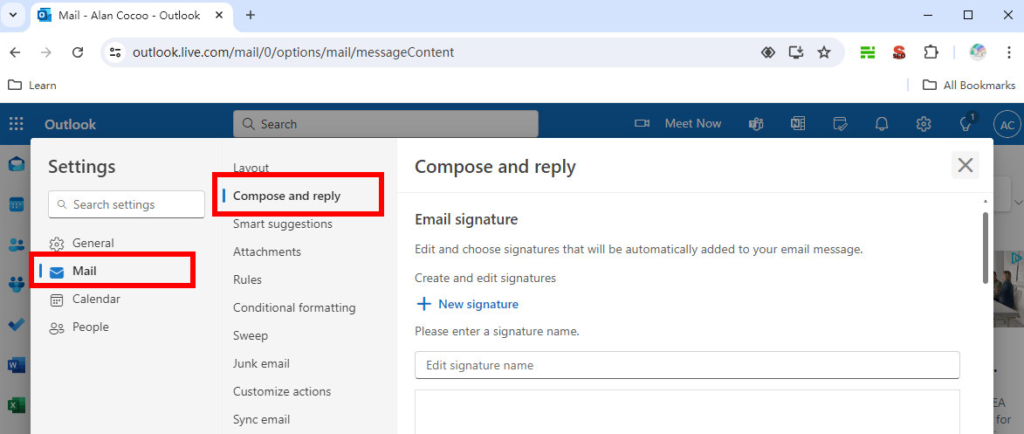
Paso 3. En la sección "Firma de correo electrónico", asigne un nombre a su nueva firma y escriba la información de su firma en el cuadro de texto. Además, puede cambiar el tamaño, el tipo, el color y más de la fuente utilizando las opciones de formato disponibles.
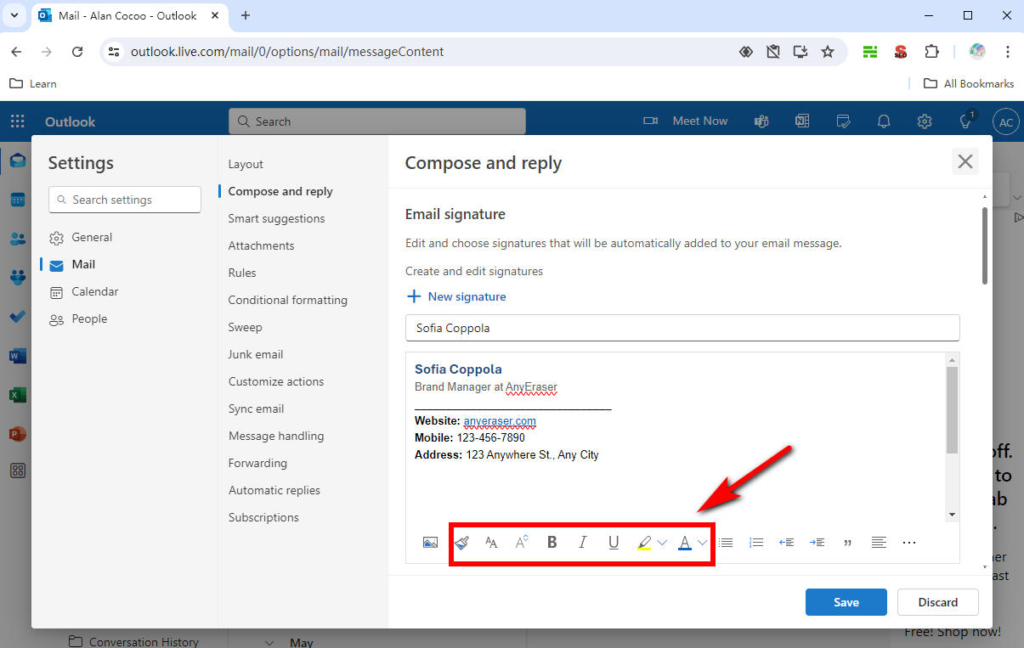
Paso 4. Una vez que esté satisfecho con su firma de correo electrónico, navegue hasta "Seleccionar firmas predeterminadas". Aquí, puede elegir que su firma se muestre automáticamente para mensajes nuevos, respuestas o reenvíos. Seleccione "Guardar" para guardar su firma en Outlook cuando haya terminado.
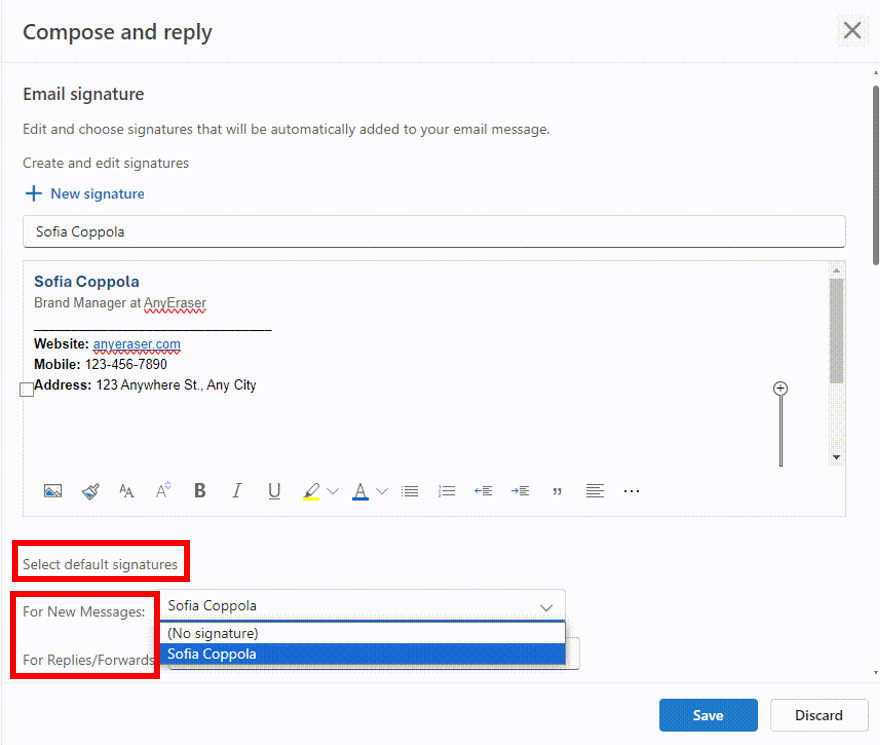
Agregar imagen a la firma de correo electrónico
Outlook facilita la inserción de una imagen en su firma de correo electrónico. Por ejemplo, agregar una imagen de firma manuscrita, una foto de la cabeza, el logotipo de la empresa, íconos, etc. a su firma de correo electrónico puede personalizar sus mensajes y causar una profunda impresión en los destinatarios de su correo electrónico.
¿Cómo agregar una imagen a la firma de Outlook? Tomemos como ejemplo una firma manuscrita:
Paso 1. Coloque el cursor donde desea que aparezca la firma manuscrita. Seleccione el ícono de la imagen y cargue la firma creada con AnyEraser Digital Signature Maker.
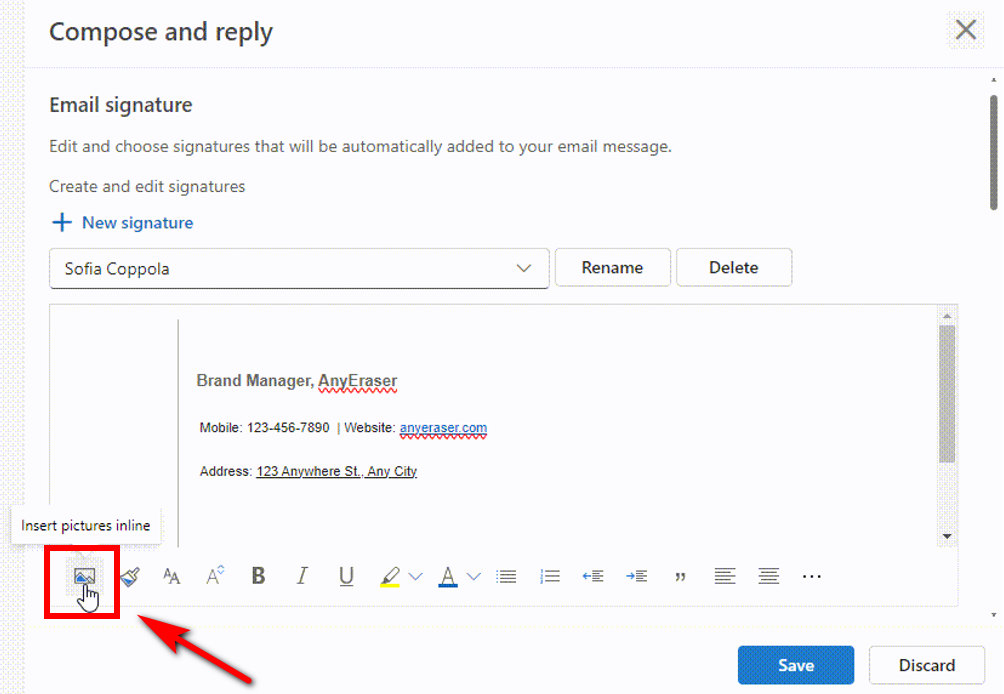
Paso 2. Haga clic derecho en la imagen de la firma insertada para cambiar su tamaño.
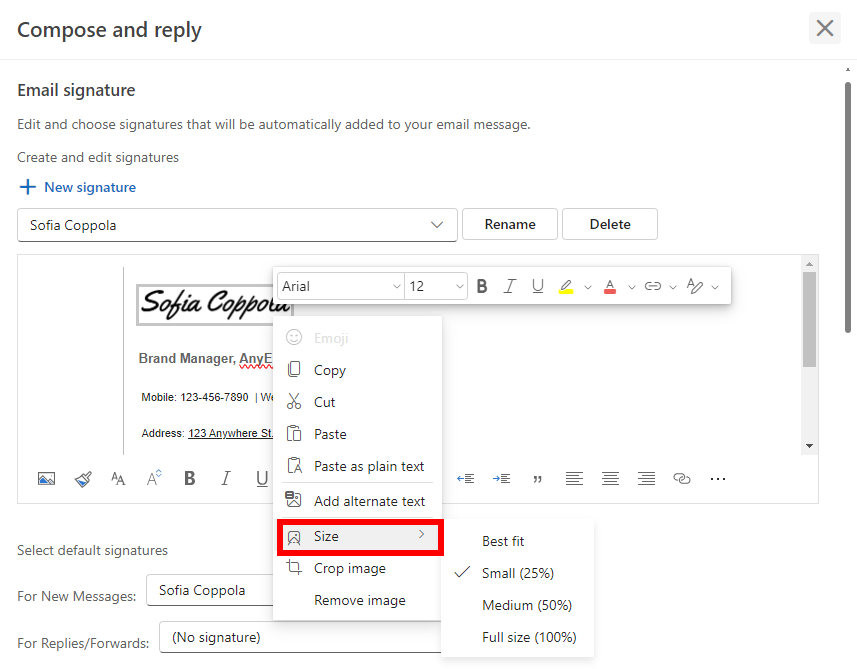
Paso 3. Luego, también puedes agregar una foto de la cabeza siguiendo los pasos anteriores. Establezca la firma predeterminada y haga clic en "Guardar" para guardar los cambios.
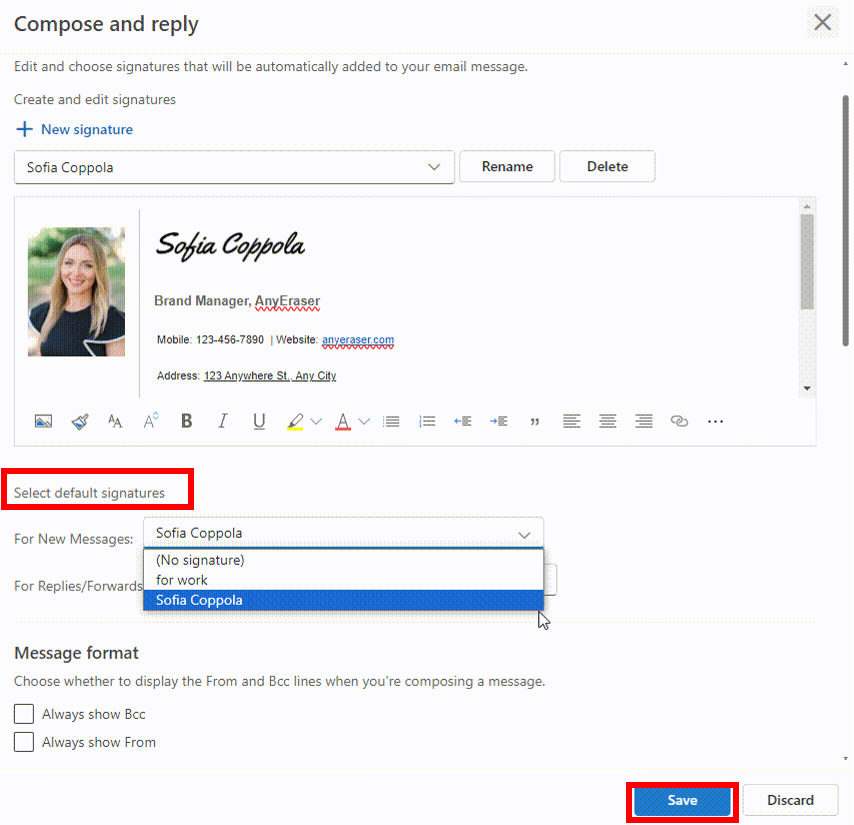
Cambiar firma en Outlook
En Outlook, puede crear una o varias firmas personalizadas para sus mensajes de correo electrónico. Una excelente firma de correo electrónico le brinda a su empresa y a su marca credibilidad y oportunidades de marketing. Pero si su firma de correo electrónico está desactualizada, ya sea por un cambio de número de teléfono o por un nuevo puesto de trabajo, se está perdiendo grandes oportunidades.
Entonces, aprendamos cómo cambiar la firma en Outlook en la web:
Paso 1. Seleccione la firma de correo electrónico que desea actualizar y luego edítela en el cuadro de edición de firma.
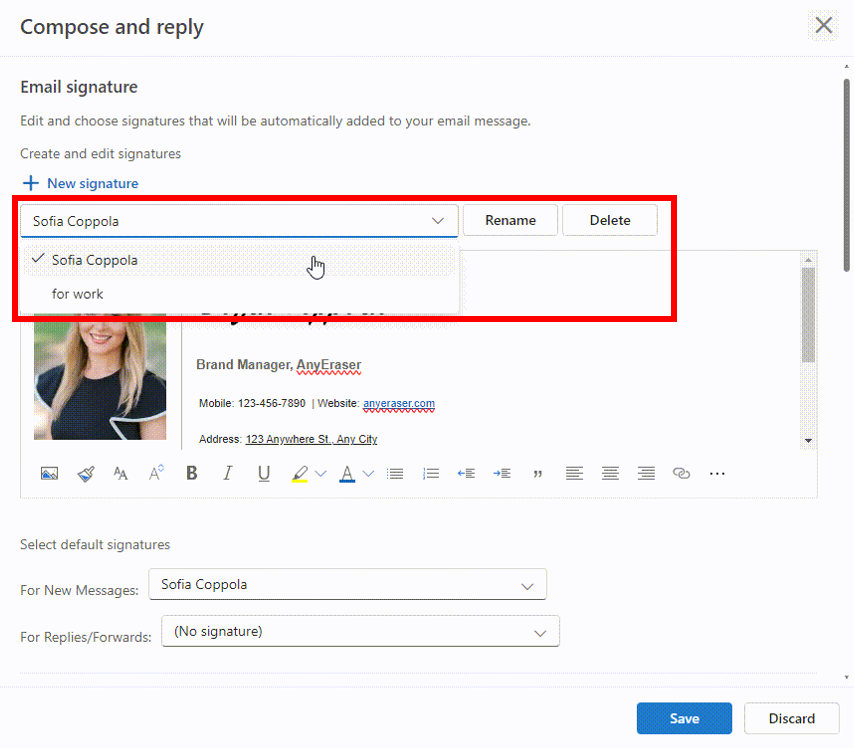
Paso 2. Cuando haya terminado, seleccione "Guardar" para guardar los cambios.
¿Cómo crear una firma en Outlook para escritorio?
Si está utilizando la aplicación Outlook para agregar firmas en Windows o Mac, el proceso es similar al de la Web.
Cómo hacer una firma en Outlook para Windows
Estos son los pasos que puede seguir para configurar la firma en la aplicación Outlook para Windows:
Paso 1. Abra la aplicación Outlook para Windows y haga clic en "Nuevo correo" para abrir un nuevo mensaje de correo electrónico.
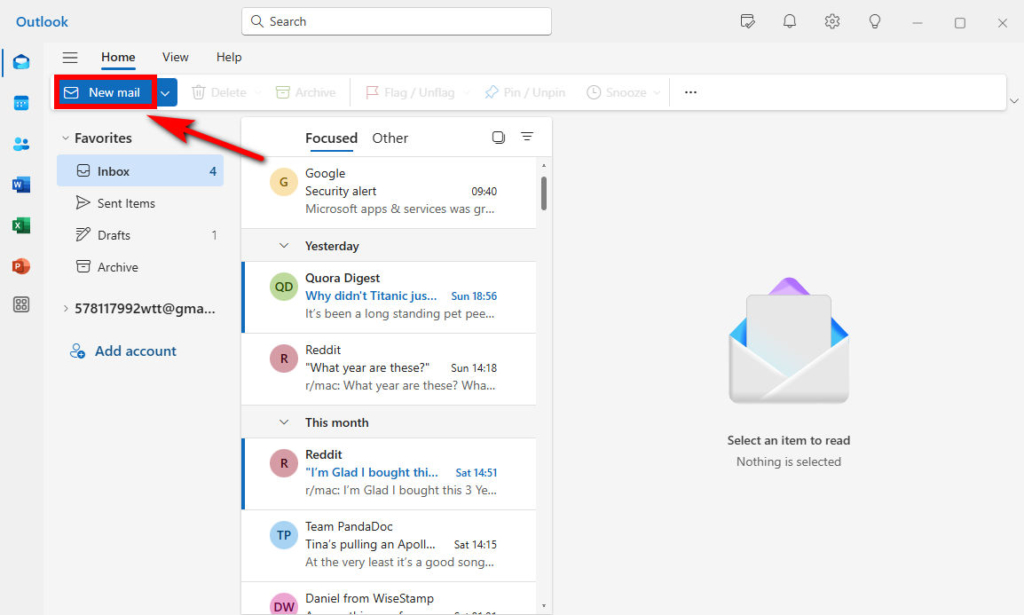
Paso 2. Seleccione el icono "Firma" y elija "Firmas..." para adjuntar una de sus firmas de correo electrónico a este mensaje.
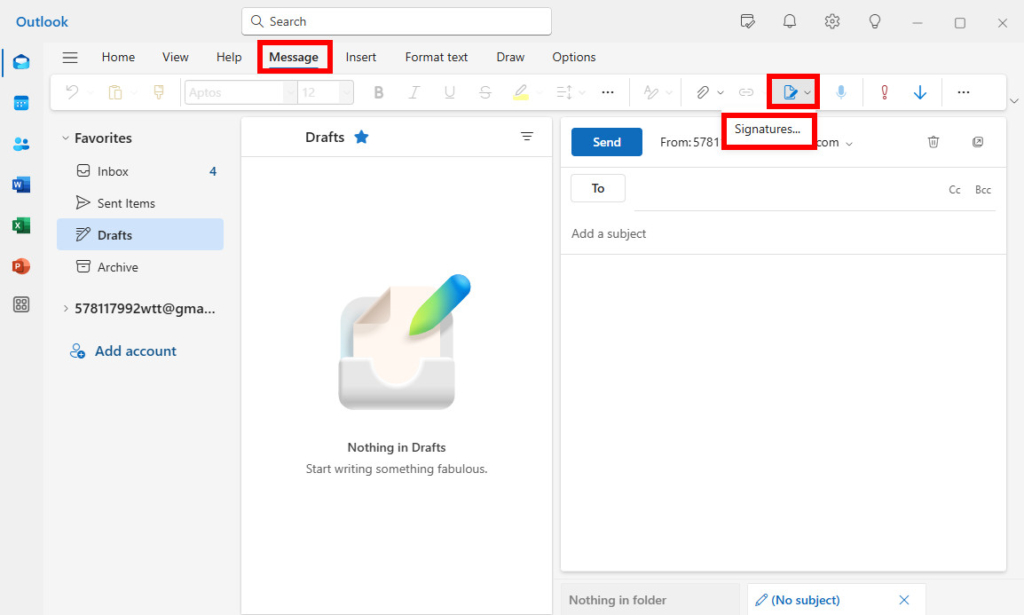
Paso 3. En la página emergente "Configuración", seleccione "+ Nueva firma" y escriba un nombre para la nueva firma. En el cuadro de edición, puede escribir la información de su firma o pegar la firma creada. Haga clic en "Guardar" para guardar la firma.
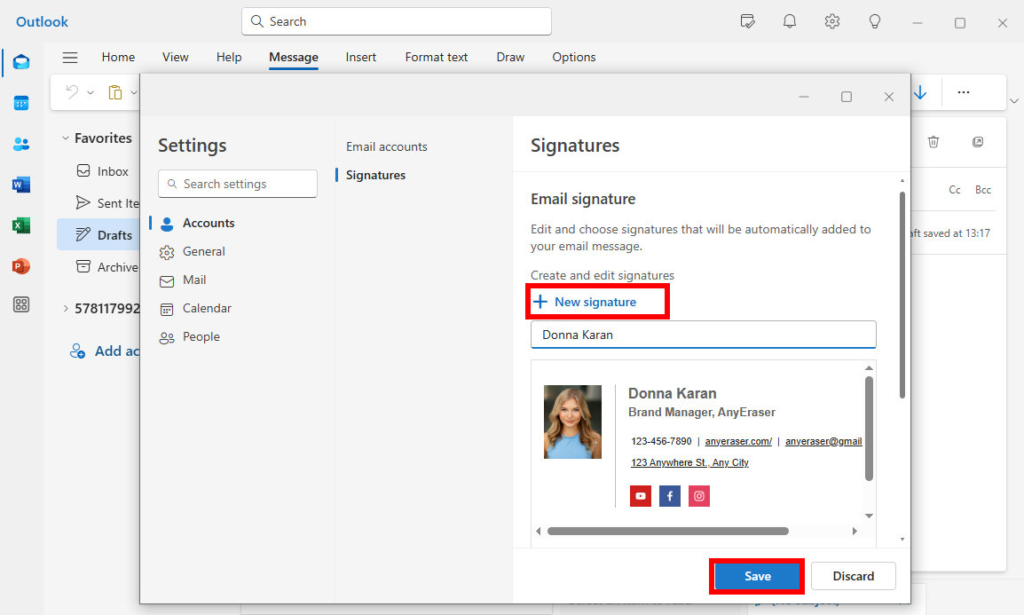
Paso 4. Debajo del cuadro de edición, busque la sección "Seleccionar firmas predeterminadas". Si desea que la firma aparezca automáticamente en sus nuevos correos electrónicos, seleccione la firma en la lista de Mensajes nuevos. Si desea que la firma aparezca en los mensajes que responde o reenvía, elija la firma en la lista Respuestas/Reenvíos. Haga clic en "Guardar" para guardar su configuración.
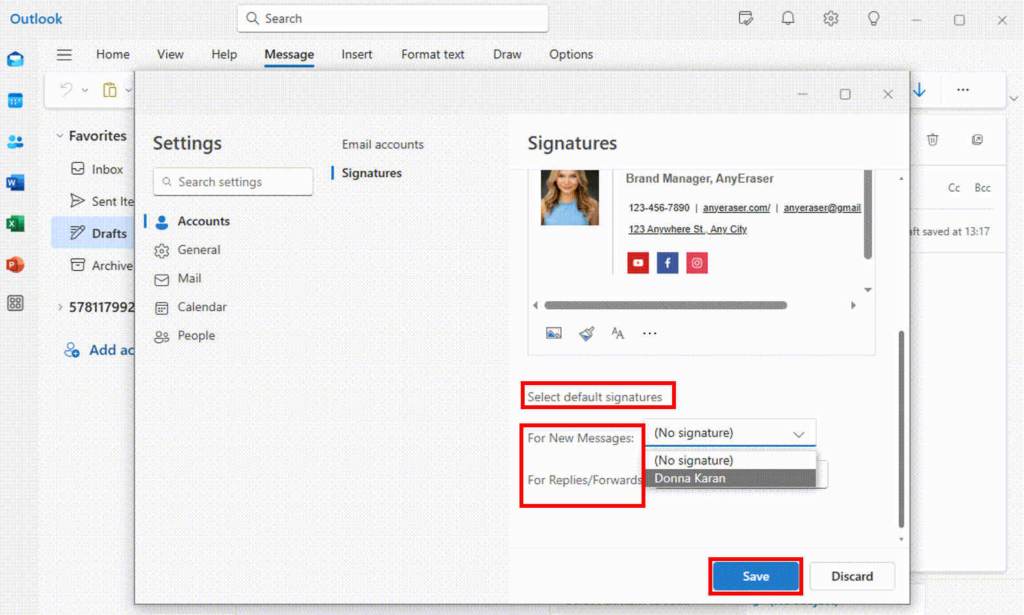
Paso 5. Ahora puede probar su firma redactando un nuevo correo electrónico.
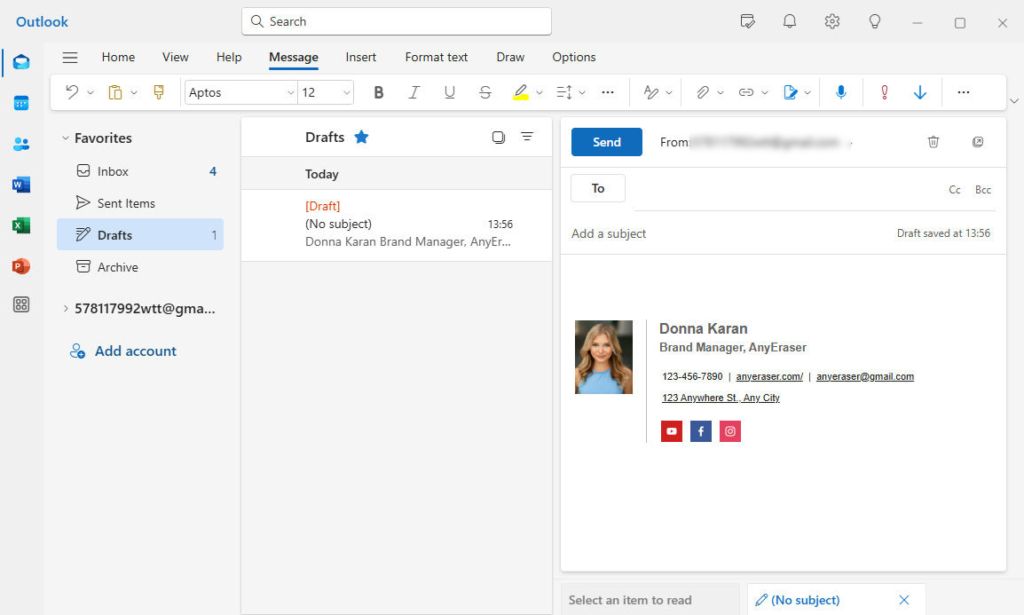
Cómo agregar firma de correo electrónico en Outlook para Mac
Para agregar una firma en Outlook en el escritorio de Mac, puede realizar los siguientes pasos:
Paso 1. Seleccione "Nuevo correo" para abrir un nuevo correo electrónico.
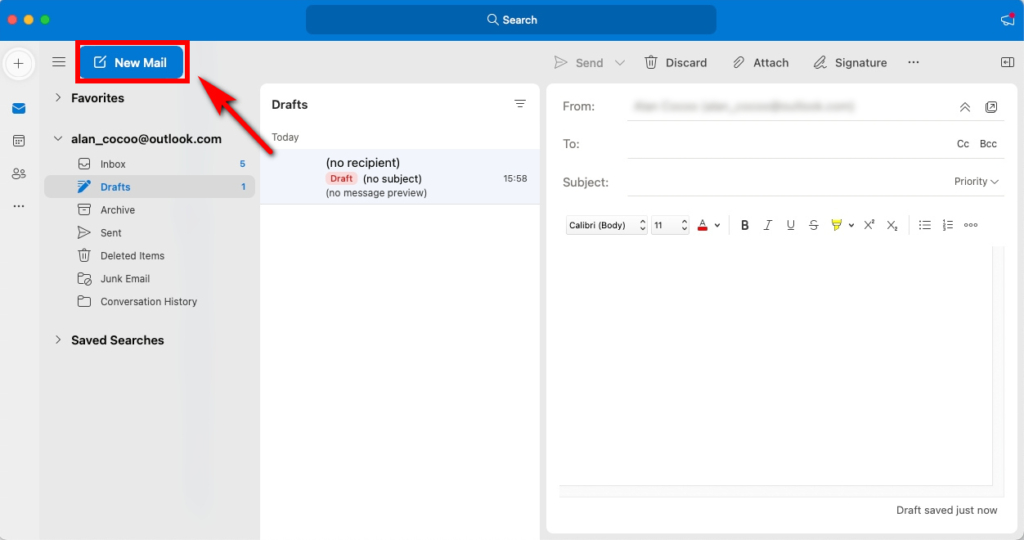
Paso 2. Seleccione "Firma" en la barra de herramientas y elija "Administrar firmas".
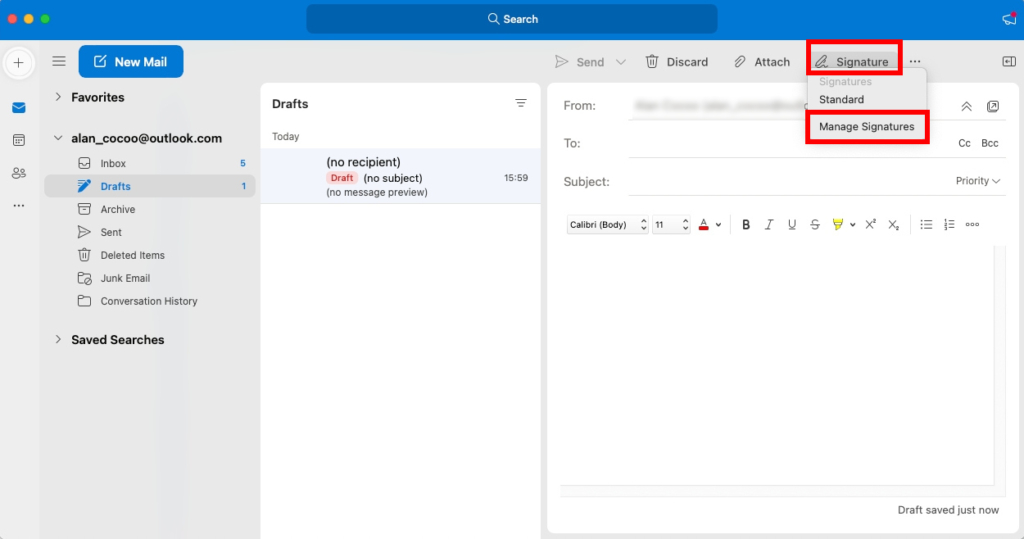
Paso 3. Seleccione “+” y escriba un nombre para la firma.
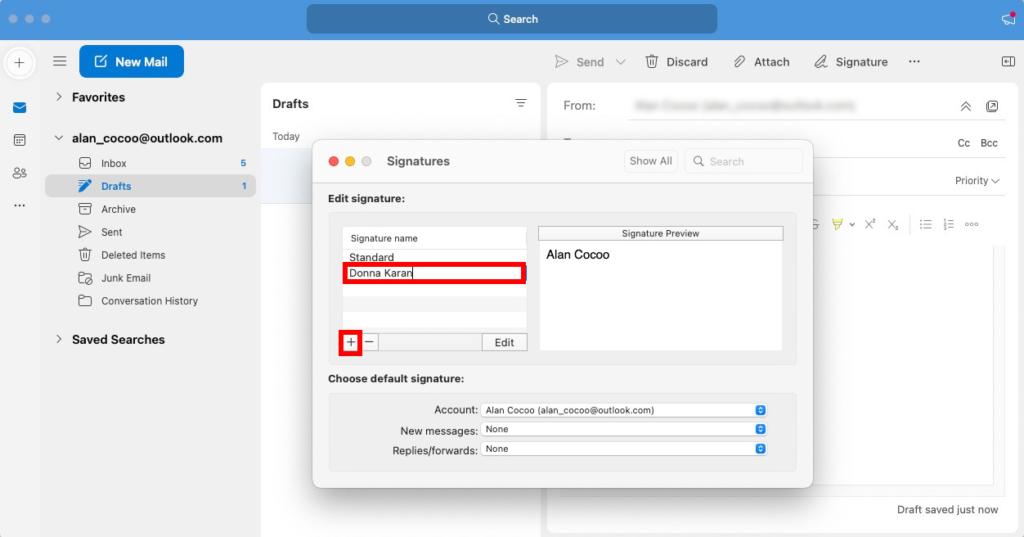
Paso 4. En el cuadro de edición, escriba la información de su firma y formatéela como desee. Luego, haga clic en "Guardar" para guardar la firma.
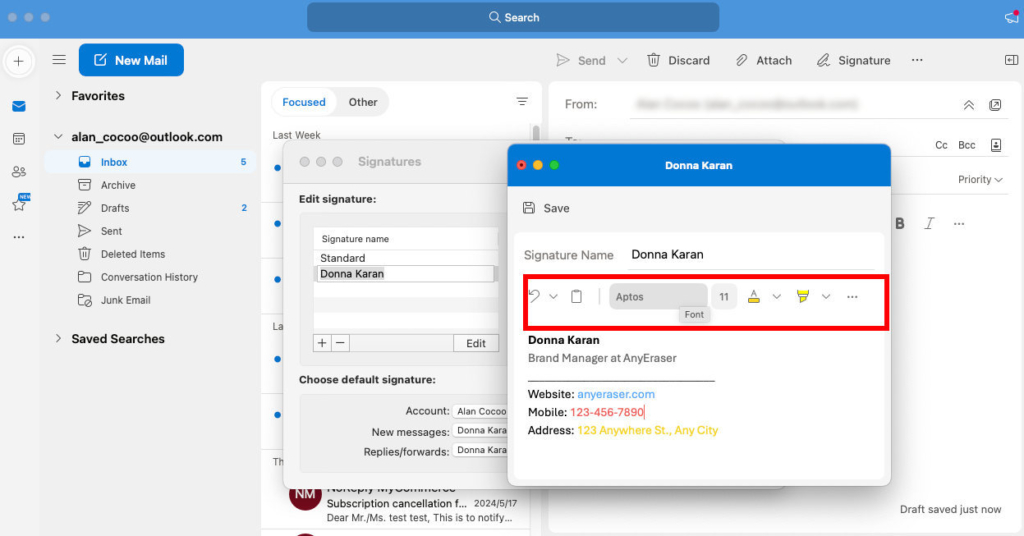
Paso 5. En "Elegir firma predeterminada", incluya su firma recién agregada para mensajes nuevos o respuestas/reenvíos.
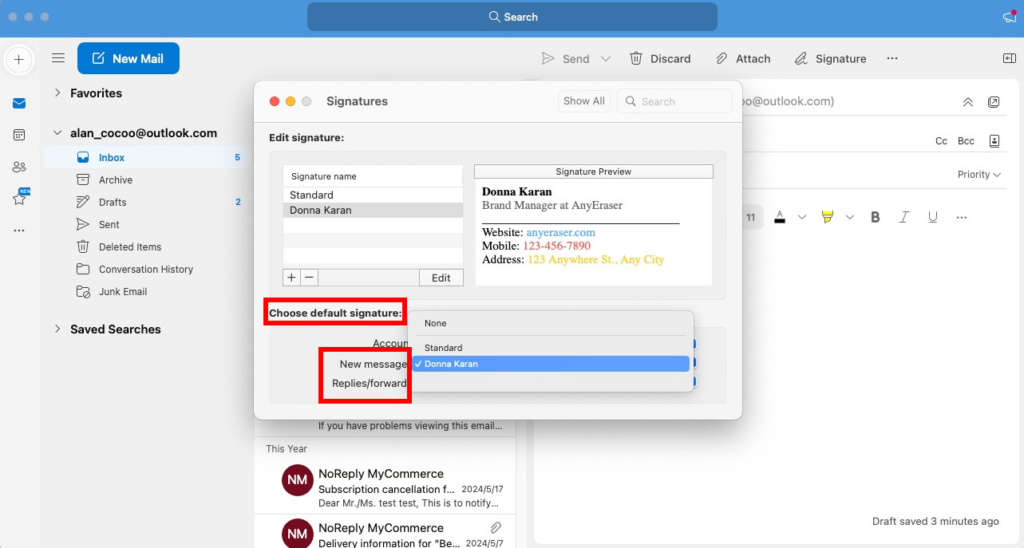
Paso 6. Seleccione "Nuevo correo electrónico" para abrir un nuevo correo electrónico y verificar la firma que creó.
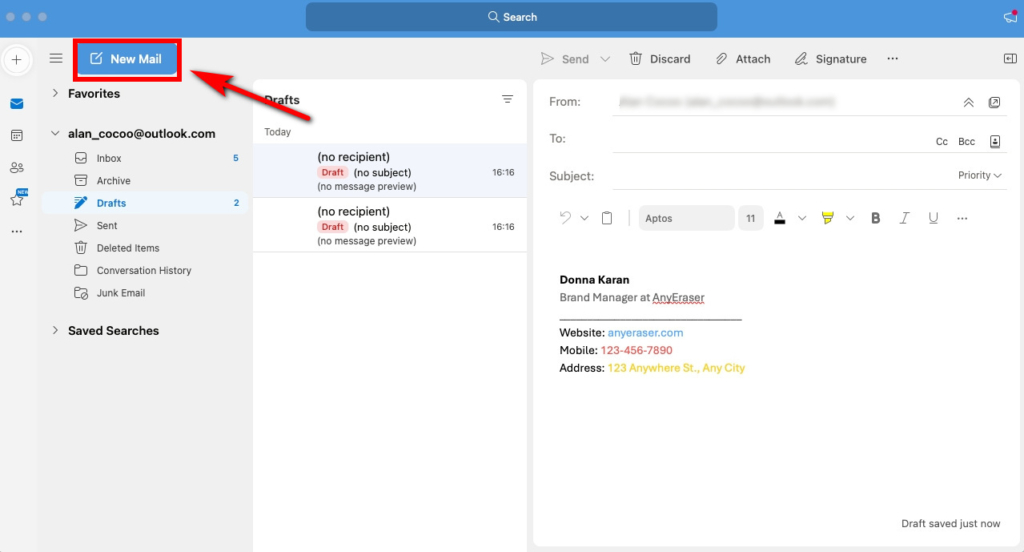
¿Cómo configurar una firma en la aplicación móvil Outlook?
¿Utilizas a menudo tu dispositivo móvil para enviar mensajes de correo electrónico? Si es así, necesita saber cómo crear una firma de correo electrónico en la aplicación móvil de Outlook. La firma automática en Outlook le ayuda a firmar rápidamente sus correos electrónicos y dar una buena impresión al destinatario.
Para configurar la firma en Outlook en dispositivos Android o iPhone, siga los pasos a continuación:
Paso 1. Abra su aplicación móvil de Outlook y toque el ícono de su perfil en la esquina superior izquierda.
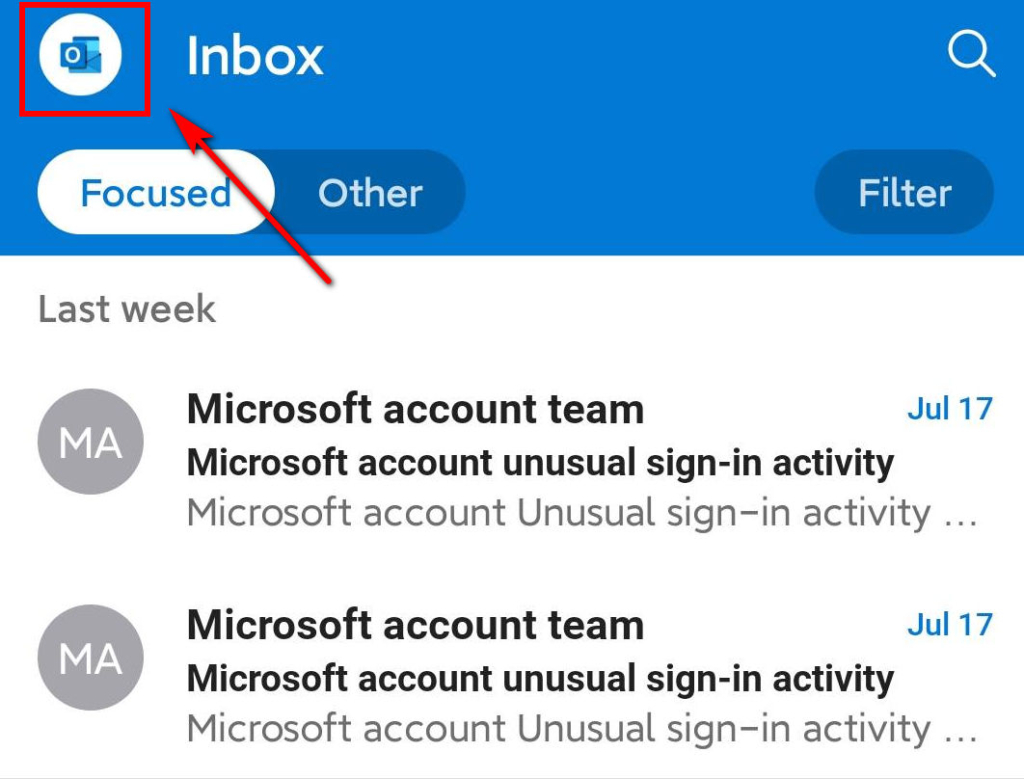
Paso 2. Toque el ícono de ajustes en la esquina inferior izquierda para configurar.
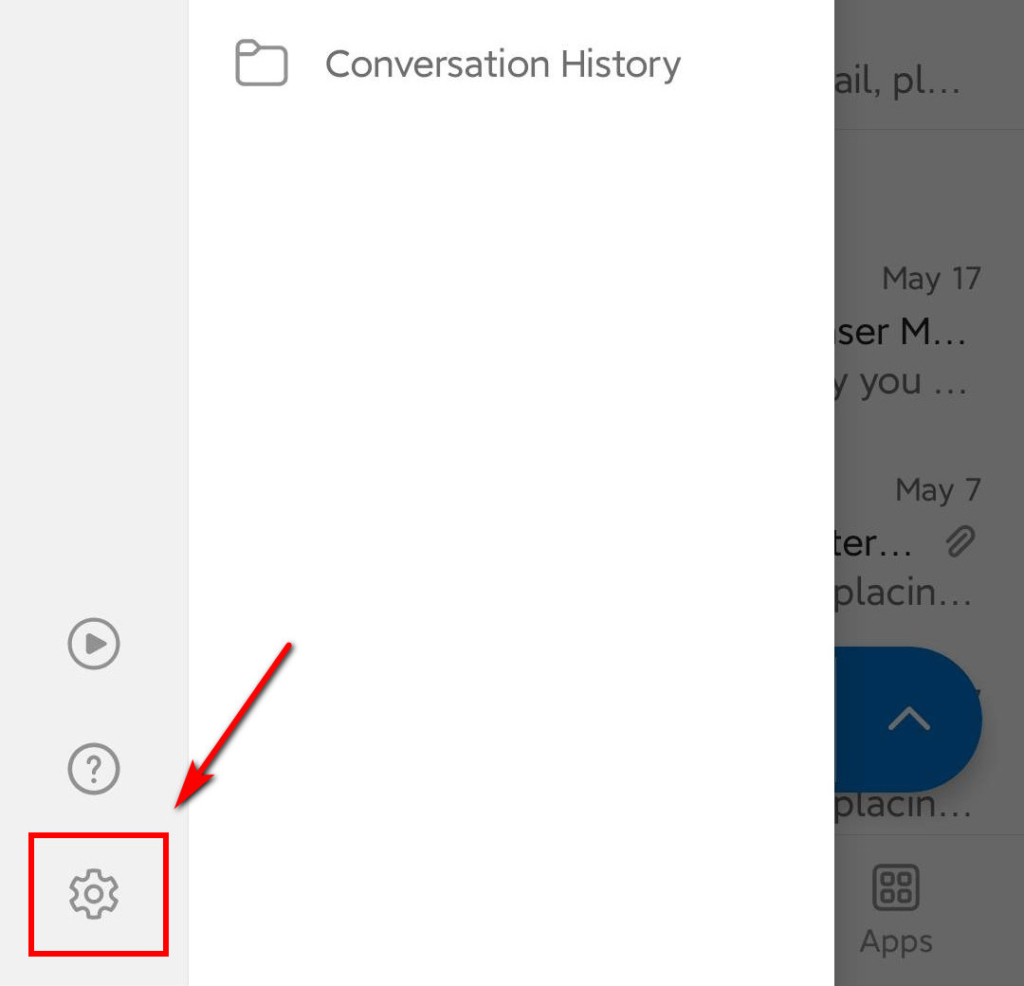
Paso 3. Seleccione "Firmas".
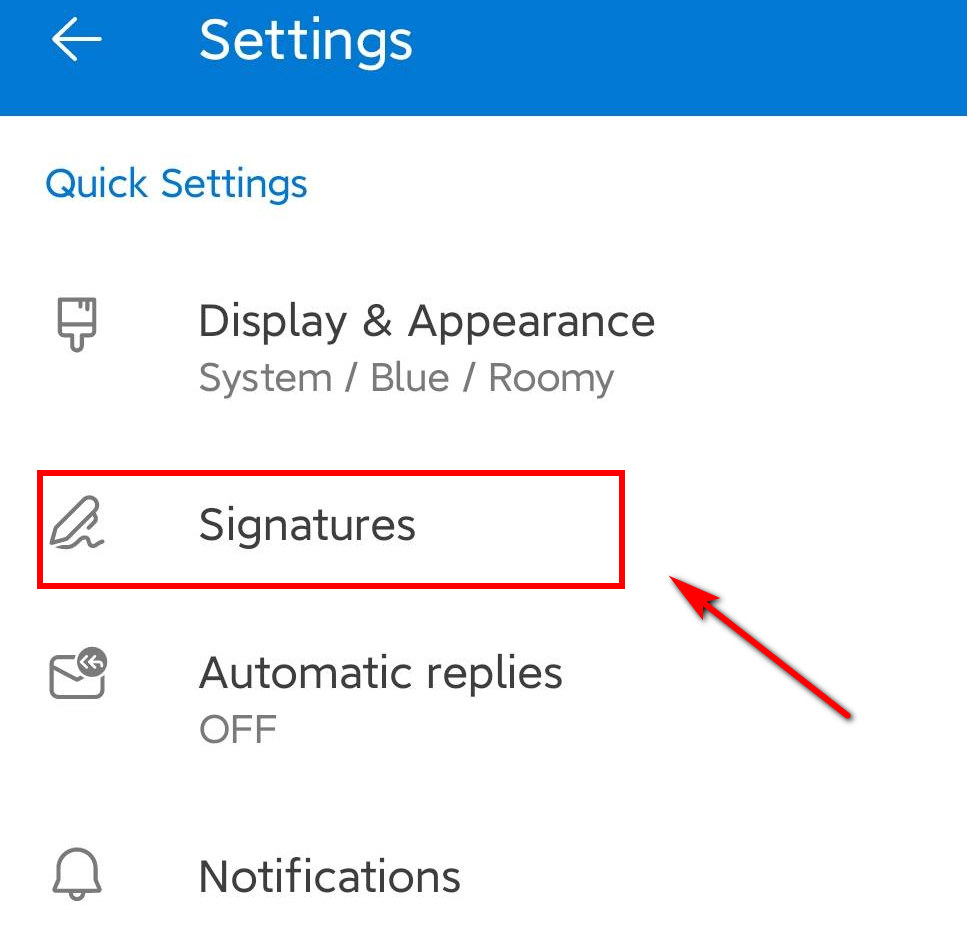
Paso 4. Escriba la información de su firma de correo electrónico. Luego, puede diseñar una firma de texto sin formato utilizando las opciones de formato disponibles. Luego, presione la marca de verificación en la parte superior derecha para completar la configuración.
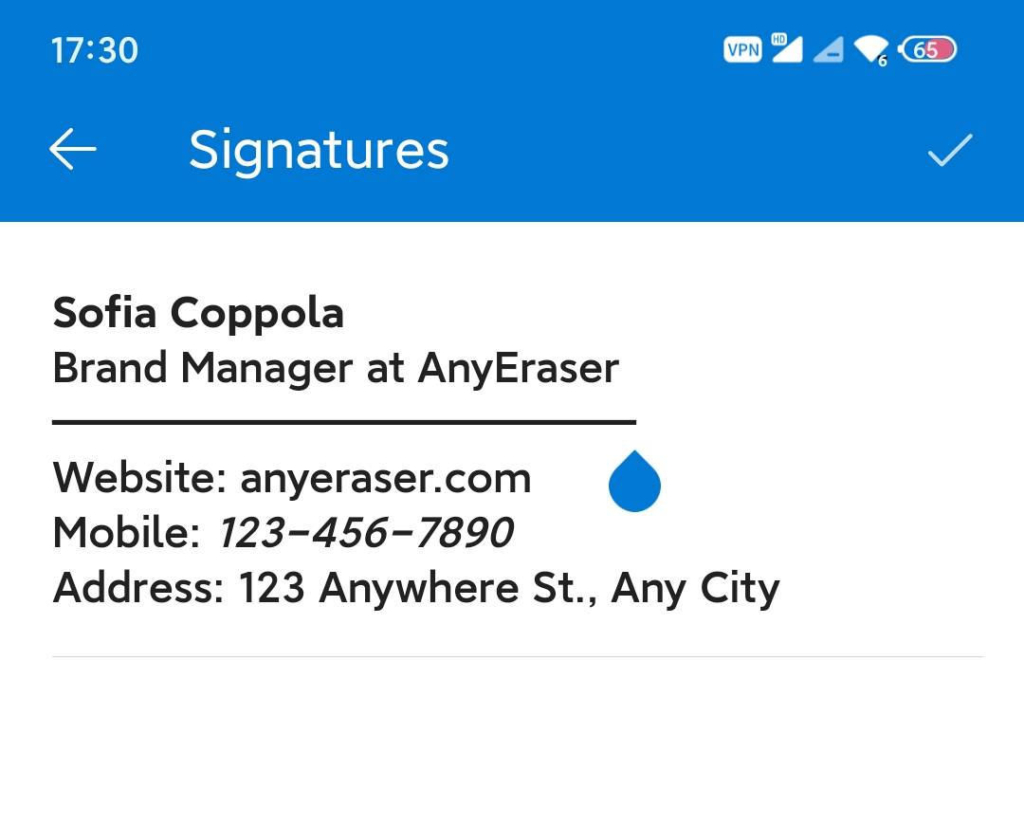
Paso 5. Abra un nuevo mensaje de correo electrónico para comprobar si la firma se agrega al pie de página de un mensaje nuevo.
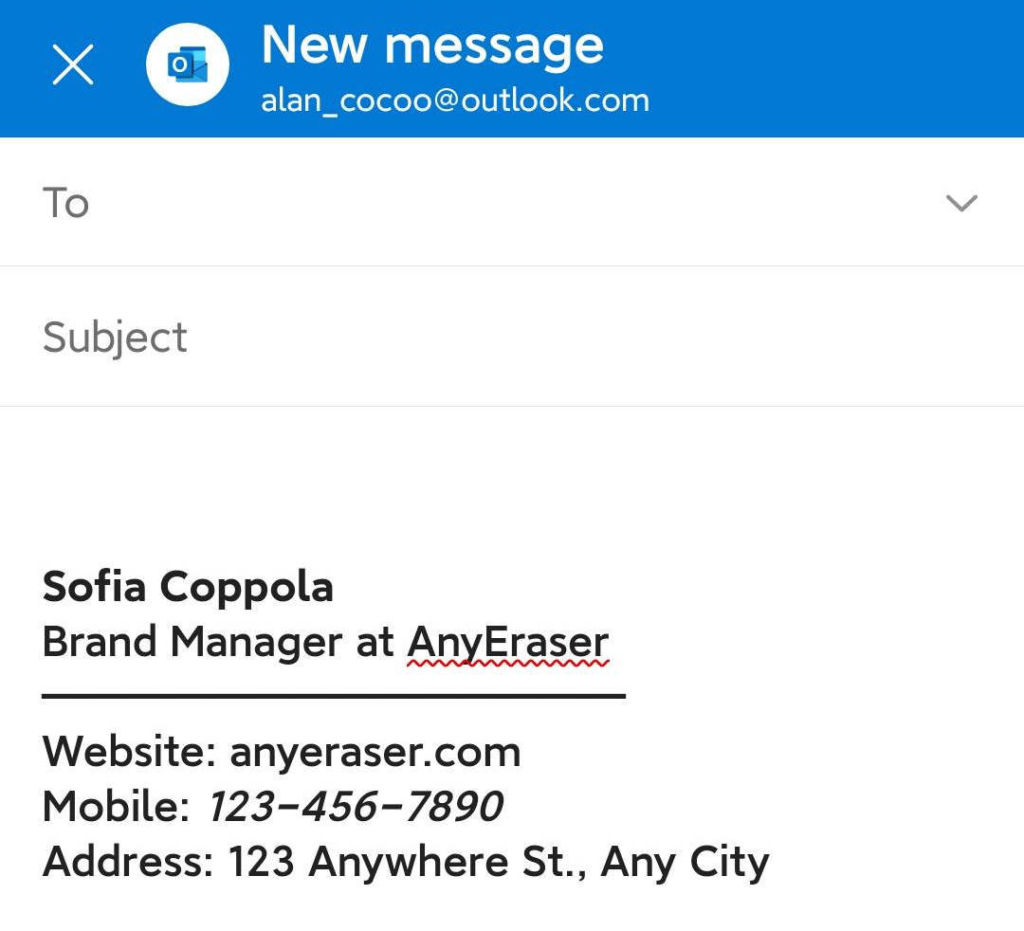
Consejos:
Este tutorial se capturó en la versión de Android de la aplicación móvil Outlook, pero puedes seguir pasos similares para agregar una firma en iPhone.
Conclusión
En resumen, agregar una firma en Outlook es sencillo. También ahorra tiempo al ingresar manualmente su información de contacto cada vez que envía un correo electrónico.
Ahora ya sabe cómo agregar una firma en Outlook en la web, el escritorio y el dispositivo móvil. Además, ha aprendido cómo crear una firma manuscrita para Outlook utilizando el Eliminador de fondo de firma en línea AnyEraser herramienta, llevando su firma de correo electrónico al siguiente nivel.
AnyEraser Digital Signature Maker puede ayudarle a obtener la imagen de fondo transparente perfecta en segundos, no solo para una firma manuscrita, sino también para una foto de rostro y un logotipo de empresa. De este modo, puede configurar una firma de Outlook profesional y creíble.
¡Comience a usar AnyEraser para crear su nueva firma de correo electrónico y agréguela a Outlook ahora!
Preguntas Frecuentes
¿Cómo crear una firma en Outlook 365?
1. Cree un nuevo correo electrónico, luego seleccione Firma en la barra de herramientas y elija Firmas... en el menú desplegable.
2. Luego, haga clic en el botón Nuevo para crear una firma de correo electrónico.
3. Agregue su firma en el área de texto de la firma.
4. Elija la firma que desea utilizar para sus nuevos correos electrónicos, así como para las respuestas/reenvíos. De lo contrario, haga clic en (ninguno).
5. Haga clic en Aceptar una vez que haya terminado.
¿Cómo configurar la firma en Outlook Desktop?
1. Ejecute Outlook en su Windows y redacte un nuevo mensaje de correo electrónico.
2. Haga clic en la flecha desplegable del icono Firma y seleccione la opción Firmas....
3. Haga clic en +Nueva firma. Asigne un nombre a su nueva firma y pegue los detalles de su firma en el cuadro de texto. Luego, haga clic en Guardar.
4. Seleccione la firma como predeterminada para mensajes nuevos o respuestas/reenvío.
¿Cómo editar la firma en Outlook Online?
1. Inicie sesión en Outlook en la web y seleccione el ícono de ajustes para Configuración.
2. Seleccione Correo y elija Redactar y responder.
3. En Firma de correo electrónico, utilice las opciones de formato para cambiar la apariencia de su firma.
4. Seleccione Guardar cuando haya terminado.


