Cómo añadir una firma en Google Docs (3 métodos efectivos)
Google Docs es una herramienta útil y conveniente para procesar documentos digitales en una era digitalizada. A veces, sin embargo, puede sentirse preocupado cuando se trata de firmar un documento de Google. En cuanto al documento físico, podemos escribir fácilmente una firma a mano, pero para firmar un documento electrónico, es posible que necesitemos una firma digital.
En el siguiente contenido, le mostraremos cómo agregar una firma en Google Docs. Puede utilizar la herramienta integrada de Google Docs, utilizar una herramienta de terceros AnyEraser para hacer una firma transparente para cualquier caso, o usar complementos. Sigamos avanzando.
Parte 1. Cómo insertar una firma en Google Docs
Para iniciar sesión en Google Docs, puede crear una firma transparente con algunas herramientas e insertarla en un archivo de Google Docs. Aquí tomaremos Cualquier borrador, removedor de fondo en línea para ver un ejemplo y mostrarle cómo insertar una línea de firma en Google Docs con esta herramienta simple y eficiente.
Paso 1. Crea una firma transparente para cualquier caso
- Paso 1. Primero, escriba a mano su firma, tome una foto de ella.
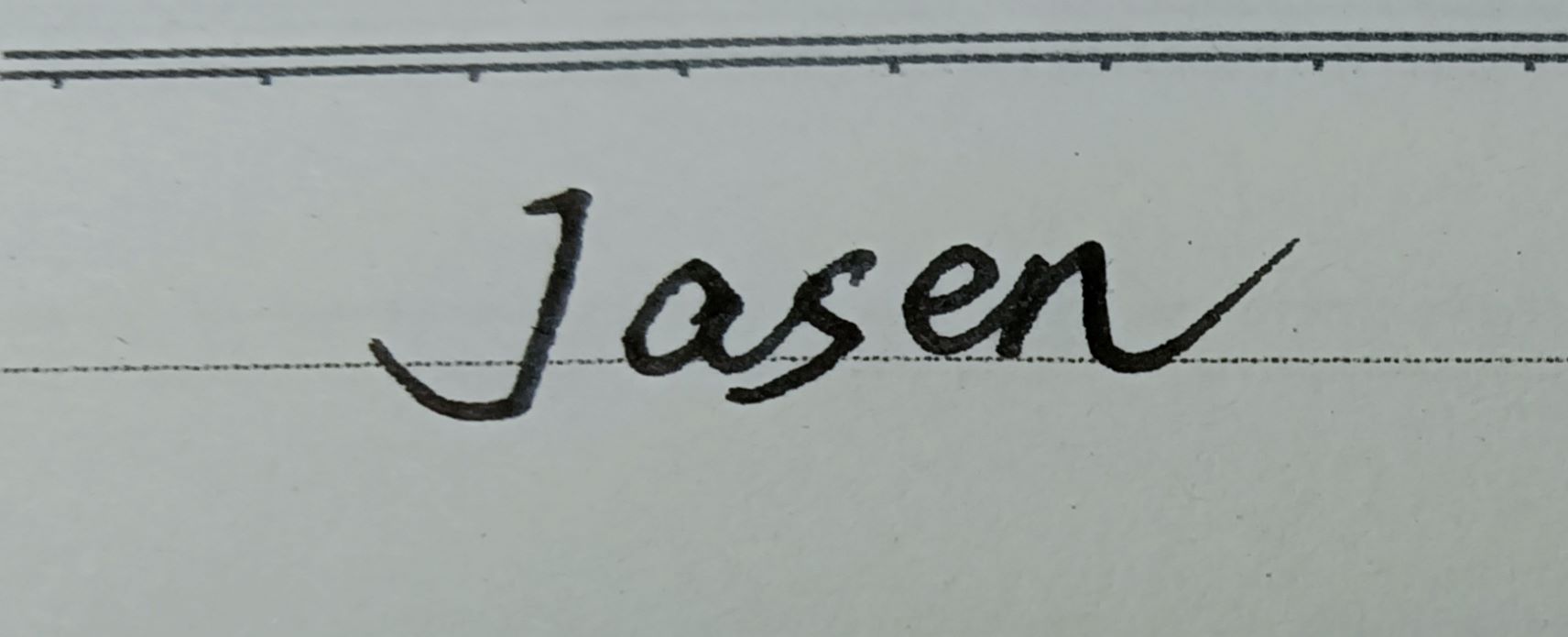
- Paso 2. Luego ve a Cualquier borradoren el sitio web de, haga clic en "Cargar imagen" para cargar la imagen de su firma o puede arrastrarla y soltarla allí.
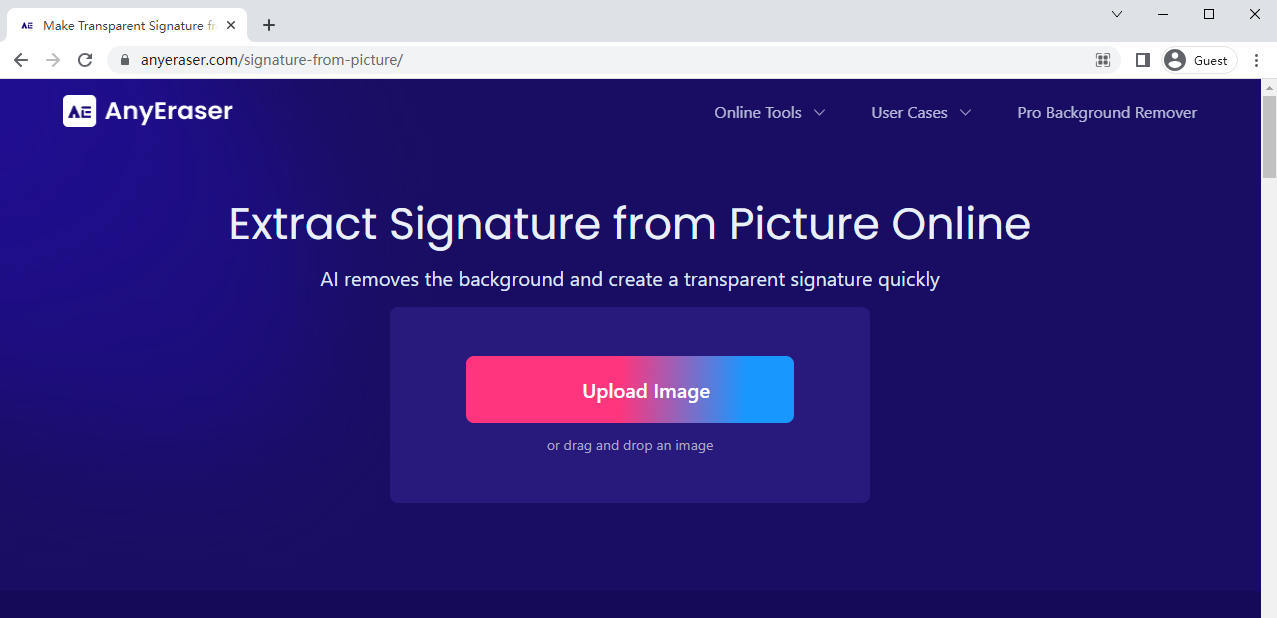
- Paso 3. Luego, en unos 5-10 segundos Cualquier borrador producirá una firma transparente para usted. Haga clic en "Descargar" para guardarlo en su dispositivo.
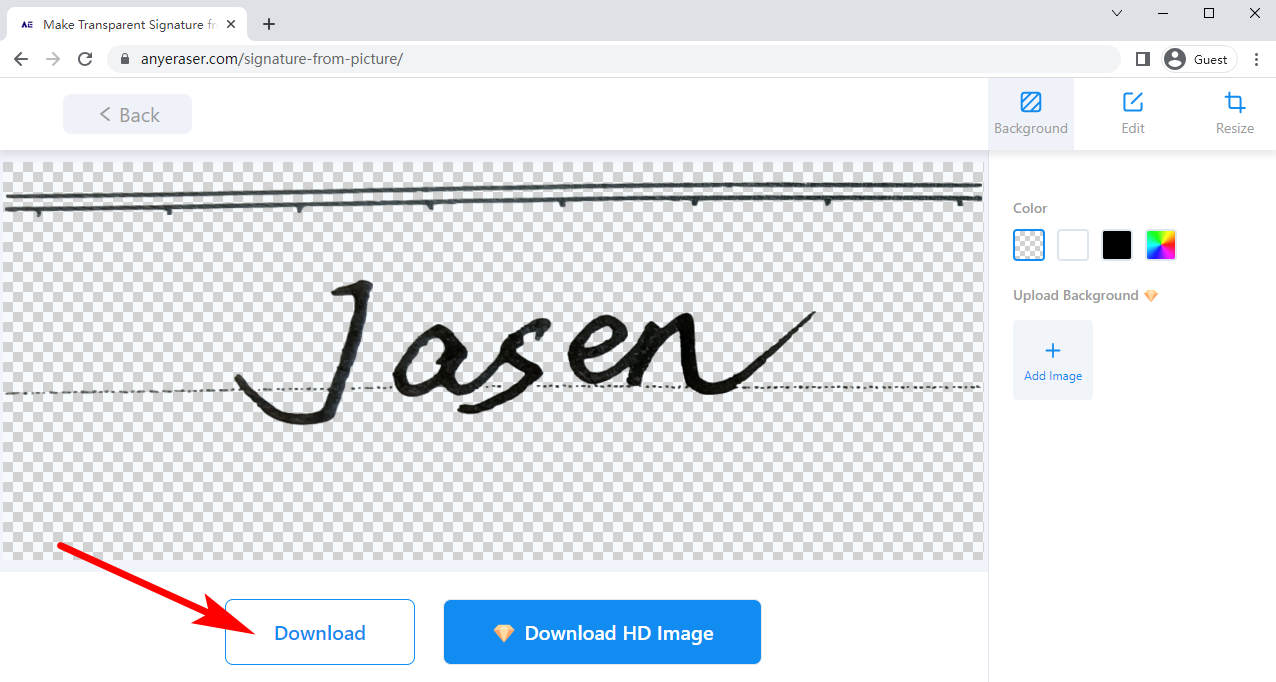
Ahora que la firma transparente está preparada, puedes ingresarla en Google Docs ahora mismo. Por cierto, puedes recurrir al extractor de firmas AnyEaser para Agregar firma manuscrita en Word.
Paso 2. Inserta la imagen de tu firma en Google Docs
Ahora tiene una firma digital y puede usarla para firmar un documento de Google siguiendo los pasos.
- Paso 1. Primero, abra un documento que desee firmar en Google docs, busque un lugar donde desee insertar una firma y coloque el cursor allí.
Luego, haz clic "Insertar" en la barra de herramientas superior y aparecerá un menú emergente. continuar para seleccionar "Imagen" y haga clic "Subir desde la computadora" para elegir la imagen de su firma.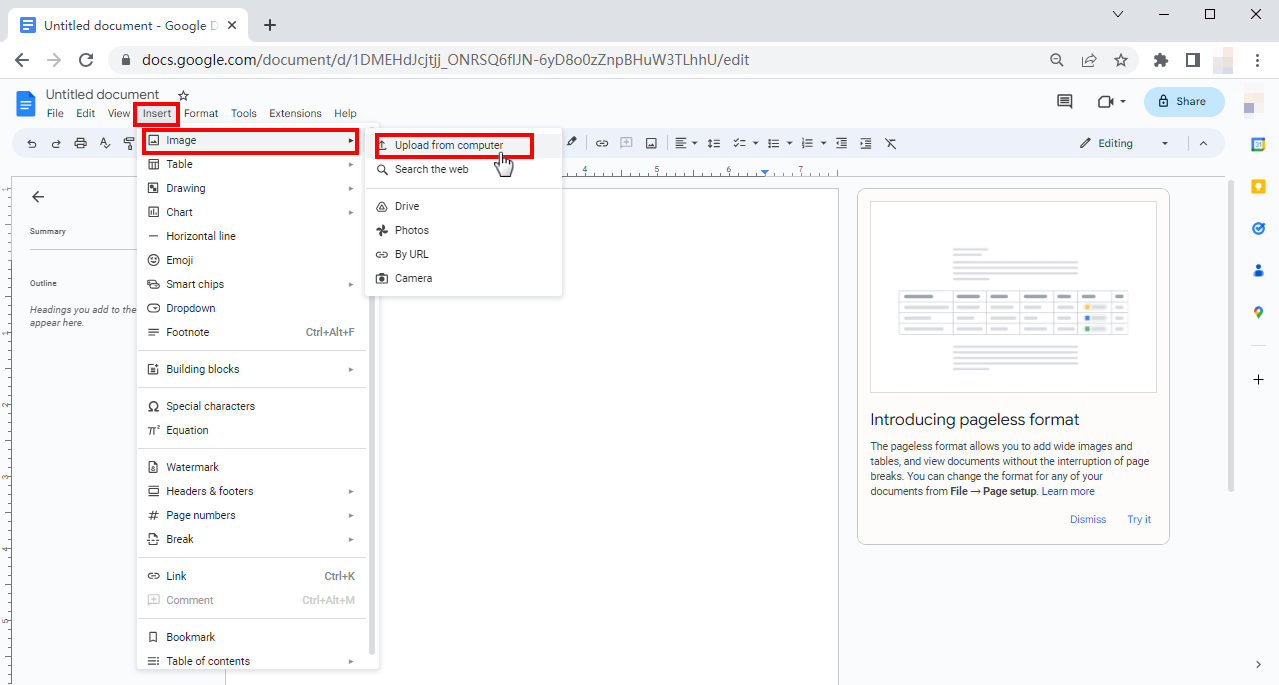
- Paso 2. Ahora ha agregado una firma a su Google Doc. Para realizar más modificaciones, puede seleccionar su firma haciendo clic en ella y luego puede moverla al lugar que desee, cambiar su tamaño o elegir la forma en que se coloca en el texto.
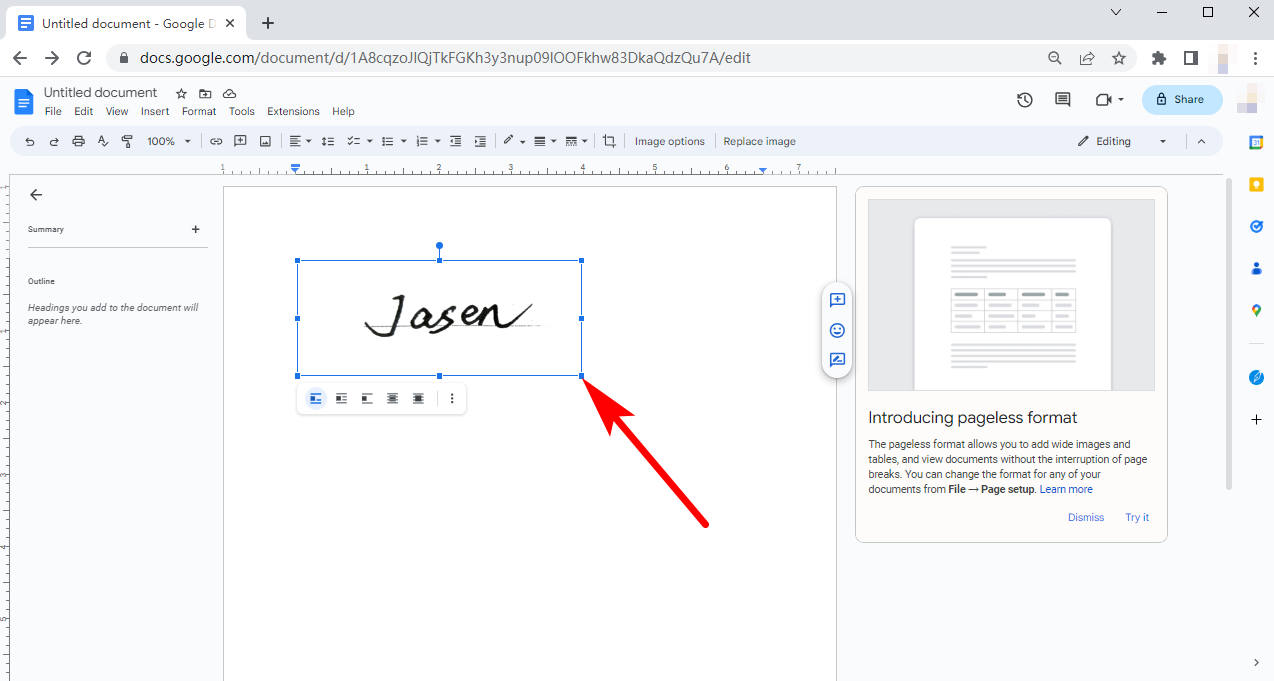
Si te gusta esta útil herramienta, puedes probar su aplicación CualquierErase para funciones aún más potentes.
Descarga segura
Parte 2. Cómo agregar una línea de firma en Google Docs con dibujo
Si desea saber cómo escribir una firma en Google Docs sin salir de la página del documento, es una buena noticia que Google Docs tenga su propia herramienta de dibujo integrada para escribir una firma a mano. Puede parecer incómodo dibujar con un mouse, por lo que le recomendamos que use un trackpad o una computadora con pantalla táctil, pero está bien usar un mouse.
- Paso 1. Abra un documento de Google Docs y coloque el cursor donde desee agregar una línea de firma. Haga clic en el "Insertar" en la barra de herramientas superior y aparecerá un menú. Luego, seleccione "Dibujo" y luego "Nuevo" en el menú.
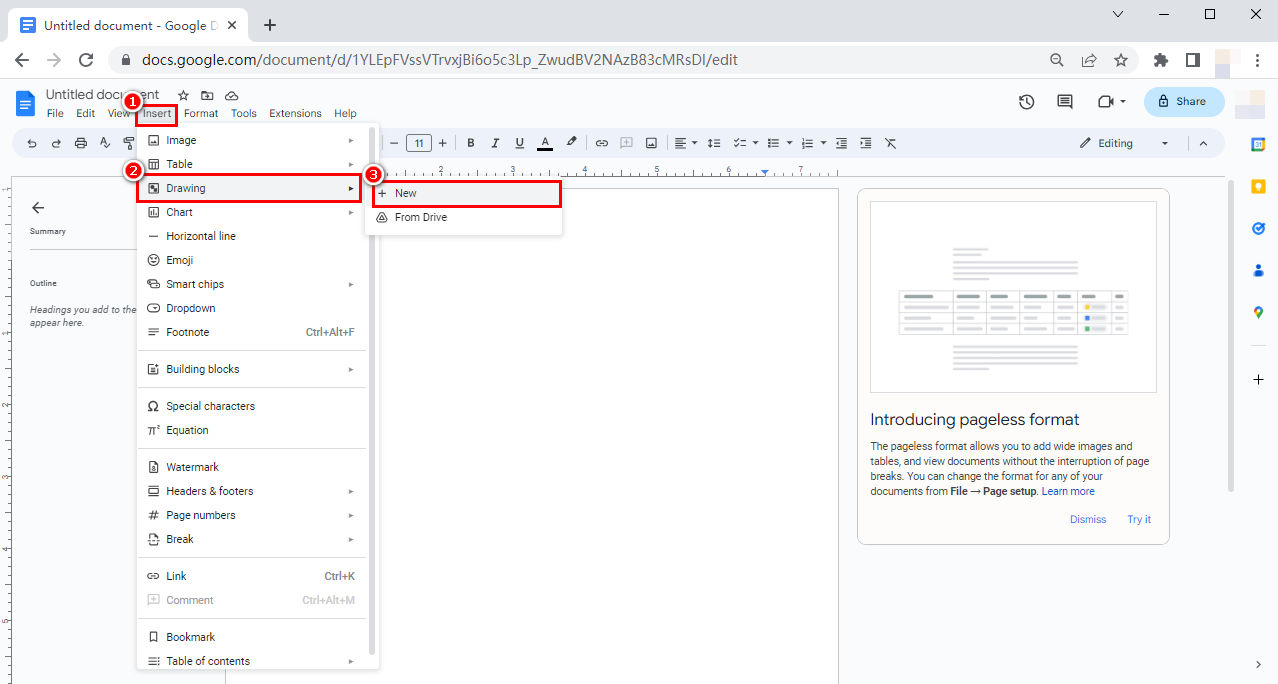
- Paso 2. En la ventana de dibujo, haga clic en el icono de línea y habrá un menú desplegable. Hay siete opciones para usted y entre ellas debe seleccionar "Escribiendo."
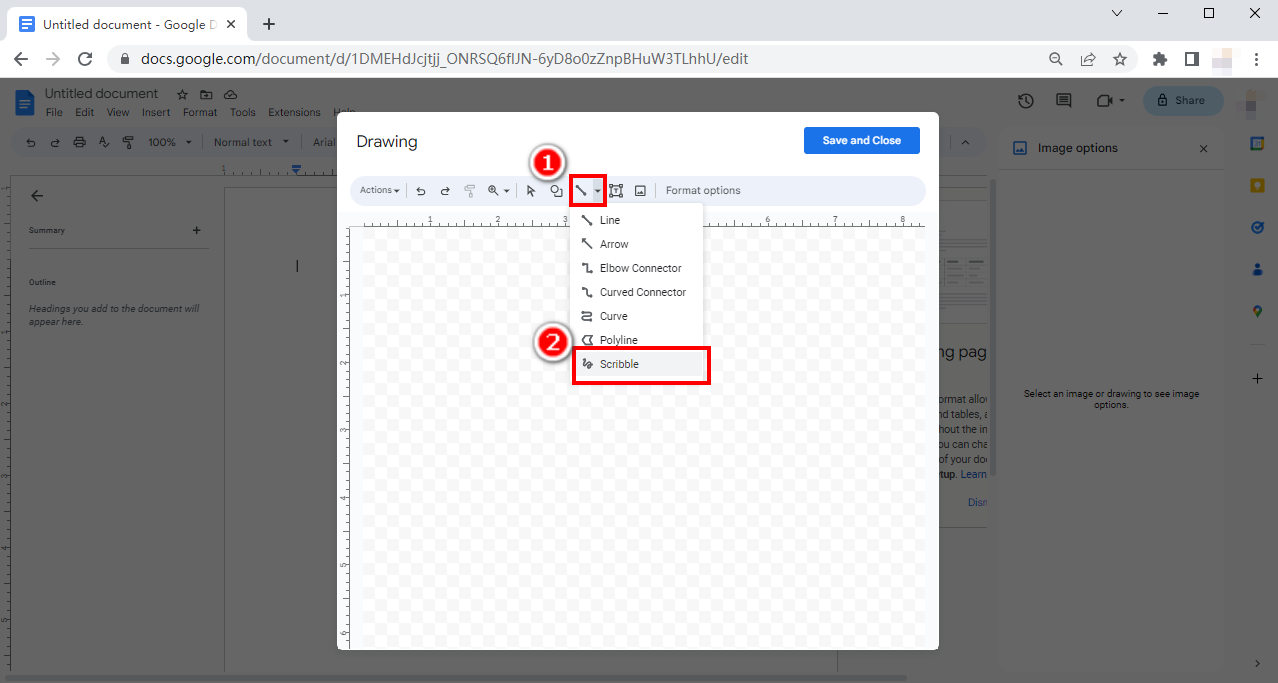
- Paso 3. Dibuje su firma con un mouse, trackpad o pantalla táctil. Puede cambiar el color de la línea haciendo clic en el icono de color de línea, o haga clic en el icono "Deshacer" para deshacer la última parte del dibujo.
También puede cambiar el grosor de línea haciendo clic en el icono de grosor de línea.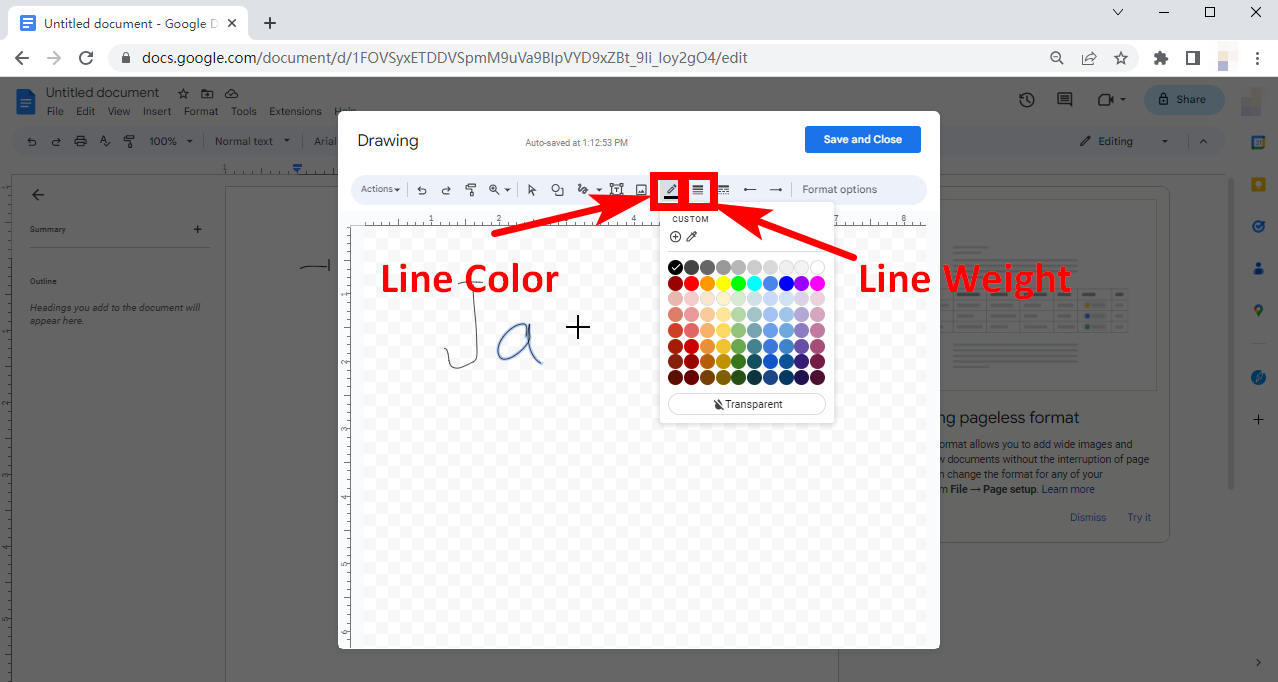
- Paso 4. Una vez que termine, haga clic en "Guardar y cerrar" y su firma se agregará a sus Google Docs.
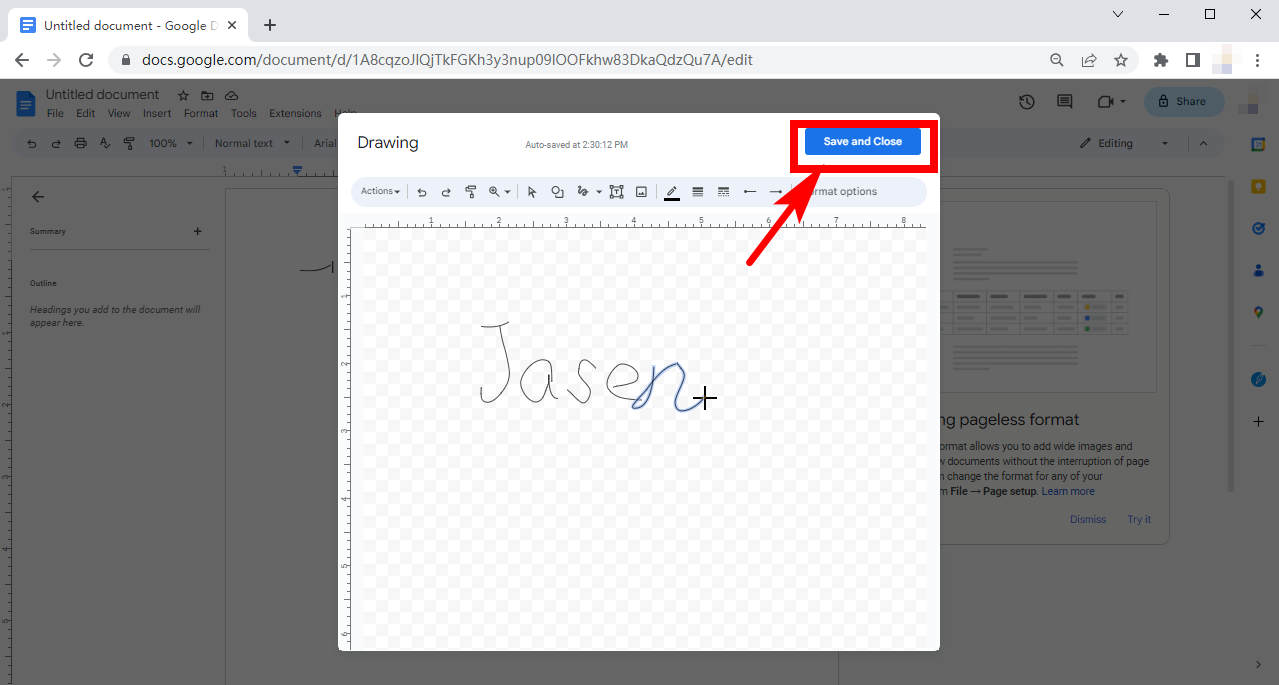
Parte 3. Cómo firmar sus documentos de Google con complementos
Google Docs admite una enorme cantidad de complementos que pueden brindarle funciones adicionales útiles y una gran comodidad. Entre esos complementos, hay muchas herramientas de firma que podemos usar para insertar líneas de firma en Google Docs. Pase al siguiente texto y le mostraremos cómo dibujar la firma en Google Docs con un complemento.
Paso 1. Cómo descargar complementos de Google Docs
- Paso 1. Abra un documento en Google Docs. Luego, en la barra de herramientas superior, verá una barra de "Extensiones". Haga clic en "Extensiones", seleccione "Complemento" en el menú emergente y haga clic en "Obtener complementos".
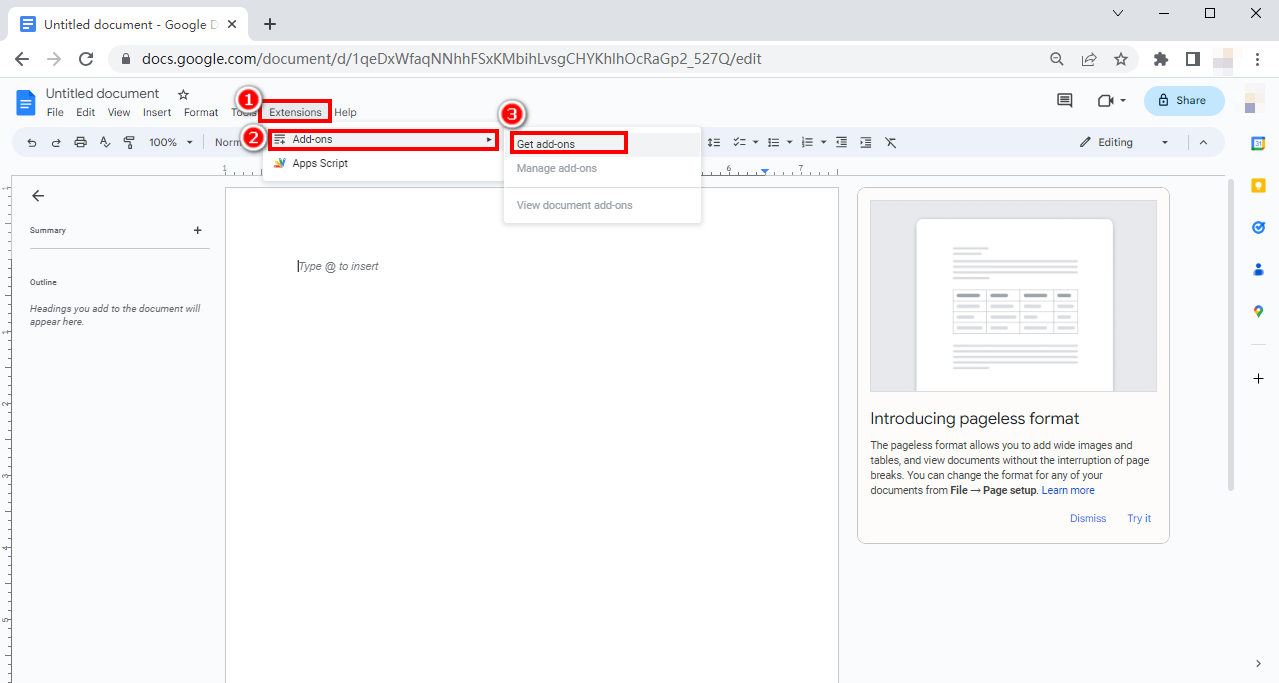
- Paso 2. En la ventana emergente de "Google Workspace Marketplace", explóralo para encontrar cualquier complemento conveniente que desees.
Alternativamente, puede buscar un determinado complemento en el cuadro de búsqueda.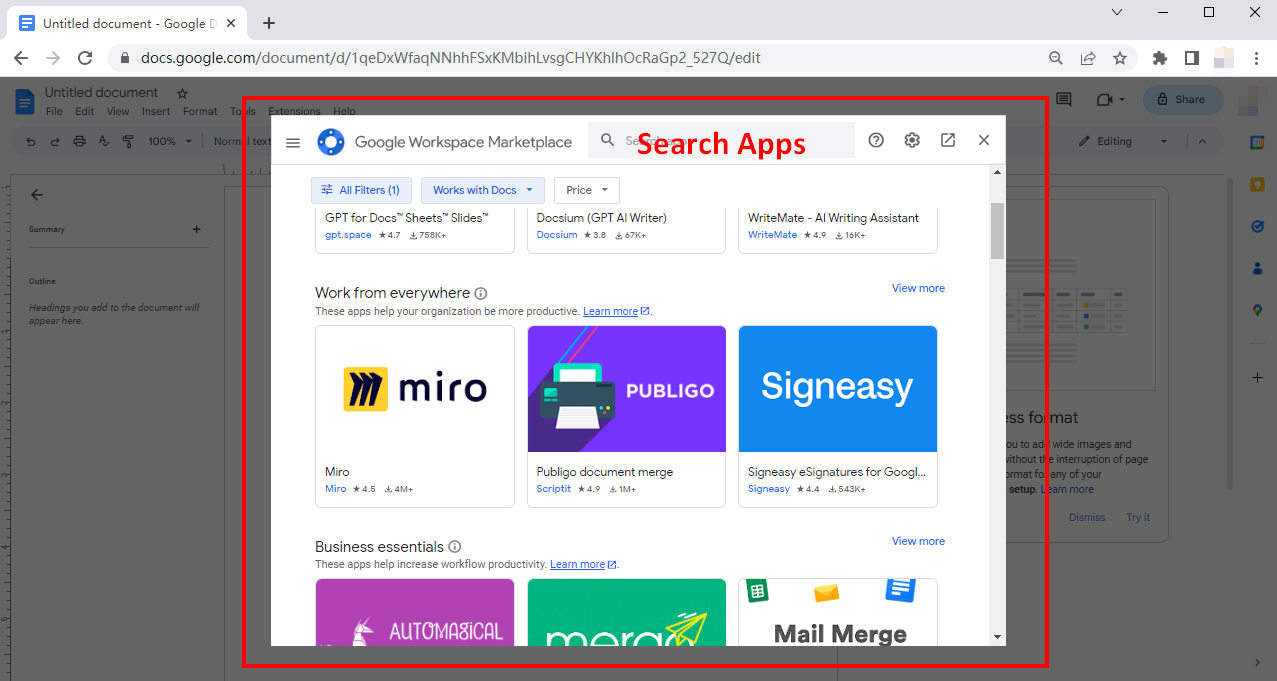
- Paso 3. Cuando encuentre un complemento atractivo, ya sea buscando o simplemente navegando, haga clic en su icono para ir a la página de instalación y haga clic en "Instalar" para iniciar la instalación. Aquí tomaré la firma simple como ejemplo.
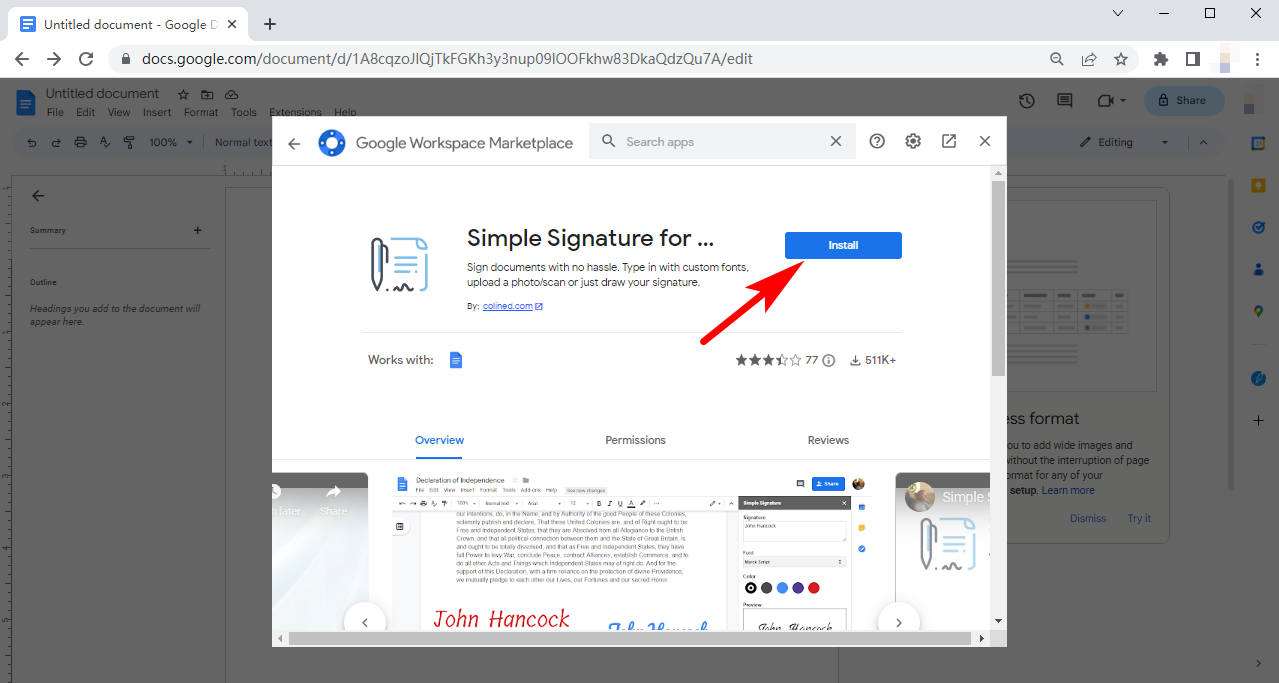
Paso 2. Cómo firmar un documento de Google con un complemento
Aquí tomaremos la firma simple como ejemplo para mostrarle cómo agregar una línea de firma en Google Docs con un complemento.
- Paso 1. Una vez finalizada la instalación, haga clic en "Extensiones". En el menú desplegable, pase el mouse sobre "Firma simple para Google Docs" y haga clic "Insertar firma".
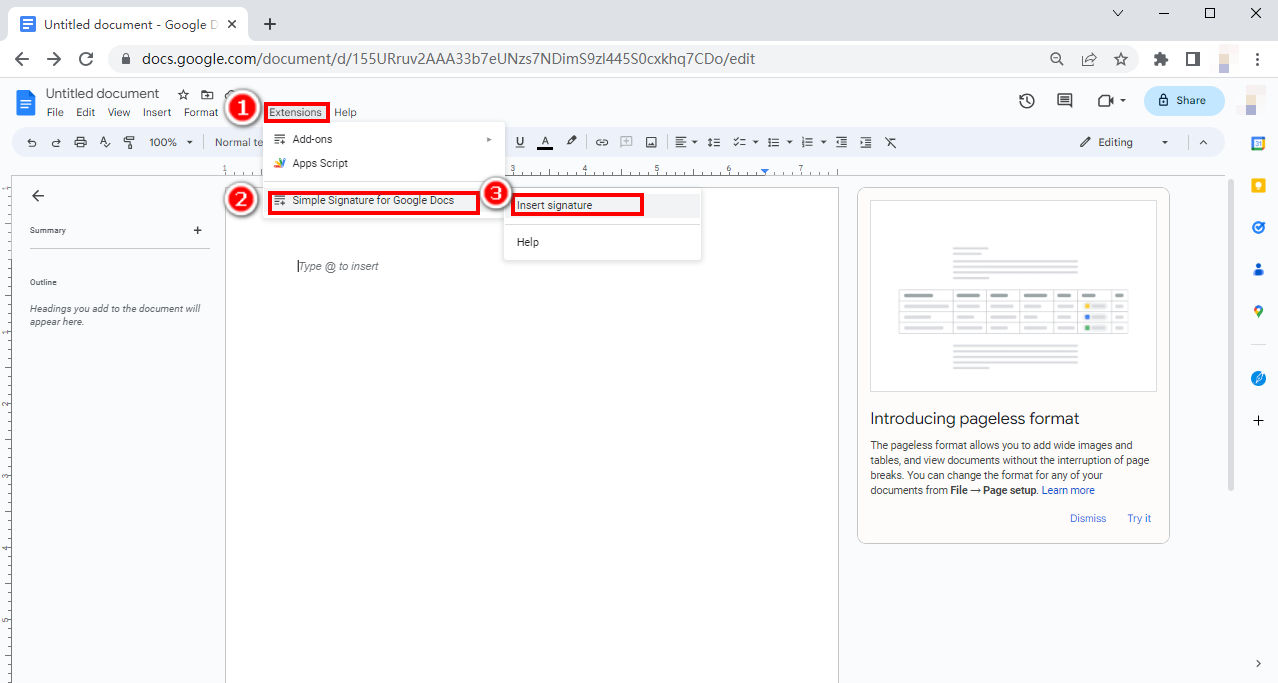
- Paso 2. Luego habrá una interfaz emergente a la derecha de su página, en la que puede escribir o dibujar su firma personal.
Puede escribir su nombre o algo más en el cuadro de texto, elegir una fuente y un color y luego verá su firma en la vista previa. Haga clic en "Insertar firma" para agregarla a sus documentos.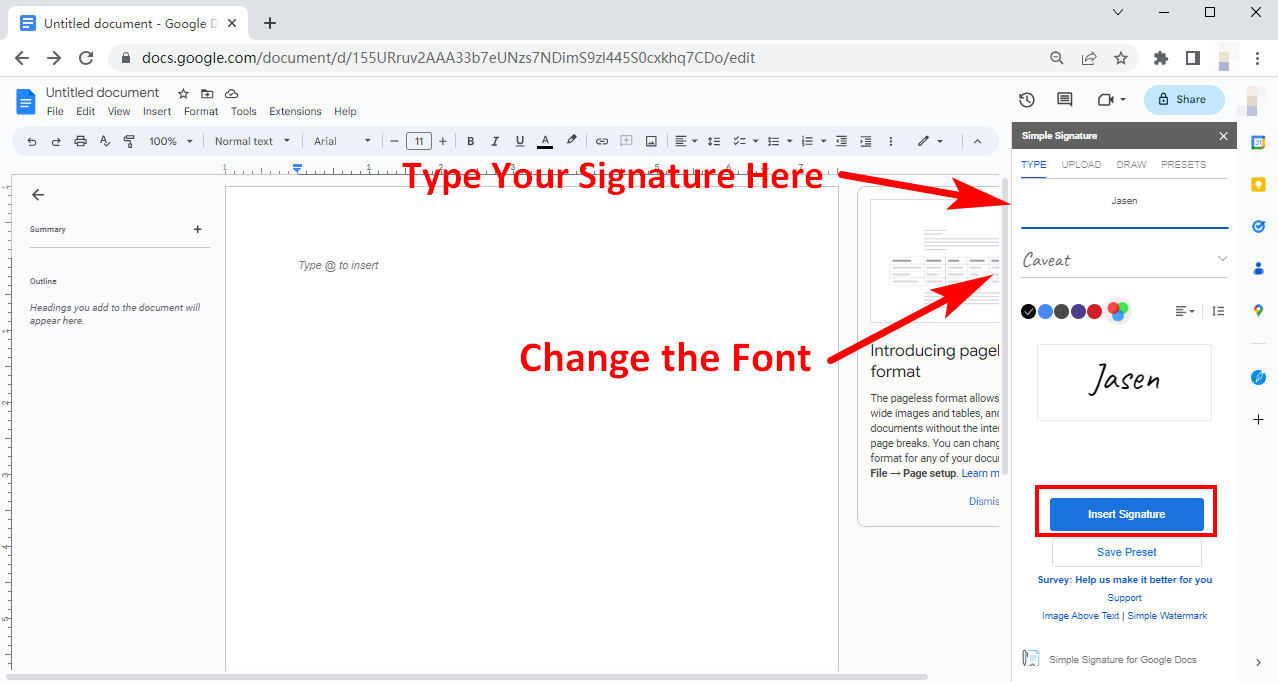
- Paso 3. También puedes dibujar tu firma. Haga clic en el Barra "Dibujar" en la parte superior, seleccione un color de línea y un ancho de línea y luego puede dibujar su firma. Luego, puede insertar su firma en su Google Doc.
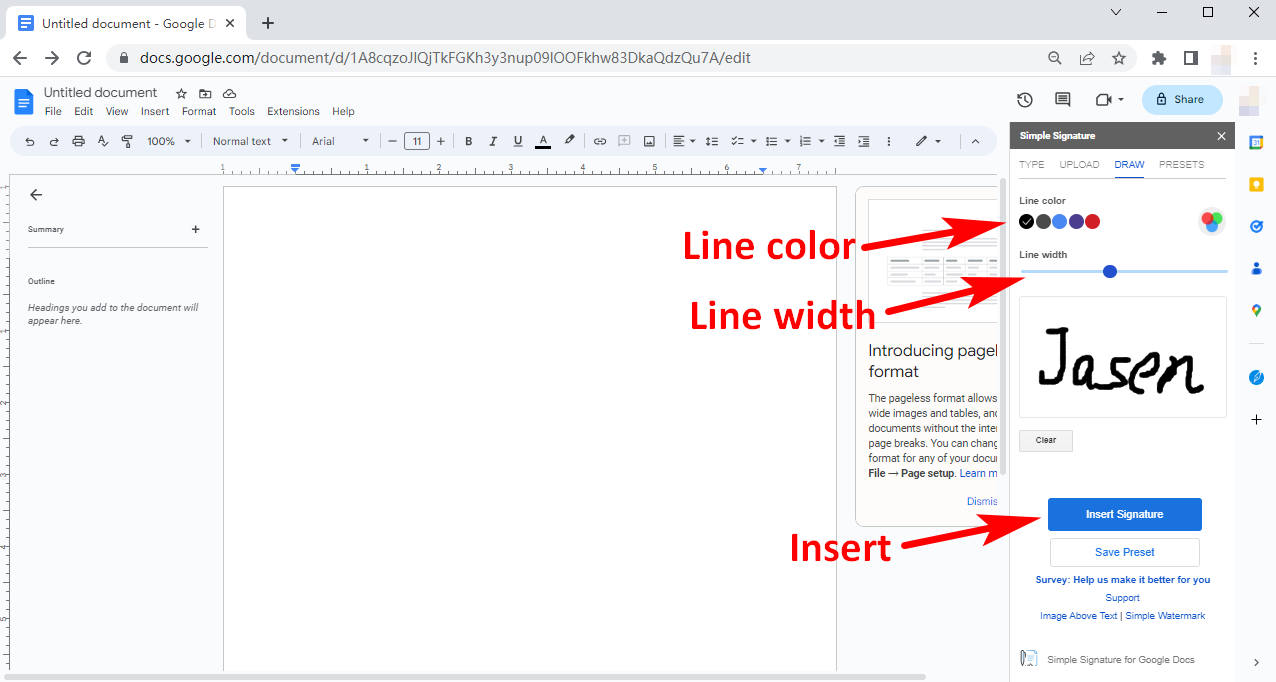
Conclusión
Ahora es una era digital y muchas cosas que encontramos son digitales. Recibimos o hacemos documentos digitales y, a veces, necesitamos ponerles firmas digitales.
En este artículo te hemos mostrado cómo agregar una firma en Google Docs de tres formas, con una firma en línea fabricante de firma transparente, con Google Drawing o un complemento. Espero que sean las soluciones a sus problemas digitales.
preguntas relacionadas
¿Cómo agregar firma en Google Docs en iPhone?
Primero abra Google Drive para encontrar el documento que desea firmar. Luego abra el documento e intente editarlo tocando el ícono en la parte inferior derecha.En Google Docs, busque el lugar donde desea agregar una firma, toque el ícono Agregar (un símbolo más) y elija imagen, y luego De Fotos. Luego puede agregar su imagen de firma en su archivo de Google Docs.
¿Cómo insertar firma en Google Docs?
Primero, abre tu Google Doc. Luego, haga clic en Insertar, Dibujo, Nuevo para comenzar a escribir a mano una firma, o puede hacer clic en Insertar imagen para agregar una imagen de firma transparente.


