6 formas de eliminar el fondo en GIMP: guía completa
Si tomas fotografías con frecuencia, es probable que sientas que los fondos de algunas imágenes dan vibraciones extrañas o distraen la atención de los sujetos. Una buena solución a estos problemas es eliminar los fondos con un editor gráfico adecuado.
En este artículo te explicamos cómo hacer que el fondo sea transparente en GIMP, un potente editor de gráficos y una alternativa gratuita a Photoshop. Existen seis formas en GIMP de eliminar el fondo de diferentes tipos de imágenes y te mostraremos los pasos en detalle con imágenes. Si prefieres los pasos sencillos, aquí también tienes una opción con un solo clic. removedor de fondo en línea.
Empecemos.
Parte 1. Eliminar fondo simple en GIMP
Existen muchas herramientas que pueden eliminar el fondo en GIMP. En esta parte, analizaremos tres herramientas de eliminación de fondo de GIMP para imágenes con fondos simples. Le mostraremos para qué tipo de imagen es mejor cada herramienta y los pasos detallados de cada una.
Vamos a sumergirnos
Selección difusa: objeto con bordes de alto contraste
La herramienta Selección difusa es la mejor para imágenes con fondos simples y bordes de sujetos con alto contraste. El procedimiento consiste en seleccionar y luego eliminar el fondo en GIMP. Una vez que haga clic en un punto de una imagen, esta herramienta realizará automáticamente una selección continua de colores similares al punto y podrá seleccionar todo el fondo con varios clics.
Ahora, veamos cómo eliminar el fondo en GIMP con la herramienta Selección difusa.
- Paso 1. Abra una imagen en GIMP. Vaya al panel de capas en la parte inferior derecha, haga clic derecho en la capa actual y elija Agregar canal alfaEste paso es necesario porque solo las imágenes con canales alfa admiten transparencia.
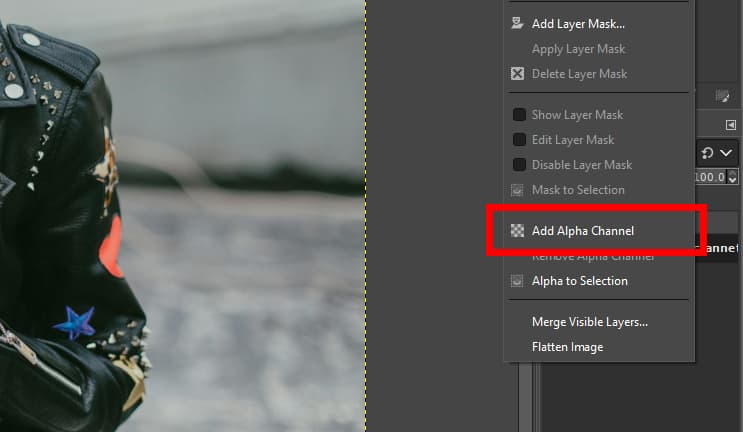
- Paso 2. Ahora, elige el Selección difusa herramienta en la caja de herramientas, que está agrupada con la herramienta Seleccionar por color.
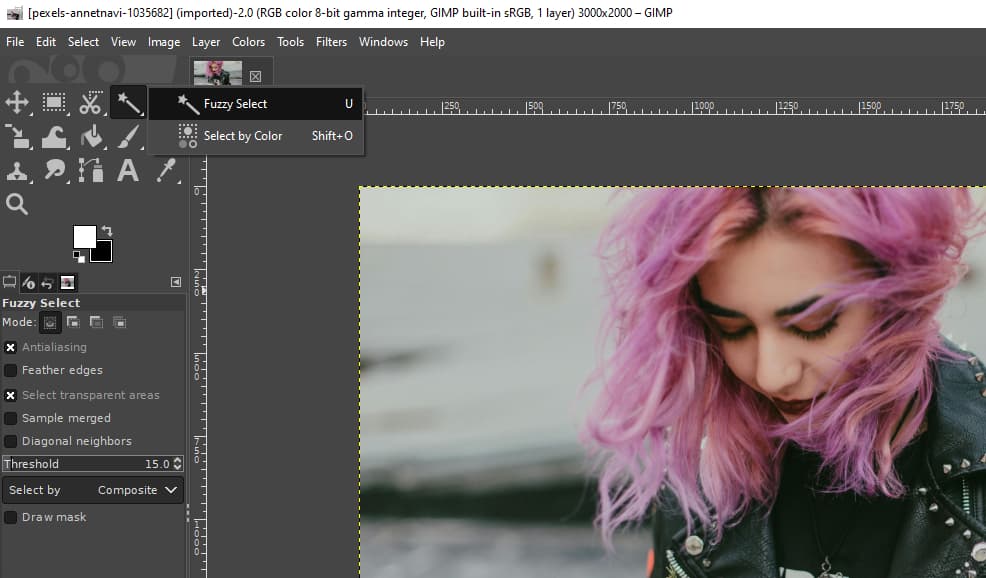
- Paso 3. Haga clic para seleccionar un área de fondo. Mantenga presionado Shift y haga clic en un área para agregarla a la selección; mantenga presionado Ctrl y haga clic en un área para restarla de la selección.
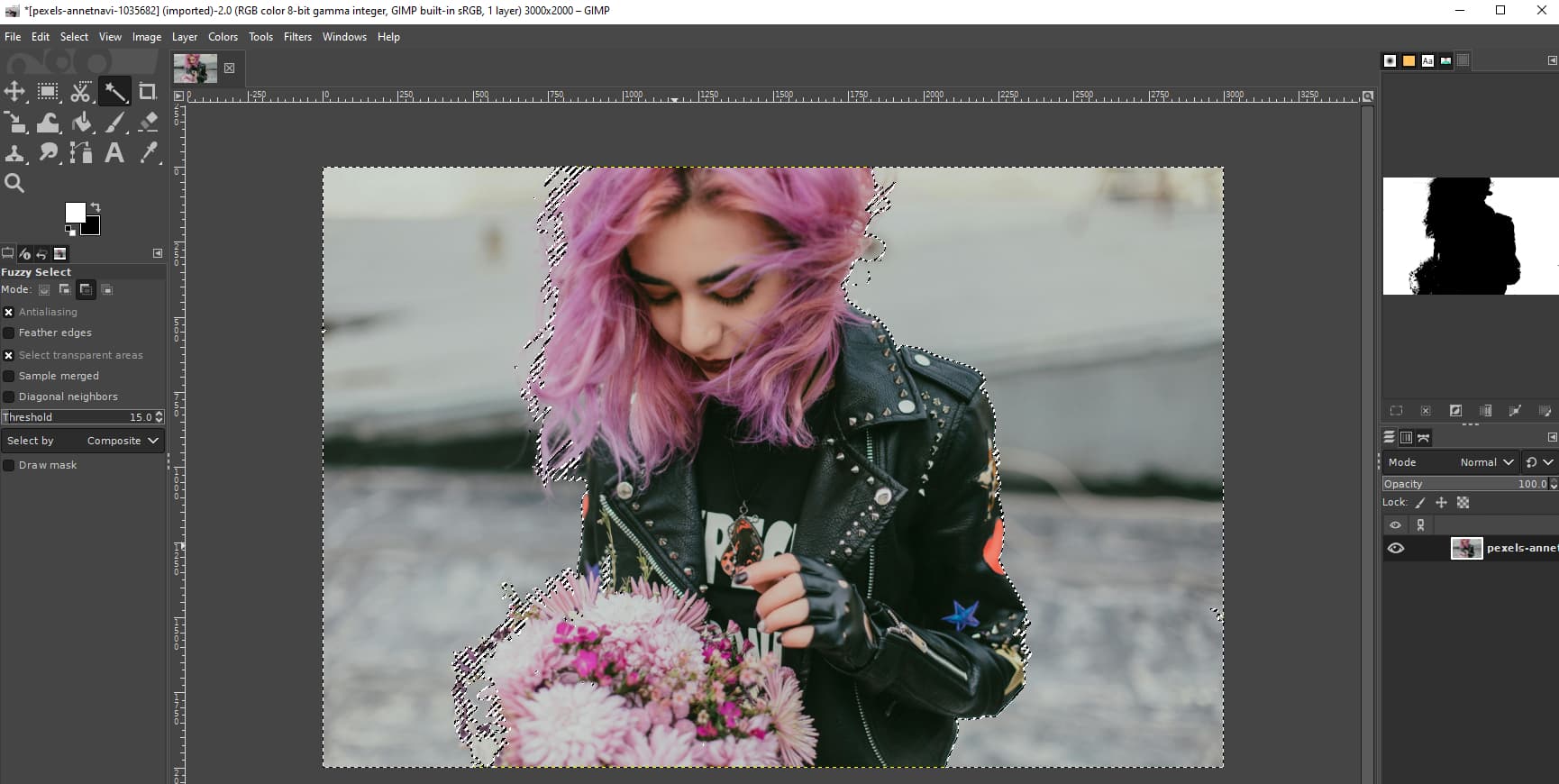
- Paso 4. Finalmente, presione Borrar Para eliminar el fondo de una imagen en GIMP, haga clic en Archive > Exportar como y guardar la salida como transparente PNG archivo.
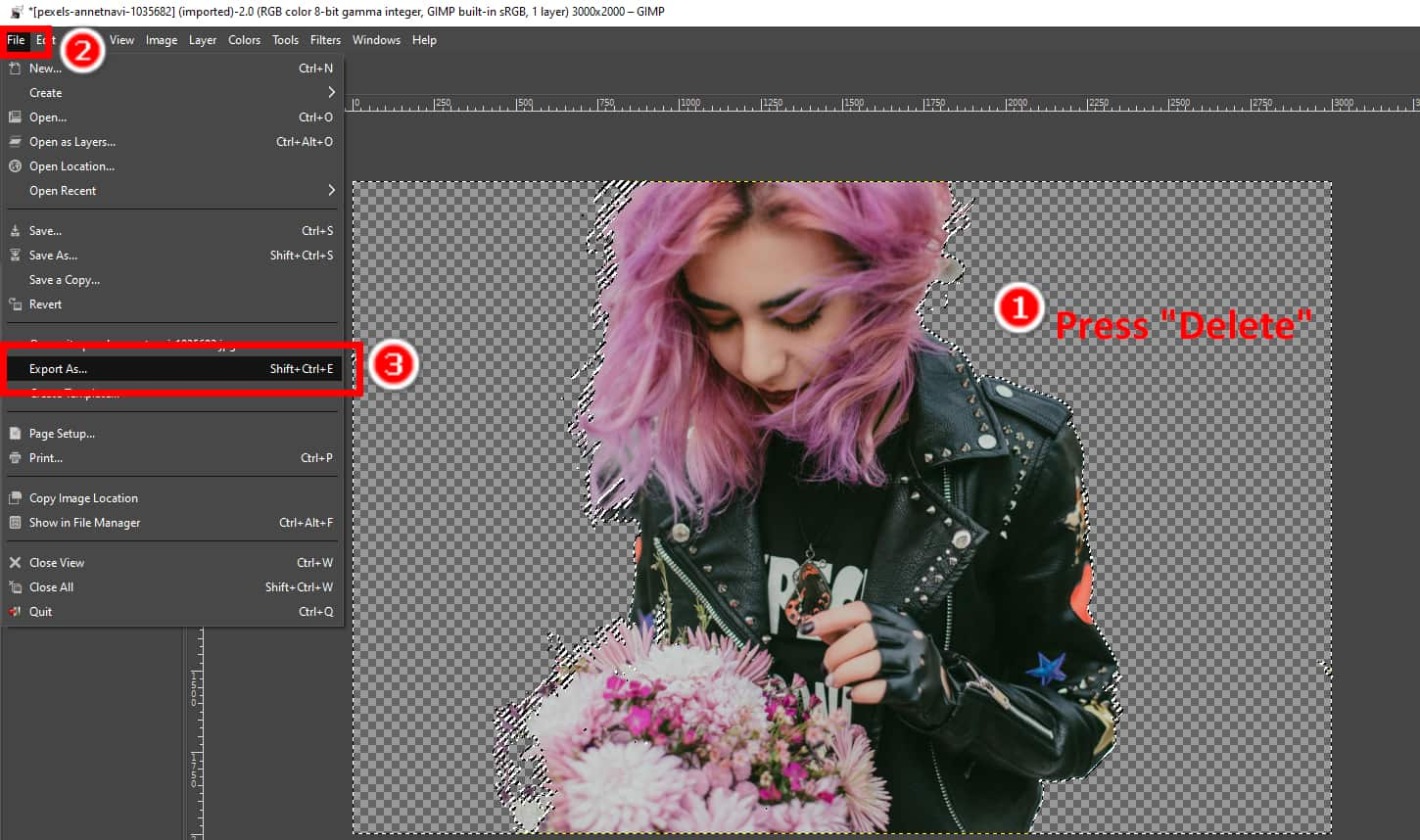
Seleccionar por color: Fondo sólido discontinuo
Al igual que la herramienta Selección difusa, la Seleccionar por color La herramienta selecciona colores similares en una imagen. La diferencia es que la selección de la primera herramienta es algo continua, mientras que la segunda puede ser discontinua. Por lo tanto, si una imagen tiene un fondo sólido discontinuo, como una imagen de cercas o follaje, puede utilizar esta herramienta en GIMP para eliminar el fondo de la imagen.
A continuación, le mostraremos cómo esta herramienta en GIMP hace que el fondo sea transparente.
- Paso 1. Abra una imagen en GIMP y haga clic derecho en la capa actual para Agregar canal alfa a la misma.
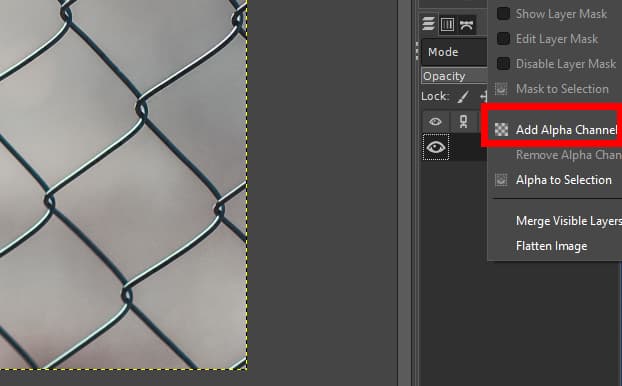
- Paso 2. Vaya a la caja de herramientas y elija la Seleccionar por color herramienta, que está agrupada con la herramienta Selección difusa.
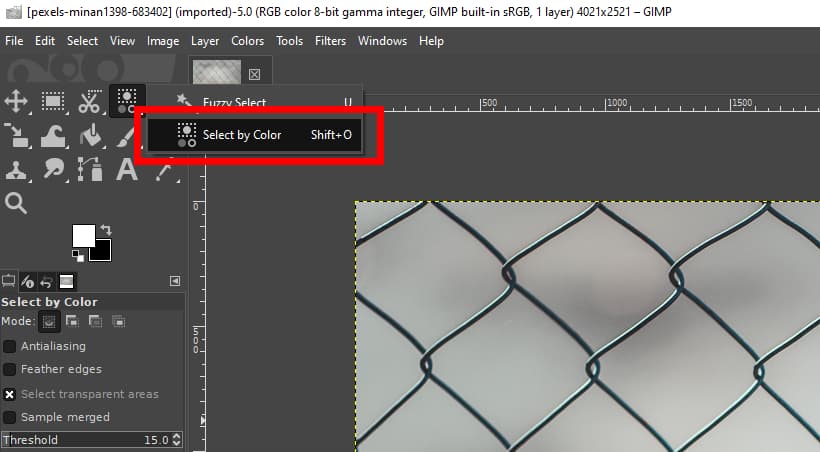
- Paso 3. Ahora, haz clic en un punto del fondo para elegir todos los colores de fondo similares. Si algunas partes no están seleccionadas, haz clic en ellas una por una hasta que selecciones todo el fondo.
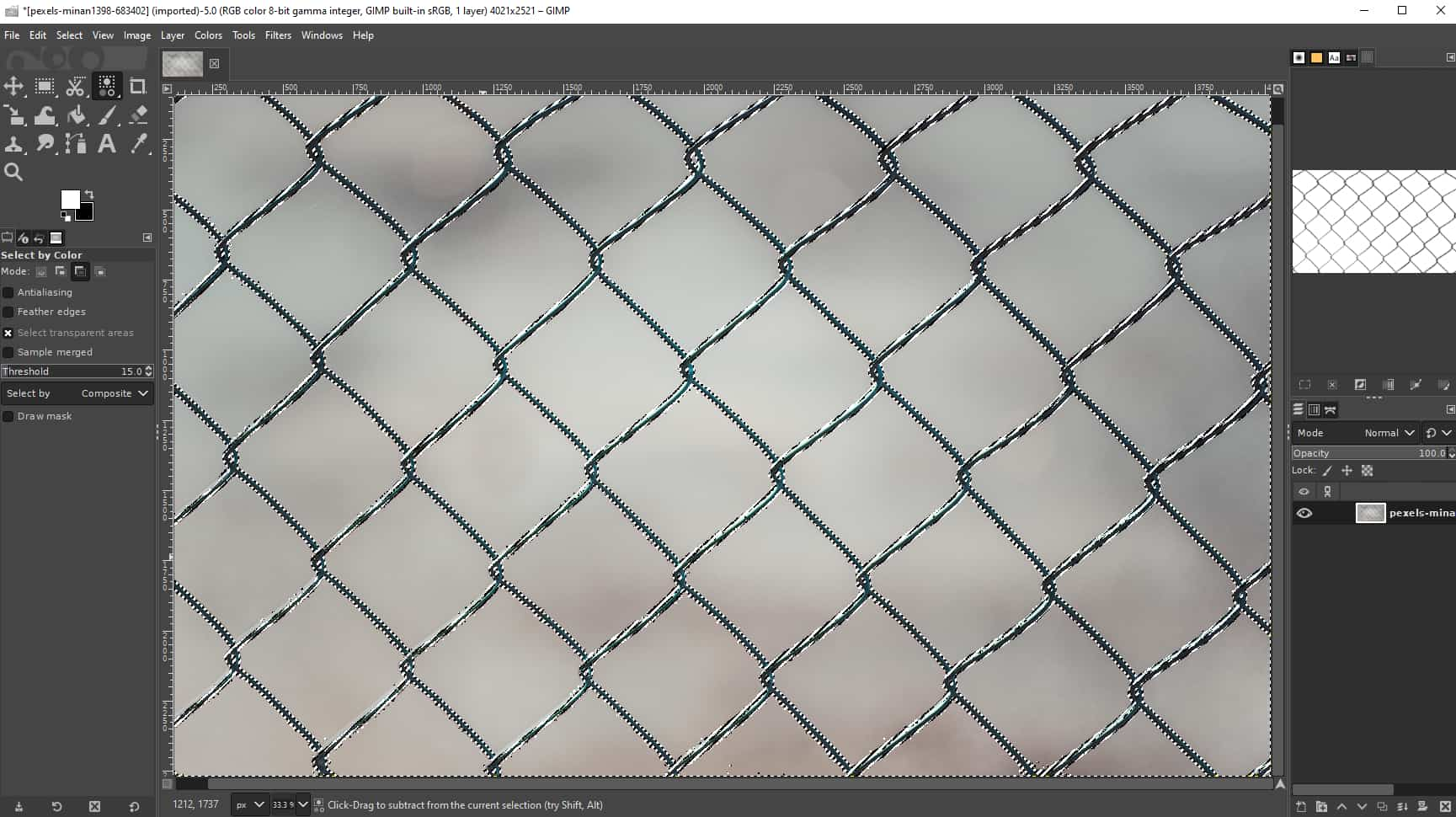
- Paso 4. Finalmente, presione el Borrar Tecla para eliminar el fondo en GIMP. Luego, haz clic en Archive > Exportar como para guardar el resultado. Ten en cuenta que debes guardarlo como un archivo PNG que admita transparencia.
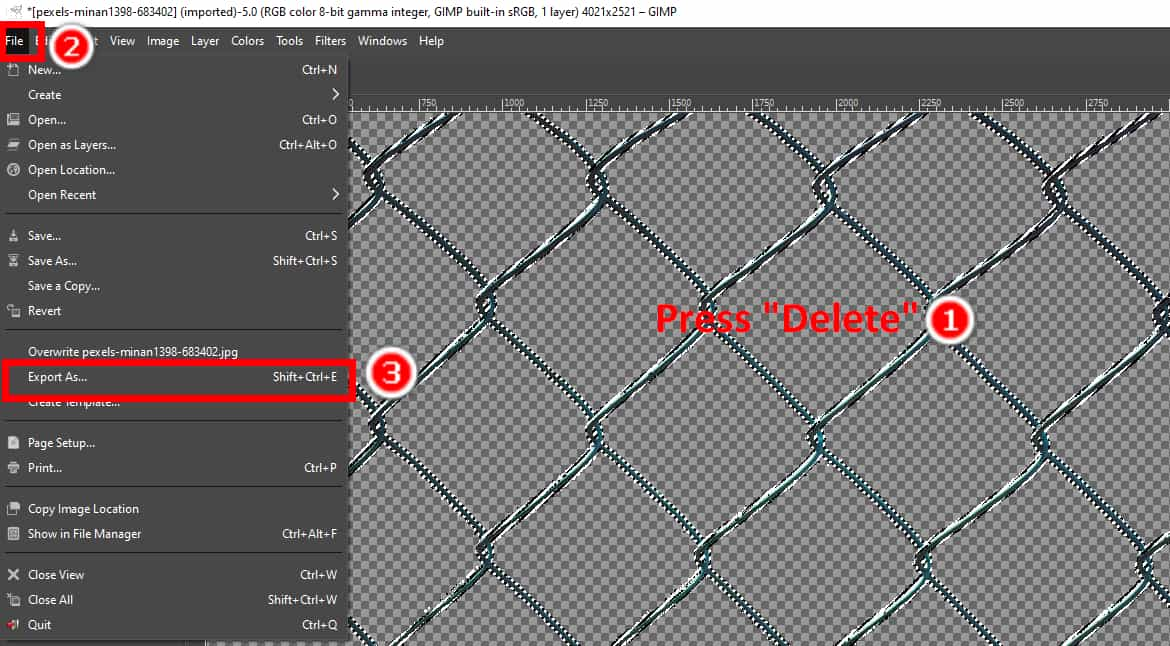
Máscara de capa: objeto con detalles intrincados
La máscara de capa es útil para objetos con detalles intrincados, como pieles o mechones de pelo. Además, es una herramienta no destructiva de GIMP para hacer que el fondo sea transparente. Puedes ocultar o revelar el fondo simplemente añadiendo o eliminando la máscara de capa sin afectar a la imagen original.
Ahora, te mostraremos cómo hacer que el fondo sea transparente en GIMP con esta herramienta.
- Paso 1. Abra una foto en GIMP, haga clic derecho en la capa actual y elija Duplicar capa.
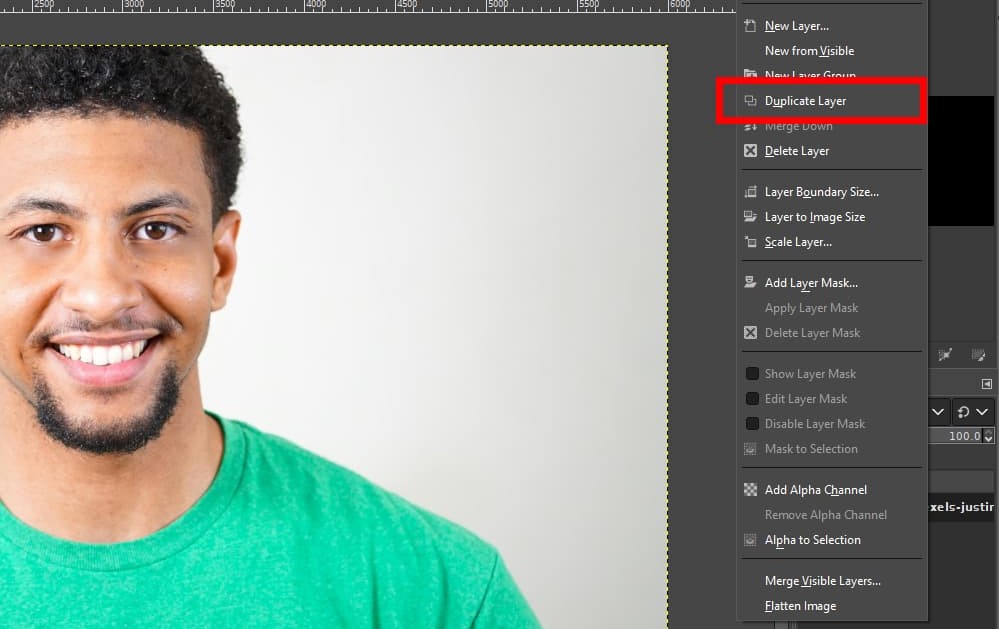
- Paso 2. Golpear Colors
> Saturacióny aparecerá una ventana emergente. Arrastre el Escala a cero y haga clic OK.
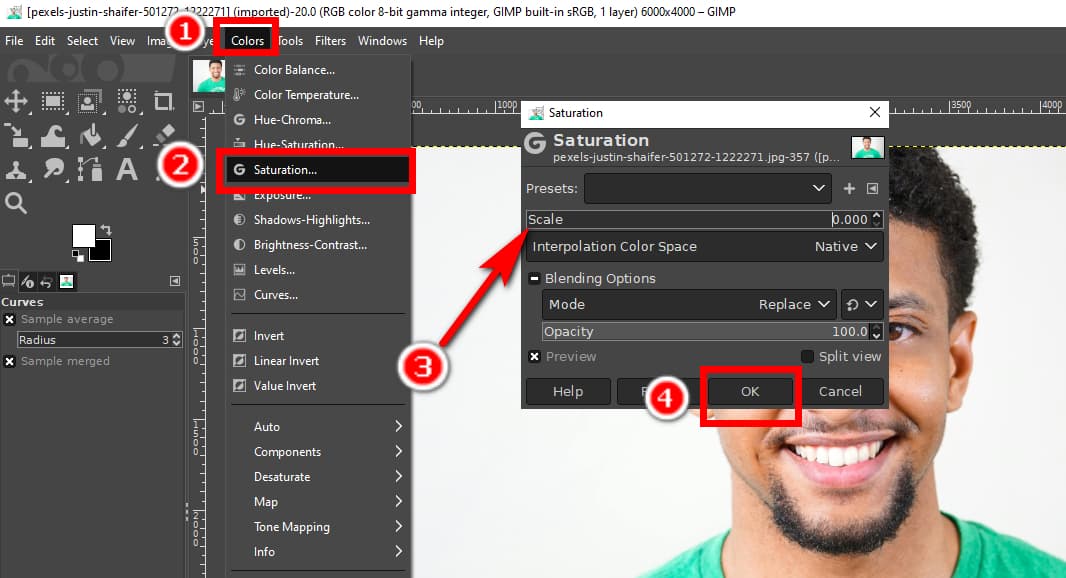
- Paso 3. Haga clic en Colors
> curvas. Ajuste la curva de color en la ventana emergente hasta que el sujeto esté completamente negro y el fondo sea casi blanco.
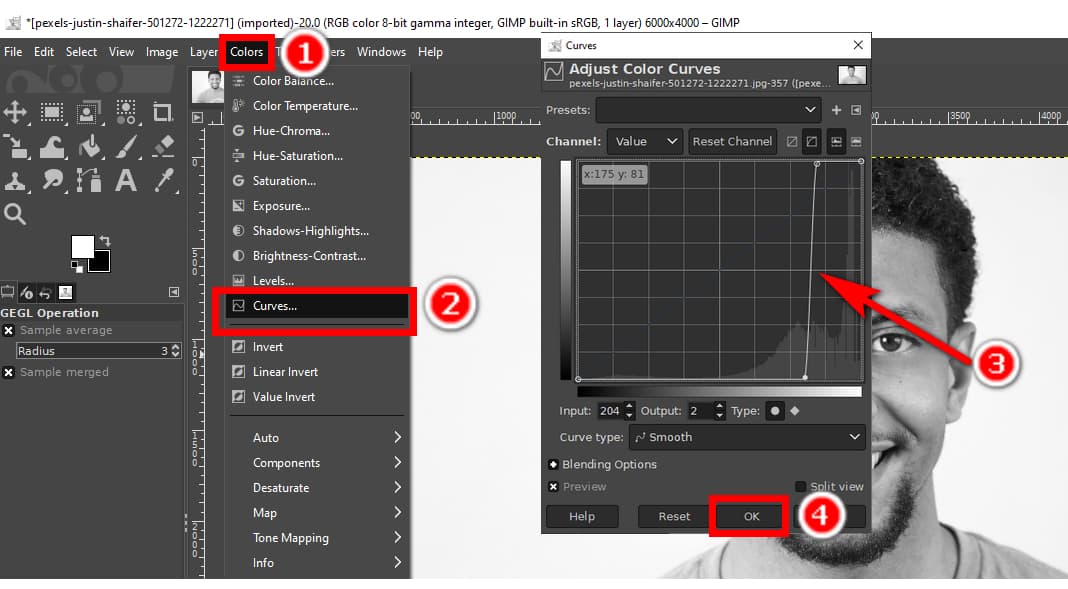
- Paso 4. Haga clic en Colors
> Invertir.
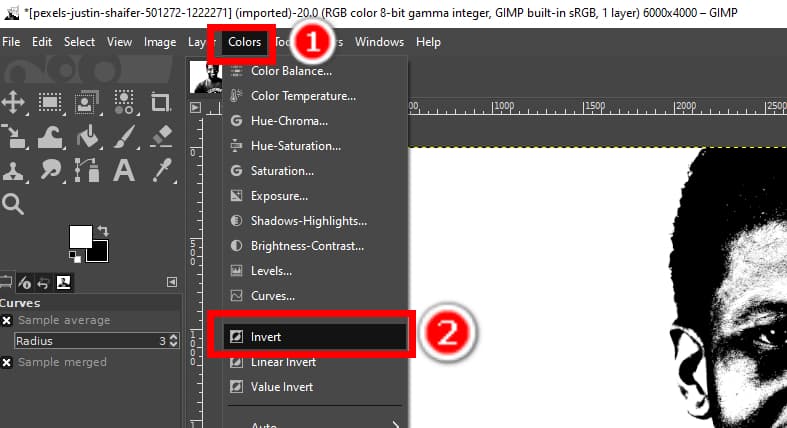
- Paso 5. Haga clic en Editar > Copia visible.
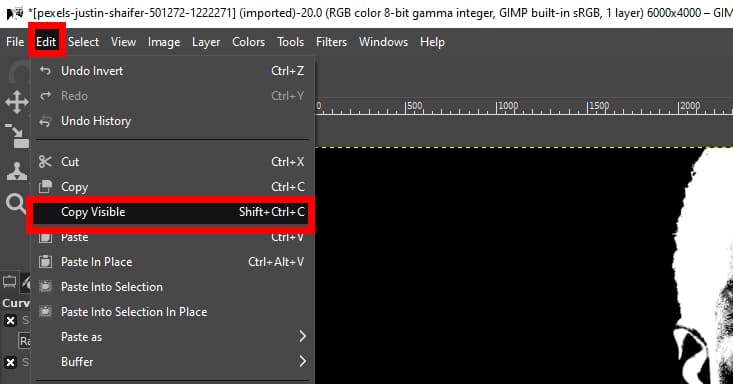
- Paso 6. Vaya al panel de capas y haga clic en el ícono de visibilidad en la capa actual para hacerla invisible.
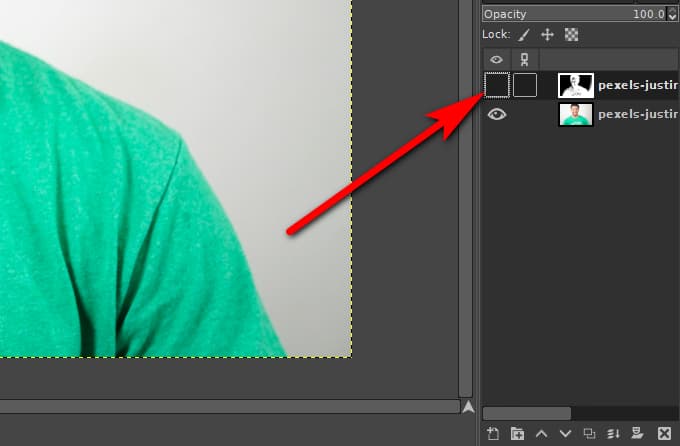
- Paso 7. Haga clic derecho en la capa original y presione Agregar máscara de capaY haga clic en OK en la ventana emergente
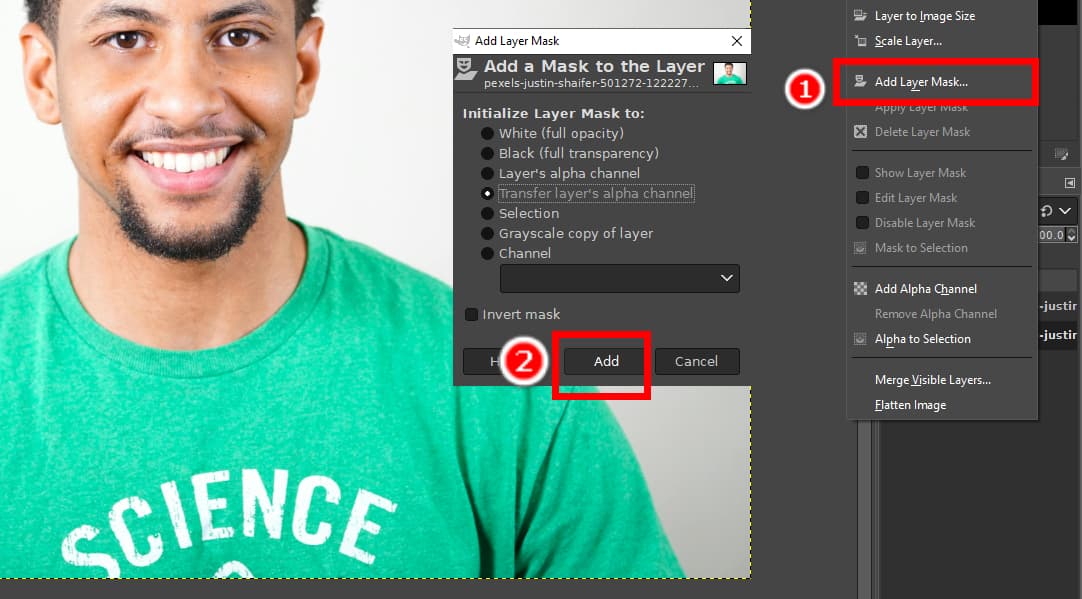
- Paso 8. Haga clic en Editar > Pasta.
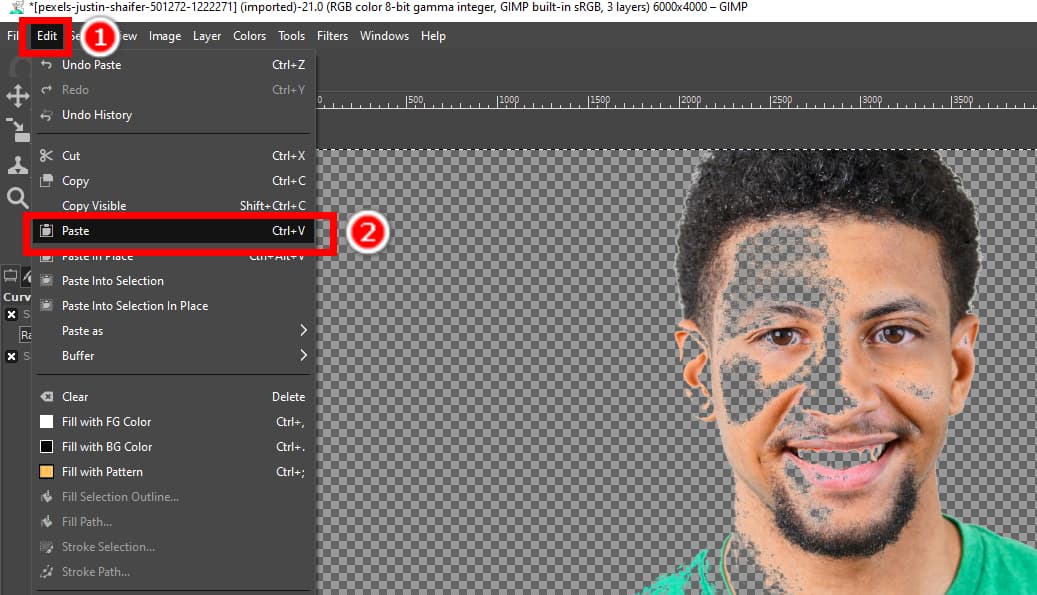
- Paso 9. Por último, elimine las imperfecciones con el BROCHAS herramienta. El pincel blanco es para la recuperación y el negro para la eliminación. Luego, guarde el resultado.
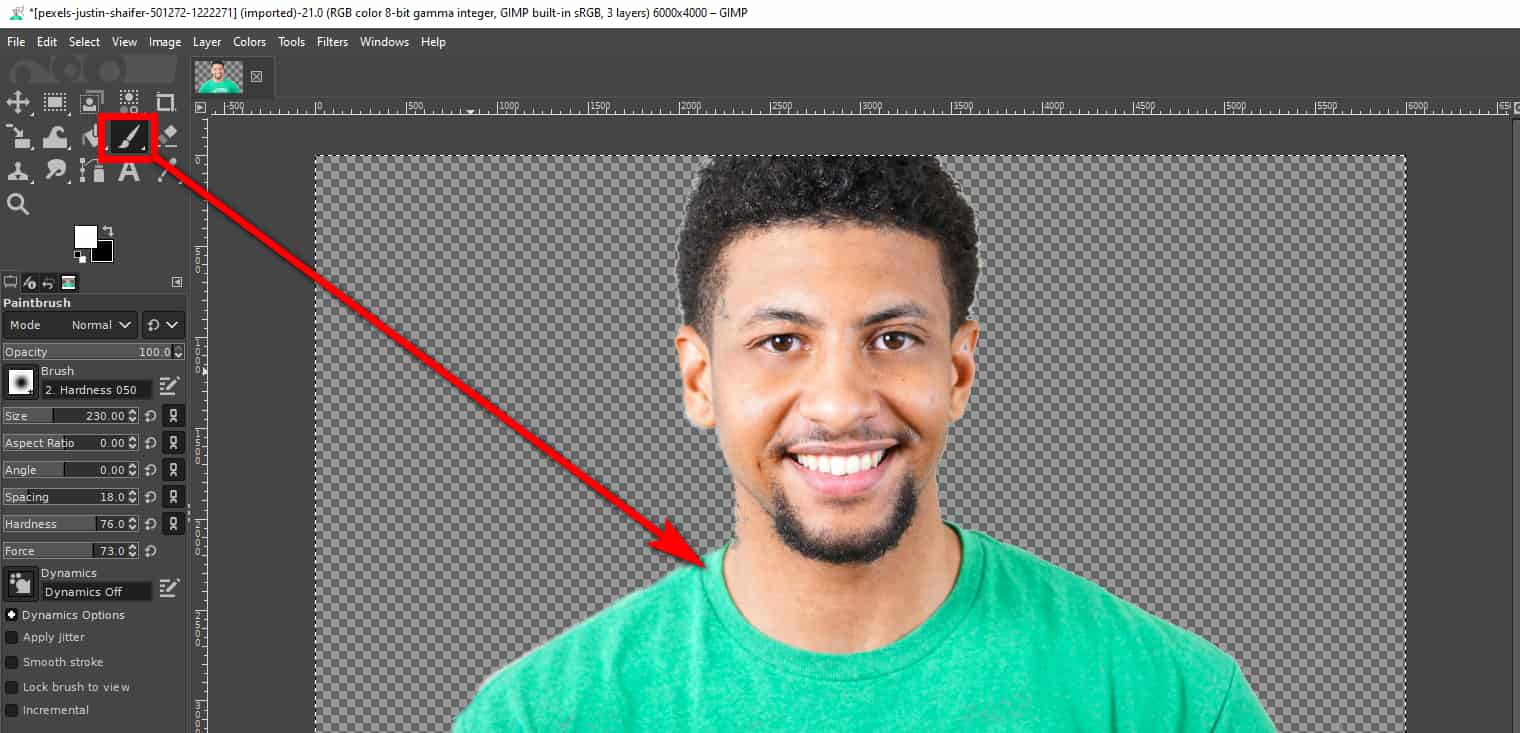
Parte 2. Eliminar fondos complejos en GIMP
En cuanto a los fondos simples, puedes seleccionar y eliminar fondos directamente en GIMP con facilidad usando las herramientas mencionadas anteriormente. Sin embargo, si las imágenes tienen fondos intrincados, seleccionar todos los fondos consumirá mucho tiempo, energía y paciencia. En este caso, puedes seleccionar el primer plano e invertir la selección más tarde.
En esta parte se presentan tres herramientas de GIMP para eliminar fondos de colores intrincados. Te contamos sus características, ventajas y pasos a seguir. Vamos allá.
Scissors Select: Algoritmo inteligente de detección de bordes
Si una imagen tiene bordes de alto contraste entre el sujeto y el fondo, puede hacer que el fondo sea transparente en GIMP con una herramienta conveniente, Scissors Select. Tiene un algoritmo inteligente de detección de bordes, que intenta ajustar el borde alrededor del sujeto automáticamente.
A continuación se muestran los pasos de esta herramienta en GIMP para eliminar el fondo.
- Paso 1. Abra una foto en GIMP, haga clic derecho en la capa actual y elija Agregar canal alfa.
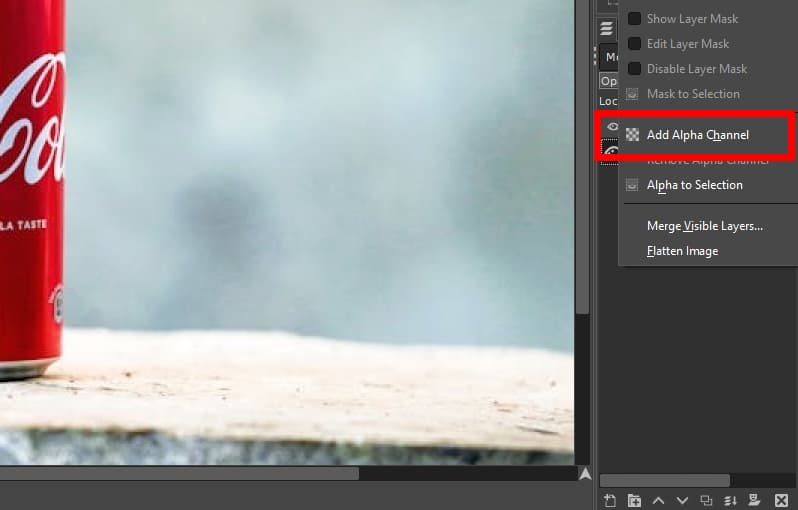
- Paso 2. Elija el Tijeras Seleccionar herramienta en la caja de herramientas. Está agrupada con la herramienta Selección libre y la herramienta Selección de primer plano.
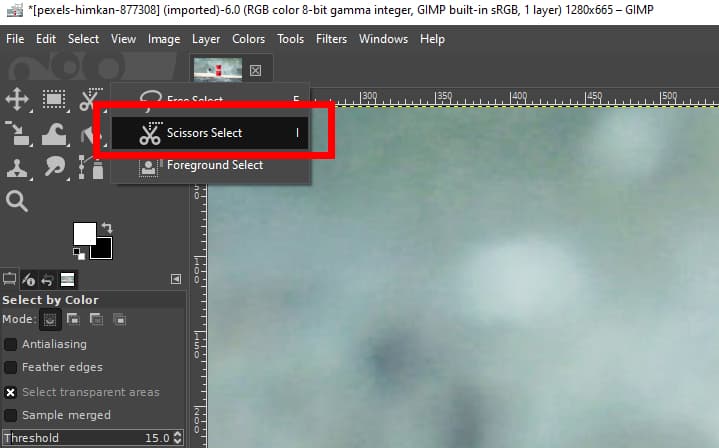
- Paso 3. Ahora, comienza a delinear el objeto. Primero, haz clic para colocar un punto alrededor del borde del objeto y luego coloca otro punto en el borde. Los dos puntos estarán unidos por una curva que intenta seguir los bordes del objeto. Agrega puntos uno por uno hasta que selecciones todo el objeto. Puedes presionar la tecla Retroceso para cancelar el último segmento.
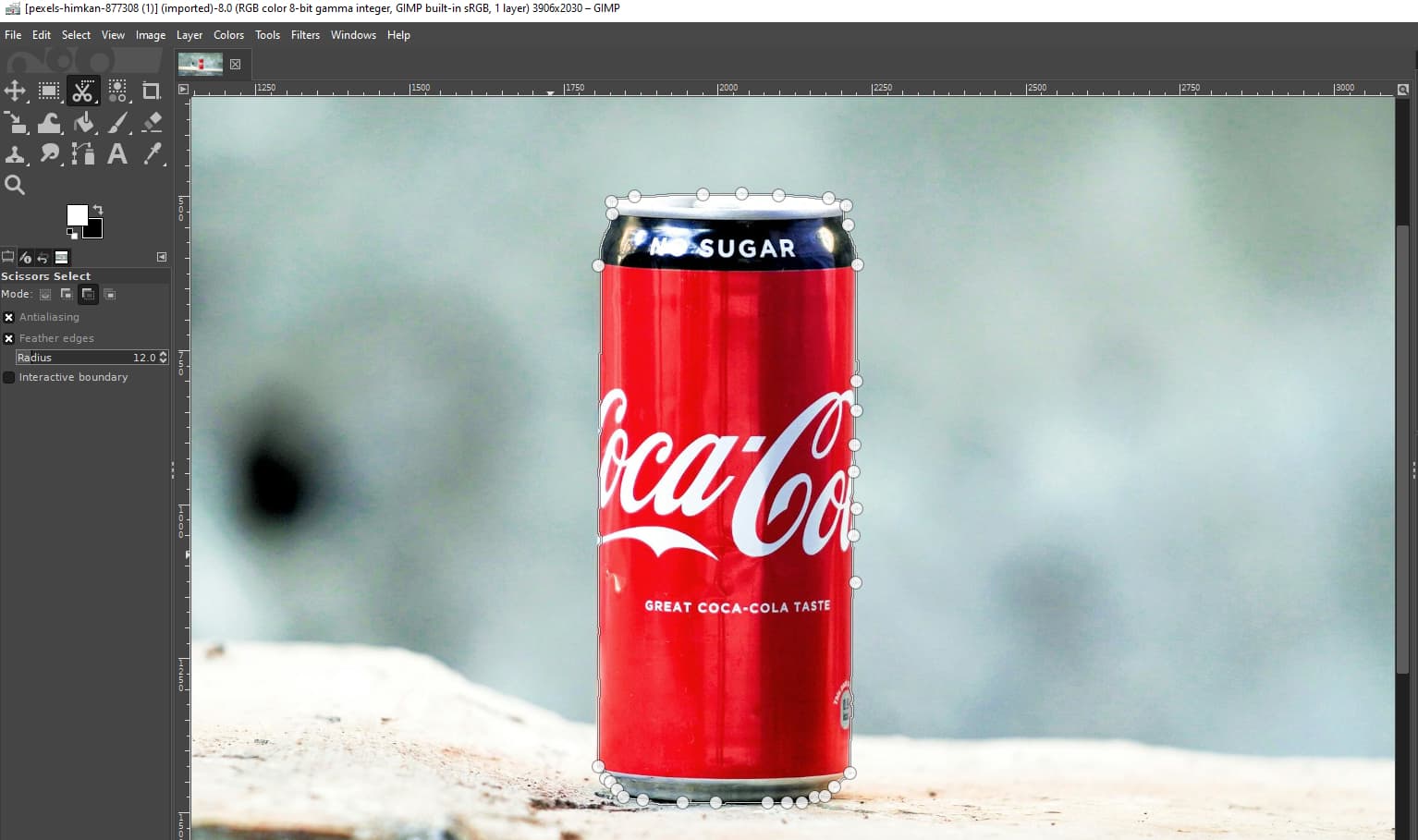
- Paso 4. Ahora presiona Participar para confirmar la selección. Luego, haga clic derecho en la imagen y elija Seleccionar > Invertir para seleccionar el fondo.
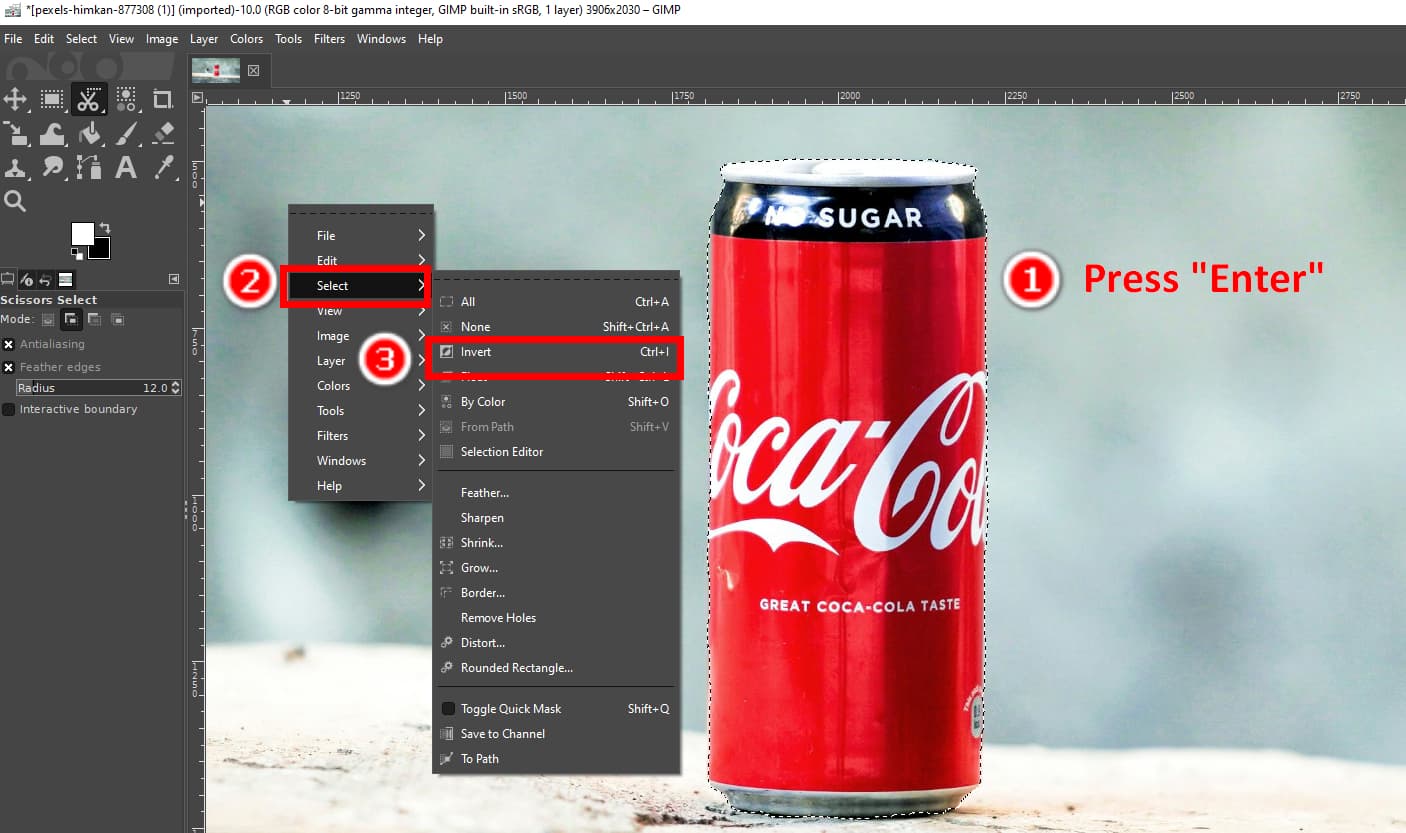
- Paso 5. Finalmente, presione el Borrar Tecla para eliminar el fondo en GIMP. Haz clic Archive > Exportar como para guardar la salida como PNG con fondo transparente.
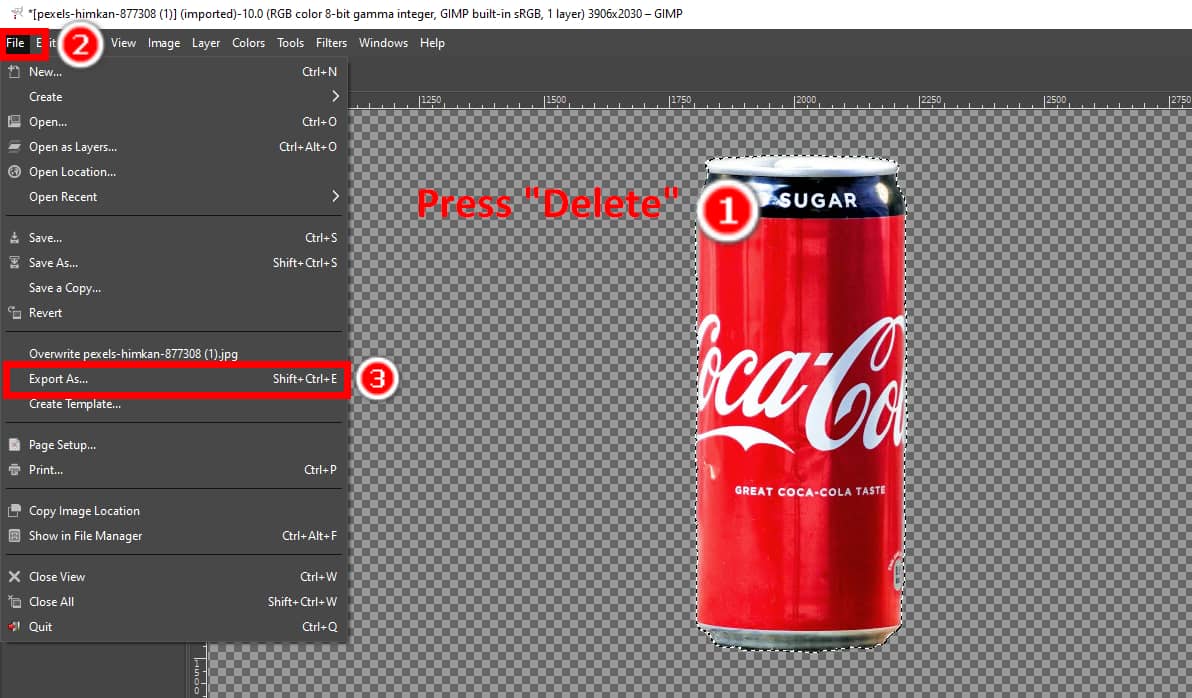
Herramienta Trazados: salida con bordes más nítidos
La herramienta Trazados delinea el objeto de una imagen con líneas y curvas ajustables entre puntos de anclaje. Es la mejor herramienta para objetos con bordes uniformes y no es adecuada para objetos con bordes irregulares, como pelos o pieles.
Pasemos a aprender cómo eliminar el fondo de una imagen en GIMP con la herramienta Trazados.
- Paso 1. Abra una foto en GIMP. Haga clic derecho en la capa y seleccione Agregar canal alfa.
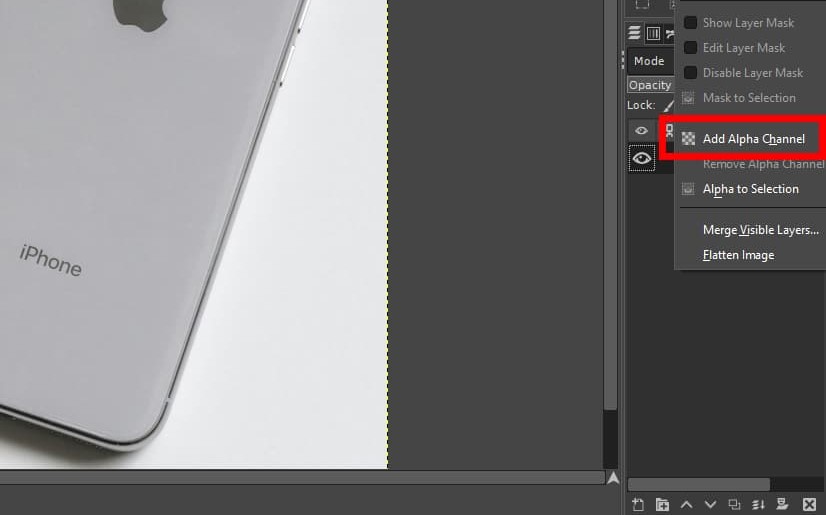
- Paso 2. Ahora, dibuja el contorno del objeto con líneas y curvas. Haz clic para agregar dos puntos de ancla y aparecerá una línea entre los dos puntos.
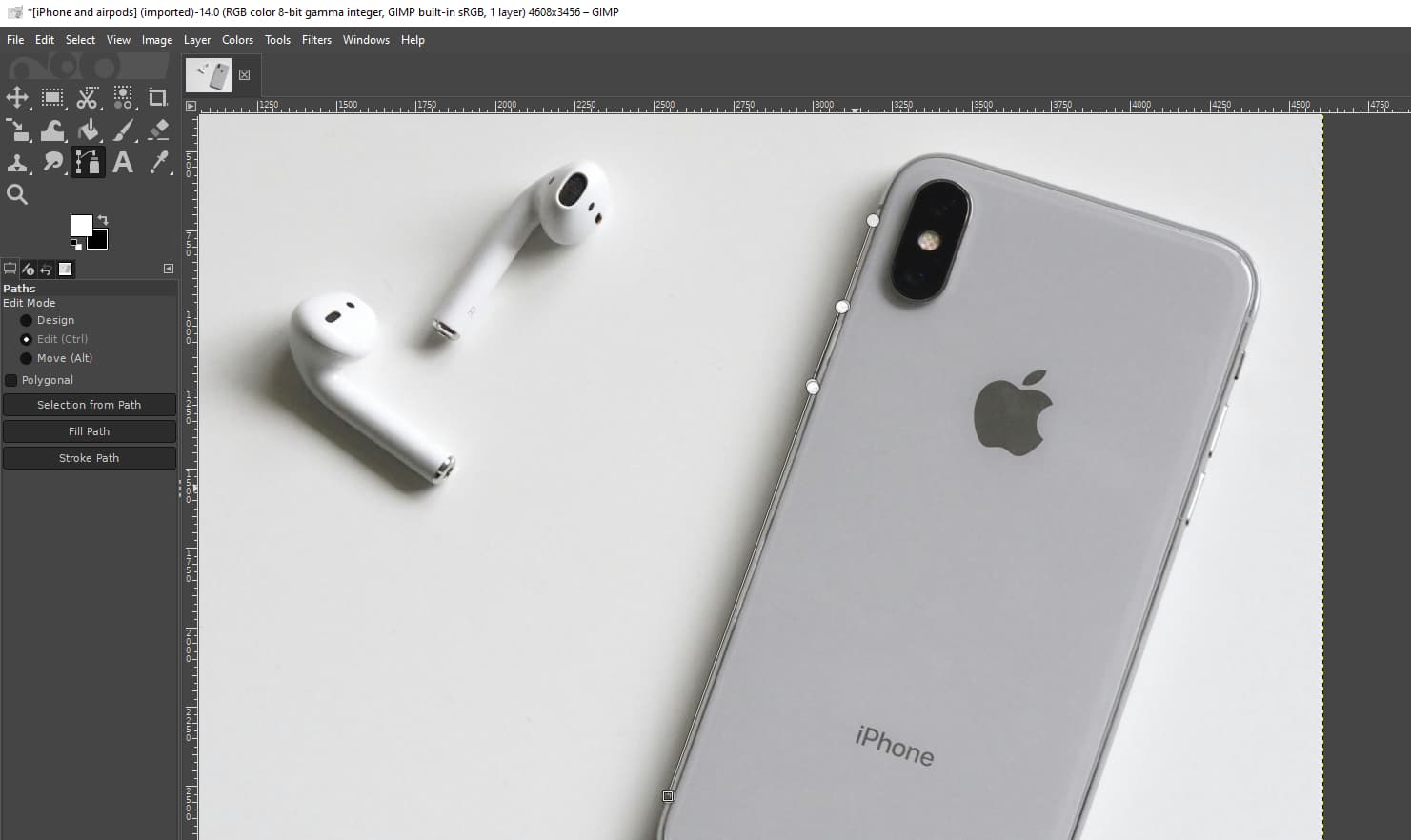
- Paso 3. Para crear curvas se requieren algunos pasos adicionales. Mantenga presionada la tecla Ctrl y haga clic en un punto de ancla y arrastre el cursor para crear una línea de dirección amarilla que controle la longitud y la forma de una curva. Luego, agregue otro punto para crear una curva. Para modificar la curva, haga clic en el punto inicial de una curva para ajustar la línea de dirección y haga clic en el punto final para determinar el ajuste.
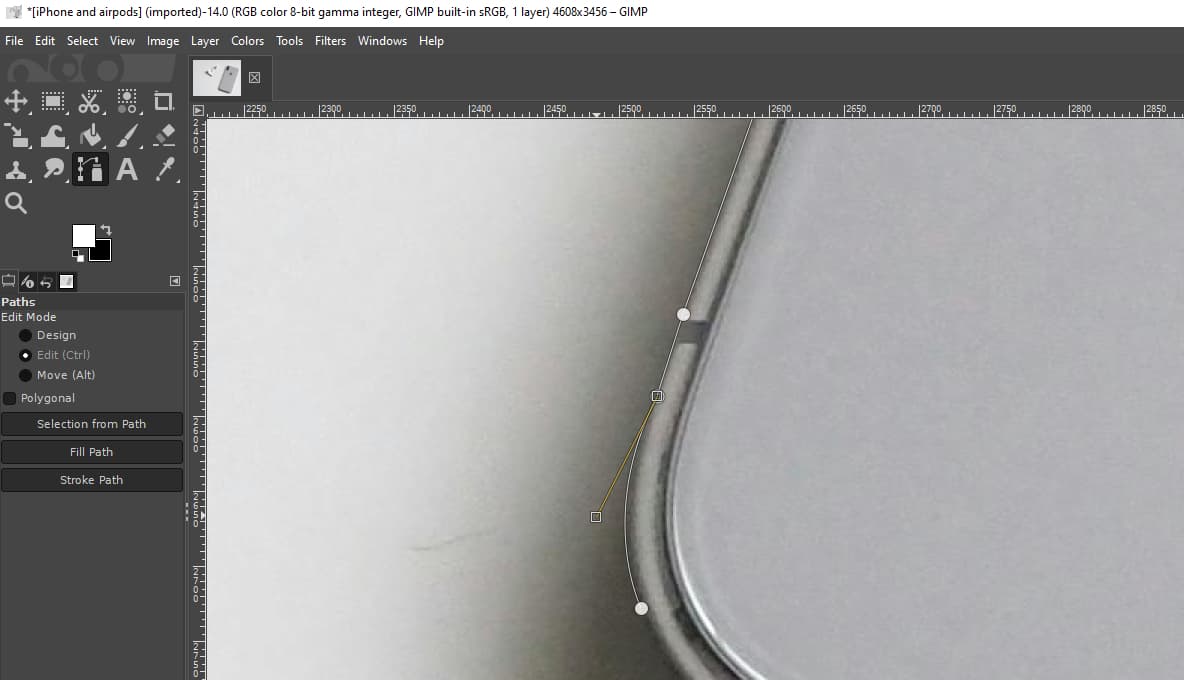
- Paso 4. Dibuje líneas y curvas para delinear el objeto. Cuando termine de delinear un objeto, haga clic en el punto de inicio para cerrar el trazado.
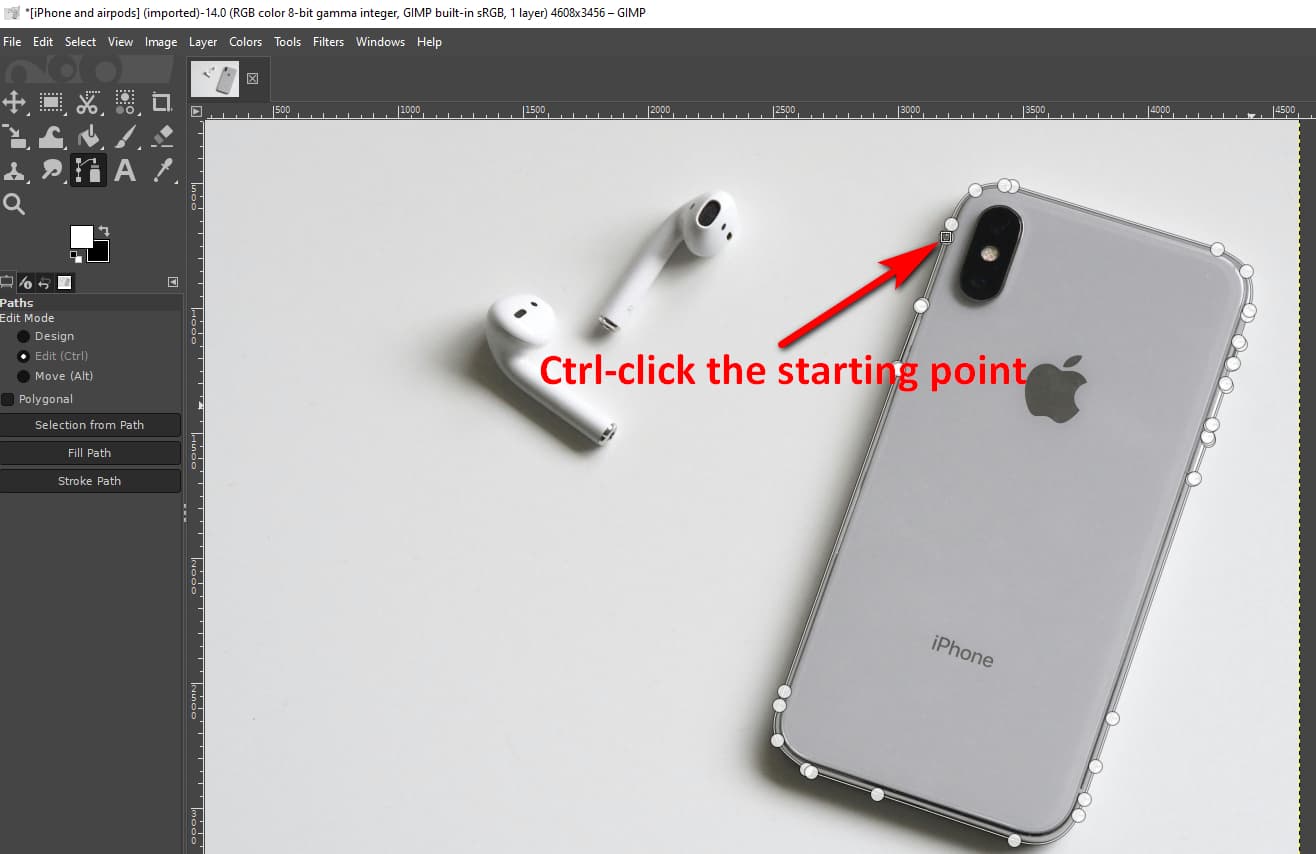
- Paso 5. Después de delinear todos los sujetos en una imagen, presione Participar para convertir la ruta en una selección. Luego, haga clic derecho y elija Seleccionar > Invertir para seleccionar el fondo.
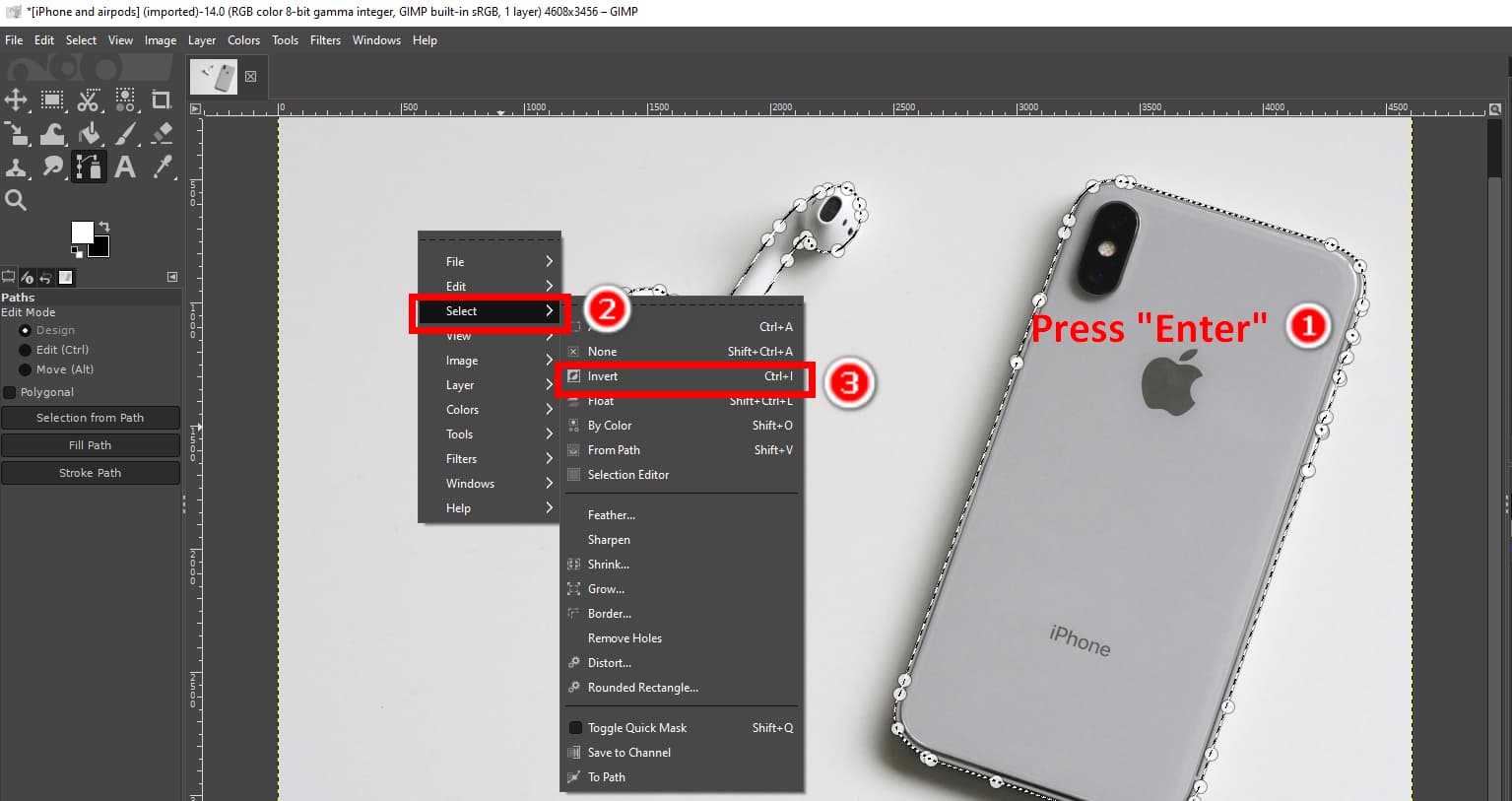
- Paso 6. Finalmente, presione Borrar para hacer que el fondo sea transparente en GIMP. Luego, haz clic Archive > Exportar como y guarde la salida como PNG con fondo transparente.
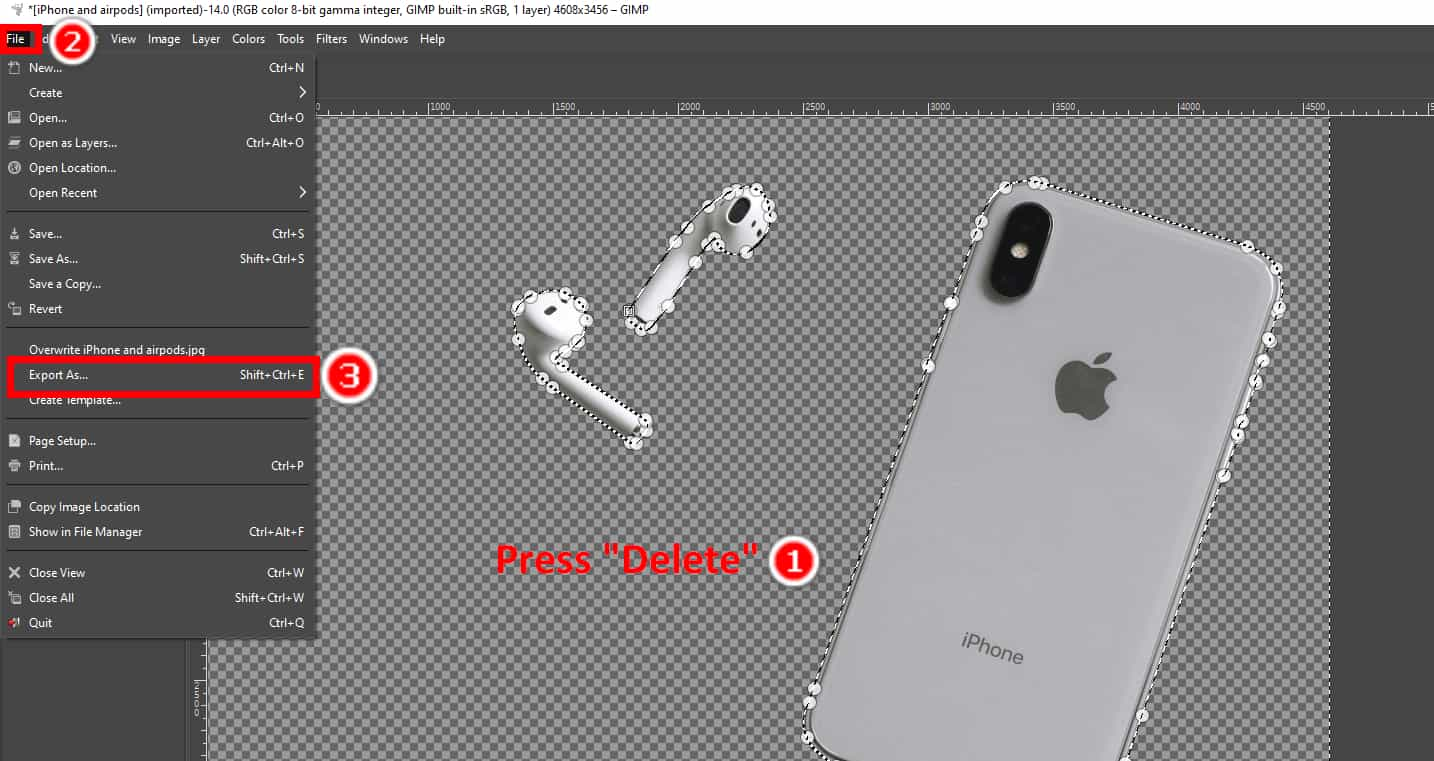
Selección de primer plano: menos habilidades y pasos más sencillos
La selección de primer plano es una herramienta práctica de GIMP que permite crear fondos transparentes con la mínima cantidad de habilidades necesarias. Es una herramienta semiautomática que convierte el marcado aproximado de un sujeto en una selección precisa.
Ahora, vamos a aprender este eficiente método de eliminación de fondo de GIMP.
- Paso 1. Abra una imagen y agregue un canal alfa a la capa actual.
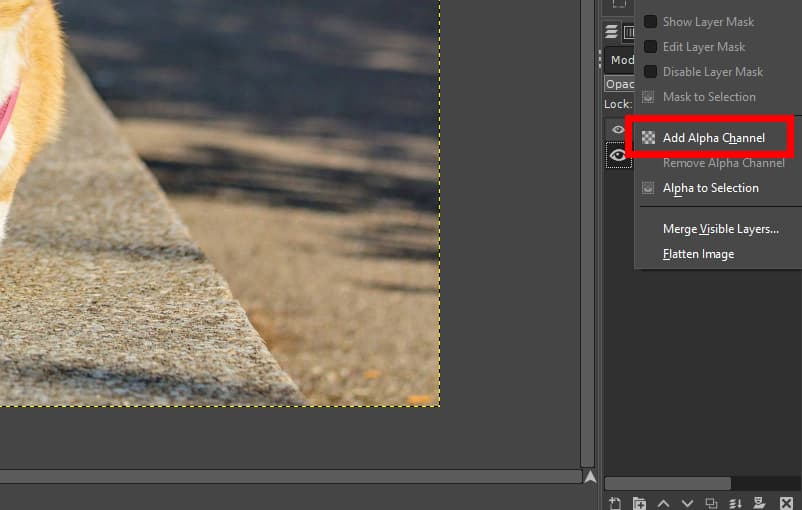
- Paso 2. Elija el Selección de primer plano herramienta en la caja de herramientas.
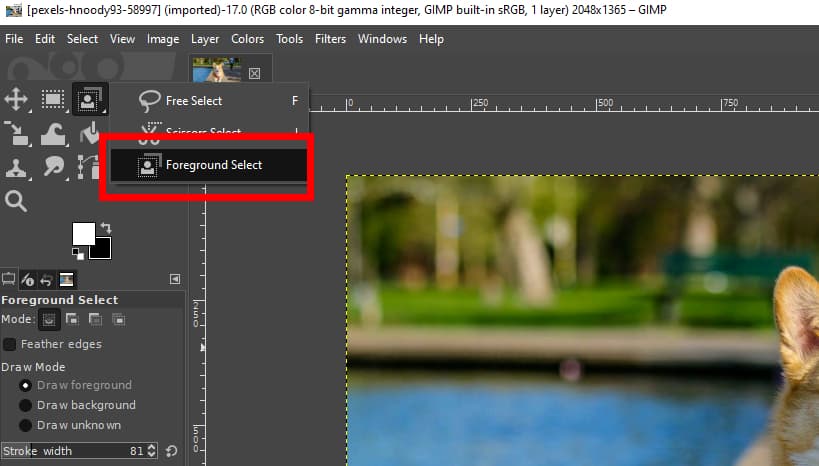
- Paso 3. Describe brevemente el tema. No es necesario que sea preciso, solo asegúrate de que contenga todo el tema.
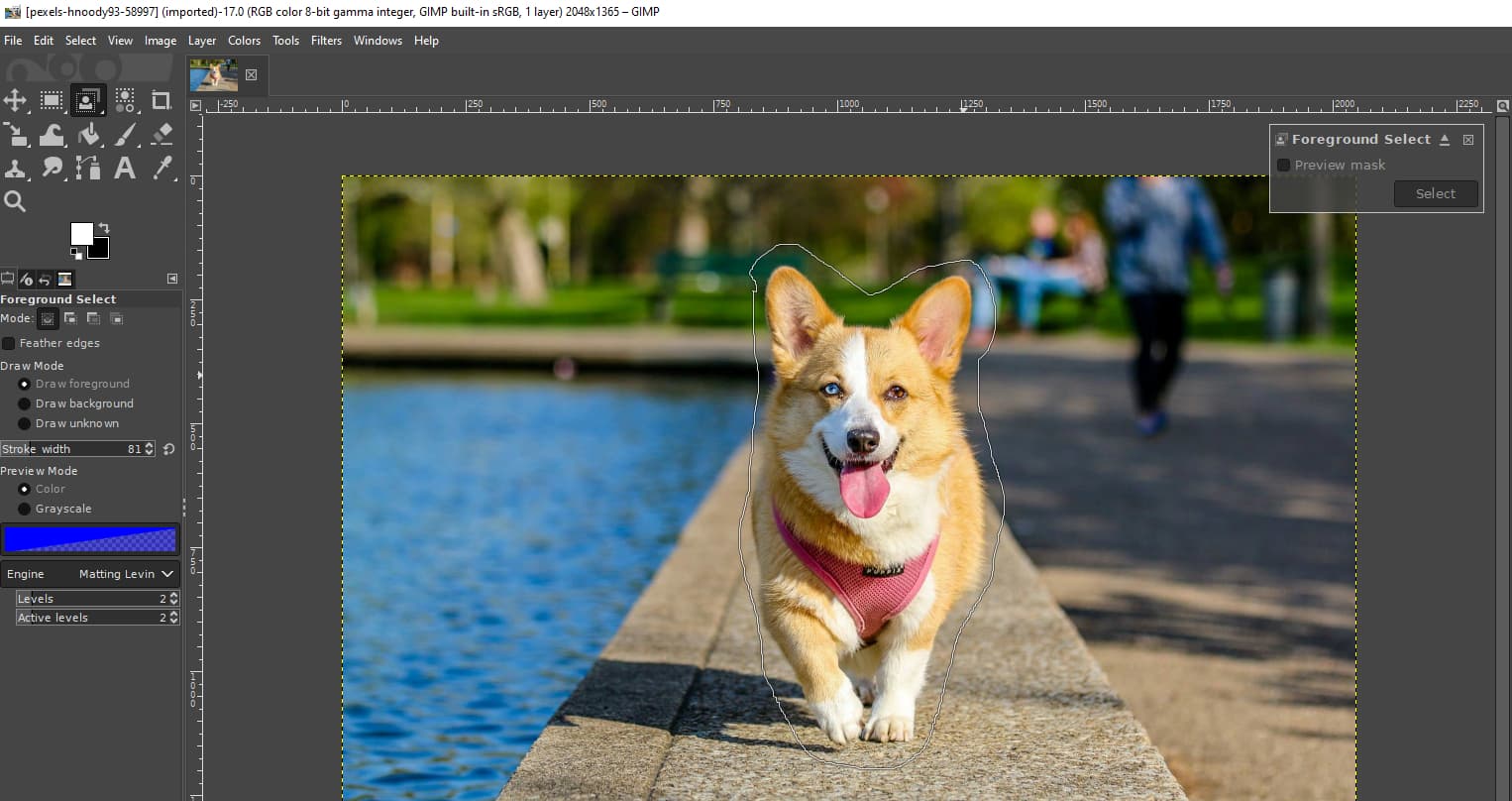
- Paso 4. Presiona Enter y verás el fondo en azul oscuro y el primer plano en azul claro. Elimina el color azul claro con el cursor (ahora una herramienta de pincel) dentro del sujeto para que GIMP reconozca mejor el primer plano. Asegúrate de permanecer dentro de los bordes del sujeto.
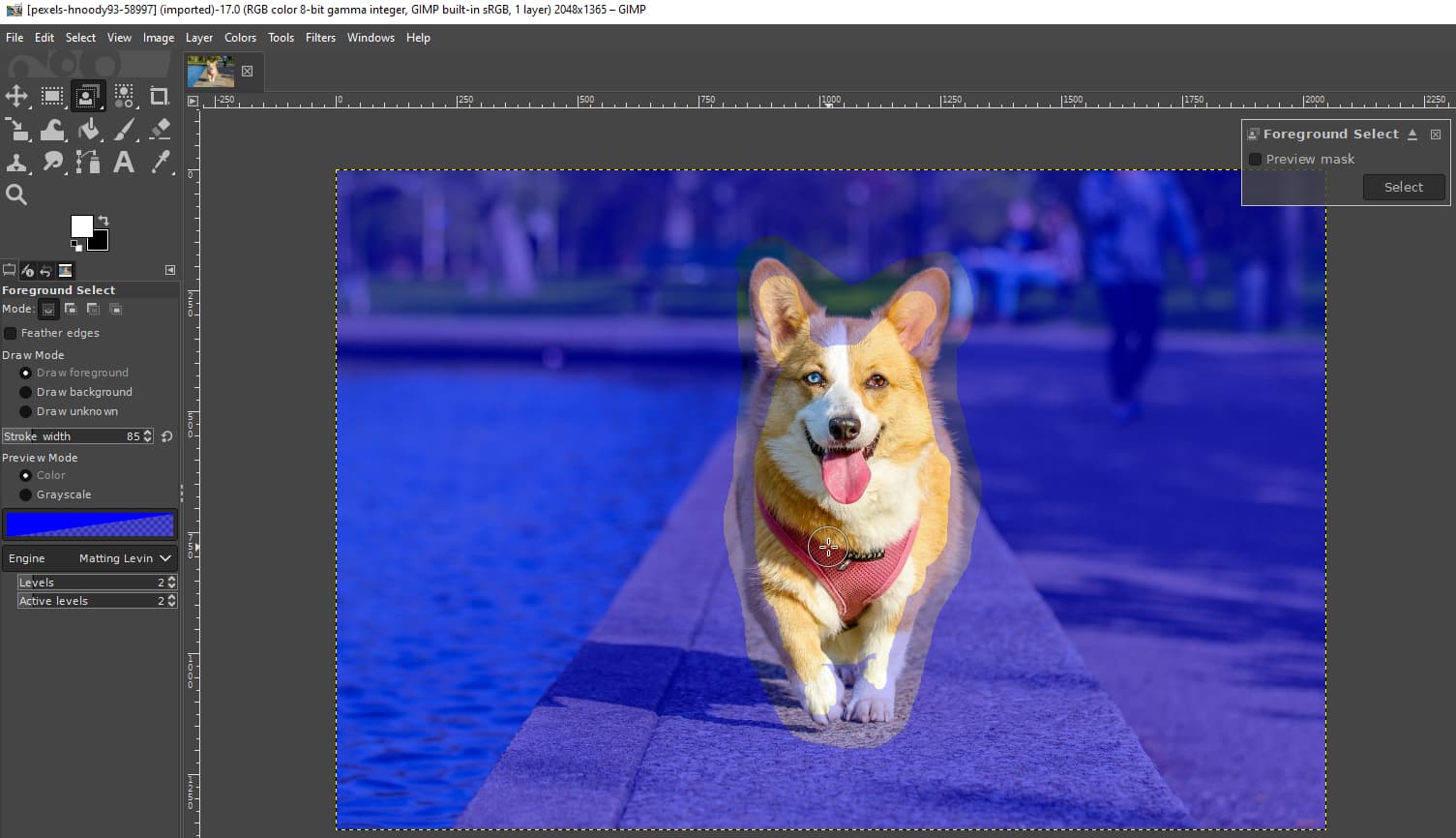
- Paso 5. Prensa Participar y haga clic Seleccionar en la parte superior izquierda para determinar la selección.
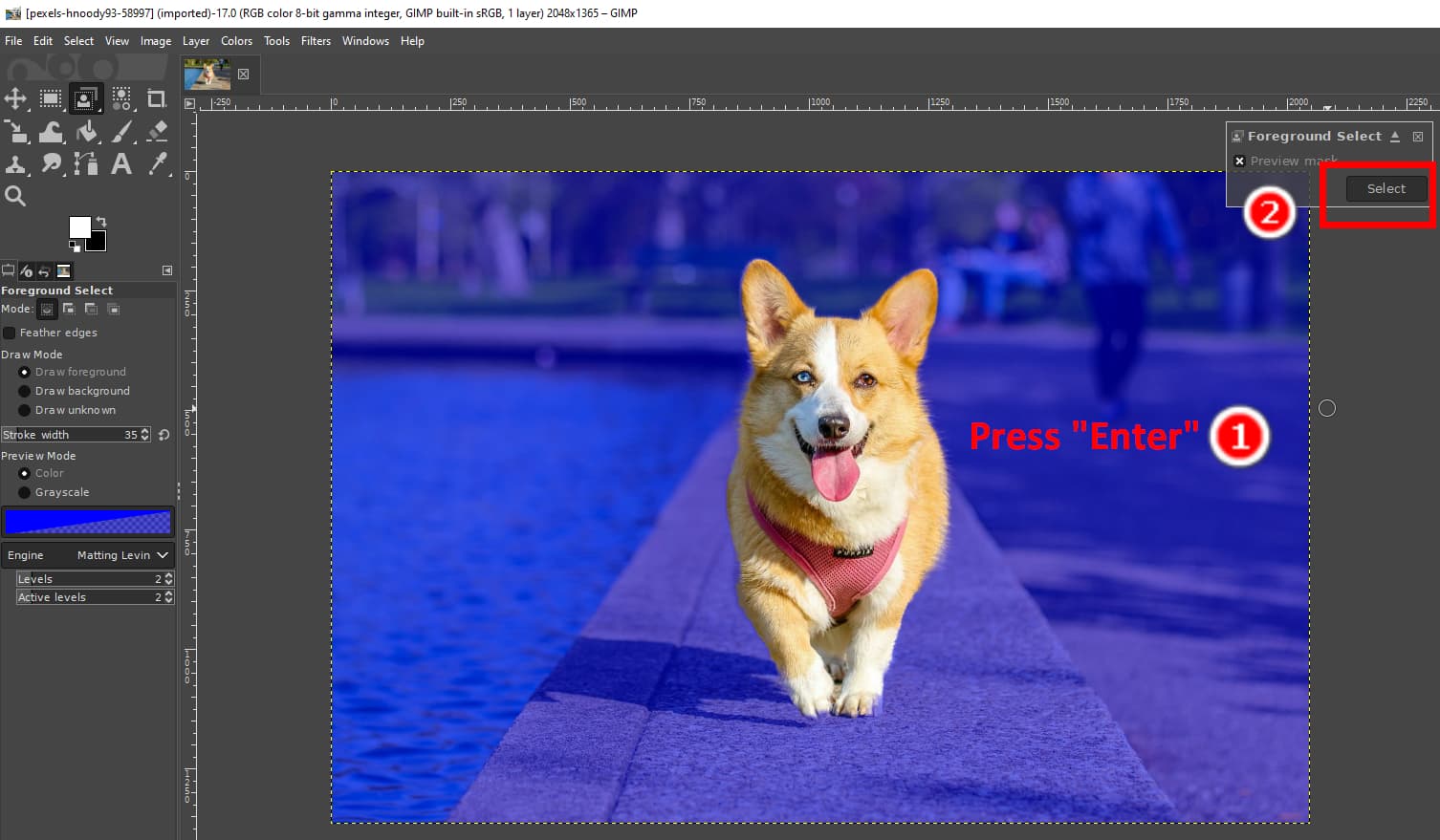
- Paso 6. Haga clic con el botón derecho y elija Seleccionar > Invertir para seleccionar el fondo.
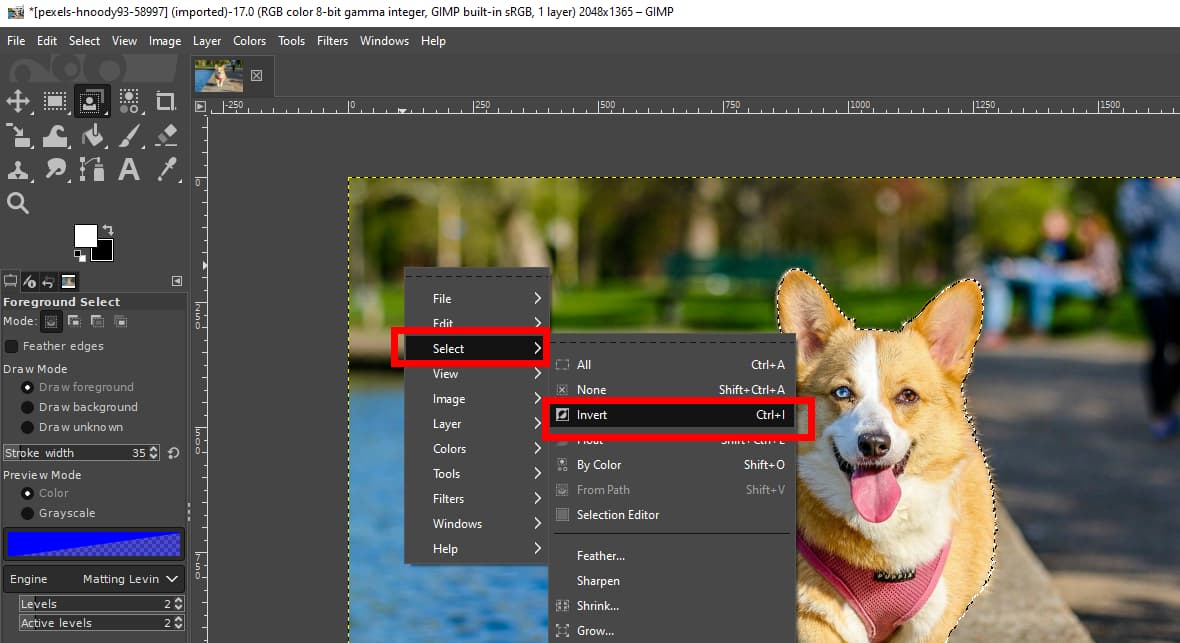
- Paso 7. Prensa Borrar Para borrar el fondo en GIMP, pulsa Archive > Exportar como para guardar la salida como una imagen PNG.
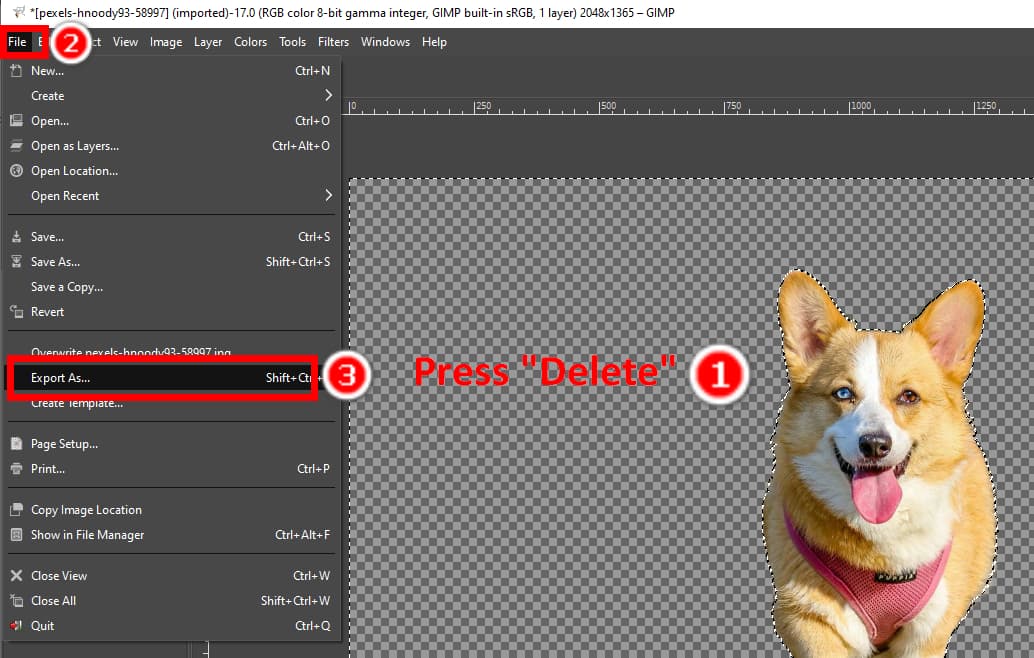
Parte 3. Eliminador de fondo automático y gratuito en línea
Se necesita mucho tiempo y experiencia para hacer que el fondo sea transparente en GIMP con varias herramientas y procedimientos complejos. Eliminador de fondo en línea AnyEraser Es una herramienta más conveniente y eficiente.
Cualquier borrador es un eliminador de fondo automático en línea gratuito. Tiene una interfaz intuitiva y un algoritmo basado en IA; solo necesitas un clic para hacer que los fondos sean transparentes. Equipado con el algoritmo inteligente, AnyEraser puede eliminar los fondos de las imágenes en cinco a diez segundosYa sea que sus imágenes sean simples, complejas o con detalles complicados como pelos, pelajes, bordes de bajo contraste, etc., AnyEraser producirá recortes perfectos con bordes limpios.
Síguenos para leer cómo eliminar los fondos de las imágenes en AnyEraser.
- Paso 1. Ve a Eliminador de fondo gratuito AnyEraser, haga clic Cargar imageny selecciona una imagen en tu dispositivo.
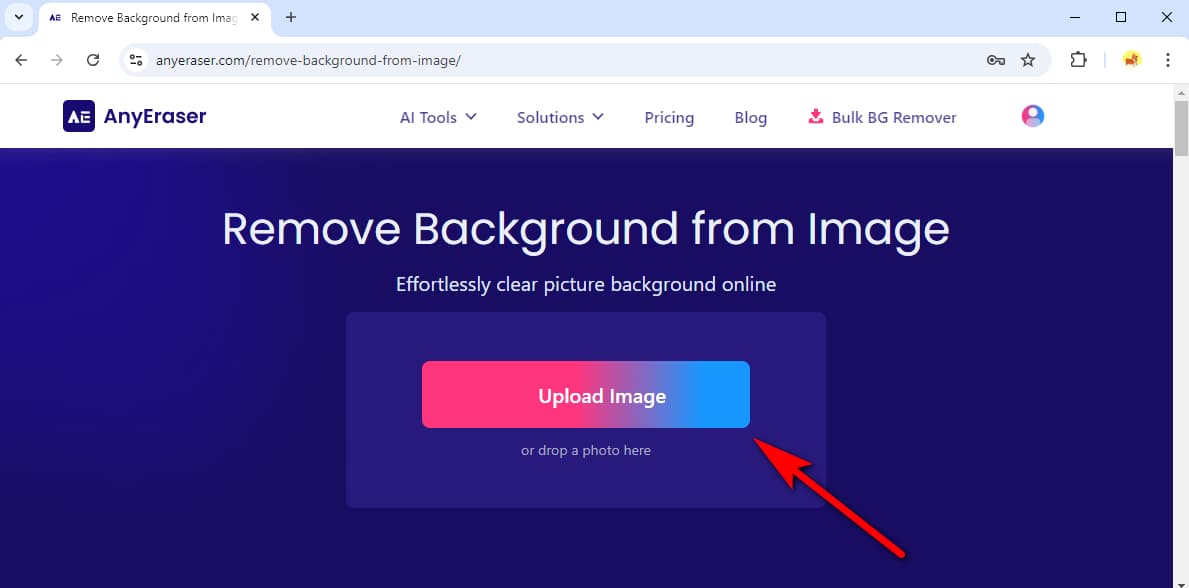
- Paso 2. AnyEraser eliminará el fondo en segundos. Luego, haz clic Descargar para guardar la imagen con fondo transparente.
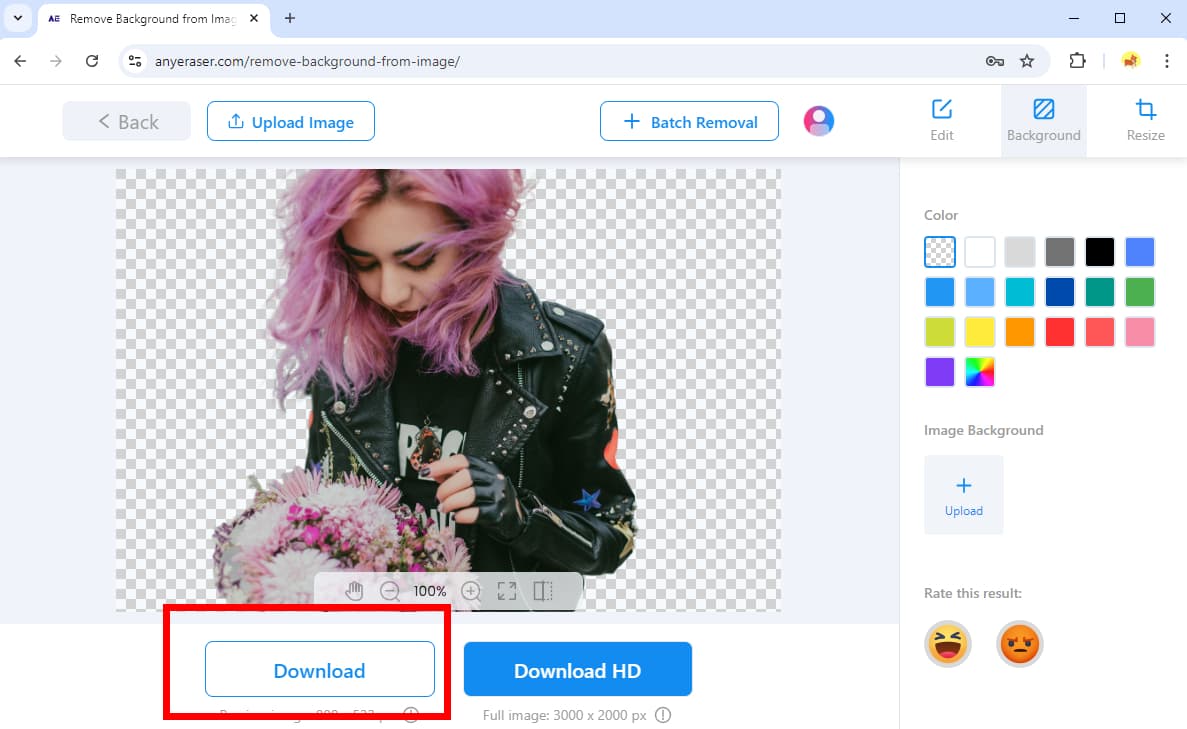
Conclusión
En este artículo te enseñamos seis métodos en GIMP para eliminar el fondo. Cada método se ocupa de un tipo específico de imagen. Te mostramos sus características, ventajas y pasos, con el objetivo de resolver todos los problemas que puedas encontrar.
Si los pasos te parecen demasiado complejos, también puedes probar AnyEraser, un programa gratuito en línea. removedor automático de fondo que hace que los fondos sean transparentes con un solo clic.
Gracias por leer.
Preguntas Frecuentes
1. ¿Cómo puedo eliminar fondos de imágenes en GIMP fácilmente?
Puede utilizar la herramienta Seleccionar primer plano. Abra una foto, haga clic derecho en la capa y elija Agregar canal alfa. Elige el Selección de primer plano herramienta en la caja de herramientas, dibuje una selección aproximada del tema y presione ParticiparLuego, dibuja dentro del sujeto, presiona Participary golpear OK en la parte superior derecha. A continuación, haga clic derecho y seleccione Invertir. Por último, pulse Borrar Para eliminar el fondo.
2. ¿Cuál es la forma más sencilla de eliminar el fondo de las imágenes?
La forma más rápida y precisa es recurrir a Eliminador de fondos en línea gratuito AnyEraserTiene un algoritmo inteligente para eliminar los fondos de las imágenes automáticamente y todo lo que necesitas es un clic.


