Herramienta de desenfoque en Photoshop: Tutorial para principiantes
La herramienta Desenfocar de Photoshop es una herramienta versátil que se puede utilizar de múltiples formas para retocar fotografías. Hay un conjunto de diferentes filtros de desenfoque para varios usos. Puede desenfocar un área determinada de una imagen para ocultar información privada o desenfocar el fondo para atraer la atención de las personas hacia un objeto. O tal vez desee mejorar la calidad de una imagen, como agregar movimiento a una imagen o suavizar los bordes irregulares de un objeto.
La herramienta de desenfoque de Photoshop es poderosa. Sin embargo, cuando intenta hacer uso de esta herramienta multifuncional, puede sentirse desconcertado por sus diferentes tipos de filtros y usos. ¿Qué filtro se debe usar? ¿Para qué se utiliza un filtro? En este tutorial, le mostraremos cómo desenfocar una imagen en Photoshop en palabras simples y completas.
Cómo desenfocar el fondo en Photoshop
Photoshop nos proporciona múltiples formas de desenfocar el fondo de una imagen. Puede elegir la herramienta Desenfocar en el panel de herramientas y dibujar un área para desenfocarla con el pincel de desenfoque, o hacer una selección de un área con herramientas de selección y aplicarle varios filtros de desenfoque. Continúe para leer los pasos detallados.
Método 1. Use la herramienta de desenfoque para desenfocar el fondo
Photoshop Blur Tool le permite dibujar un área donde desea desenfocar con un pincel de desenfoque. Puede usarlo para desenfocar cualquier área convenientemente, pero su uso llevará mucho tiempo y será monótono. Los siguientes pasos le muestran cómo usar la herramienta de desenfoque en Photoshop. Solo muévete para leer.
- Paso 1. Seleccione Pincel de desenfoque en el panel de herramientas de la izquierda. Luego, su cursor se convertirá en un círculo y en la parte superior habrá un panel para que modifique la punta del pincel de desenfoque, como su tamaño o dureza.
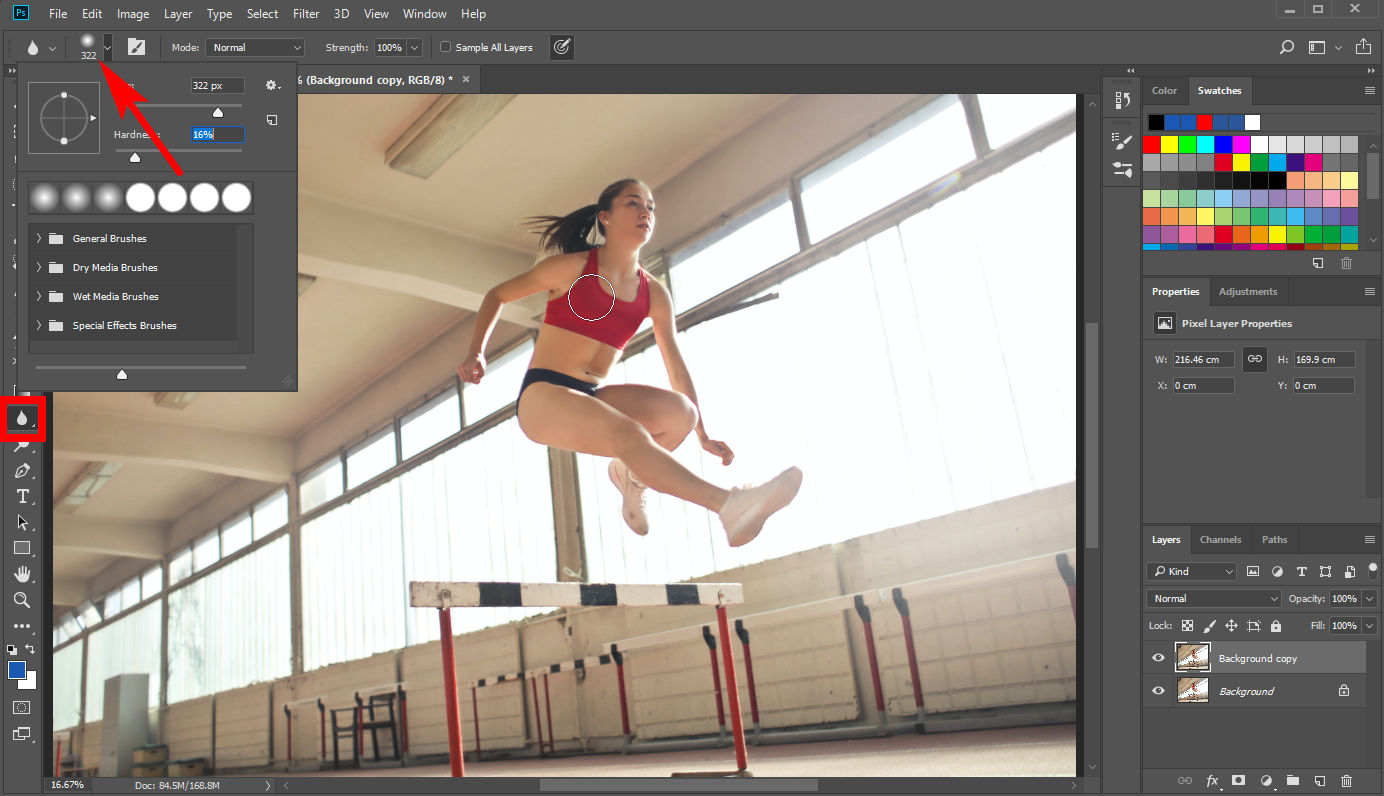
- Paso 2. Luego, mueva el cursor alrededor del área de fondo que desea hacer borrosa. Tenga en cuenta que los cambios realizados por la herramienta de desenfoque de Photoshop son tan sutiles que es posible que no los note, y puede desenfocar un área repetidamente para obtener un resultado satisfactorio.
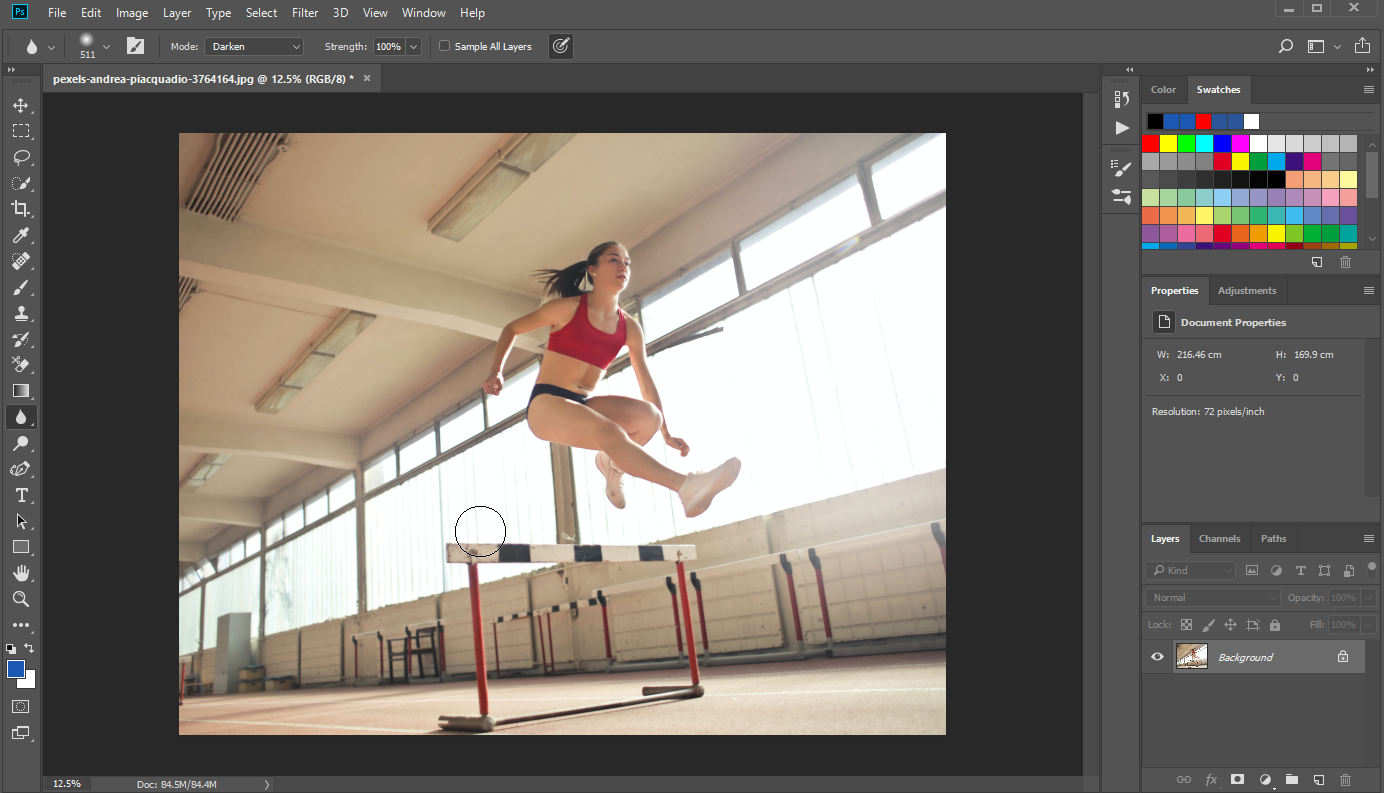
Método 2. Use Box Blur o Gaussian Blur para desenfocar el fondo
Además de utilizar directamente la herramienta Desenfoque para desenfocar el fondo en Photoshop, también puede utilizar algunos filtros de desenfoque para lograr el objetivo.
- Paso 1. Al principio, debe seleccionar el fondo. Photoshop tiene diferentes herramientas para la selección y recomendaré la herramienta Lasso aquí. Haga clic en la herramienta Lazo en el panel de herramientas izquierdo y luego dibuje un contorno del objeto. Puede refinar su selección con la herramienta "Agregar a la selección" o "Restar de la selección" en el panel superior. Luego, haga clic derecho y elija "Seleccionar inverso" para seleccionar el fondo.
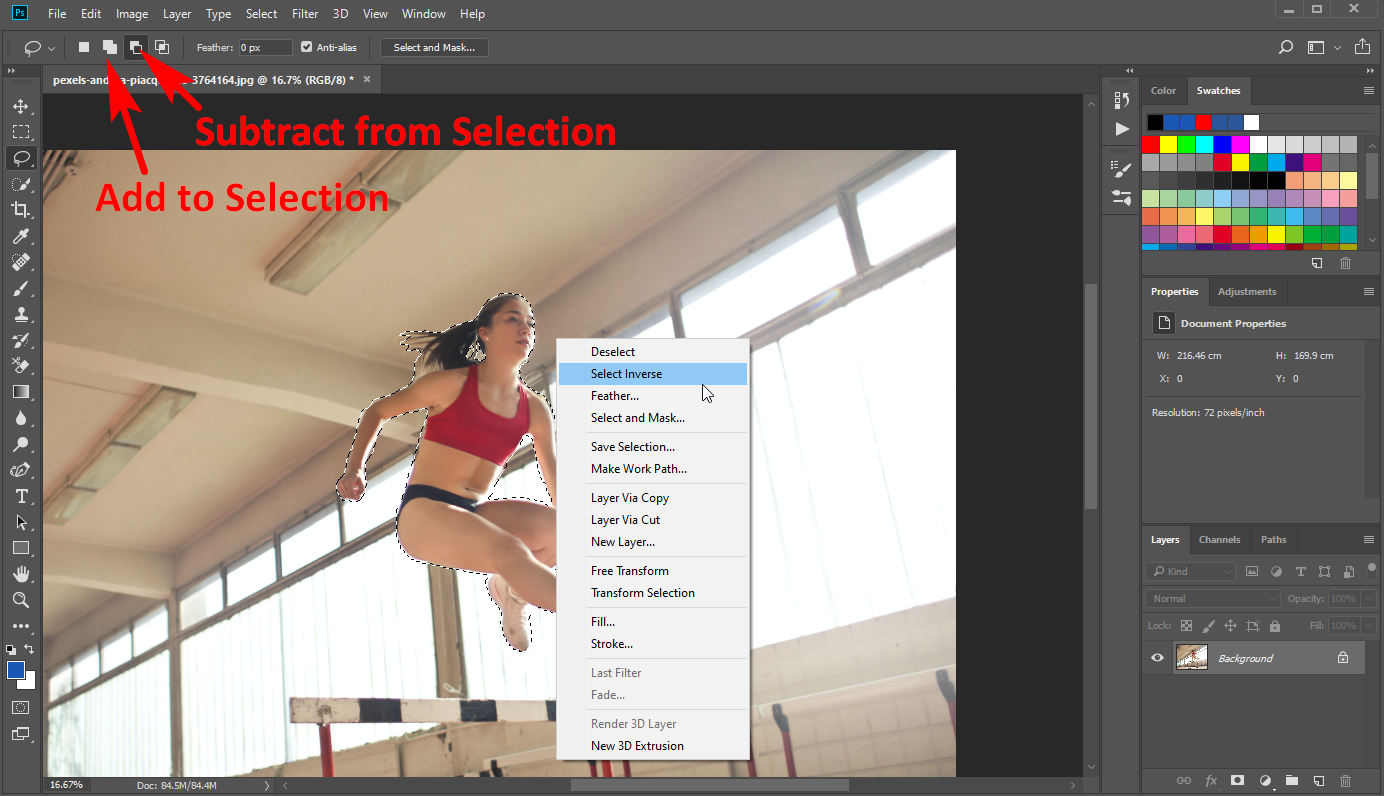
- Paso 2. Luego, haz clic en "Filtros" > "Desenfoque" y verás un menú de varios filtros de desenfoque, entre los cuales la mayoría de la gente suele usar "Desenfoque de cuadro" o "Desenfoque gaussiano" para desenfocar la imagen en Photoshop.
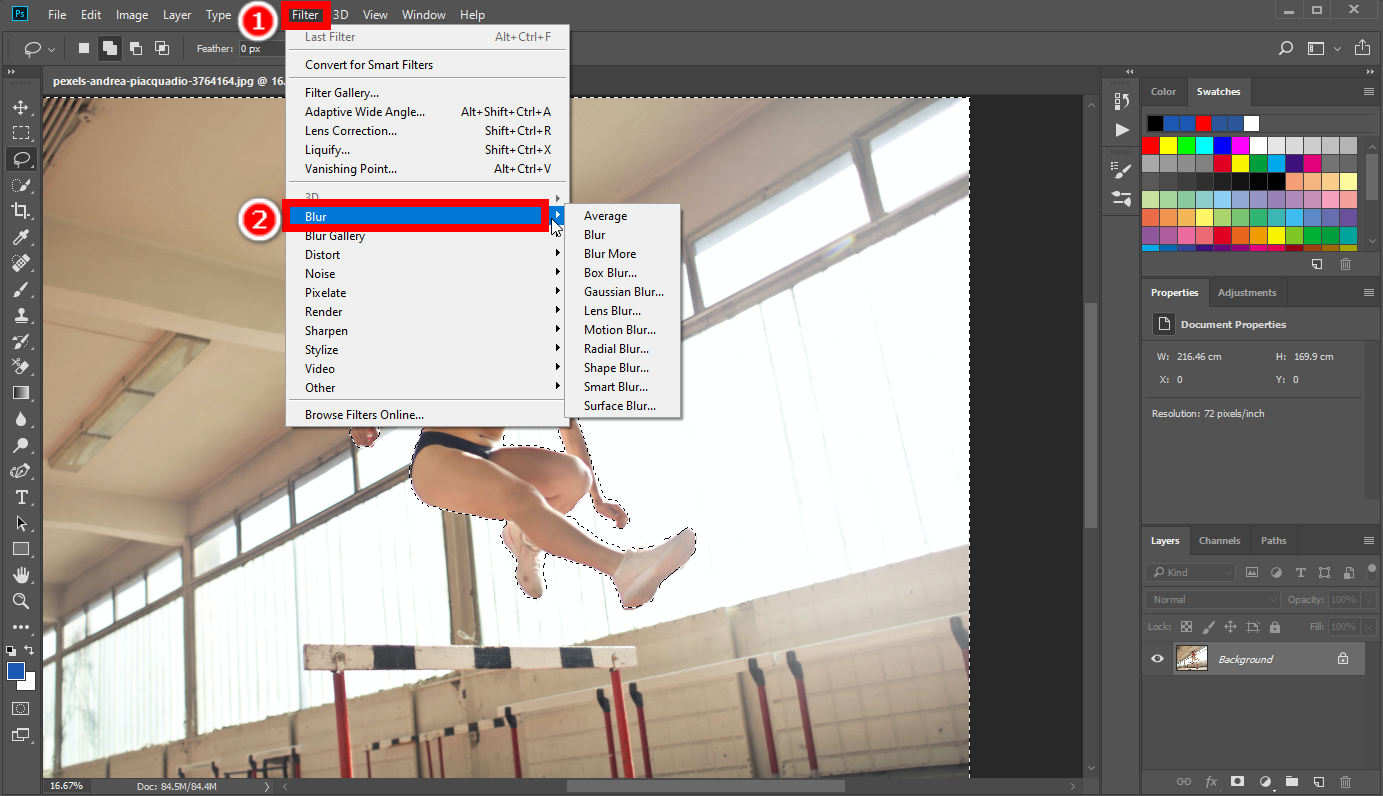
- Paso 3. Si elige Desenfoque de cuadro, el resultado se muestra a continuación.
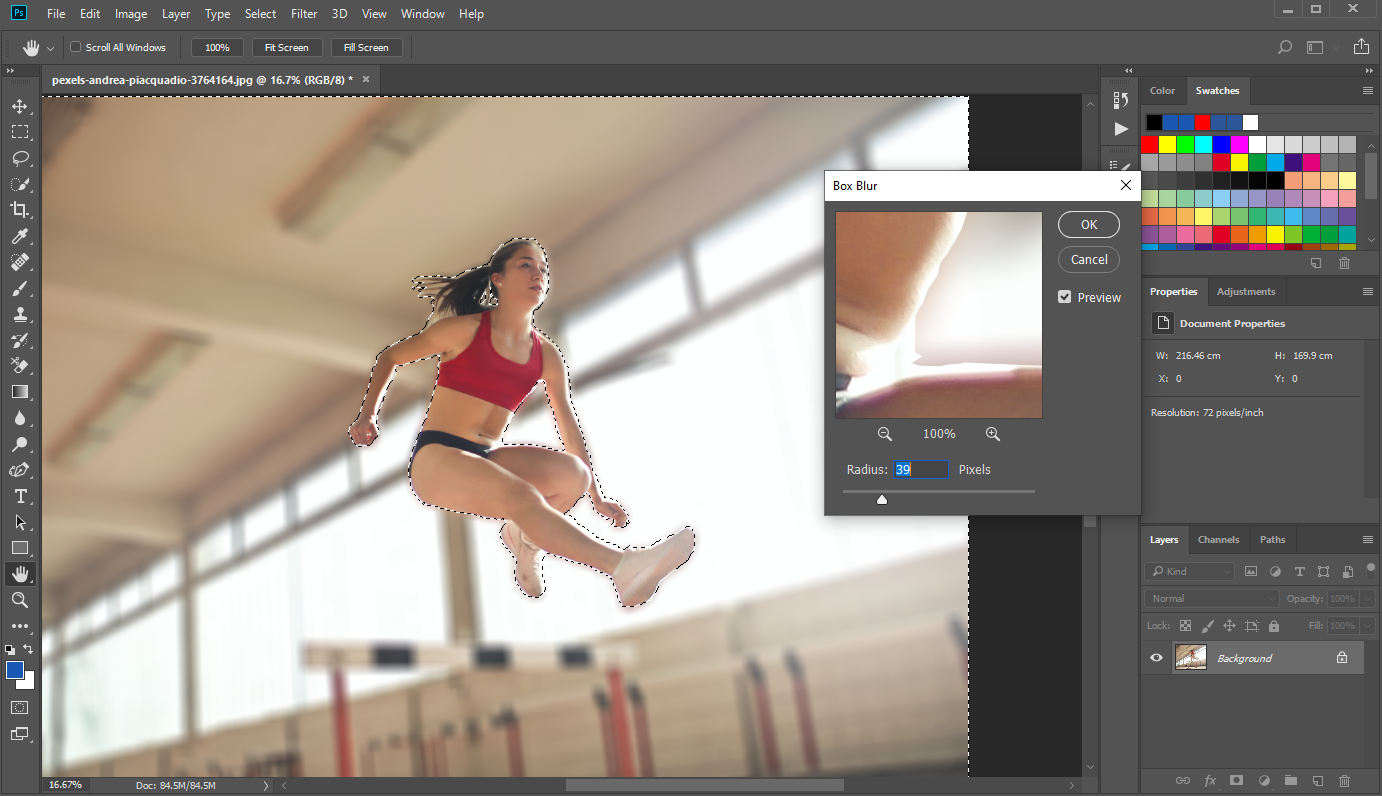
- Paso 4. El desenfoque gaussiano parece ver algo a través de una pantalla translúcida.
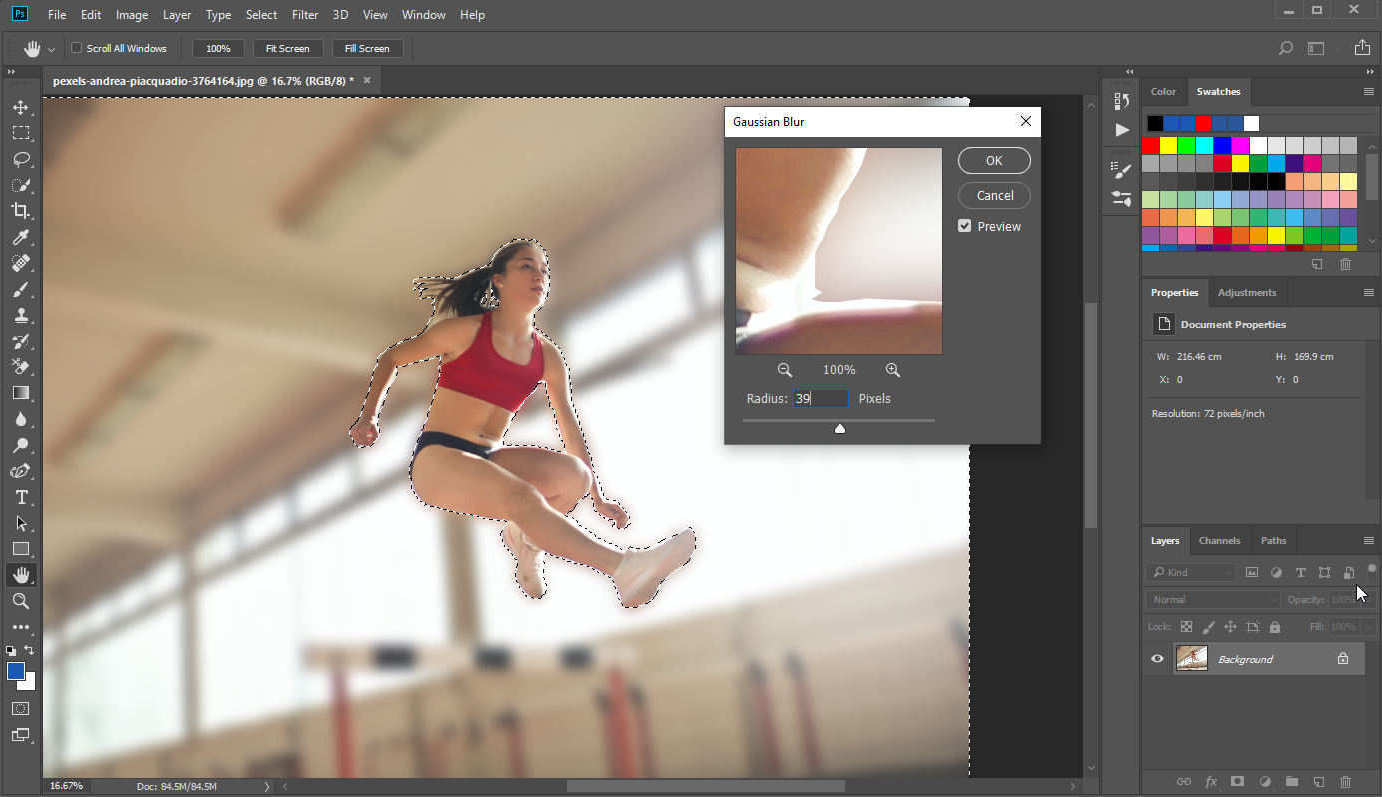
Diferencia entre Box Blur y Gaussian Blur
El desenfoque consiste en mezclar un píxel con los colores del área vecina con un algoritmo especial. Box Blur mezcla un píxel con el color promedio de los píxeles vecinos, mientras que Gaussian Blur utiliza la llamada función gaussiana que otorga diferente peso a los píxeles según su distancia de un determinado píxel.
Parte 2. Más efectos de desenfoque en Photoshop
Además de Box Blur y Gaussian Blur, hay otros potentes filtros de desenfoque en Photoshop. Podemos usarlos para aplicar diversos efectos de desenfoque a una imagen. Continúe leyendo para obtener más descripciones de ellos.
Normal
Si elige "Promedio", Photoshop intentará calcular un color promedio de todos los colores en un área y rellenará toda el área con ese color promedio.
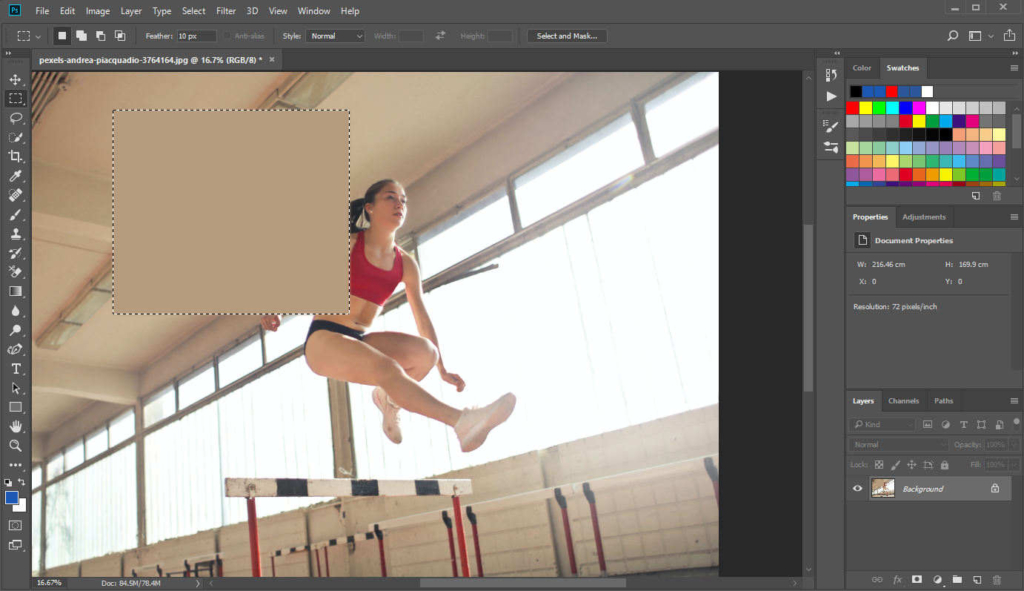
Desenfoque de lente
Con Lens Blur puede agregar algo de profundidad de campo a una imagen, lo que significa una sensación de aislamiento del fondo del objeto. Se requieren algunos pasos para aplicar este filtro de desenfoque.
- Paso 1. Primero, vaya al panel Capas, haga clic con el botón derecho en la capa original y "Duplicar capa" para crear una copia.
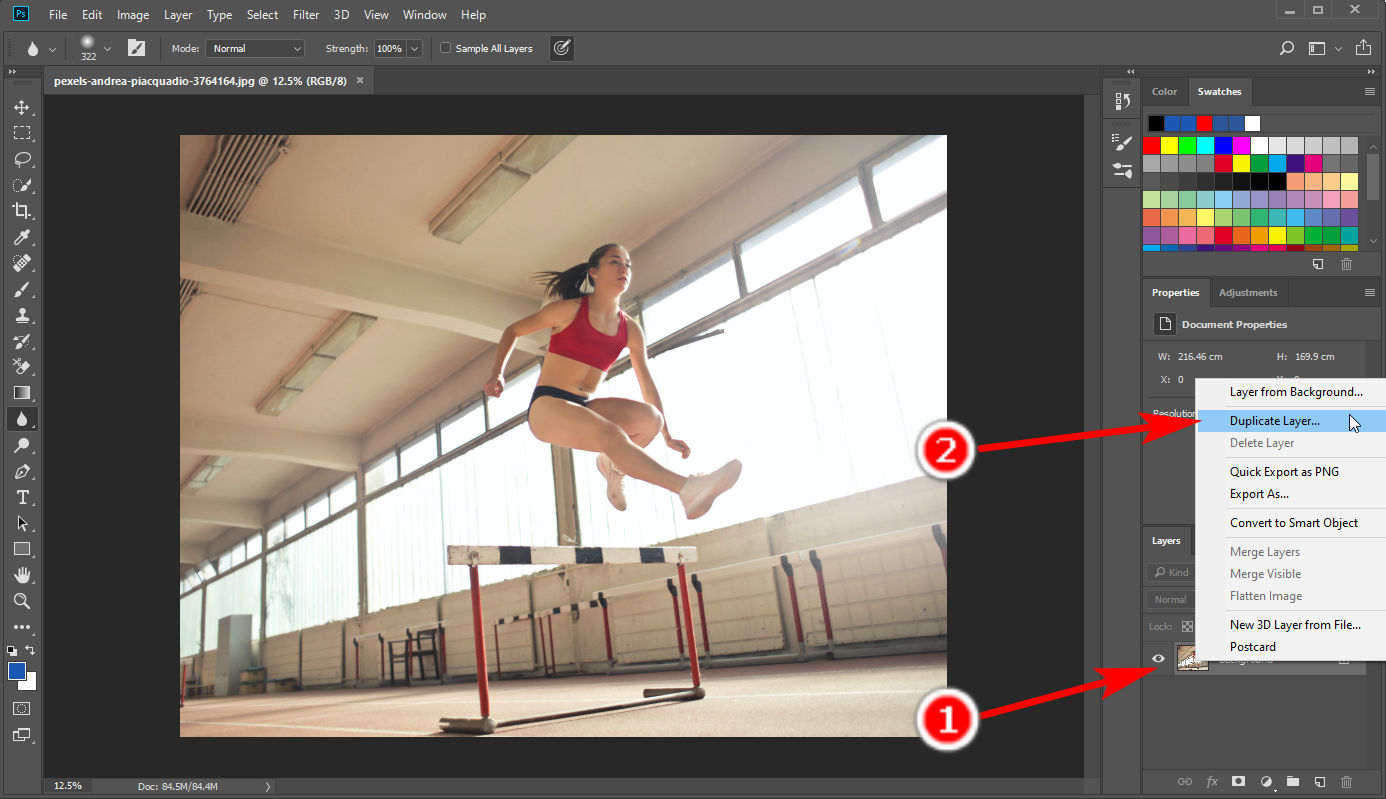
- Paso 2. En la nueva capa, seleccione el objeto y haga clic con el botón derecho en "Seleccionar inversa" para hacer una selección del fondo. Luego, haga clic en "Seleccionar y enmascarar" en el panel superior.
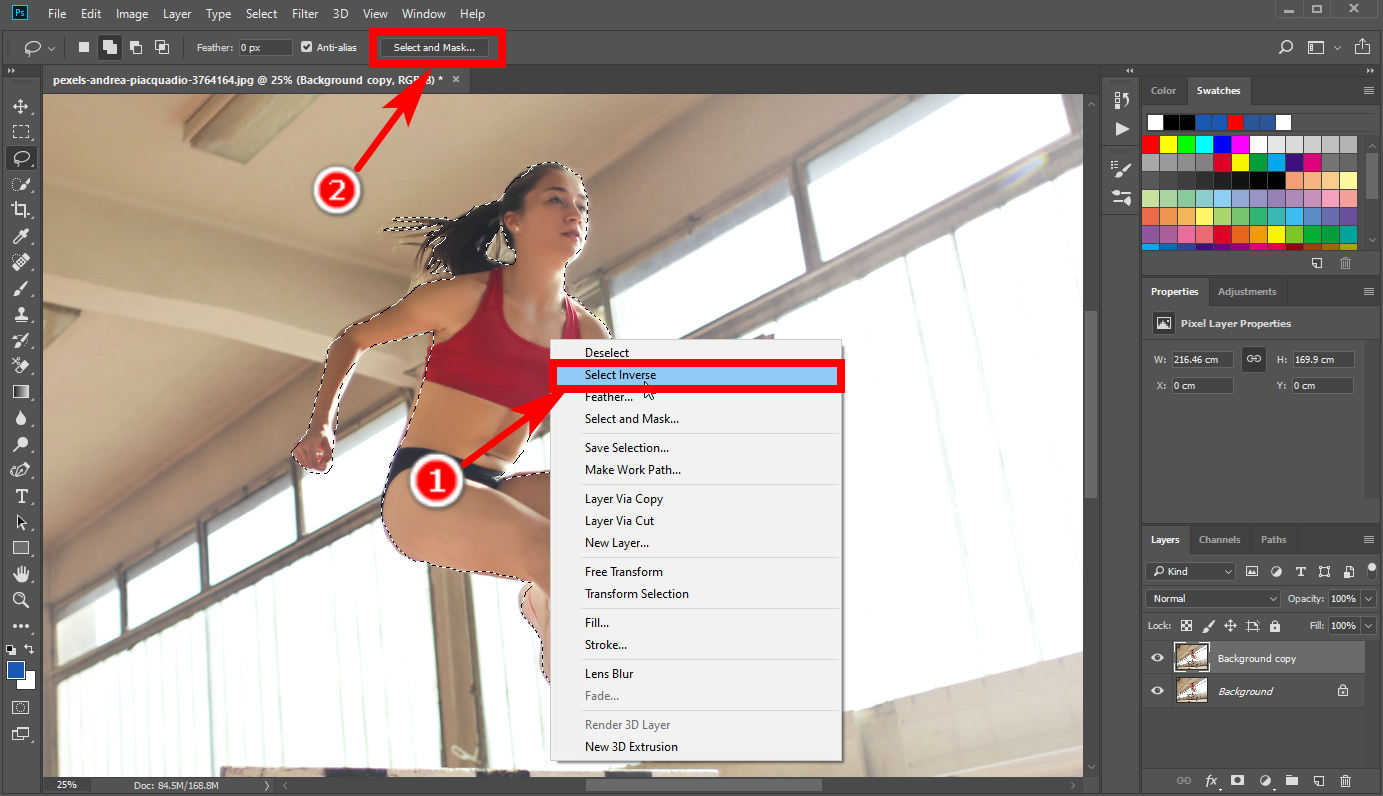
- Paso 3. Luego, en la interfaz Seleccionar y máscara, cambie la opción "Salida a" a "Máscara de capa".
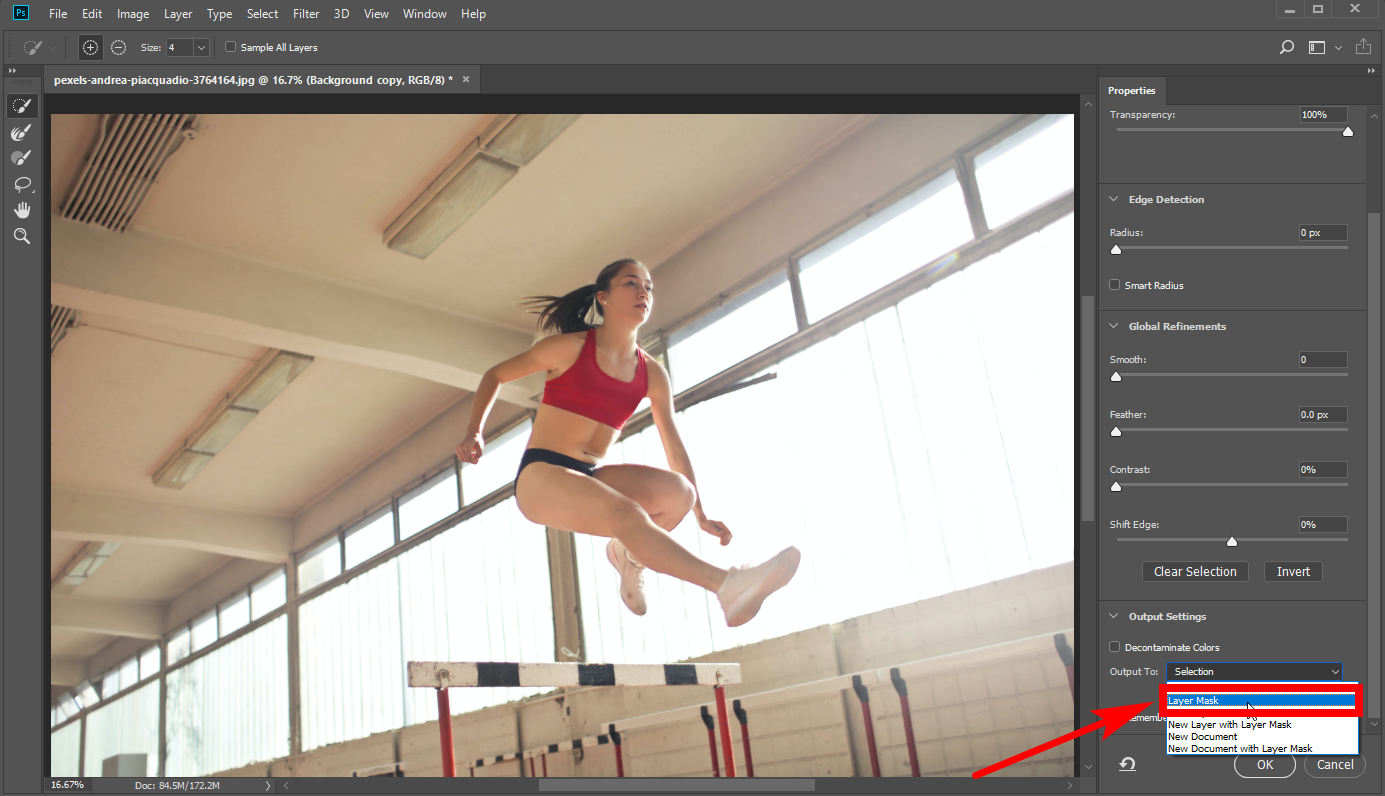
- Paso 4. Finalmente, haz clic en la capa (no en la máscara) y selecciona "Filtro" > "Desenfoque" > "Desenfoque de lente". Aparecerá una ventana para editar. Modifique las características del desenfoque aquí para obtener un resultado satisfactorio. Es una herramienta útil para desenfocar el fondo en Photoshop.
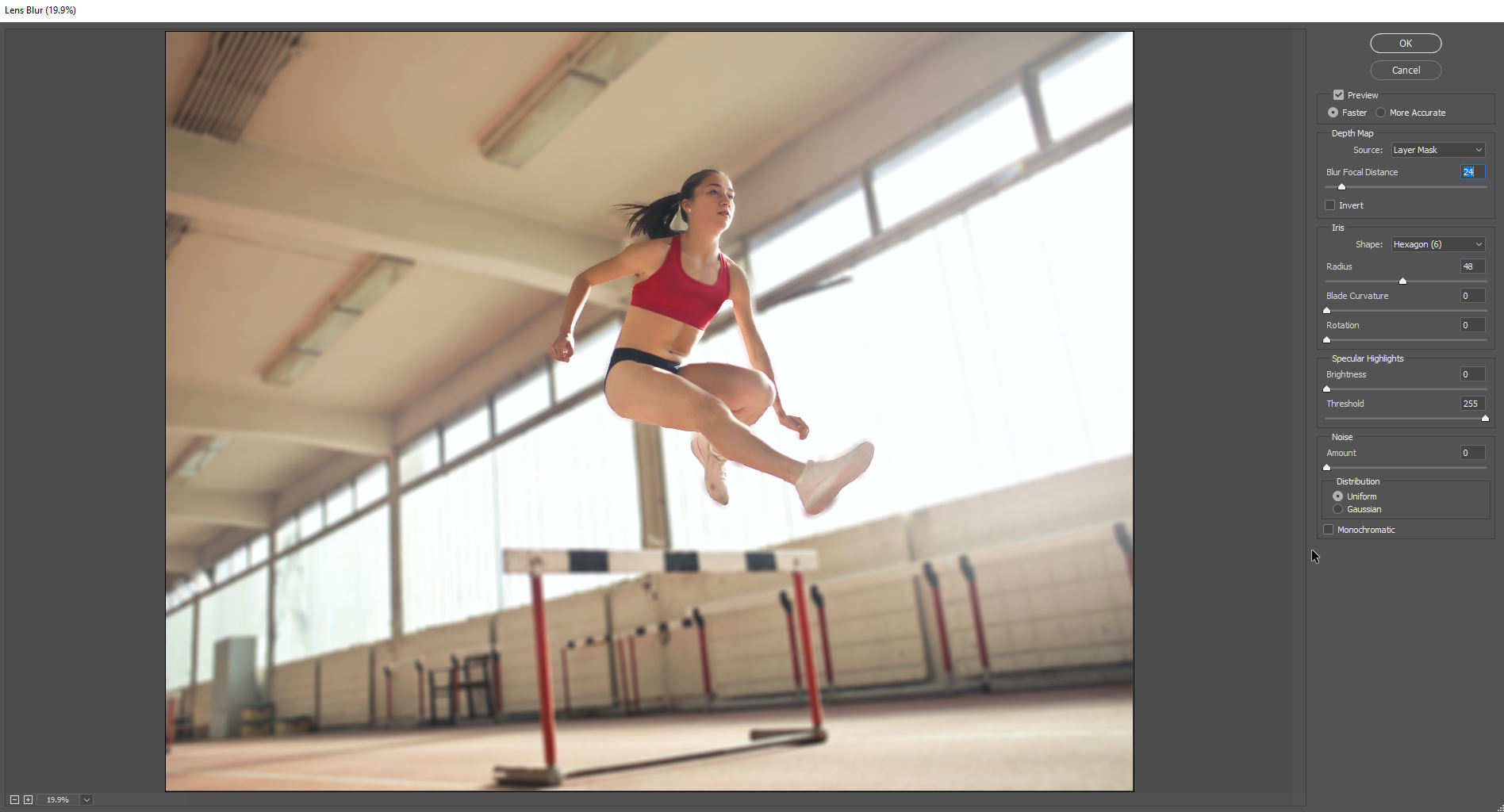
Desenfoque de movimiento
Si desea dar sentido de movimiento a un objeto, Motion Blur es la opción, que puede agregar un efecto de desenfoque direccional a un objeto para que parezca que se está moviendo. Haga una selección del objeto y luego haga clic en "Filtro" > "Desenfoque" > "Desenfoque de movimiento" para obtener el resultado.
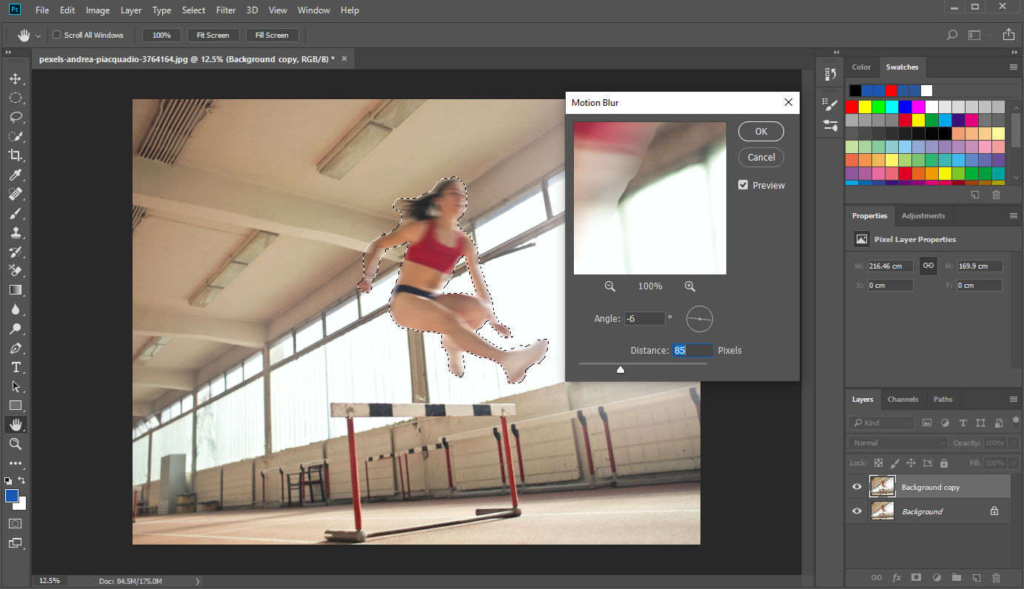
Desenfoque radial
Desenfoque radial se utiliza para distorsionar y desenfocar un área circular. Hay dos métodos de desenfoque en Desenfoque radial: Girar (desenfoque a lo largo de las líneas circulares concéntricas) o Zoom (rebabas a lo largo de las líneas radiales).
Si desea agregar un sentido de rotación a un objeto circular, selecciónelo con una herramienta Elliptical Marquee y desenfoque con el método Spin de Radial Blur.
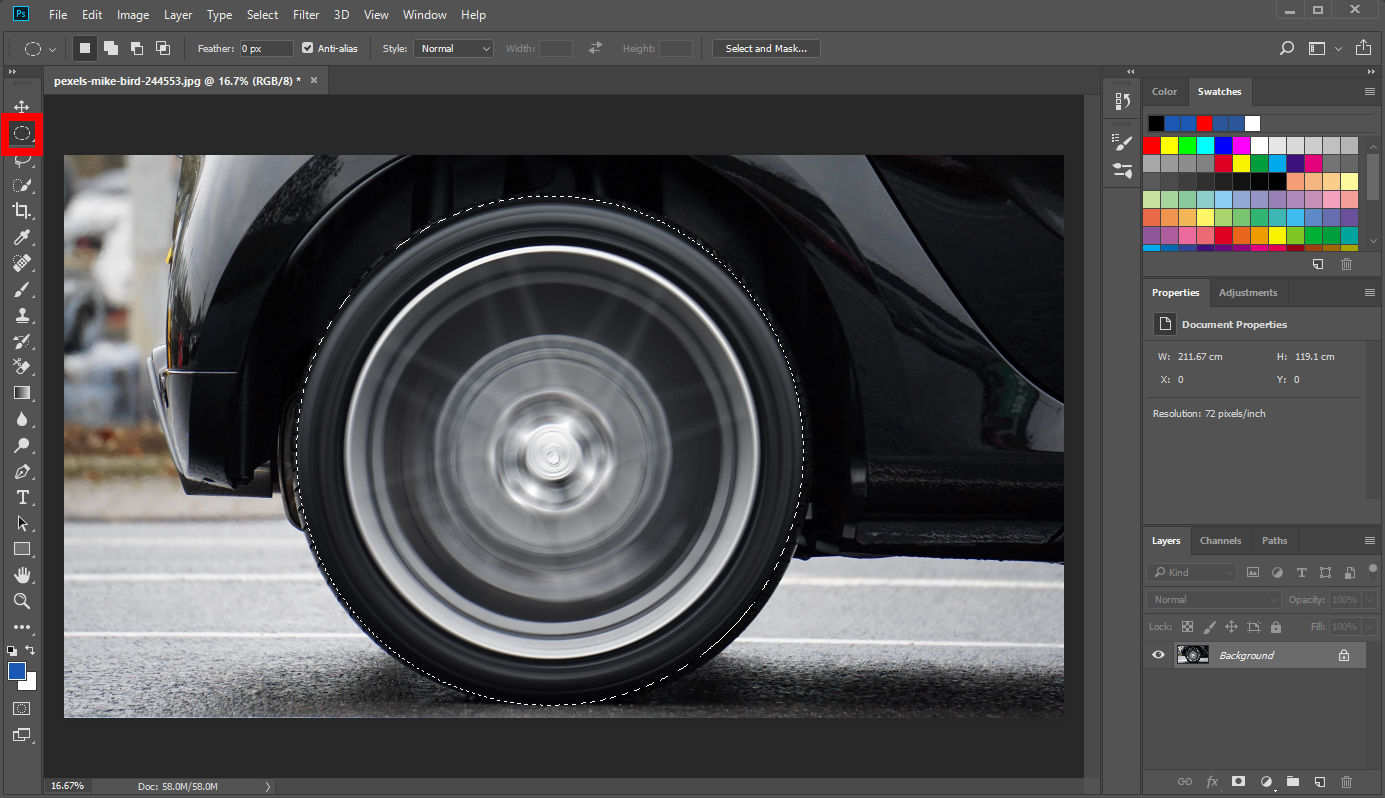
O puede agregar un filtro de desenfoque de Zoom al fondo de una foto para hacer que el objeto sea más llamativo visualmente.
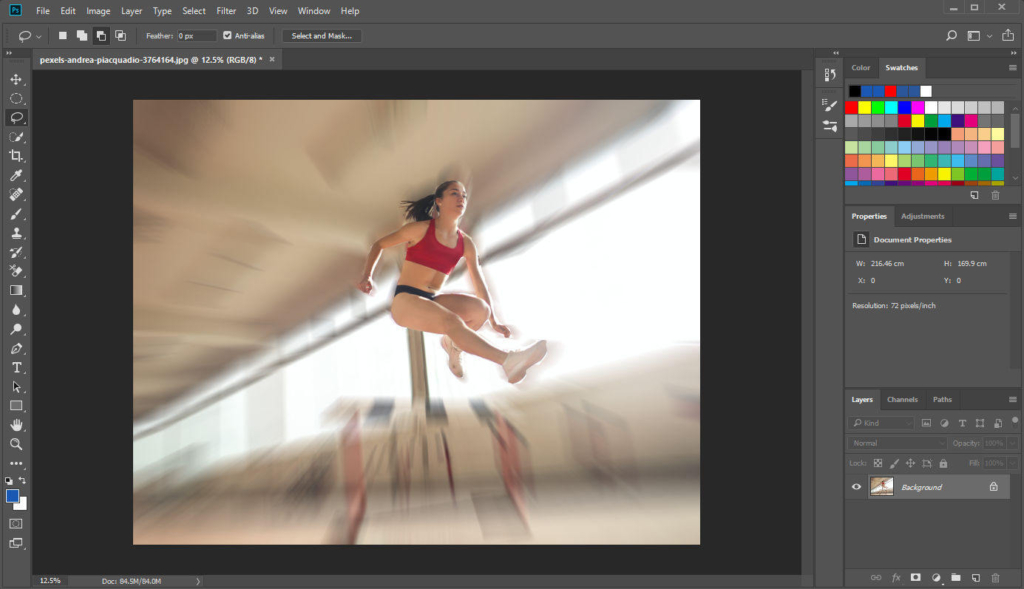
Desenfoque de forma
Hace uso de varias formas en blanco y negro como matriz de convolución (o "núcleo") para producir efectos de desenfoque enrevesados. La forma agregará patrones específicos al área desenfocada, produciendo diversos efectos de desenfoque. Parece ver algo a través de un cristal oscuro con un patrón especial.
A continuación se muestra el efecto de desenfoque de la forma del tablero de ajedrez.
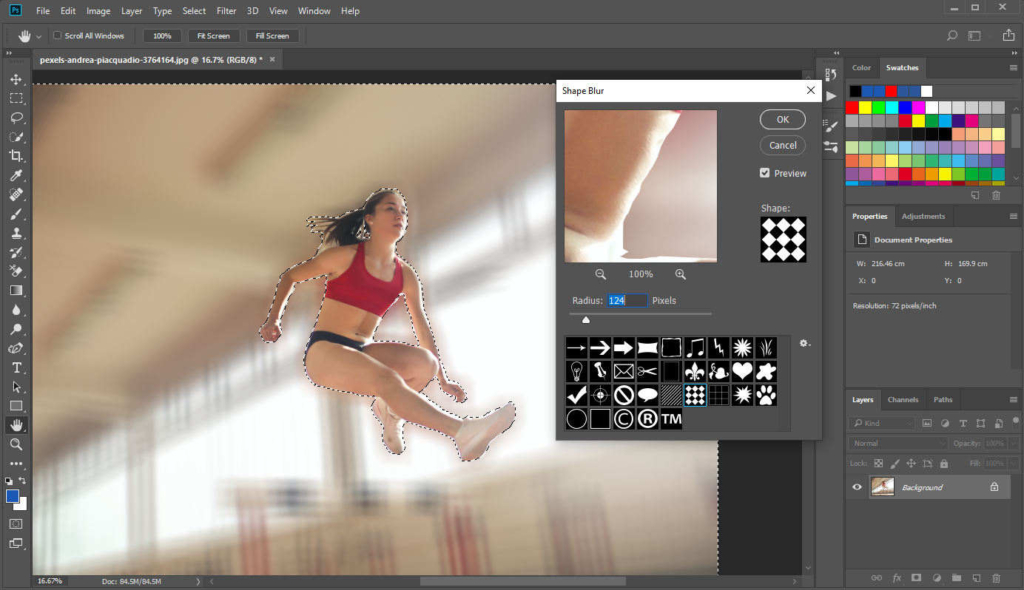
Desenfoque inteligente
Se utiliza para desenfocar la imagen en Photoshop con precisión utilizando una precisión meticulosa basada en píxeles diferentes.
Puede modificar "Radio", "Umbral" y "Modo" o "Calidad de desenfoque" para controlar el efecto.
Cambie "Radio" para decidir el tamaño del área y, por lo tanto, el grado de desenfoque. Cambie "Umbral" para controlar qué tan diferentes deben desenfocarse los píxeles.
En cuanto al "Modo", hay tres opciones, Normal, Solo borde y Borde superpuesto. “Normal” genera un desenfoque literalmente normal. "Solo borde" marca los bordes de las transiciones de color con color blanco y el fondo con color negro, mientras que "Superponer borde" solo aplica el color blanco al borde.
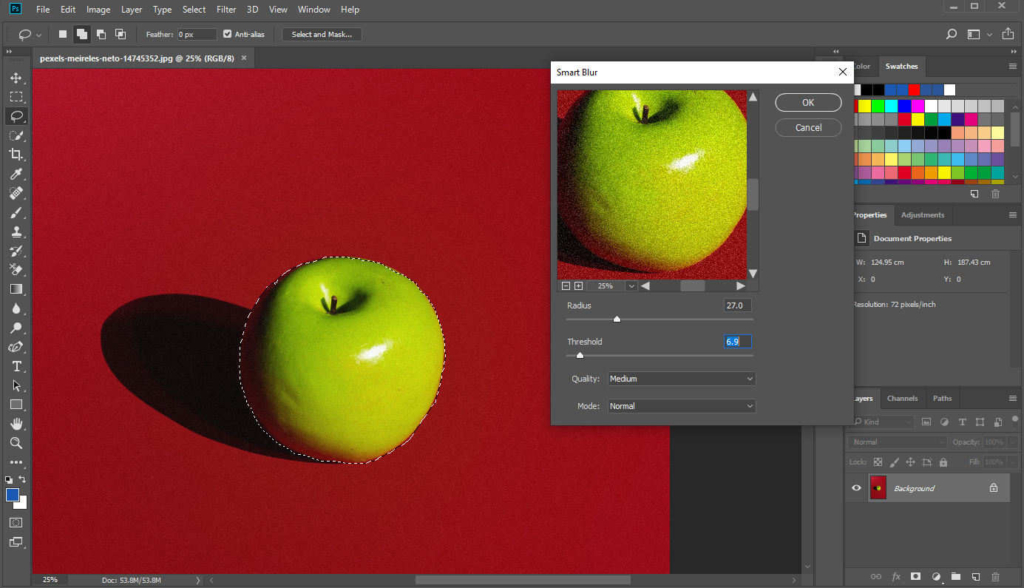
Desenfoque de superficie
El desenfoque de superficie se usa a menudo para reducir el ruido o la granulosidad de una imagen para hacer que una superficie gruesa sea más suave. A continuación se muestra un ejemplo de una imagen de mármol con textura rugosa. Seleccione un área que desee suavizar, haga clic en "Filtro" > "Desenfoque" "Desenfoque de superficie" y aparecerá una ventana emergente para modificar el efecto. El "Radio" determina el tamaño del área y una cifra más alta significa un efecto más borroso. “Umbral” regula los valores tonales de los píxeles adyacentes y una cifra más alta significa que los colores en el área de desenfoque serán más similares al color promedio.
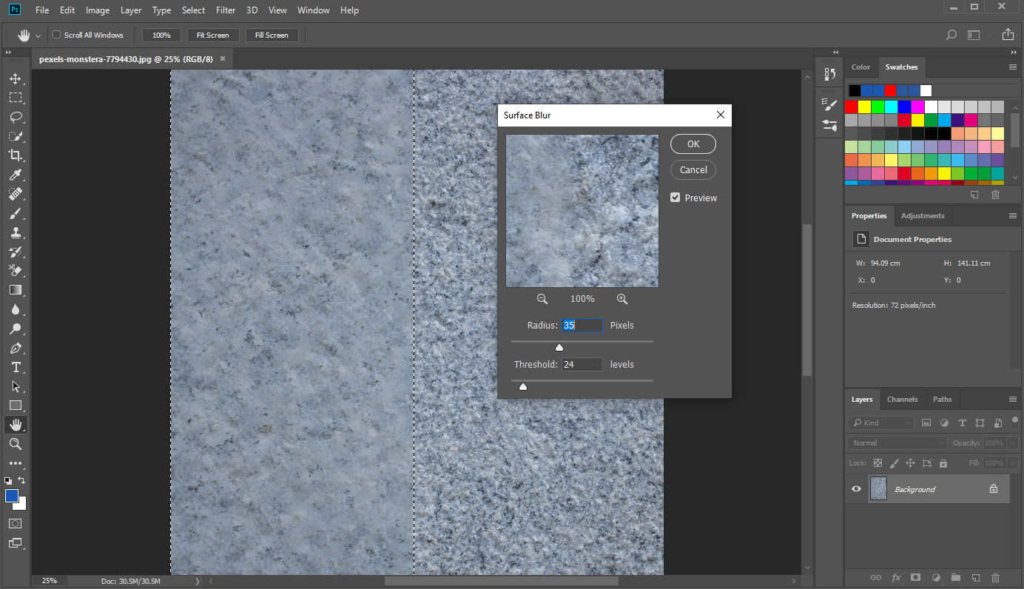
Conclusión
Le mostramos cómo desenfocar una imagen en Photoshop con sus diversas y poderosas herramientas de desenfoque. Por lo tanto, puede hacer que su imagen sea más vívida o atractiva, lo cual es útil porque, ya sabe, hoy en día es mejor tener buenas imágenes para diferentes escenarios.
Debe tener en cuenta que cada herramienta de desenfoque de Photoshop tiene un efecto diferente de las demás. Elija el que mejor se adapte a sus necesidades, o puede usar varios filtros de desenfoque simultáneamente.
Preguntas Frecuentes
¿Cómo desenfoco el fondo en Photoshop?
Puede usar la herramienta Desenfocar en el panel de herramientas izquierdo y dibujar un área borrosa con el pincel de desenfoque. De lo contrario, haga clic en Filtro, Desenfocar y elija un filtro de desenfoque que le guste de varios filtros de desenfoque.
¿Cómo hacer que el fondo sea borroso?
Abra una imagen en Photoshop y luego haga una selección del fondo con la herramienta Lazo o la herramienta Selección rápida. Puede seleccionar el objeto primero y hacer clic con el botón derecho en Seleccionar inversa para elegir el fondo.Luego, haz clic en Filtro, Desenfocar, Desenfoque gaussiano para tener una foto con el fondo borroso.


